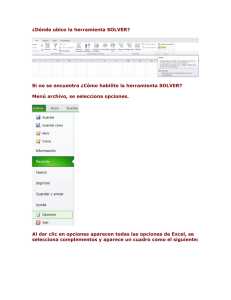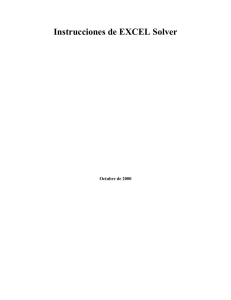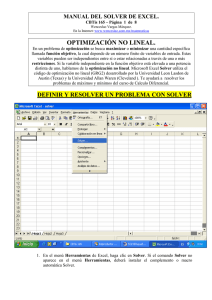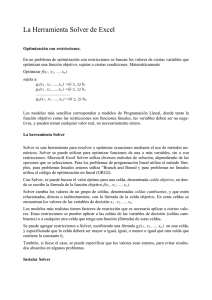Solver
Anuncio

Solver El solver es una herramienta de análisis que permite resolver problemas en el que intervienen varios factores y restricciones. Viene a ser una búsqueda de objetivos notablemente mejorada. El complemento Solver es un programa de complemento de Microsoft Office Excel que está disponible cuando instala Microsoft Office o Excel. Sin embargo, para utilizarlo en Excel primero lo debe cargar. 1. Haga clic en el Botón Microsoft Office y, a continuación, haga clic en Opciones de Excel. 2. Haga clic en Complementos y, en el cuadro Administrar, seleccione Complementos de Excel. 3. Haga clic en Ir. 4. En el cuadro Complementos disponibles, active la casilla de verificación Complemento Solver y, a continuación, haga clic en Aceptar. Después en la pestaña “Datos” observaremos “Solver”. Ejemplo La empresa Estudios Bursátiles, S.A. desea poner unos anuncios en los principales diarios con objeto de captar alumnos para la próxima promoción de su Master Bursátil. Para ello decide gastar un máximo de 36.000 € en poner al menos un anuncio en los siguientes diarios: El País, ABC, El Mundo y Expansión. La tabla muestra el coste de una inserción en los distintos diarios, así como el número de lectores estimados. Publicación El País ABC El Mundo Expansión Objetivo Alcanzar la máxima audiencia posible. 1 Coste X anuncio 3.000,00 € 2.700,00 € 2.300,00 € 1.200,00 € Lectores 2.000.000 1.750.000 1.250.000 500.000 Restricciones Importe máximo del gasto 36.000,00 €. Número mínimo de anuncios por diario 1. Porcentaje máximo del presupuesto empleado en un solo diario 33,33%. Paso para resolver el problema con el Solver 1.- Diseño de un modelo sobre una hoja de cálculo 2.- Determinar la celda objetivo. La celda objetivo de nuestro modelo es H11 (Número total de personas que leen el anuncio). Se desea hacer el máximo el valor de la citada celda. Seleccione de la pestaña “Datos” la opción “Solver”. 2 Haga clic en el botón de opción deseado, en nuestro caso Máximo. 3.- Determinar qué celdas son las variables del problema. A continuación le indicará al Solver qué celdas debe ir probando datos para conseguir que la celda objetivo alcance el valor máximo. En el cuadro Parámetros del Solver, haga clic en el cuadro Combinando las celdas. Sobre la hoja de cálculo seleccione las celdas deseadas (en nuestro ejemplo, será el rango E7:E10, donde están definidos el número de anuncios a insertar en cada diario. 4.- Definir las restricciones El último paso consiste en introducir las restricciones: Haga clic en el botón “Agregar”, se visualizará el siguiente cuadro de diálogo. Haga clic en Referencia de la celda. Señale y haga clic en la celda F11 (Coste total de las inserciones). Haga clic en el botón central y seleccione el operador <= (menor o igual que) Haga clic en el cuadro restricciones. Señale y haga clic en la celda E14 (Presupuesto total). De esta manera acaba de incluir la restricciones de que el coste total de las inserciones ha de ser menor o igual a la cantidad presupuestada (36.000,00 €) 3 Incluya el resto de las restricciones según muestra las siguientes figuras. Cuando finalice, haga clic en ACEPTAR. El cuadro Parámetros del Solver deberá visualizar como se muestran en las siguientes figuras. El número mínimo de inserciones por diario ha de ser 1. El número de inserción ha de ser un número entero. El presupuesto máximo por inserción es del 33,33%. Pulsaremos el botón “Aceptar”. 4 5.- Resolución del problema Haga clic en el botón RESOLVER en el cuadro de diálogo Parámetros del Solver. El solver iniciará la resolución del problema y muestra el progreso del la misma en la barra de estatus, Alcanzará una solución el Solver se determine y le da opción a aceptar la solución o volver a la situación inicial. 5