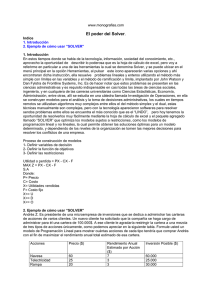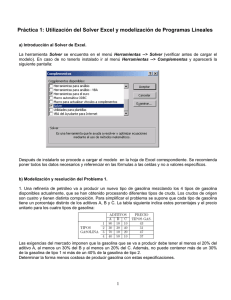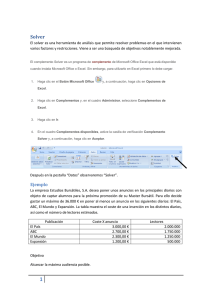La Herramienta Solver de Excel
Anuncio
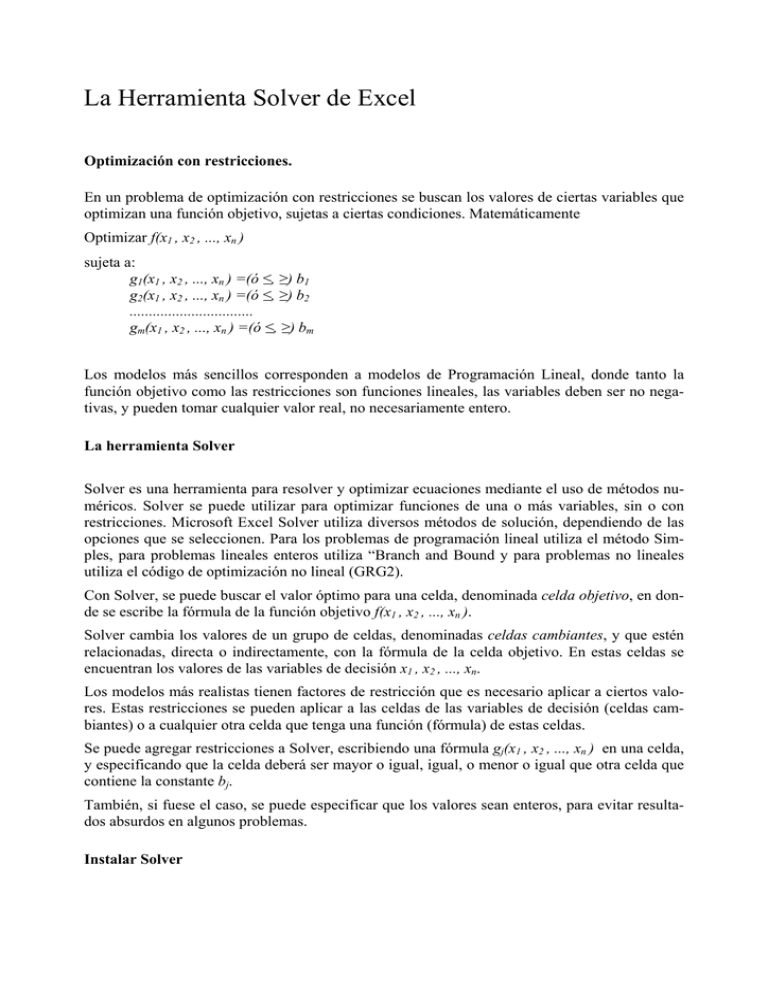
La Herramienta Solver de Excel Optimización con restricciones. En un problema de optimización con restricciones se buscan los valores de ciertas variables que optimizan una función objetivo, sujetas a ciertas condiciones. Matemáticamente Optimizar f(x1 , x2 , ..., xn ) sujeta a: g1(x1 , x2 , ..., xn ) =(ó ≤, ≥) b1 g2(x1 , x2 , ..., xn ) =(ó ≤, ≥) b2 ................................ gm(x1 , x2 , ..., xn ) =(ó ≤, ≥) bm Los modelos más sencillos corresponden a modelos de Programación Lineal, donde tanto la función objetivo como las restricciones son funciones lineales, las variables deben ser no negativas, y pueden tomar cualquier valor real, no necesariamente entero. La herramienta Solver Solver es una herramienta para resolver y optimizar ecuaciones mediante el uso de métodos numéricos. Solver se puede utilizar para optimizar funciones de una o más variables, sin o con restricciones. Microsoft Excel Solver utiliza diversos métodos de solución, dependiendo de las opciones que se seleccionen. Para los problemas de programación lineal utiliza el método Simples, para problemas lineales enteros utiliza “Branch and Bound y para problemas no lineales utiliza el código de optimización no lineal (GRG2). Con Solver, se puede buscar el valor óptimo para una celda, denominada celda objetivo, en donde se escribe la fórmula de la función objetivo f(x1 , x2 , ..., xn ). Solver cambia los valores de un grupo de celdas, denominadas celdas cambiantes, y que estén relacionadas, directa o indirectamente, con la fórmula de la celda objetivo. En estas celdas se encuentran los valores de las variables de decisión x1 , x2 , ..., xn. Los modelos más realistas tienen factores de restricción que es necesario aplicar a ciertos valores. Estas restricciones se pueden aplicar a las celdas de las variables de decisión (celdas cambiantes) o a cualquier otra celda que tenga una función (fórmula) de estas celdas. Se puede agregar restricciones a Solver, escribiendo una fórmula gj(x1 , x2 , ..., xn ) en una celda, y especificando que la celda deberá ser mayor o igual, igual, o menor o igual que otra celda que contiene la constante bj. También, si fuese el caso, se puede especificar que los valores sean enteros, para evitar resultados absurdos en algunos problemas. Instalar Solver En el menú Herramientas, hay que fíjarse si aparece el comando Solver. Si no aparece, se deberá instalar el complemento o macro automática Solver: en el cuadro de diálogo Complementos, hay que seleccionar la casilla de verificación Solver. Si Solver no aparece en la lista del cuadro de diálogo Complementos, se hace clic en Examinar y se localiza la unidad, la carpeta y el nombre de archivo Solver.xla que, normalmente, está ubicado en la carpeta Macros/Solver, o se ejecuta el programa de instalación si no se puede localizar el archivo. Algunos ejemplos. Antes remarquemos ciertos aspectos que pueden suceder al intentar resolver un problema con Solver: • Si Solver no encuentra los valores, de las variable de decisión y de la función objetivo, óptimos hay que tener en cuenta que los métodos numéricos para problemas no lineales encuentran el óptimo sólo si: o Existe, y o se parte de una solución inicial "apropiada". • Es conveniente siempre probar con diferentes soluciones iniciales, para confirmar que la solución de Solver es realmente la mejor, o para evitar que se "atasque" en puntos de inflexión o en óptimos locales. • Las inestabilidades (por malas soluciones iniciales) del algoritmo de optimización no lineal no se presentan en casos de Programación Lineal, dado que Solver utiliza el Método Simplex Veamos algunos casos de optimización: Optimizar una función de varias variables: Optimización no lineal con restricciones Se va a construir una nave industrial con una capacidad de 1.500 m3. Los costes de construcción por m2 son de 4 u.m./m2 para los muros, 6 u.m./ m2 para para el techo y 12 u.m./m2 para el suelo. Por razones estéticas, la anchura del almacén debe ser el doble de su longitud. Encontrar las dimensiones óptimas del almacén, si se desea minimizar el coste de construcción. (problema tomado de Barbolla y otros, 2000; páginas:176 y 222 es planteado y resuelto con Lagrange ). • Dimensiones: ancho, alto y largo; éstas serán las variables de decisión (celdas cambiantes) • Superficie de las paredes: 2*largo*alto+2*ancho*alto • Superficie del suelo: largo*ancho • Superficie del techo: largo*ancho • Coste de construcción de las paredes: 4*superficie de los muros • Coste de construcción del suelo: 12*superficie suelo • Coste de construcción del techo: 6*superficie techo • Coste de construcción total: Coste de construcción de las paredes + Coste de construcción del suelo+ Coste de construcción del techo • Restricción estética: ancho-2*largo=0 • Restricción de volumen: largo*ancho*alto=1500 Introducción de Datos Se abre una nueva hoja de cálculo, y se introducen los datos y las fórmulas del modelo anterior. La hoja debe quedar como se muestra a continuación. Se sugiere introducir los diferentes títulos y luego modificar los anchos de columna. Para ayudar en la confección de la hoja la fuente en negrita indica las celdas con valores fijos, y en con fuente normal las celdas donde debe haber una fórmula. Ancho Alto Largo Paredes 0 0 0 Dimensiones Suelo Coste de construcción Techo Total 0 0 0 0 0 0 Restricciones estetica volumen 0 Valor Limite 0 1500 0 = 0 = Las fórmulas que aparecen son: Dimensiones Coste de construcción Ancho 1 Alto 1 Largo Paredes =2*$B$15*$C$15+2*$C$15*$D$15 1 =4*E15 Suelo Techo Total =$B$15*$D$15 =$B$15*$D$15 =12*F15 =6*G15 Restricciones estetica volumen =SUMA(E17:G17) Valor =B15-2*D15 =B15*C15*D15 = = Limite 0 1500 Se puede utilizar Solver para determinar el valor máximo de una celda (celda objetivo) cambiando el valor de otras (celdas cambiantes). La celda donde se encuentra la función objetivo debe contener una fórmula que dependa de las celdas cambiantes (variables de decisión). Si no es así, al cambiar el valor de una celda no cambiaría el valor de la celda objetivo. 1. En el menú Herramientas, se hace clic en Solver. 2. Nota: el botón Restablecer todo sirve para borrar los datos de Solver (si se ha utilizado previamente en esa misma hoja) . 3. En el cuadro Celda objetivo, escribimos o seleccionamos la celda H17 (coste total). 4. Nos aseguramos de que la opción Mínimo está seleccionada. 5. En el cuadro Cambiando las celdas, escribimos b15:d15 o seleccionamos las celdas B15:D15 (las dimensiones del almacén) en la hoja de cálculo. 6. Si no hubiese restricciones haríamos clic en Resolver, pero no es el caso. En este caso hay restricciones, ¿cómo agregar una restricción? 1. Si se hubiese cerrado el cuadro de diálogo anterior: en el menú Herramientas, se hace clic en Solver y después en Agregar. Aparecerá el cuadro de diálogo Agregar restricción. 2. En el cuadro Referencia de celda, escribimos h20 o seleccionamos la celda H20 en la hoja de cálculo. La celda H20 debe ser igual a 0. Seleccionamos la relación de igualdad. En el cuadro que se encuentra a la derecha de la relación escribimos 0. 3. Se hace clic en Agregar para añadir la siguiente restricción. 4. En el cuadro Referencia de celda, escribimos h21 o seleccionamos la celda H21 en la hoja de cálculo. La celda H21 debe ser igual a 1500. En el cuadro que se encuentra a la derecha de la relación, se escribe 1500. 5. Se hace clic en Aceptar y, a continuación, en Resolver. 6. Se hace clic en Utilizar la solución de Solver y, a continuación, en Aceptar para mantener los resultados que se muestran en la pantalla. En este caso, si partimos de los valores iniciales (0, 0, 0) para las variables de decisión, Solver no encuentra la solución. Partamos de otros valores iniciales (1, 1, 1) para las variables de decisión: Dimensiones Ancho Alto 1 Coste de construcción Largo 1 Paredes 1 Suelo Techo Total 1 1 4 16 12 Restricciones estetica volumen 6 34 Valor Limite -1 = 1= 0 1500 7. En el menú Herramientas, hacemos clic en Solver.. 8. Hacemos clic en Utilizar la solución de Solver y, a continuación, en Aceptar para mantener los resultados que se muestran en la pantalla. Dimensiones Ancho Alto Largo Paredes Suelo Techo Total 714,330443 79,37 79,37 12,6 18,9 6,3 Coste de construcción 2857,321772 Restricciones estetica volumen 952,44 476,22 4285,98 Valor 0 = 1500 = Limite 0 1500 La solución encontrada por Solver realiza una redistribución de las dimensiones del almacén. Cambiar una restricción Cuando se utilice Microsoft Excel Solver, puede experimentar con parámetros diferentes para decidir la mejor solución de un problema. Por ejemplo, puede cambiar una restricción para ver si los resultados son mejores o peores que antes. 1. En el menú Herramientas, se hace clic en Solver. 2. Se seleccione la restricción a modificar en el cuadro Sujetas a las siguientes restricciones. 3. Se hace clic en Cambiar, los cambios pertinentes, clic en Aceptar, y después en Resolver. 4. Se hace clic en Utilizar la solución de Solver y, a continuación, en Aceptar para mantener los resultados que se muestran en la pantalla. Guardar un Problema Modelo Al hacer clic en Guardar en el menú Archivo, las últimas selecciones realizadas en el cuadro de diálogo Parámetros de Solver se vinculan a la hoja de cálculo y se grabarán al guardar el libro. Sin embargo, se puede definir más de un problema en una hoja de cálculo si se guardan de forma individual utilizando Guardar modelo en el cuadro de diálogo Opciones de Solver. Cada modelo de problema está formado por celdas y restricciones que se escribieron en el cuadro de diálogo Parámetros de Solver. Cuando haga clic en Guardar modelo, aparecerá el cuadro de diálogo Guardar modelo con una selección predeterminada, basada en la celda activa, como el área para guardar el modelo. El rango sugerido incluirá una celda para cada restricción además de tres celdas adicionales. Asegúrese de que este rango de celdas se encuentre vacío en la hoja de cálculo. 1. En el menú Herramientas, hacemos clic en Solver y después en Opciones. 2. Hacemos clic en Guardar modelo. En el cuadro Seleccionar área del modelo, escribimos k16:k20 o seleccionams las celdas K16:K20 en la hoja de cálculo. 3. Hacemos clic en Aceptar. Nota: También puede escribir una referencia a una sola celda en el cuadro Seleccionar área del modelo. Solver utilizará esta referencia como la esquina superior izquierda del rango en el que copiará las especificaciones del problema. Para cargar estas especificaciones de problemas más tarde, se hace clic en Cargar modelo en el cuadro de diálogo Opciones de Solver, escribimos k16:k20 en el cuadro Seleccionar área del modelo o seleccionamos las celdas K16:K20 en la hoja de cálculo de muestra y, a continuación, hacemos clic en Aceptar. Solver mostrará un mensaje ofreciendo la posibilidad de restablecer las opciones de configuración actuales de Solver con las configuraciones del modelo que se está cargando. Hacemos clic en Aceptar para continuar. Solver y Programación Lineal Para resolver problemas de programas lineales se siguen los mismos pasos que en el caso anterior. Téngase en cuenta además que las inestabilidades (por malas soluciones iniciales) del algoritmo de optimización no lineal no se presentan en casos de Programación Lineal, dado que Solver utiliza el Método Simplex. Para que Solver “sepa” que está ante un problema lineal en el cuadro de diálogo Parámetros de Solver se hace clic en el botón Opciones, con lo que aparecerá el cuadro de diálogo Opciones de Solver y se le pide que adopte un problema lineal. Si las variables de decisión fuesen no negativas (algo bastante habitual, también se marcaría la opción correspondiente).