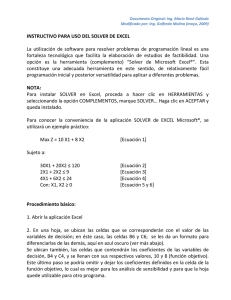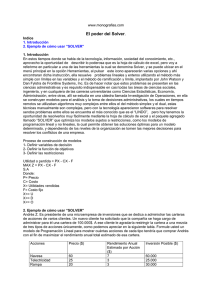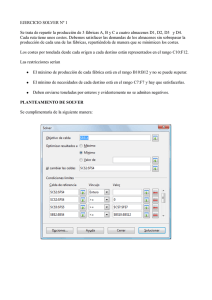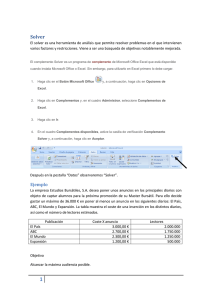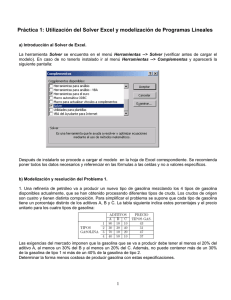Descargar - Monografias.com
Anuncio

La Matemática, señores, enseña al hombre a ser sencillo y modesto; es la base de todas las ciencias y todas las artes. Aldebazan, rey de Irak, descansando cierta vez en la galería de su palacio, soñó que encontraba siete jóvenes que caminaban por una ruta. En cierto momento, vencidas por la fatiga y por la sed, las jóvenes se detuvieron bajo el sol calcinante del desierto. Apareció entonces, una hermosa princesa que se aproximó a las peregrinas, trayéndoles un gran cántaro de agua pura y fresca. La bondadosa princesa sació la sed que devoraba a las jóvenes, y éstas pudieron reanudar su interrumpida jornada. Al despertar, impresionado con ese curioso sueño, decidió Aldebazan entrevistarse con un astrólogo famoso, llamado Sanib. Dijo Sanib : “ ¡ Señor ¡ Las siete jóvenes que caminaban por la ruta, eran las artes divinas y las ciencias humanas : la Pintura, la Música, la Escultura, la Arquitectura, la Retórica, la Dialéctica y la Filosofía. La princesa que las socorrió representa la grande y prodigiosa Matemática. Sin el auxilio de la Matemática las artes no pueden progresar, y todas las otras ciencias perecen”. Impresionado el rey por lo que oía, determinó que se organizasen en todas las ciudades, oasis y aldeas de su país, centros de estudios matemáticos. Elocuentes y hábiles maestros iban por orden del soberano recorriendo el país enseñando Aritmética. En las paredes de las mezquitas y en las puertas de los palacios, los versos de los poetas famosos fueron sustituidos por fórmulas algebraicas y por cálculos numéricos. Al cabo de pocos meses aconteció que el país atravesaba por una era de prosperidad. Paralelamente al progreso de la ciencia, crecían los recursos materiales del país, las escuelas estaban repletas; el comercio se acrecentaba, en forma prodigiosa; multiplicábanse las obras de arte; levantábanse monumentos, y las ciudades estaban colmadas de turistas y curiosos. El país tenía abierta las puertas del progreso y a la riqueza, si no hubiese sido por la muerte repentina de Aldabezan. La muerte del soberano abrió dos tumbas: Una de ellas acogió el cuerpo del glorioso monarca, y la otra la cultura científica del pueblo. Subió al trono un príncipe vanidoso, indolente y de limitadas dotes intelectuales. Le preocupaban más las diversiones que los problemas administrativos del Estado. Pocos meses después, todos los servicios públicos estaban desorganizados; las escuelas cerradas, y los artistas y maestros, forzados a huir bajo la amenaza de los malvados y malhechores. El tesoro público fue dilapidado en múltiples festines y desenfrenados banquetes. El país de Irak, llevado a la ruina por el desorden fue atacado por enemigos ambiciosos y vencido. La historia de Aldebazan, señores, nos demuestra que el progreso de un pueblo se halla ligado al desenvolvimiento de los estudios matemáticos. Cabe recordar aquí la frase célebre de Napoleón: “ El progreso de un pueblo depende exclusivamente del desenvolvimiento de la cultura matemática”. MALBA TAHAN El hombre que calculaba COMO RESOLVER UN SISTEMA DE ECUACIONES UTILIZANDO LA HOJA DE CÁLCULO “EXCEL”. Para plantear y resolver problemas matemáticos se recomienda seguir la siguiente secuencia metodológica: 1.- Identificar el problema.. 2.- Identificar las incógnitas. 3.- Construir el modelo matemático (expresar el problema en lenguaje algebraico). 4.- Resolver el problema (utilizando la herramienta adecuada). 5.- Comprobar los resultados. Solución: Como primer paso se introducirán los datos en EXCEL, atendiendo a las siguientes recomendaciones: Es necesario que las ecuaciones presenten las incógnitas del lado izquierdo de la igualdad y el término independiente (número) del lado derecho. Las incógnitas deberán colocarse en la misma secuencia en todas las ecuaciones ( X,Y,Z ). X + 4Y – Z = 6 2X + 5Y – 7Z = -9 3X – 2Y + Z = 2 (1) (2) (3) En la Fila 2 identifique las variables ( en este caso X, Y, Z ). Tradicionalmente los cinco pasos anteriores han demostrado su eficiencia, y estamos seguros que es el mejor método para resolver problemas matemáticos. No perseguimos alterarlo, todo lo contrario, queremos aportar una ayuda para facilitar su aplicación. Específicamente sugerimos el uso de una herramienta sofisticada y de común uso como lo es la Hoja de Cálculo EXCEL. Para resolver un sistema de “n” ecuaciones se puede utilizar una herramienta que incluye Excel llamada “SOLVER”. Para facilitar la comprensión de este procedimiento utilizaremos algunos ejercicios “tipo” para explicar la secuencia de resolución. EJERCICIO # 1 Resolver el siguiente sistema de ecuaciones: X + 4Y = Z + 6 5Y – 7Z = - 9 – 2x 3X – 2Y + Z = 2 (1) (2) (3) Ing. José L Albornoz S -1- En las filas 3, 4 y 5 coloque los coeficientes (números) que acompañan a las variables en cada una de las ecuaciones respetando el signo positivo o negativo que los precede. Ing. José L Albornoz S -2- Cuando una ecuación no presente alguna de las incógnitas, coloque cero (0) en la respectiva casilla o celda. En las celdas F3, F4 y F5 se introducen las fórmulas que reflejarán los valores de cada ecuación una vez que se le asignen valores a las incógnitas: - Celda F3 =A3*B7+B3*B8+C3*B9 - Celda F4 =A4*B7+B4*B8+C4*B9 - Celda F5 =A5*B7+B5*B8+C5*B9 Coloque “ceros” en las celdas B7, B8 y B9; en estas tres celdas aparecerán los valores de X, Y , Z (respectivamente) una vez aplicado SOLVER. Ing. José L Albornoz S -3- Ing. José L Albornoz S -4- Inicialmente en estas celdas aparecerán ceros, pero una vez aplicado SOLVER deberán aparecer los mismos valores que están en las celdas de su lado izquierdo. Una vez instalado haga clic en “SOLVER” y se mostrará un cuadro de diálogo “PARÁMETROS DE SOLVER”. Antes de que SOLVER pueda resolver el problema, necesita conocer con exactitud, donde se localizan los componentes del modelo en la hoja de cálculo. Es posible escribir las direcciones de las celdas o hacer clic en ellas. En este momento ya se tienen todos los datos del problema en la hoja de cálculo. Ahora procederemos a utilizar “SOLVER”. Para correr el Solver se elige “SOLVER” en el menú “HERRAMIENTAS” de Excel. Para correr Solver debe estar ubicado sobre una celda o casilla “desocupada” (asegúrese que la celda que está “resaltada” en la pantalla no forme parte del problema, de ser así SOLVER no correrá) En caso de que su computador no muestre en el menú “HERRAMIENTAS” el comando “SOLVER”, busque en dicho menú el comando “COMPLEMENTOS” e instale “SOLVER”. Ing. José L Albornoz S -5- En el espacio superior izquierdo del cuadro de diálogo mostrado, donde se solicita la CELDA OBJETIVO coloque $F$3 (También puede trasladar la flecha del Mouse sobre la celda F3 y hacer clic). Recuerde que para introducir datos en cualquier espacio tiene que seleccionarlo con la flecha del Mouse y hacer clic. En los círculos blancos donde se solicita el “VALOR DE LA CELDA OBJETIVO” indique “MÁXIMO” o “MÍNIMO” (haga clic sobre cualquiera de las dos palabras). Ing. José L Albornoz S -6- $F$3:$F$5 = $E$3:$E$5 Se le está ordenando al programa que los valores de las ecuaciones de las celdas F3, F4 y F5 tienen que ser iguales a las celdas E3, E4 y E5 respectivamente.. En el espacio central izquierdo, donde se solicita “CAMBIANDO LAS CELDAS” indique $B$7:$B$9 Es en éstas celdas donde aparecerán los valores de X,Y,Z que resuelven el sistema de ecuaciones. Haga clic en “ACEPTAR” y aparecerá nuevamente el cuadro de diálogo “PARÁMETROS DE SOLVER”. Ahora el cuadro de diálogo resume el modelo completo. En el espacio en blanco, en la parte inferior izquierda, “SUJETAS A LAS SIGUIENTES RESTRICCIONES” indique que los valores de la columna F deben ser iguales a los valores de la columna E, para lo cual haga clic en “AGREGAR”. En este momento aparecerá en la pantalla el cuadro de diálogo “AGREGAR RESTRICCIÓN”. Coloque: Ing. José L Albornoz S -7- Antes de pedir a “Solver” que resuelva el modelo, se elige el botón “OPCIONES” y aparecerá el cuadro de diálogo “OPCIONES DE SOLVER”. Este cuadro permite especificar las opciones para resolver el modelo. Lo más importante es la opción “ADOPTAR MODELO LINEAL” (asegúrese de hacer clic sobre él). Ing. José L Albornoz S -8- Con un clic en “ACEPTAR” se regresa al cuadro de diálogo “PARÁMETROS DE SOLVER”. Ahora todo está listo para hacer clic en “RESOLVER” y en menos de un segundo Solver indicará los resultados en las celdas B7, B8 y B9 (X,Y,Z respectivamente). En el cuadro final “RESULTADOS DE SOLVER”, haga clic en “ACEPTAR” Compruebe los resultados y verifique que con los valores: X=1 Y=2 Z=3 Se resuelve el sistema de las tres ecuaciones indicadas. Es bueno aclarar que aunque el procedimiento se ve largo y tedioso, se realiza una sola vez y después lo podemos utilizar para cualquier otro sistema de hasta tres ecuaciones, para lo cual, lo único que debemos hacer es introducir las ecuaciones y pedirle a SOLVER que lo resuelva. y en la pantalla de su computador aparecerán los siguientes resultados: Ing. José L Albornoz S -9- Ing. José L Albornoz S -10- EJERCICIO # 2 Coloque “ceros” en las celdas B7, B8 y B9; en estas tres celdas aparecerán los valores de X, Y , Z (respectivamente) una vez aplicado SOLVER. Resolver el siguiente sistema de ecuaciones: 2X – 5Y = 13 4Y + Z = - 8 X – Y-- Z =- 2 (1) (2) (3) Solución: Como primer paso se introducirán los datos en EXCEL, atendiendo a las siguientes recomendaciones: En la Fila 2 identifique las variables ( en este caso X, Y, Z ). 1 2 3 4 A B C X Y Z D E F En las filas 3, 4 y 5 coloque los coeficientes (números) que acompañan a las variables en cada una de las ecuaciones respetando el signo positivo o negativo que los precede. Cuando una ecuación no presente alguna de las incógnitas, coloque cero (0) en la respectiva casilla o celda. 1 2 3 4 5 6 7 8 9 A B C X 2 0 1 Y -5 4 -1 Z 0 1 -1 D = = = E F -11- B C D E X 2 0 -1 Y -5 4 -1 Z 0 1 -1 = = = 13 -8 -2 X= Y= Z= F 0 0 0 En las celdas F3, F4 y F5 se introducen las fórmulas que reflejarán los valores de cada ecuación una vez que se le asignen valores a las incógnitas: - Celda F3 =A3*B7+B3*B8+C3*B9 - Celda F4 =A4*B7+B4*B8+C4*B9 - Celda F5 =A5*B7+B5*B8+C5*B9 Inicialmente en estas celdas aparecerán ceros, pero una vez aplicado SOLVER deberán aparecer los mismos valores que están en las celdas de su lado izquierdo. 1 2 3 4 5 6 7 8 9 13 -8 -2 Ing. José L Albornoz S 1 2 3 4 5 6 7 8 9 A A B C D E F X 2 0 1 Y -5 4 -1 Z 0 1 -1 = = = 13 -8 -2 0 0 0 X= Y= Z= 0 0 0 Ing. José L Albornoz S -12- EJERCICIO # 3 Ahora procederemos a utilizar “SOLVER”. De aquí en adelante se seguirán exactamente los mismos pasos del Ejercicio # 1. Es más, si trabajamos sobre la misma hoja de cálculo que en el ejercicio anterior, basta con introducir los valores de las ecuaciones y pedirle a Solver “RESOLVER” y obtendremos los resultados de X,Y,Z. Resolver el siguiente sistema de ecuaciones: En la pantalla de su computador aparecerán los siguientes resultados: Como primer paso se introducirán los datos en EXCEL, atendiendo a las siguientes recomendaciones: 1 2 3 4 5 6 7 8 9 A B C D E F X 2 0 1 Y -5 4 -1 Z 0 1 -1 = = = 13 -8 -2 13 -8 -2 X= Y= Z= A + B + C = 310 B = A – 20 C = B – 40 Solución: (1) (2) (3) Es necesario que las ecuaciones presenten las incógnitas del lado izquierdo de la igualdad y el término independiente (número) del lado derecho. Las incógnitas deberán colocarse en la misma secuencia en todas las ecuaciones ( A,B,C ). A + B + C = 310 -A + B = -20 B - C = 40 (1) (2) (3) En la Fila 2 identifique las variables ( en este caso A, B, C ). -1 -3 4 Compruebe los resultados y verifique que con los valores: X = -1 Y = -3 Z=4 Se resuelve el sistema de las tres ecuaciones indicadas. Ing. José L Albornoz S -13- 1 2 3 4 5 6 7 8 9 A B C A B C D E F En las filas 3, 4 y 5 coloque los coeficientes (números) que acompañan a las variables en cada una de las ecuaciones respetando el signo positivo o negativo que los precede. Ing. José L Albornoz S -14- Cuando una ecuación no presente alguna de las incógnitas, coloque cero (0) en la respectiva casilla o celda. 1 2 3 4 5 6 7 A B C A 1 -1 0 B 1 1 1 C 1 0 -1 D = = = E F 310 -20 40 Coloque “ceros” en las celdas B7, B8 y B9; en estas tres celdas aparecerán los valores de A, B , C (respectivamente) una vez aplicado SOLVER. 1 2 3 4 5 6 7 8 9 A B C D E A 1 -1 0 B 1 1 1 C 1 0 -1 = = = 310 -20 40 A= B= C= F 0 0 0 En las celdas F3, F4 y F5 se introducen las fórmulas que reflejarán los valores de cada ecuación una vez que se le asignen valores a las incógnitas: - Celda F3 - Celda F4 - Celda F5 Inicialmente en estas celdas aparecerán ceros, pero una vez aplicado SOLVER deberán aparecer los mismos valores que están en las celdas de su lado izquierdo. =A3*B7+B3*B8+C3*B9 =A4*B7+B4*B8+C4*B9 =A5*B7+B5*B8+C5*B9 Ing. José L Albornoz S -15- 1 2 3 4 5 6 7 8 9 A B C D E F A 1 -1 0 B 1 1 1 C 1 0 -1 = = = 310 -20 40 0 0 0 A= B= C= 0 0 0 De aquí en adelante se seguirán exactamente los mismos pasos del Ejercicio # 1. Es más, si trabajamos sobre la misma hoja de cálculo que en dicho ejercicio, basta con introducir los valores de las tres ecuaciones y pedirle a Solver “RESOLVER” y obtendremos los resultados de A,B,C. En la pantalla de su computador aparecerán los siguientes resultados 1 2 3 4 5 6 7 8 9 A B C D E F A 1 -1 0 B 1 1 1 C 1 0 -1 = = = 310 -20 40 310 -20 40 A= B= C= 130 110 70 Ing. José L Albornoz S -16- Compruebe los resultados y verifique que con los valores: Para correr Solver debe estar ubicado sobre una celda o casilla “desocupada” (asegúrese que la celda que está “resaltada” en la pantalla no forme parte del problema, de ser así SOLVER no correrá). A = 130 B = 110 C = 70 1 2 3 4 5 6 7 8 9 Se resuelve el sistema de las tres ecuaciones indicadas. EJERCICIO # 4 Resolver el siguiente sistema de ecuaciones: A + B + C = 300 - 2A + B = 0 - 3A + C = 0 (1) (2) (3) A B C D E F A 1 -2 -3 B 1 1 0 C 1 0 1 = = = 300 0 0 300 0 0 A = 50 B = 100 C = 150 Solución: Si trabajamos sobre la hoja de cálculo de cualquiera de los ejercicios anteriores se nos facilita enormemente el trabajo ya que lo único que tenemos que hacer es introducir los valores de las ecuaciones: 1 2 3 4 5 6 7 8 9 A B C A B C 1 -2 -3 1 1 0 1 0 1 A= B= C= 0 0 0 D E EJERCICIO # 5 F Resolver el siguiente sistema de ecuaciones: = = = 300 0 0 0 0 0 Hacer clic en ”Herramientas”, clic en “Solver”, clic en “Resolver” y aparecerán los resultado. Ing. José L Albornoz S -17- 2X + 5Y = - 24 8X – 3Y = 19 (1) (2) Solución: Si trabajamos sobre la hoja de cálculo de cualquiera de los ejercicios anteriores se nos facilita enormemente el trabajo ya que lo único que tenemos que hacer es introducir los valores de las ecuaciones. Con la única condición de colocar “ceros” en las celdas correspondientes a la tercera incógnita y a la tercera ecuación: Ing. José L Albornoz S -18- 1 2 3 4 5 6 7 8 9 A B C X Y Z 2 8 0 5 -3 0 0 0 0 X= Y= Z= 0 0 0 D E Resolver el siguiente sistema de ecuaciones: = = = -24 19 0 0 0 0 1 2 3 4 5 6 7 8 9 X 2 8 0 X= Y= Z= B Y 5 -3 0 X + 2Y + Z = - 4 2X + 3Y + 4Z= - 2 3X + Y + Z + U = 4 6X + 3Y – Z + U = 3 (1) (2) (3) (4) Solución: Como primer paso se introducirán los datos en EXCEL, atendiendo a las siguientes recomendaciones: Hacer clic en ”Herramientas”, clic en “Solver”, clic en “Resolver” y aparecerán los resultados: A EJERCICIO # 6 F C Z 0 0 0 D = = = E -24 19 0 F -24 19 0 Es necesario que las ecuaciones presenten las incógnitas del lado izquierdo de la igualdad y el término independiente (número) del lado derecho. Las incógnitas deberán colocarse en la misma secuencia en todas las ecuaciones ( X,Y,Z,U ). En la Fila 2 y en la Fila 8 identifique las variables (en este caso X, Y, Z, U ). La Fila 1 generalmente se utiliza para identificar el ejercicio para consultas posteriores. En las filas 3, 4, 5 y 6 coloque los coeficientes (números) que acompañan a las variables en cada una de las ecuaciones respetando el signo positivo o negativo que los precede. Cuando una ecuación no presente alguna de las incógnitas, coloque cero (0) en la respectiva casilla o celda. 0,5 -5 0 Ing. José L Albornoz S -19- Ing. José L Albornoz S -20- Coloque “ceros” en las celdas A9, B9, C9, y D9 ; en estas cuatro celdas aparecerán los valores de X, Y , Z, U (respectivamente) una vez aplicado SOLVER. -Celda G4 =SUMAPRODUCTO(A4:D4;A9:D9) -Celda G5 =SUMAPRODUCTO(A5:D5;A9:D9) -Celda G6 =SUMAPRODUCTO(A6:D6;A9:D9) En las celdas G3, G4, G5 y G6 se introducen las fórmulas que reflejarán los valores de cada ecuación una vez que se le asignen valores a las incógnitas: -Celda G3 =SUMAPRODUCTO(A3:D3;A9:D9) Inicialmente en estas celdas aparecerán ceros, pero una vez aplicado SOLVER deberán aparecer los mismos valores que están en las celdas de su lado izquierdo. En este momento ya se tienen todos los datos del problema en la hoja de cálculo. Ahora procederemos a utilizar “SOLVER”. Para correr el Solver se elige “SOLVER” en el menú “HERRAMIENTAS” de Excel. Para correr Solver debe estar ubicado sobre una celda o casilla “desocupada” (asegúrese que la celda que está “resaltada” en la pantalla no forme parte del problema, de ser así SOLVER no correrá) Ing. José L Albornoz S -21- En caso de que su computador no muestre en el menú “HERRAMIENTAS” el comando “SOLVER”, busque en dicho menú el comando “COMPLEMENTOS” e instale “SOLVER”. Ing. José L Albornoz S -22- Una vez instalado haga clic en “SOLVER” y se mostrará un cuadro de diálogo “PARÁMETROS DE SOLVER”. En el espacio en blanco, en la parte inferior izquierda, “SUJETAS A LAS SIGUIENTES RESTRICCIONES” indique que los valores de la columna G deben ser iguales a los valores de la columna F, para lo cual haga clic en “AGREGAR”. Antes de que SOLVER pueda resolver el problema, necesita conocer con exactitud, donde se localizan los componentes del modelo en la hoja de cálculo. Es posible escribir las direcciones de las celdas o hacer clic en ellas. En este momento aparecerá en la pantalla el cuadro de diálogo “AGREGAR RESTRICCIÓN”. Coloque: En el espacio superior izquierdo del cuadro de diálogo mostrado, donde se solicita la CELDA OBJETIVO coloque $G$3. (También puede trasladar la flecha del Mouse sobre la celda G3 y hacer clic). Recuerde que para introducir datos en cualquier espacio tiene que seleccionarlo con la flecha del Mouse y hacer clic. En los círculos blancos donde se solicita el “VALOR DE LA CELDA OBJETIVO” indique “MÁXIMO” o “MÍNIMO” (haga clic sobre cualquiera de las dos palabras). En el espacio central izquierdo, donde se solicita “CAMBIANDO LAS CELDAS” indique $A$9:$D$9. Es en estas celdas donde aparecerán los valores de X,Y,Z,U que resuelven el sistema de ecuaciones. Ing. José L Albornoz S -23- Se le está ordenando al programa que los valores de las ecuaciones de las celdas G3, G4, G5 y G6 tienen que ser iguales a las celdas F3, F4, F5 y F6 respectivamente.. Haga clic en “ACEPTAR” y aparecerá nuevamente el cuadro de diálogo “PARÁMETROS DE SOLVER”. Ahora el cuadro de diálogo resume el modelo completo. Ing. José L Albornoz S -24- Con un clic en “ACEPTAR” se regresa al cuadro de diálogo “PARÁMETROS DE SOLVER”. Ahora todo está listo para hacer clic en “RESOLVER” y en menos de un segundo Solver indicará los resultados en las celdas A9, B9, C9 y D9 (X, Y, Z, U respectivamente). En el cuadro final “RESULTADOS DE SOLVER”, haga clic en “ACEPTAR” Antes de pedir a “Solver” que resuelva el modelo, se elige el botón “OPCIONES” y aparecerá el cuadro de diálogo “OPCIONES DE SOLVER”. y en la pantalla de su computador aparecerán los siguientes resultados Este cuadro permite especificar las opciones para resolver el modelo. Lo más importante es la opción “ADOPTAR MODELO LINEAL” (asegúrese de hacer clic sobre él). Ing. José L Albornoz S -25- Ing. José L Albornoz S -26- Compruebe los resultados y verifique que con los valores: X= 3 Y=-4 Z= 1 U=-2 Se resuelve el sistema de las cuatro ecuaciones indicadas. Es bueno aclarar que aunque el procedimiento se ve largo y tedioso, se realiza una sola vez y después lo podemos utilizar para cualquier otro sistema de ecuaciones, para lo cual, lo único que debemos hacer es introducir las ecuaciones y pedirle a SOLVER que lo resuelva. Usted puede introducir este último ejercicio ( # 6 ) en la hoja de cálculo Excel de su computador y utilizarlo para resolver cualquier sistema de ecuaciones de hasta cuatro incógnitas. Nada más debe tener cuidado en introducir “ceros” en las incógnitas y ecuaciones que no existan y no debe alterar la información previamente introducida en SOLVER. Se recomienda introducir el siguiente ejercicio en su computador como prueba de que comprendió el procedimiento explicado (utilice el método del ejercicio número 6). Solución en la página siguiente: Ing. José L Albornoz S -27- Ing. José L Albornoz S -28-