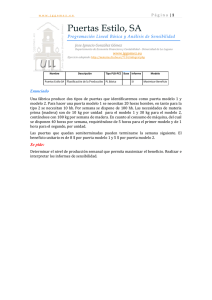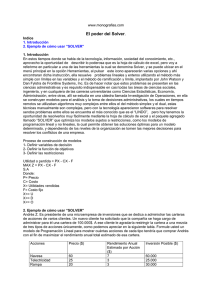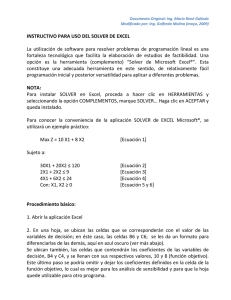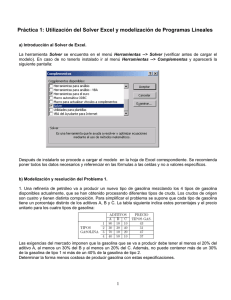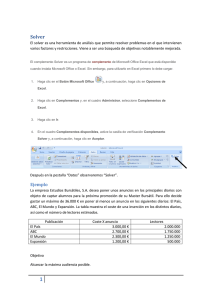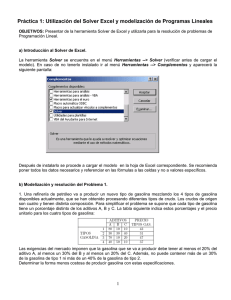manual del solver de excel.
Anuncio
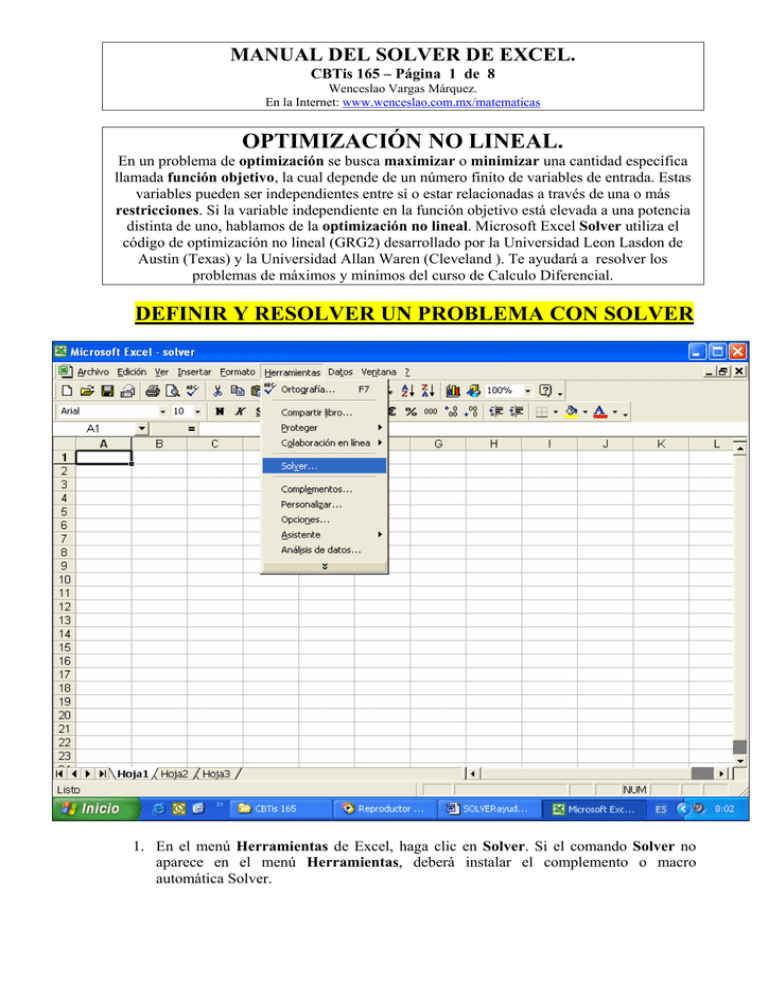
MANUAL DEL SOLVER DE EXCEL. CBTis 165 – Página 1 de 8 Wenceslao Vargas Márquez. En la Internet: www.wenceslao.com.mx/matematicas OPTIMIZACIÓN NO LINEAL. En un problema de optimización se busca maximizar o minimizar una cantidad específica llamada función objetivo, la cual depende de un número finito de variables de entrada. Estas variables pueden ser independientes entre sí o estar relacionadas a través de una o más restricciones. Si la variable independiente en la función objetivo está elevada a una potencia distinta de uno, hablamos de la optimización no lineal. Microsoft Excel Solver utiliza el código de optimización no lineal (GRG2) desarrollado por la Universidad Leon Lasdon de Austin (Texas) y la Universidad Allan Waren (Cleveland ). Te ayudará a resolver los problemas de máximos y mínimos del curso de Calculo Diferencial. DEFINIR Y RESOLVER UN PROBLEMA CON SOLVER 1. En el menú Herramientas de Excel, haga clic en Solver. Si el comando Solver no aparece en el menú Herramientas, deberá instalar el complemento o macro automática Solver. MANUAL DEL SOLVER DE EXCEL. CBTis 165 – Página 2 de 8 Wenceslao Vargas Márquez. En la Internet: www.wenceslao.com.mx/matematicas 2. En el cuadro Celda objetivo, introduzca una referencia de celda o un nombre para la celda objetivo. La celda objetivo debe contener una fórmula. 3. MAXIMIZAR UNA FUNCIÓN:Para que el valor de la celda objetivo sea el valor máximo posible, haga clic en Máximo. 4. MINIMIZAR UNA FUNCIÓN: Para que el valor de la celda objetivo sea el valor mínimo posible, haga clic en Mínimo. 5. VALORES ESPECÍFICOS DE UNA FUNCIÓN: Para que la celda objetivo tenga un valor determinado (ejemplo pendiente de tangente m=2, m=4, m= - 3, haga clic en Valor y, a continuación, introduzca el valor en el cuadro. 6. En el cuadro Cambiando la celda, introduzca un nombre o referencia para cada celda ajustable, separando con comas las referencias no adyacentes. Las celdas ajustables deben estar directa o indirectamente relacionadas con las celdas objetivo. Pueden especificarse 200 celdas ajustables como máximo. Para que Solver proponga automáticamente las celdas ajustables basadas en la celda objetivo, haga clic en Estimar. 7. En el cuadro Sujetas a las siguientes restricciones, introduzca todas las restricciones que desee aplicar. Haga clic en Resolver. 8. Para mantener los valores de la solución en la hoja de cálculo, haga clic en Conservar la solución de Solver en el cuadro de diálogo Resultados de Solver. Para restaurar los datos originales, haga clic en Restaurar valores originales. Puede interrumpirse el proceso de solución presionando ESC. Microsoft Excel vuelve a realizar los cálculos de la hoja de cálculo con el último valor encontrado para las células ajustables. MANUAL DEL SOLVER DE EXCEL. CBTis 165 – Página 3 de 8 Wenceslao Vargas Márquez. En la Internet: www.wenceslao.com.mx/matematicas CREAR FÓRMULAS La estructura o el orden de los elementos de una fórmula determinan el resultado final del cálculo. Las fórmulas en Microsoft Excel siguen una sintaxis específica, u orden, que incluye un signo igual (=) seguido de los elementos que van a calcularse (los operandos), que están separados por operadores de cálculo. Cada operando puede ser un valor que no cambie (un valor constante), una referencia de celda o de rango, un rótulo, un nombre o una función de la hoja de cálculo. Excel realiza las operaciones de de izquierda a derecha, siguiendo el orden de precedencia de los operadores, comenzando por el signo igual (=). Puede controlar el orden en que se ejecutará el cálculo utilizando paréntesis para agrupar las operaciones que deben realizarse en primer lugar. Por ejemplo, la siguiente fórmula da un resultado de 11 porque Excel calcula la multiplicación antes que la suma. La fórmula multiplica 2 por 3 y, a continuación, suma 5 al resultado. =5+2*3.- Por el contrario, si se utilizan paréntesis para cambiar la sintaxis, Excel sumará 5 y 2 y, a continuación, multiplica el resultado por 3, obteniéndose 21. =(5+2)*3.Operadores de cálculo de las fórmulas: Los operadores especifican el tipo de cálculo que se desea realizar con los elementos de una fórmula. Microsoft Excel incluye cuatro tipos diferentes de operadores de cálculo: aritmético, comparación, texto y referencia. Operadores aritméticos.- Para ejecutar las operaciones matemáticas básicas como suma, resta o multiplicación; combinan números y generan resultados numéricos, utilice los siguientes operadores aritméticos. Operador aritmético Significado Ejemplo + (signo más) Suma 3+3 - (signo menos) Resta Negación 3-1 -1 * (asterisco) Multiplicación 3*3 / (barra oblicua) División 3/3 % (signo de porcentaje) Porcentaje 20% ^ (acento circunflejo) Exponente 3^2 (el mismo que 3*3) Operador de comparación Significado Ejemplo = (igual) Igual a A1=B1 > (mayor que) Mayor que A1>B1 < (menor que) Menor que A1<B1 >= (mayor o igual que) Mayor o igual que A1>=B1 <= (menor o igual que) Menor o igual que A1<=B1 <> (distinto) Distinto de A1<>B1 AGREGAR UNA RESTRICCIÓN EN SOLVER MANUAL DEL SOLVER DE EXCEL. CBTis 165 – Página 4 de 8 Wenceslao Vargas Márquez. En la Internet: www.wenceslao.com.mx/matematicas 1. En el menú Herramientas, haga clic en Solver. Haga clic en Agregar. En el cuadro Referencia de celda, introduzca la referencia o el nombre de la celda o del rango de celdas para los que desee restringir el valor. 2. Haga clic en la relación ( <=, =, >=, Ent, o Bin ) que desee que haya entre la celda a la que se hace referencia y la restricción. Si hace clic en Ent, "entero" aparecerá en el cuadro Restricción. Si hace clic en Bin, "binario" aparecerá en el cuadro Restricción. 3. En el cuadro Restricción, introduzca un número, una referencia de celda, un nombre o una fórmula. Para aceptar una restricción y agregar otra, haga clic en Agregar. Para aceptar la restricción y regresar al cuadro de diálogo Parámetros de Solver, haga clic en Aceptar. Si se activa la casilla de verificación Adoptar modelo lineal en el cuadro de diálogo Opciones de Solver, no habrá límite en el número de restricciones. En problemas no lineales, cada celda ajustable puede tener hasta 100 restricciones, además de límites y restricciones enteras en las variables. MENSAJES DE FINALIZACIÓN DE SOLVER MANUAL DEL SOLVER DE EXCEL. CBTis 165 – Página 5 de 8 Wenceslao Vargas Márquez. En la Internet: www.wenceslao.com.mx/matematicas Cuando Solver encuentra una solución, muestra uno de los siguientes mensajes en el cuadro de diálogo Resultados de Solver. • • Solver ha encontrado una solución. Se han satisfecho todas las restricciones y condiciones: Se han satisfecho todas las restricciones dentro de los valores de precisión en el cuadro de diálogo Opciones de Solver y se ha encontrado un valor máximo o mínimo local para la celda objetivo. Solver ha llegado a la solución actual. Todas las restricciones se han satisfecho: El cambio relativo en la celda objetivo es menor que el valor de Convergencia en el cuadro de diálogo Opciones de Solver. Si se introduce un valor menor que el valor de Convergencia, Solver puede buscar una solución mejor pero tardará más tiempo en encontrarla. Si Solver no encuentra una solución óptima, mostrará uno de los siguientes mensajes en el cuadro de diálogo Resultados de Solver. • • • Solver no puede mejorar la solución actual. Todas las restricciones se han satisfecho: Solamente se ha encontrado una solución aproximada, pero el proceso iterativo no puede encontrar un conjunto de valores mejor que los que se presentan. No puede alcanzarse mayor precisión o el valor de precisión es demasiado bajo. Cambie el valor de precisión a un número mayor en el cuadro de diálogo Opciones de Solver y ejecute otra vez el programa. Cuando se ha alcanzado el límite de tiempo, se ha seleccionado Detener: Ha transcurrido el tiempo máximo sin que se haya encontrado una solución satisfactoria. Para guardar los valores encontrados hasta este momento y guardar el tiempo de un nuevo cálculo en el futuro, haga clic en Conservar la solución de Solver o Guardar escenario. Cuando se ha alcanzado el límite máximo de iteración, se ha seleccionado Detener: Se ha alcanzado el número máximo de iteraciones sin que se haya encontrado una solución satisfactoria. Puede ser útil aumentar el número de iteraciones, pero deberán examinarse los valores finales para investigar el problema. Para guardar los valores encontrados hasta este momento y guardar el tiempo de un MANUAL DEL SOLVER DE EXCEL. CBTis 165 – Página 6 de 8 Wenceslao Vargas Márquez. En la Internet: www.wenceslao.com.mx/matematicas • • • nuevo cálculo en el futuro, haga clic en Conservar la solución de Solver o Guardar escenario. Los valores de la celda objetivo no convergen: El valor de la celda objetivo aumenta (o disminuye) sin límites, aunque se hayan satisfecho todas las restricciones. Puede haberse omitido una o varias restricciones al definir el problema. Compruebe los valores actuales de la hoja de cálculo para ver la divergencia en la solución, compruebe las restricciones y ejecute otra vez el programa. No se han satisfecho las condiciones para Adoptar modelo lineal: Se ha activado la casilla de verificación Adoptar modelo lineal, pero los cálculos finales en los valores máximos de Solver no están de acuerdo con el modelo lineal. La solución no es válida para las fórmulas de la hoja de cálculo real. Para comprobar si se trata de un problema no lineal, active la casilla de verificación Usar escala automática y ejecute otra vez el programa. Si aparece de nuevo este mensaje, desactive la casilla de verificación Adoptar modelo lineal y ejecute otra vez el programa. Solver ha encontrado un valor de error en una celda objetivo o restringida: Una o varias fórmulas ha producido un valor de error en el último cálculo. Busque la celda objetivo o la celda restringida que contiene el error y cambie la fórmula para que produzca un valor numérico adecuado. Se ha introducido un nombre o una fórmula incorrectos en el cuadro de diálogo Agregar restricción o Cambiar restricción, o bien se ha introducido "entero" o "binario" en el cuadro Restricción. Para restringir un valor a un entero, haga clic en Ent en la lista de los operadores de comparación. Para definir una restricción binaria, haga clic en Bin. RESULTADOS DE SOLVER (CUADRO DE DIÁLOGO) Muestra un mensaje de finalización y los valores más próximos a la solución que se desee. Conservar la solución de Solver: Haga clic para aceptar la solución y colocar los valores resultantes en las celdas ajustables. Restaurar valores originales: Haga clic para restaurar los valores originales en las celdas ajustables. Informes: Genera el tipo de informe que se especifique y lo coloca en una hoja independiente en la hoja de cálculo. Límites: Muestra una lista con la celda objetivo y las celdas ajustables con sus valores correspondientes, los límites inferior y superior así como los valores del objetivo. No se genera este informe para los modelos que tengan restricciones enteras. El límite inferior es el valor mínimo que puede tomar la celda ajustable mientras se mantienen todas las demás celdas ajustables fijas y se continúa satisfaciendo las restricciones. El límite superior es el valor máximo. Guardar escenario: Abre el cuadro de diálogo Guardar escenario, donde pueden guardarse los valores de celda para utilizarlos en el Administrador de escenarios de Excel. MANUAL DEL SOLVER DE EXCEL. CBTis 165 – Página 7 de 8 Wenceslao Vargas Márquez. En la Internet: www.wenceslao.com.mx/matematicas Pantalla de respuestas al problema No. 1 titulado La Barra de margarina de la página 110: La celda A11 se ha seleccionado como celda para ubicar el resultado. La celda D11 se seleccionó como celda objetivo. MANUAL DEL SOLVER DE EXCEL. CBTis 165 – Página 8 de 8 Wenceslao Vargas Márquez. En la Internet: www.wenceslao.com.mx/matematicas A continuación aparece la hoja de resultados del cálculo de pendiente de tangentes a las curvas que aparecen propuestas en el problema 20 de la página 114 del libro. ♣♣♣