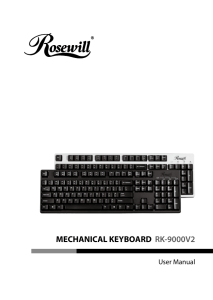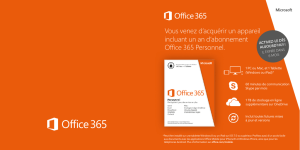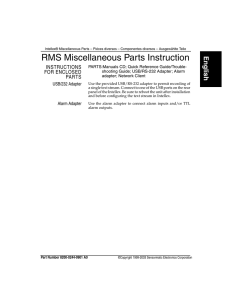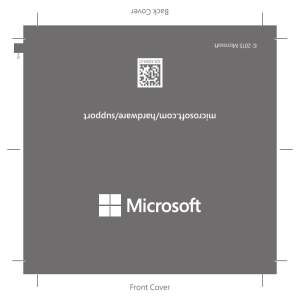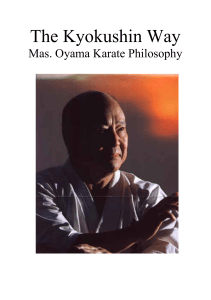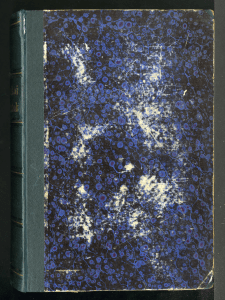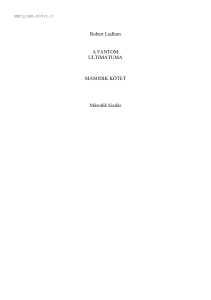Do NOT plug thej5create USB Ethernet adapter into the computer
Anuncio
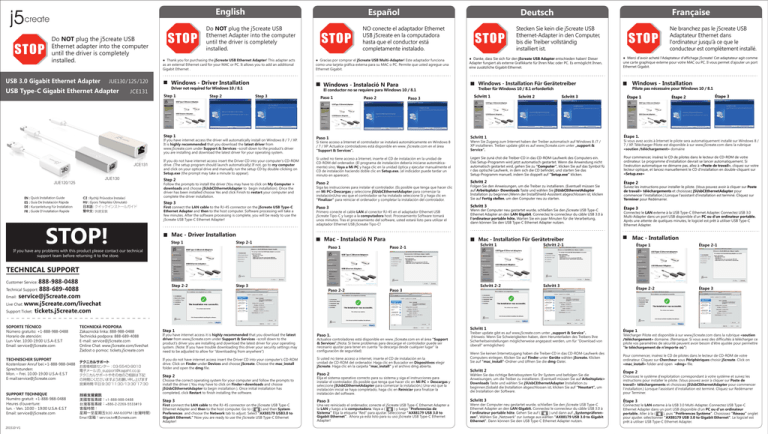
English Do NOT plug the j5create USB Ethernet adapter into the computer until the driver is completely installed. USB 3.0 Gigabit Ethernet Adapter JUE130 / 125 / 120 USB Type-C Gigabit Ethernet Adapter JCE131 Español Do NOT plug the j5create USB Ethernet Adapter into the computer until the driver is completely installed. ● Thank you for purchasing the j5create USB Ethernet Adapter! This adapter acts as an external Ethernet card for your MAC or PC. It allows you to add an additional Gigabit Ethernet . Windows - Driver Installation Step 1 Step 2 Step 3 Step 1 JUE130 JUE120/125 EN : Quick Installation Guide ES : Guía De Instalación Rápida DE : Kurzanleitung Für Installation FR : Guide D'installation Rapide CZ : Rychlý Průvodce Instalací HU : Gyors Telepítési Útmutató 日本語: クイックインストールガイド 繁中文: 快速安裝 STOP! If you do not have internet access insert the Driver CD into your computer’s CD-ROM drive. (The setup program should launch automatically) If not, go to my computer and click on your optical drive and manually run the setup CD by double-clicking on Setup.exe (the prompt may take a minute to appear). Step 2 Follow the prompts to install the driver (You may have to click on My Computer > downloads and choose j5UsbCEthernetAdapter to begin installation). Once the driver has been installed choose Yes and click Finish to restart your computer and complete the driver installation. Step 3 First connect the LAN cable to the RJ-45 connector on the j5create USB Type-C Ethernet Adapter and then to the host computer. Software processing will take a few minutes. After the software processing is complete, you will be ready to use the j5create USB Type-C Ethernet Adapter! Mac - Driver Installation Step 1 Step 2-1 Step 2-2 Step 3 ● Gracias por comprar el j5create USB Multi-Adapter! Este adaptador funciona como una tarjeta gráfica externa para su MAC o PC. Permite que usted agregue una Ethernet Gigabit. If you have any problems with this product please contact our technical support team before returning it to the store. Paso 1 Paso 2 Stecken Sie kein die j5create USB Ethernet-Adapter in den Computer, bis die Treiber vollständig installiert ist. ● Danke, dass Sie sich für den j5create USB Adapter entschieden haben! Dieser Adapter fungiert als externe Grafikkarte für Ihren Mac oder PC. Es ermöglicht Ihnen, eine zusätzliche Gigabit-Ethernet. Windows - Installation Für Gerätetreiber El conductor no se requiere para Windows 10 / 8.1 If you have internet access the driver will automatically install on Windows 8 / 7 / XP. It is highly recommended that you download the latest driver from www.j5create.com under Support & Services –scroll down to the product’s driver you are installing and download the latest driver for your operating system. JCE131 NO conecte el adaptador Ethernet USB j5create en la computadora hasta que el conductor está completamente instalado. Windows - Instalació N Para Driver not required for Windows 10 / 8.1 Française Deutsch Paso 3 Treiber für Windows 10 / 8.1 erforderlich Schritt 1 Schritt 2 Schritt 3 Ne branchez pas le j5create USB Adaptateur Ethernet dans l'ordinateur jusqu'à ce que le conducteur est complètement installé. ● Merci d'avoir acheté l'Adaptateur d'affichage j5create! Cet adaptateur agit comme une carte graphique externe pour votre MAC ou PC. Il vous permet d'ajouter un port Ethernet Gigabit. Windows - Installation Pilote pas nécessaire pour Windows 10 / 8.1 Étape 1 Étape 3 Étape 2 Paso 1 Schritt 1 Étape 1. Wenn Sie Zugang zum Internet haben der Treiber automatisch auf Windows 8 /7 / XP installieren. Treiber update gibt es auf www.j5create.com unter „support & Service“. Si vous avez accès à Internet le pilote sera automatiquement installé sur Windows 8 / 7 / XP. Télécharger Pilote est disponible à sur www.j5create.com dans la rubrique «soutien /téléchargement» domaine Si usted no tiene acceso a Internet, inserte el CD de instalación en la unidad de CD-ROM del ordenador. (El programa de instalación debería iniciarse automáticamente) sino, Vaya a Mi PC y haga clic en la unidad óptica y ejecutar manualmente el CD de instalación haciendo doble clic en Setup.exe. (el indicador puede tardar un minuto en aparecer). Legen Sie zunä chst die Treiber-CD in das CD-ROM-Laufwerk des Computers ein. Das Setup-Programm wird jetzt automatisch gestartet. Wenn die Anwendung nicht automatisch gestartet wird, gehen Sie zu “Computer”, klicken Sie auf das Symbol fü r das optische Laufwerk, in dem sich die CD befindet, und starten Sie das Setup-Programm manuell, indem Sie doppelt auf “Setup.exe” klicken. Pour commencer, insérez le CD de pilotes dans le lecteur de CD-ROM de votre ordinateur. Le programme d'installation devrait se lancer automatiquement. Si l'exécution automatique ne démarre pas, allez à «Poste de travail», cliquez sur votre lecteur optique, et lancez manuellement le CD d'installation en double-cliquant sur «Setup.exe» Paso 2 Schritt 2 Siga las instrucciones para instalar el controlador. (Es posible que tenga que hacer clic en Mi PC>Descargas y seleccione j5UsbCEthernetAdapter para comenzar la instalación)Una vez que el controlador se ha instalado seleccione Sí y haga clic en "Finalizar" para reiniciar el ordenador y completar la instalación del controlador. Folgen Sie den Anweisungen, um die Treiber zu installieren. (Eventuell müssen Sie auf Arbeitsplatz> Downloads Taste und wählen Sie j5UsbCEthernetAdapter Installation zu beginnen.)Wenn der InstallShield-Assistent abgeschlossen ist, klicken Sie auf Fertig stellen, um den Computer neu zu starten. Étape 2 Paso 3 Schritt 3 Si tiene acceso a Internet el controlador se instalará automáticamente en Windows 8 / 7 / XP. Actualice controladores está disponible en www. j5create.com en el área “Support & Services”. Primero conecte el cable LAN al conector RJ-45 en el adaptador Ethernet USB j5create Tipo-C y luego a la computadora host. Procesamiento Software tomará unos minutos. Tras el procesamiento del software, usted estará listo para utilizar el adaptador Ethernet USB j5create Tipo-C! Mac - Instalació N Para Wenn der Computer neu gestartet wurde, schließen Sie den j5create USB Type-C Ethernet Adapter an den LAN Gigabit. Connectez le connecteur du câble USB 3.0 à l'ordinateur portable hôte. Warten Sie ein paar Minuten für die Verarbeitung, dann können Sie den USB Type-C Ethernet Adapter nutzen. Mac - Installation Für Gerätetreiber Paso 1 Paso 2-1 Paso 2-2 Paso 3 Schritt 1 Schritt 2-1 Schritt 2-2 Schritt 3 Suivez les instructions pour installer le pilote. (Vous pouvez avoir à cliquer sur Poste de travail> téléchargements et choisissez j5UsbCEthernetAdapter pour commencer l'installation.) Lorsque l'assistant d'installation est terminé. Cliquez sur Terminer pour Redémarrer. Étape 3 Connectez le LAN externe à la USB Type-C Ethernet Adapter. Connectez USB 3.0 Multi-Adapter dans un port USB disponible d'un PC ou d'un ordinateur portable. Après une attente de quelques minutes, le logiciel est prêt à utiliser USB Type-C Ethernet Adapter. Mac - Installation Étape 1 Étape 2-1 Étape 2-2 Étape 3 TECHNICAL SUPPORT Customer Service: 888-988-0488 Technical Support: 888-689-4088 [email protected] Live Chat: www.j5create.com/livechat Support Ticket: tickets.j5create.com Email: SOPORTE TÉCNICO Número gratuito: +1-888-988-0488 Horario de atención: Lun-Vier. 10:00-19:00 U.S.A-E.S.T Email: [email protected] TECHNISCHER SUPPORT Kostenloser Anruf bei:+1-888-988-0488 Sprechstunden: Mon. – Frei. 10.00-19.00 U.S.A-E.S.T E-mail:[email protected] SUPPORT TECHNIQUE Numéro gratuit: +1-888-988-0488 Heures d’ouverture: lun. - Ven. 10:00 - 19:00 U.S.A-E.S.T Email: [email protected] 201510-V1 TECHNICKÁ PODPORA Zákaznická linka: 888-988-0488 Technická podpora: 888-689-4088 E-mail: [email protected] Online Chat: www.j5create.com/livechat Žádost o pomoc: tickets.j5create.com テクニカルサポート お客様相談センター : 03-5540-9010 電子メール:[email protected] テクニカルサポートやその他のご相談は下記 の時間にくださいますようお願い申し上げます 営業時間:平日:9:30~11:30/13:30~17:30 技術支援資訊 美國客服專線:+1-888-988-0488 台灣客服專線:+886-2-2269-5533#19 客服時間: 星期一至星期五9:30 AM-6:00PM (台灣時間) Email信箱:[email protected] Step 1 Schritt 1 Paso 1. If you have internet access it is highly recommended that you download the latest driver from www.j5create.com under Support & Services –scroll down to the product’s driver you are installing and download the latest driver for your operating system. (Note: If you have trouble downloading this driver your security settings may need to be adjusted to allow for “downloading from anywhere”) Actualice controladores está disponible en www. j5create.com en el área “Support & Services”.(Nota: Si tiene problemas para descargar el controlador puede ser necesario ajustar para tener en cuenta "la descarga desde cualquier lugar" la configuración de seguridad) If you do not have internet access insert the Driver CD into your computer's CD-ROM drive. Click on Finder under Devices and choose j5create. Choose the mac_install folder and open the dmg file. Si usted no tiene acceso a internet, inserte el CD de instalación en la unidad de CD-ROM del ordenador. Haga clic en Buscador en Dispositivos elegir j5create. Haga clic en la carpeta "mac_install" y el archivo dmg abierta. Step 2 Paso 2 Choose the correct operating system for your computer and follow the prompts to install the driver ( You may have to click on Finder>downloads and choose j5UsbCEthernetAdapter to begin installation ). Once initial installation has completed, click Restart to finish installing the software. Elija el sistema operativo correcto para su sistema y siga el instrucciones para instalar el controlador. (Es posible que tenga que hacer clic en Mi PC > Descargas y seleccione j5UsbCEthernetAdapter para comenzar la instalación.) Una vez que la instalación inicial se haya completado, haga clic en Reiniciar para finalizar la instalación del software. Step 3 Paso 3 First connect the LAN cable to the RJ-45 connector on the j5create USB Type-C Ethernet Adapter and then to the host computer. Go to ( ) and then System Preferences and choose the Network tab to adjust. Select "AX88179 USB3.0 to Gigabit Ethernet." Now you are ready to use the j5create USB Type-C Ethernet Adapter! Una vez reiniciado el ordenador, conecte el j5create USB Type-C Ethernet Adapter a la LAN y luego a la computadora. Vaya a ( ) y luego “Preferencias de Sistema” Elija la etiqueta “Red” para ajustar. Seleccionar "AX88179 USB 3.0 to Gigabit Ethernet". Ahora ya está listo para su uso j5create USB Type-C Ethernet Adapter! Treiber update gibt es auf www.j5create.com unter „support & Service“. (Hinweis: Wenn Sie Schwierigkeiten haben, dem Herunterladen des Treibers Ihre Sicherheitseinstellungen möglicherweise angepasst werden, um für "Download von überall" ermöglichen) Wenn Sie keinen Internetzugang haben die Treiber-CD in das CD-ROM-Laufwerk des Computers einlegen. Klicken Sie auf Finder unter Geräte wählen j5create. Klicken Sie auf "mac_install"-Ordner und öffnen Sie die dmg-Datei. Schritt 2 Wählen Sie das richtige Betriebssystem für Ihr System und befolgen Sie die Anweisungen, um die Treiber zu installieren. (Eventuell müssen Sie auf Arbeitsplatz> Downloads Taste und wählen Sie j5UsbCEthernetAdapter Installation zu beginnen.)Sobald die Installation abgeschlossen ist, klicken Sie auf “Neustart”, um die Installation der Software. Schritt 3 Wenn der Computer neu gestartet wurde, schließen Sie den j5create USB Type-C Ethernet Adapter an den LAN Gigabit. Connectez le connecteur du câble USB 3.0 à l'ordinateur portable hôte. Gehen Sie auf ( ) und dann auf „Systempräferenzen“. Wählen Sie „Netzwerk“ zur Justage aus.wählen "AX88179 USB 3.0 to Gigabit Ethernet". Dann können Sie den USB Type-C Ethernet Adapter nutzen. Étape 1 Télécharger Pilote est disponible à sur www.j5create.com dans la rubrique «soutien /téléchargement» domaine. (Remarque: Si vous avez des difficultés à télécharger ce pilote vos paramètres de sécurité peuvent avoir besoin d'être ajustée pour permettre "le téléchargement de n'importe où") Pour commencer, insérez le CD de pilotes dans le lecteur de CD-ROM de votre ordinateur. Cliquez sur Chercheur sous Périphériques choisir j5create. Click on «mac_install» folder and open «dmg» file. Étape 2 Choisissez le système d'exploitation correspondant à votre système et suivez les instructions pour installer le pilote. (Vous pouvez avoir à cliquer sur Poste de travail> téléchargements et choisissez j5UsbCEthernetAdapter pour commencer l'installation.) Lorsque l'assistant d'installation est terminé. Cliquez sur Redémarrer pour Terminer. Étape 3 Connectez le LAN externe à la USB 3.0 Multi-Adapter. Connectez USB Type-C Ethernet Adapter dans un port USB disponible d'un PC ou d'un ordinateur portable. Aller à la ( ), puis “Préférences Système”. Choisissez “Réseau” onglet pour ajuster. sélectionner "AX88179 USB 3.0 to Gigabit Ethernet". Le logiciel est prêt à utiliser USB Type-C Ethernet Adapter. Magyarország Čeština NE dugja be a j5create USB Ethernet Adapter a számítógépbe, amíg a driver nincs megfelelően telepítve! Nepřipojujte ethernetový adaptér j5create USB do počítače, dokud je úplně nainstalován ovladač. ● Děkujeme Vám za zakoupení USB Multiadaptéru! Tento multiadaptér kapesních rozměrů vám umožňuje připojit další USB zařízení a Gigabit LAN. Windows – instalace ovladače Ovladač není požadován ve Windows 10 / 8.1 Krok 1 Krok 2 Krok 3 日本語 ● Köszönjük, hogy megvette a j5create USB Multi-Adaptert! Ez az adapter egy külső Ethernet kártyaként működik MAC-re vagy PC-re. Lehetővé teszi, hogy egy további Gigabit Ethernet-et. Windows – Illesztőprogram telepítése Windows 10 / 8.1 operációs rendszerekhez driver nem szükséges. 1. lépés 2. lépés 3. lépés ドライバーのインストールが完了してから、USB Ethernet Adapter の USBケーブルをコンピ ューターのポートに挿入してください。 ● このたびはj5create Type-C Etherent Adapterをお買い上げくださいまして、誠 にありがとうございます。本製品は、 ご使用のMac, Windowsパソコンに、有線ネットワー ク用のLAN端子を増設できるアダプターです 。 Windows 10 / 8.1 はドライバのインストールが必要はありません 手順 2 驅動程式安裝完成之前,請勿將USB 外接網卡接到電腦USB埠上。 感謝您購買j5create USB Type-C 多功能外接網卡! 本產品能讓 MAC 或 Windows 電腦輕易的連接、一個Gigabit網路。 • Windows 10 / 8.1 / 8 / 7 / Vista / XP • Mac OS X v10.6~10.11 • Linux kernel 3.x / 2.6.x • Available USB Type-C port • Driver not required for Windows 10 / 8.1 / Chrome OS 3.8 • Driver will automatically install on Windows 8 / 7 / XP (Requires Internet access) Entorno Requerido • Windows 10 / 8.1 / 8 / 7 / Vista / XP • Mac OS X v10.6~10.11 • Linux kernel 3.x / 2.6.x • Un puerto USB Type-C disponible • El controlador no es necesario para Windows 10 / 8.1 / Chrome OS 3.8 • controlador se instalará automáticamente en Windows 8 / 7 / XP (requiere conexión a Internet) Windows - 驅動程式安裝流程 Windows - ドライバーのインストール 手順 1 System Requirements 繁中文 手順 3 System voraussetzungen Windows 10 / 8.1不需裝驅動 步驟1 步驟3 步驟2 • Windows 10 / 8.1 / 8 / 7 / Vista / XP • Mac OS X v10.6~10.11 • Linux kernel 3.x / 2.6.x • Freier USB Type-C-Anschluss • Treiber nicht für Windows 10 / 8.1 erforderlich / Chrome OS 3.8 • Treiber wird automatisch unter Windows zu installieren 8 / 7 / XP (Internet-Zugang erforderlich) Environnement Requis Krok 1 Máte-li přístup k internetu ovladač bude automaticky nainstalovat na Windows 8 / 7 / XP. Abyste si stáhli nejnovější ovladač z internetových stránek www.j5create.com v sekci Support & Service – vyberte Váš produkt a stáhněte si ovladač podle operačního systému, který používáte. (Poznámka: Pokud je to možné, buďte přihlášení jako správce. 1. lépés Ha van internet-hozzáférés a meghajtó automatikusan telepíti a Windows 8 / 7 / XP. Hogy letöltse a legfrissebb drivert a www.j5create.com weboldalról a Support & Services menüpont alatt –görgessen le a termék driveréhez, amit telepít és töltse le a legfrissebb drivert az operációs rendszeréhez! Pokud nemáte přístup k internetu, vložte CD s ovladačem do CD mechaniky Vašeho počítače. Instalační program by se měl spustit automaticky. Pokud se tak nestane, manuálně spusťte soubor Setup.exe uložený na optickém disku. (Spuštění aplikace může trvat i jednu minutu). Ha nincs internet hozzáférése, akkor helyezze be a Driver CD-t a számítógép CD-ROM meghajtóba! (A telepítő programnak magától el kell indulnia) Ha nem akkor menjen a Számítógép-be és nyissa meg az optikai meghajtót, majd manuálisan futtassa a telepítő CD-t a Setup.exe kétszeres megnyomásával (akár egy percig is eltarthat, amíg a telepítő ablak megjelenik). Krok 2 2. lépés Pro nainstalování ovladače postupujte podle kroků. (Pokud jste si stáhli aktuální ovladač z internetu, instalaci ovladače spustíte dvojklikem na stažený soubor.) Jakmile byl ovladač nainstalován, vyberte „Ano“ a klikněte na „Dokončit“. Váš počítač bude restartován a tím se kompletně dokončí instalace. Krok 3 Nejprve připojte kabel LAN do konektoru RJ-45 na j5create USB typu C Ethernet adaptér a poté do hostitelského počítače. Zpracování Software bude trvat několik minut. Po zpracování softwaru je kompletní, budete připraveni použít j5create USB Type-C Ethernet adaptér! Mac – instalace ovladače Krok 1 Krok 2-1 Kövesse az ablak utasításait, hogy a drivert telepítse! (Lehetséges, hogy rá kell nyomnia a Számítógép > Letöltések-re és kiválasztani a j5UsbCEthernetAdapter-t hogy elkezdje a telepítést). Miután a driver telepítve lett, válassza az Igen-t, majd a Befejezés-t, hogy újraindítsa a számítógépet és befejezze a telepítést! 3. lépés Először csatlakoztassa a LAN kábelt az RJ-45 csatlakozó az j5create USB Type-C Ethernet Adapter, majd a számítógéphez. Szoftver feldolgozása eltarthat néhány percig. Miután a szoftver feldolgozás végeztével, akkor készen áll, hogy használja a j5create USB Type-C Ethernet Adapter! Mac – Illesztőprogram telepítése 1. lépés 2-1. lépés 步驟1 手順 1 あなたがインターネットへのアクセスを持っている場合、 ドライバは自動的にWindowsの8/7 / XPに インストールされます。www.j5create.com/jpn/ の"ダウンロード"から、最新版ドライバーをダウン ロードして下さい。 インターネット接続環境がない場合、コンピューターのCD-ROM ドライブにドライバー CDを挿入し、 インストールを開始します。 セットアッププログラムは自動的に起動しますが、 もし自動的に起動しない場合は、 “マイ コンピューター” (または” コンピュータ” ―) を開き、その中にあるドライブのアイコンを 開き、 “Setup.exe”をダブルクリックして手動でセットアップCD を実行してください。 手順 2 ドライバーのインストールを選択し、 インストールを開始します。インストール終了後、" 完了"を選び、 コンピューターを再起動して下さい。 手順 3 初めにLANケーブルを本製品のRJ45コネクターに接続して下さい。次に本製品をご使 用のコンピューターに接続して下さい。 ソフトウェアの実行には数分かかる場合がありま す。その後本製品が使用可能になります。 如果您有網路的環境下Windows 8 / 7 / XP 的驅動會自動安裝。我們強力建議直接造 訪www.j5create.com/tw/「技術支援」下載最新版驅動程式來進行安裝。 若無法連接網路下載,將驅動程式光碟放入光碟機中,安裝精靈會自動開始執行。如 果自動安裝沒有執行,可手動啟動安裝,請至「電腦」下點選「磁碟機」,並雙擊 「Setup.exe」即可。 步驟2 跟著螢幕提示安裝驅動程式。 (你可能需要至「我的電腦」>「下載項目」點選 j5UsbCEthernetAdapter打開檔案開始安裝) 驅動程式成功安裝後,請點選「完成」立 即重新開機。 手順 1 Systémové požadavky • Microsoft Windows 10 / 8.1 / 8 / 7 / Vista / XP • Mac OS X v10.6~v10.11 • Linux Kernel 3.x / 2.6.x • USB Type-C port • Ovladač není požadován ve Windows 10 / 8.1 / Linux 3.x / Chrome OS 3.8 • Ovladač se automaticky nainstaluje ve Windows 8 / 7 / XP (vyžaduje přístup k internetu) 步驟3 將LAN網路線連接至Usb Typ-C Ethernet Adapter的LAN 接頭端,再插入電腦USB Type-C 埠。裝置驅動程式將進行安裝,隨後Usb Typ-C Ethernet Adapter裝置即可使用。 Mac - 驅動程式安裝流程 Mac - ドライバーのインストール • Windows 10 / 8.1 / 8 / 7 / Vista / XP • Mac OS X v10.6~10.11 • Linux kernel 3.x / 2.6.x • Port USB Type-C disponible • pilote ne est pas requis pour Windows 10 / 8.1 / Chrome OS 3.8 • pilote se installera automatiquement sur Windows 8 / 7 / XP (nécessite un accès Internet) 步驟1 Rendszerkövetelmények • Microsoft Windows 10 / 8.1 / 8 / 7 / Vista / XP • Mac OS X v10.6~v10.11 • Linux Kernel 3.x / 2.6.x • USB Type-C port • Windows 10 / 8.1 / Linux 3.x / Chrome OS 3.8 operációs rendszerekhez driver nem szükséges. • A driver automatikusan települ Windows 8 / 7 / XP operációs rendszerekhez (internet kapcsolat szükséges) 必須環境 步驟2-1 • Microsoft Windows 10 / 8.1 / 8 / 7 / Vista / XP • Mac OS X v10.6-v10.11 • Linux Kernel 3.x / 2.6.x • 利用可能なUSB Type-Cポート • Windows 10 / 8.1/ Linux 3.x / クローム OS 3.8 はドライバのインストールが必要はありません • Windows 8/7/XPのドライバが自動的にインストールされています (インターネット接続するは必要です) 手順 2-1 使用環境需求 Krok 2-2 Krok 3 2-2. lépés 步驟2-2 3. lépés 手順 2-2 步驟3 手順 3 • Microsoft Windows 10 / 8.1 / 8 / 7 / Vista / XP • Mac OS X v10.6~v10.11 • Linux Kernel 3.x / 2.6.x • USB Type-C埠 • Windows 10 / 8.1 / Linux 3.x / Chrome OS 3.8不需裝驅動 • Windows 8 / 7 / XP驅動會自動安裝(必需連網) Limited Warranty Krok 1 1. lépés Pokud máte přístup k internetu, doporučujeme Vám, abyste si stáhli nejnovější ovladač z internetových stránek www.j5create.com v sekci Support & Services – vyberte Váš produkt a stáhněte si ovladač podle operačního systému, který používáte. (Poznámka: Pokud máte problém se stáhnutím tohoto ovladače, váš bezpečnostní systém pravděpodobně není přizpůsobený na „Stahovat odkudkoliv”) Ha van internet hozzáférése, erősen ajánlott, hogy letöltse a legfrissebb drivert a www.j5create.com weboldalról a Support & Services menüpont alatt – görgessen le a termék driveréhez amit telepít és töltse le a legfrissebb drivert az operációs rendszeréhez. (Megjegyzés Ha problémája van a driver letöltésével akkor lehetséges, hogy át kell állítani a biztonsági beállításait hogy engedje a “letöltést bárhonnan”) Pokud nemáte přístup k internetu, vložte CD s ovladačem do CD mechaniky Vašeho počítače. Klikněte na Finder a v části Zařízení vyberte j5create. Klikněte na složku mac-install a otevřete soubor dmg. Krok 2 Vyberte příslušný operační systém a postupujte podle instrukcí. (Pokud jste si stáhli aktuální ovladač z internetu, instalaci ovladače spustíte dvojklikem na stažený soubor). Jakmile je počáteční instalace ukončena, klikněte na „Restart“ a tím dokončíte instalaci softwaru. Krok 3 Nejprve připojte kabel LAN do konektoru RJ-45 na j5create USB typu C Ethernet adaptér a poté do hostitelského počítače. Jděte na ( ) a System Preferences a vyberte záložku Síť se přizpůsobit. Zvolte "AX88179 USB3.0 to Gigabit Ethernet." Nyní jste připraveni použít j5create USB Type-C Ethernet adaptér! 手順 1 步驟1 www.j5create.com/jpn/ の"ダウンロード"から、最新版ドライバーをダウンロードし て下さい。 我們強力建議直接造訪www.j5create.com/tw/「技術支援」下載最新版驅動程式來進行 安裝。 (注意: 如果下載驅動發生問題,請將安全性設定選擇為「下載自任何來源」) Ha nincs Internet hozzáférése, akkor helyezze be a Driver CD-t a számítógép CD-ROM meghajtójába! Nyomjon a kereső-re a meghajtók alatt, majd a j5create-re. Nyomjon a mac-install mappára és nyissa meg a dmg fájlt! インターネット接続環境がない場合、コンピューターのCD-ROM ドライブにドライバー CDを挿入し、 インストールを開始します。CD-ROM ドライブにドライバー CD を挿入し 、 ファインダー上に現れるj5createのCDアイコンを選択、mac installフォルダをクリ ックし、dmgファイルを開いてください。 若無法連接網路下載,將驅動程式光碟放入光碟機中,點擊Finder中的設備下選擇 j5create。點擊 「mac_install」文件夾並打開dmg檔案。 2. lépés 手順 2 步驟2 Válassza ki a megfelelő operációs rendszert és kövesse a telepítő ablakait! (Lehetséges, hogy rá kell nyomnia a Kereső > Letöltések-re és kiválasztani a j5UsbEthernetAdapter-t hogy elkezdje a telepítést). Miután a kezdeti telepítés véget ért, nyomjon Restart-ot hogy befejezze a telepítést! ご使用のOSバージョンを選択し、 ドライバーのインストールを選択、 インストールを開始 します。インストール終了後、"完了"を選び、 コンピューターを再起動して下さい。 正確選擇你的系統版本開始安裝,跟著螢幕提示安裝驅動程式。 (你可能需要至「我 的電腦」>「下載項目」點選 j5UsbCEthernetAdapter打開檔案開始安裝) 驅動程式成 功安裝後,請點選完成 立即重新開機。 3. lépés 手順 3 初めにLANケーブルを本製品のRJ45コネクターに接続して下さい。次に本製品をご使 用のコンピューターに接続して下さい。次に( ) をセレクトし、 “システム環境設定” の “ ネットワーク” または “調整” タブを選択して、設定を行います。"AX88179 USB 3.0 to Gigabit Ethernet"を選択してください。 步驟3 Először csatlakoztassa a LAN kábelt az RJ-45 csatlakozó az j5create USB Type-C Ethernet Adapter, majd a számítógéphez. Ugrás ( ), majd a System Preferences, és válassza a Network fülön állíthatja be. Válassza ki a "AX88179 USB3.0 to Gigabit Ethernet."-et. Most már készen áll, hogy használja a j5create USB Type-C Ethernet Adapter! 將LAN網路線連接至Usb Typ-C Ethernet Adapter的LAN 接頭端,再插入電腦USB埠。在 ( ) 點選「系統偏好設定」選擇「網路」調整. 請選擇「AX88179 USB 3.0 to Gigabit Ethernet」。隨後Usb Typ-C Ethernet Adapter裝置即可使用。 j5create offers a limited 1-year warranty. User’s wear & tear damage is not included. The user shall call or e-mail j5create's customer service with information regarding the defect(s) of the product and obtain a return authorization number. Users are responsible for one way return freight cost and we will take care of one way freight back. In order to obtain a return authorization number, users should have the following information handy when calling or emailing the service team: (i) (ii) (iii) (iv) a copy of the original purchase invoice to verify your warranty a product serial number a description of the problem customer’s name, address, and telephone number j5create does not warrant that the operation of the product will be uninterrupted or error-free. j5create is not responsible for damage arising from failure to follow instructions relating to the product’s use. This warranty does not apply to:(a) consumable parts, unless damage has occurred due to a defect in materials or workmanship; (b) cosmetic damage, including but not limited to scratches, dents , and broken plastic on ports; (c) damage caused by use with non-j5create products; (d) damage cause by natural disasters (flood, fire, earthquake, lighting strike, typhoon etc.,); (e) damage caused by human misuse (lost, accident, abuse, misuse or other external causes); (f) damage caused by operating the product outside the permitted or intended uses described by j5create; (g) damage caused by service (including upgrades and expansions) performed by anyone who is not a representative of j5create or a j5create Authorized Service Provider; (h) a product or part that has been modified to alter functionality or capability without the written permission of j5create; or (i) if any j5create serial number on the product has been removed or defaced. If such a situation occurs, j5create will calculate the cost of materials and repair for your reference. This warranty is given by j5create in lieu of any other warranties expressed or implied. Copyright© 2015 j5create. All rights reserved. All trade names are registered trademarks of their respective owners. Features and specifications are subject to change without notice. Product may not be exactly as shown in the diagrams.