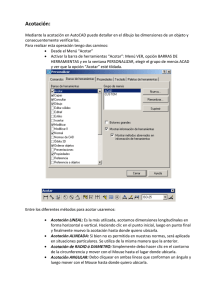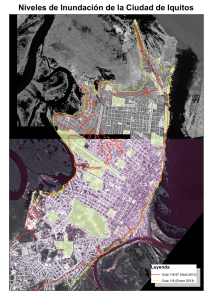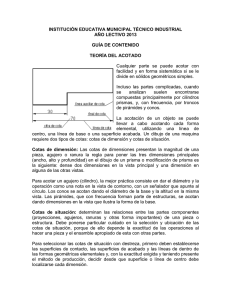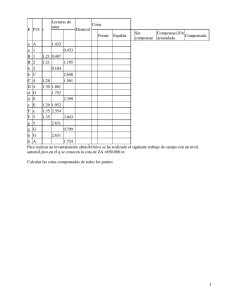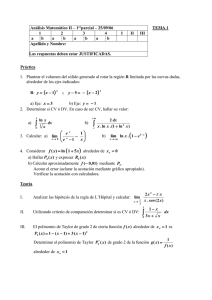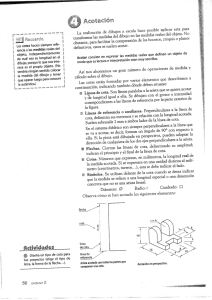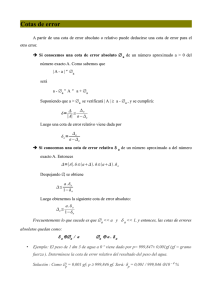la acotacion - Alojamientos Universidad de Valladolid
Anuncio
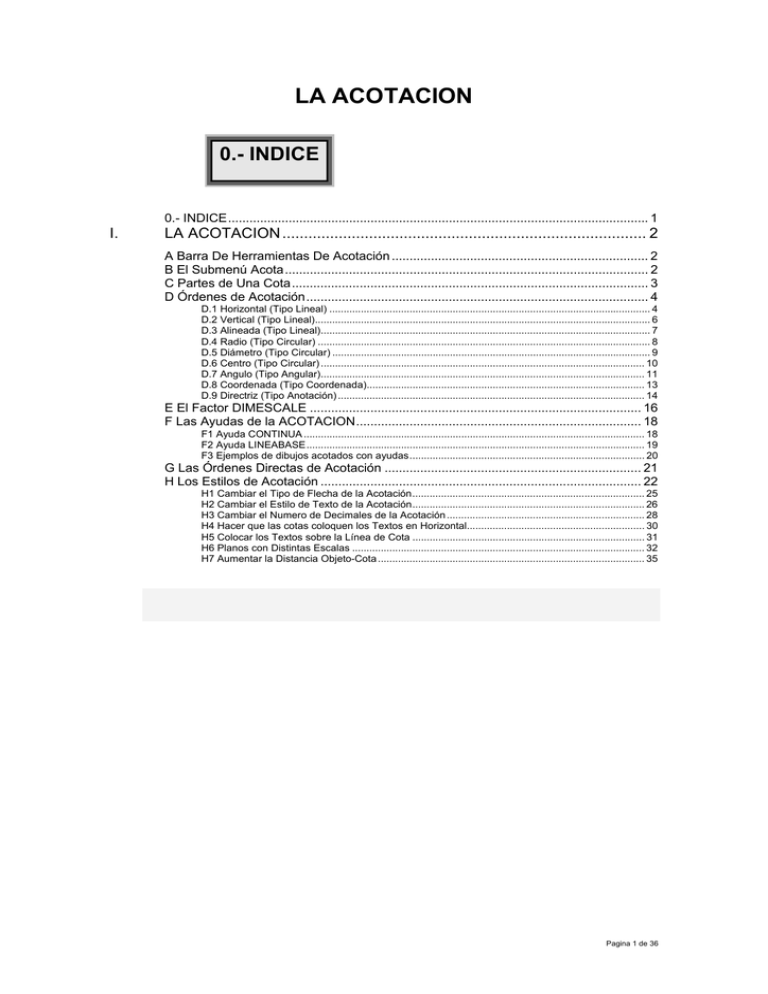
LA ACOTACION 0.- INDICE 0.- INDICE...................................................................................................................... 1 I. LA ACOTACION .................................................................................... 2 A Barra De Herramientas De Acotación ........................................................................ 2 B El Submenú Acota...................................................................................................... 2 C Partes de Una Cota.................................................................................................... 3 D Órdenes de Acotación................................................................................................ 4 D.1 Horizontal (Tipo Lineal) ................................................................................................................ 4 D.2 Vertical (Tipo Lineal)..................................................................................................................... 6 D.3 Alineada (Tipo Lineal)................................................................................................................... 7 D.4 Radio (Tipo Circular) .................................................................................................................... 8 D.5 Diámetro (Tipo Circular) ............................................................................................................... 9 D.6 Centro (Tipo Circular) ................................................................................................................. 10 D.7 Angulo (Tipo Angular)................................................................................................................. 11 D.8 Coordenada (Tipo Coordenada)................................................................................................. 13 D.9 Directriz (Tipo Anotación) ........................................................................................................... 14 E El Factor DIMESCALE ............................................................................................. 16 F Las Ayudas de la ACOTACION................................................................................ 18 F1 Ayuda CONTINUA ....................................................................................................................... 18 F2 Ayuda LINEABASE...................................................................................................................... 19 F3 Ejemplos de dibujos acotados con ayudas.................................................................................. 20 G Las Órdenes Directas de Acotación ........................................................................ 21 H Los Estilos de Acotación .......................................................................................... 22 H1 Cambiar el Tipo de Flecha de la Acotación................................................................................. 25 H2 Cambiar el Estilo de Texto de la Acotación................................................................................. 26 H3 Cambiar el Numero de Decimales de la Acotación ..................................................................... 28 H4 Hacer que las cotas coloquen los Textos en Horizontal.............................................................. 30 H5 Colocar los Textos sobre la Línea de Cota ................................................................................. 31 H6 Planos con Distintas Escalas ...................................................................................................... 32 H7 Aumentar la Distancia Objeto-Cota ............................................................................................. 35 Pagina 1 de 36 I. LA ACOTACION A Barra De Herramientas De Acotación Autocad dispone de una barra de acotación específica para realizar la acotación de forma cómoda y dinámica. Dentro del menú, la barra de herramientas de la acotación se activa: Menu→Ver→Barra de Herramientas Y se despliega el siguiente cuadro de Dialogo: La barra de herramientas específica de la acotación es la siguiente: Esta barra puede estar colocada en el área de trabajo, de manera “flotante” o anclada a los laterales o a la barra superior de herramientas. B El Submenú Acota Hasta el momento todas las órdenes que hemos introducido a autocad, las hemos introducido en el PROMPT, (línea de comandos del programa), de la forma habitual: Pagina 2 de 36 En este modo “Comando”, responden todas las órdenes de Autocad, excepto las referentes a la acotación. La acotación tiene un menú propio, con un prompt, propio. Este prompt se despliega ejecutando una orden; acota← En el cual se despliega el prompt de la acotación, en la que se pueden emplear todas las órdenes de la acotación y algunas de las dadas anteriormente, pero no aquellas que funcionan en el prompt normal “Comando:”. Por ejemplo, dentro del prompt acota, se pueden hacer zoom, pero no se pueden dibujar “Líneas” o Círculos”. Para regresar al prompt normal del ordenador, se puede salir de varias maneras: ¾ Tecleando la orden “FIN”, para terminar de acotar. ¾ Pulsando la tecla “Esc”. De manera que se regresa al prompt normal “Comando”: C Partes de Una Cota Para comprender mejor la entidad creada “cota”, se muestra a continuación las partes de que consta una cota con referencia a las opciones posibles: Pagina 3 de 36 D Órdenes de Acotación Las órdenes de la acotación se pueden agrupar en cinco grandes epígrafes: ¾ Ordenes de tipo Lineal ¾ Ordenes de Tipo Circular ¾ Ordenes de tipo Angular ¾ Ordenes para Coordenadas ¾ Ordenes para Anotaciones D.1 Horizontal (Tipo Lineal) Horizontal _horizontal hor HOR Al activar la orden desde el menú “Acota”, bien con su abreviatura HOR o la orden completa HORIZONTAL, se activa la acotación en horizontal. Casi todas las órdenes de acotación responden a la misma filosofía, trabajan de manera similar. Primero se pregunta el primer punto que se quiere acotar, después el segundo punto de acotación, y la posición en la que se quiere ubicar la línea de cota. Posteriormente se pregunta si se esta de acuerdo con el texto de la cota. Este texto corresponde al incremento en el eje x, (∆x), existente entre los dos puntos designados. Acotar: hor Designe el origen de la primera línea de referencia o <designar objeto>: Designe el origen de la segunda línea de referencia: Se ha creado una cota no asociativa. Designe ubicación de línea de cota o [textoM/Texto/ángUlo]: Indique texto de cota <116.14>: Acotar: Pagina 4 de 36 Sobre el rectángulo y el arco es fácil localizar dos puntos de ellos para acotarles en horizontal. Sobre el círculo es más difícil, no imposible. Podríamos haber acotado el círculo desde el CUAdrante izquierdo al CUAdrante derecho, y tendríamos acotado el círculo, (su diámetro): Existe la posibilidad de designar directamente el objeto a acotar en horizontal. Para ello cuando el programa solicita: Designe el origen de la primera línea de referencia o <designar objeto>: se pulsa al Enter← y se designa el objeto a acotar: Después de cada designación de un objeto el programa proporciona la medida en el eje x del objeto designado. En este caso el círculo admite su designación directa y se acota su diámetro. Pagina 5 de 36 En el caso de no estar conforme con la medida solicitada, cabe la posibilidad de cambiarla. El cambio es posible realizarlo por otra cantidad: Cambiarlo por un texto Alfanumérico o Numérico: O eliminar el texto. Para lo que habrá de introducirse un espacio, “ “, en el texto solicitado: D.2 Vertical (Tipo Lineal) Vertical _vertical ver VER Al activar la orden desde el menú “Acota”, bien con su abreviatura VER o la orden completa VERTICAL, se activa la acotación en VERTICAL. Esta orden actúa con la misma filosofía que la orden horizontal. Pagina 6 de 36 Primero pregunta el primer punto que se quiere acotar, después el segundo punto de acotación, y la posición en la que se quiere ubicar la línea de cota. Posteriormente se pregunta si se esta de acuerdo con el texto de la cota. Este texto corresponde al incremento en el eje y, (∆y), existente entre los dos puntos designados: Acotar:VERTICAL Designe el origen de la primera línea de referencia o <designar objeto>: Designe objeto para acotar: Designe ubicación de línea de cota o [textoM/Texto/ángUlo]: Indique texto de cota <83.91>: Acotar: O como designación directa: D.3 Alineada (Tipo Lineal) Alineada _aligned ali ALI Pagina 7 de 36 Al activar la orden desde el menú “Acota”, bien con su abreviatura ALI o la orden completa ALINEADA, se activa la acotación en alineada. Esta orden actúa con la misma filosofía que la orden horizontal. Primero se pregunta el primer punto que se quiere acotar, después el segundo punto de acotación, y la posición en la que se quiere ubicar la línea de cota. Posteriormente se pregunta si se esta de acuerdo con el texto de la cota. Este texto corresponde a la distancia real entre los dos puntos dos puntos designados: Acotar: ALI Designe el origen de la primera línea de referencia o <designar objeto>: Designe objeto para acotar: Designe ubicación de línea de cota o[textoM/Texto/ángUlo]: Indique texto de cota <143.28>: Acotar: O como designación directa: La circunferencia, coloca la línea de cota en la dirección que existe entre el punto de designación de la entidad y el centro de la circunferencia. D.4 Radio (Tipo Circular) Pagina 8 de 36 Radio _radius Rad RAD Al activar la orden desde el menú “Acota”, bien con su abreviatura RAD o la orden completa RADIO, se activa la acotación de Radios. Esta orden solamente funciona con entidades del tipo circular, tales como arcos y círculos. Solamente admite designación directa sobre la entidad a acotar, y posteriormente solicita el texto de la cota y la posición de la línea de cota sobre la entidad, situándola de forma radial a la entidad. Acotar: rad Designe un arco o un círculo: Indique texto de cota <45.4>: Designe ubicación de línea de cota o [textoM/Texto/ángUlo]: Acotar: El símbolo, por defecto, que identifica que la acotación indica que las unidades expresadas identifican el radio de la circunferencia es la letra “R” mayúscula. D.5 Diámetro (Tipo Circular) Diámetro _diameter dia DIA Al activar la orden desde el menú “Acota”, bien con su abreviatura DIA la orden completa DIAMETRO, se activa la acotación de diámetros. Esta orden solamente funciona con entidades del tipo circular, tales como arcos y círculos. Pagina 9 de 36 Solamente admite designación directa sobre la entidad a acotar, y posteriormente solicita el texto de la cota y la posición de la cota sobre la entidad, situándola de forma radial a la entidad. Acotar: dia Designe un arco o un círculo: Indique texto de cota <90.81>: Designe ubicación de línea de cota o [textoM/Texto/ángUlo]: Acotar: El símbolo, por defecto, que identifica que la acotación indica que las unidades expresadas identifican el radio de la circunferencia es el símbolo Ø. (si se desea poner este texto, se debe poner como texto, los siguientes códigos →”%%%c”). D.6 Centro (Tipo Circular) centro _center cen CEN Al activar la orden desde el menú “Acota”, bien con su abreviatura CEN la orden completa CENTRO, se activa la acotación de centros. Esta orden solamente funciona con entidades del tipo circular, tales como arcos y círculos. Solamente admite designación directa sobre la entidad a acotar, y posteriormente solicita el texto de la cota y la posición de la cota sobre la entidad. Acotar: cen Designe un arco o un círculo: Acotar: Pagina 10 de 36 D.7 Angulo (Tipo Angular) angulo _angle ang ANG Al activar la orden desde el menú “Acota”, bien con su abreviatura ANG la orden completa ANGULO, se activa la acotación de ángulos. Esta orden acota: • El ángulo existente entre dos líneas. • El ángulo abarcado por un arco. • El ángulo que forman dos puntos sobre una circunferencia. • Ángulo definido por un vértice y dos puntos. Esta orden, tal y como aparece en Autocad: Acotar: ang Designe arco, círculo, línea o <designar vértice>: Designe ubicación del arco de línea de cota o [textoM/Texto/ángUlo]: Indique texto de cota <167.6>: Indique la posición del texto (o pulse INTRO): Acotar: Pagina 11 de 36 El ángulo a acotar es el directo, o el complementario, según la posición de la línea de cota. Los decimales con los que se anota el ángulo, corresponde a los decimales existentes en la configuración de unidades de la acotación. El texto colocado correspondiente a lo marcado, seguido del símbolo de los ángulos “°”, que corresponde al texto (si se desea poner este texto →”%%%d”). Como opción de los ángulos, se encuentra el definir un ángulo, por su vértice y dos puntos. El ángulo definido es el que forma el vértice con el primero de los puntos y el vértice con el segundo de los puntos. Esta variante se activa en Autocad, de la siguiente manera. Se accede a la orden: Acotar: ang Designe arco, círculo, línea o <designar vértice>: Cuando se pregunta la designación, se pulsa enter←, de manera que se solicita el vértice, y posteriormente el primer y el segundo extremo: Designe vértice del ángulo: Designe primer extremo: Designe segundo extremo: Designe ubicación del arco de línea de cota o [textoM/Texto/ángUlo]: Indique texto de cota <13.1>: Indique la posición del texto (o pulse INTRO): Acotar: En el siguiente ejemplo se especifica cada uno de los puntos: En este caso se busca el ángulo desde el punto de giro de la plataforma hasta su posición inferior y superior. En el siguiente ejemplo se busca el ángulo existente entre el punto de giro del brazo de la cuchara y su máxima posición superior e inferior. Pagina 12 de 36 D.8 Coordenada (Tipo Coordenada) coordenada _coordinate coo COO Al activar la orden desde el menú “Acota”, bien con su abreviatura COO la orden completa COORDENADA, se activa la acotación de coordenadas de puntos. El programa solicita, cual es el punto que se desea acotar: Acotar: coo Designe ubicación del punto: Una vez seleccionado el punto a acotar, se solicita que es lo que se quiere acotar, la coordenada X o la coordenada Y, Ordenadas / Abscisas, en la que automáticamente se pone una u otra, en función de la posición del cursor sobre el área de dibujo: En el siguiente ejemplo, distintas acotaciones de coordenadas: Pagina 13 de 36 Como opciones de la orden el programa, al activar la orden coordenada, da la posibilidad e acotar las coordenadas, las abscisas, de colocar un texto, o de girar un ángulo el texto: Precise extremo de la directriz o [Abscisas/Ordenadas/textoM/Texto/ángUlo]: Indique texto de cota <1682.66>: Acotar: Y por supuesto, modificar el texto a acotar. Se recomienda emplear la ayuda ORTO, (F8) ya que de esta manera se elimina tener que decirle a Autocad si se desea acotar la Ordenadas / Abscisas. D.9 Directriz (Tipo Anotación) directriz _leader dir DIR Al activar la orden desde el menú “Acota”, bien con su abreviatura COO la orden completa COORDENADA, se activa la acotación de coordenadas de puntos. La orden “Directriz” sirve para poner anotaciones en el dibujo, para señalar zonas o para resaltar zonas u objetos interesantes y poner en ellos textos. Pagina 14 de 36 La línea de la directriz se finaliza pulsando “enter←”, cuando no se quiere dar mas segmentos. Se pueden dar varios segmentos, como en la directriz de la Cuneta. Otro Ejemplo con directrices: Los textos, como en el siguiente ejemplo, pueden llevar distintos símbolos: Pagina 15 de 36 Los símbolos se introducen empleando las abreviaturas de los símbolos, recurriendo a su código ASCII o al código UNICODE. Resumen de los códigos a introducir se exponen a continuación: E El Factor DIMESCALE La acotación dispone de un factor que controla como es de grande, visualmente, la acotación, su tamaño. De la misma manera que LTSCALE controla el grafismo de los tipos de línea, DIMSCALE controla la acotación. El factor dimscale se cambia desde el teclado: Acotar: dimscale Indique valor nuevo para variable de cota <1.0000>: Dimscale admite cualquier valor numérico. Como resultado varia la cota: Pagina 16 de 36 Cuanto mayor se el numero mayor es el extremo de la cota. Otra cosa distinta es lo que ocurre con los textos. Estando Relacionado con lo que se definió al crear el estilo del texto con el que se acota. Dependiendo de la altura del texto seleccionada, la acotación se comporta de una manera o de otra. Resumiendo: • Si se selecciona una altura de “0” en el estilo de texto, (h=0), dimscale controla como es de grande los extremos de cota y los textos a la vez • Si se selecciona un tamaño del texto distinto de “0” en el estilo de texto, (h≠0), dimscale únicamente controla el tamaño de los extremos de cota, siendo los textos de la altura indicada. Consejo: Emplee una altura del texto de “0” unidades, de manera que dimscale controle los extremos y la altura del texto. Suele quedar siempre de manera óptima. Al modificar el dimscale del dibujo, las cotas dibujadas anteriormente no se modifican. El dimscale establecido se aplica a las cotas que se dibujaran posteriormente. Pagina 17 de 36 Pero existe una orden para aplicar el dimscale, y todas las variables de la acotación, a las cotas que ya están dibujadas. La orden es ACT de ACTualiza: F Las Ayudas de la ACOTACION La acotación dispone de ayudas especificas para disponer las cotas en el dibujo, de modo que se encuentren con referencia a la primera o dispuestas sobre la misma línea. F1 Ayuda CONTINUA continua _continuous cont Desde el menú acota: Esta Ayuda sirve para disponer todas las cotas en una misma línea. Se ejecuta una vez efectuada una cota, ya sea horizontal, vertical o alineada: Una vez colocada la primera cota, se reclama la ayuda continua, y se va solicitando el punto siguiente a acotar. Las cotas se disponen todas en una misma línea. Pagina 18 de 36 La dirección de línea de cota, se toma de la dirección del primer y segundo punto dados en la cota inicial. En el siguiente ejemplo se coloca una cota vertical en una linea continua: En el caso de no posicionar una cota, teniendo cotas en el dibujo, el sistema solicita que se le marque la cota base, sobre la que continuar acotando: Acotar: CONT Designe cota base: F2 Ayuda LINEABASE LINEABASE _BASELINE LINEA Desde el menú acota: Esta Ayuda sirve para disponer todas las cotas, refiriendo todas las longitudes al inicio de la cota. Se ejecuta una vez efectuada una cota, ya sea horizontal, vertical o alineada: En el caso de cotas verticales: Pagina 19 de 36 En el caso de no haber posicionado una cota, teniendo cotas en el dibujo, el sistema solicita que se le marque la cota base, sobre la que continuar acotando: Acotar: CONT Designe cota base: F3 Ejemplos de dibujos acotados con ayudas Acotación alineada de forma continúa: Ayuda horizontal continúa: Ambos tipos: Pagina 20 de 36 G Las Órdenes Directas de Acotación Últimamente Autocad tiende a eliminar el sub-menú acota. Se tiende a que las ordenes de acotación puedan ser reclamadas desde el prompt normal del ordenado “Comando:”. Estas son las ordenes directas de la acotación y su relación con las ordenes del menú “Acota:”: Pagina 21 de 36 H Los Estilos de Acotación De la misma manera que en los textos hay estilos de texto, existen en Autocad estilos de Acotación que agrupan todas las características que tiene una forma de acotar un dibujo. Las variables que tiene la acotación son unas 60, lo que hace difícil aprenderse todas ellas. Se muestran a continuación las variables de la acotación existentes en un dibujo: DIMADEC DIMALT 0 DIMCLRT 0 DIMSD1 DES DES DIMDEC 2 DIMSD2 DES 0.0000 DIMALTD 3 DIMDLE DIMALTF 0.0394 DIMDLI DIMALTRND 0.0000 DIMEXE DIMALTTZ 0 DIMEXO DIMALTU 2 DIMFIT DIMALTZ 0 DES "," DIMSHO ACT DIMFRAC 1.2500 DIMSOXD 0.6250 DIMSTYLE DES "ISO-25" (sólo lectura) 3 DIMTAD 0 1 "" DIMGAP 0.6250 DIMTDEC 2 ACT DIMJUST 0 DIMTFAC 1.0000 DIMAPOST DIMASO DES DIMSE2 DIMDSEP 3 DIMALTTD DIMSE1 3.7500 Pulse INTRO para continuar: DIMTIH DES DIMASZ 2.5000 DIMLDRBLK DIMTIX DES DIMATFIT 3 DIMLFAC DIMTM 0.0000 DIMAUNIT 0 DIMLIM DIMASSOC 2 "" 1.0000 DES DIMTMOVE 0 DIMAZIN 0 DIMLUNIT 2 DIMTOFL ACT DIMBLK "" DIMLWD -2 DIMTOH DES DIMBLK1 "" DIMLWE -2 DIMTOL DES DIMBLK2 "" DIMPOST "" DIMTOLJ DIMCEN 2.5000 DIMRND 0.0000 DIMTP DES DIMTSZ 0.0000 DIMTVP 0.0000 DIMCLRD 0 DIMSAH DIMCLRE 0 DIMSCALE 1.0000 0 0.0000 Pagina 22 de 36 DIMTXSTY "Standard" DIMTXT 2.5000 DIMTZIN 8 DIMUNIT 2 DIMUPT DIMZIN DES 8 Pagina 23 de 36 Para evitar tener que aprenderse todas estas variables, y saber cual es el resultado del cambio de ella en la acotación se ha creado un cuadro de dialogo que controla toda las variables. Se accede al cuadro de dialogo por medio del menú: Menu→Acotar→Estilo… Ó bien por el techado o el icono: ORDEN->ACOESTIL acoestil _dimstyle También se accede mediante DCOTA Al acceder a la orden, se muestra el siguiente cuadro de dialogo: En el cual se reflejan los estilos de texto existentes en el dibujo, en este caso “estilo-COTAS-normal”, “ISO-25” y “Proyecto-acotación”, y cada una de las opciones de los textos, “definir actual”, crear uno nuevo, “comparar…” varios estilos y modificar un estilo. La modificación de un estilo de cota se encuentra dividida en fichas, que agrupan las variables por tipos: - 24 - Cada una de las fichas agrupan: “Líneas y Flechas”, “Texto”, “Ajustes”, “Unidades Principales”, “Unidades Alternativas” y “Tolerancias”. H1 Cambiar el Tipo de Flecha de la Acotación Para cambiar el tipo de flecha en un estilo, se accede al cuadro de dialogo de los estilos de acotación, Menu→Acotar→Estilo… Acoestil _Dimscale DCOTA, y dentro de el pulsando primero en el estilo a modificar, y en la opción “Modificar”: Al acceder a la modificación del estilo de acotación, se activa la ficha “líneas y flechas”, modificándose en ella los extremos de flecha: - 25 - Esta modificación de la flecha causa el siguiente efecto en las cotas: Recuerda actualizar la cota una vez efectuada la modificación del estilo de cota. Orden ACTualiza dentro del sub-menú Acota: Los extremos de cota posibles, predefinidos son los siguientes: Existe, además, la posibilidad personalizar el extremo, creando un extremo propio del usuario. Para ello es necesario definir un bloque con el grafismo de la cota deseado. H2 Cambiar el Estilo de Texto de la Acotación Se crea primero el estilo de texto que se desea aplicar a las cotas. Para lo que se accede a la orden estilote, o bien por el menu: Menu→Formato→Estilo de texto… - 26 - En el ejemplo se crea el estilo de texto “Estilo-Para-Acotar”, con el tipo de letra Arial Rounded. Para cambiar el estilo de texto de la acotación en un estilo de acotación, se accede al cuadro de dialogo de los estilos de acotación, Menu→Acotar→Estilo… Acoestil _Dimscale DCOTA, y dentro de el pulsando primero en el estilo a modificar, y en la opción “Modificar”: Al acceder a la modificación del estilo de acotación, se activa la ficha “Texto”, modificándose en ella el estilo de texto, cambiándose por el estilo de texto creado anteriormente: - 27 - Esta modificación del estilo de texto empleado en la acotación causa el siguiente efecto en las cotas: Recuerda actualizar la cota una vez efectuada la modificación del estilo de cota. Orden ACTualiza dentro del sub-menú Acota: H3 Cambiar el Numero de Decimales de la Acotación Para cambiar el numero de decimales a colocar en una cota, dentro de un estilo de acotación, se accede al cuadro de dialogo de los estilos de acotación, Menu→Acotar→Estilo… Acoestil _Dimscale DCOTA, y dentro de el pulsando primero en el estilo a modificar, y en la opción “Modificar”: - 28 - Al acceder a la modificación del estilo de acotación, se activa la ficha “Unidades Principales”, modificándose en ella el número de decimales que muestra la cota, cambiándose de 6 a 2 decimales: Esta modificación del número de decimales en las unidades principales, causa el siguiente efecto en las cotas: - 29 - Recuerda actualizar la cota una vez efectuada la modificación del estilo de cota. Orden ACTualiza dentro del sub-menú Acota: H4 Hacer que las cotas coloquen los Textos en Horizontal Para cambiar la dirección de la situación de los textos en una cota, y colocarlos en horizontal, dentro de un estilo de acotación, se accede al cuadro de dialogo de los estilos de acotación, Menu→Acotar→Estilo… Acoestil _Dimscale DCOTA, y dentro de el pulsando primero en el estilo a modificar, y en la opción “Modificar”: Al acceder a la modificación del estilo de acotación, se activa la ficha “Texto”, modificándose en ella como se quiere la Alineación del texto, de forma Horizontal, o Alineada con la línea de cota: Esta modificación de la dirección en la posición del texto causa el siguiente efecto en las cotas: - 30 - En este caso se cambia de Alineación del texto, de Alineado con la línea de cota por , Horizontal. Recuerda actualizar la cota una vez efectuada la modificación del estilo de cota. Orden ACTualiza dentro del sub-menú Acota: H5 Colocar los Textos sobre la Línea de Cota Para cambiar el la forma en que se colocan los textos dentro de una cota en un estilo de acotación, se accede al cuadro de dialogo de los estilos de acotación, Menu→Acotar→Estilo… Acoestil _Dimscale DCOTA, y dentro de el pulsando primero en el estilo a modificar, y en la opción “Modificar”: Al acceder a la modificación del estilo de acotación, se activa la ficha “Texto”, modificándose en ella como se quiere la Ubicación del Texto, de forma que en Vertical, el texto se coloque Arriba o Centrado con respecto a la línea de cota: - 31 - Esta modificación de la posición del texto causa el siguiente efecto en las cotas: Recuerda actualizar la cota una vez efectuada la modificación del estilo de cota. Orden ACTualiza dentro del sub-menú Acota: H6 Planos con Distintas Escalas En ocasiones, de forma habitual en planos de edificación, existen dentro de un mismo dibujo detalles de zonas del mismo, colocadas a una escala inferior al del dibujo original. Como consecuencia de no estar a la misma escala, no coinciden las medidas originales con las existentes en el detalle ó bien aparecen cotas más grandes en el detalle que en el original: - 32 - Para cambiar la escala de los textos en la acotación en un estilo de acotación, se accede al cuadro de dialogo de los estilos de acotación, Menu→Acotar→Estilo… Acoestil _Dimscale DCOTA, y dentro de el pulsando primero en el estilo a modificar, y en la opción “Modificar”: Al acceder a la modificación del estilo de acotación, se activa la ficha “Texto”, modificándose en ella la Escala de Medida. En el ejemplo, existe un original a escala 1:12.5 y un detalle a escala 1:1.25 lo que hace que la relación entre ellos sea de 0.1, o lo que es lo mismo el Factor de escala de 0.1 ( 1.25 = 0.1 ): 12.5 - 33 - Esta modificación en la escala de la acotación, aplicada únicamente al detalle, causa el siguiente efecto en las cotas: Esta modificación en la Escala de la acotación, afecta a las “distancias” medidas, poniéndose como texto de la cota el factor de escala x la distancia normal. Recuerda actualizar las cotas del detalle, una vez efectuada la modificación del estilo de cota. Únicamente actualice el detalle si no quiere modificar las medidas del resto de las cotas. Orden ACTualiza empléela dentro del sub-menú Acota: - 34 - H7 Aumentar la Distancia Objeto-Cota Para aumentar la distancia entre el objeto acotado y la línea de cota de un estilo de acotación, se accede al cuadro de dialogo de los estilos de acotación, Menu→Acotar→Estilo… Acoestil _Dimscale DCOTA, y dentro de el pulsando primero en el estilo a modificar, y en la opción “Modificar”: Al acceder a la modificación del estilo de acotación, se activa la ficha “Líneas y Flechas”, modificándose en ella dentro de las Líneas de referencia, el Desfase desde el origen. En el ejemplo de modifica el Desfase desde el origen, desde un 0.625 actual a un 0.3 futuro: Esta modificación en el Desfase desde el origen, aplicada al ejemplo causa el siguiente efecto en las cotas: - 35 - Recuerda actualizar las cotas una vez efectuada la modificación del estilo de cota. Orden ACTualiza empléela dentro del sub-menú Acota: Versión 5.0 Segundo Cuatrimestre. Curso 2007-2008 – Asignatura: Diseño Grafico Industrial. Titulación: Ingeniero Técnico Agrícola en Industrias Alimentarías. En caso de detectar algún contenido ilegal, se ruega se ponga en contacto con el administrador de la lista, a la dirección de correo [email protected], para que sea retirado el contenido lo antes posible. Este documento electrónico puede ser copiado y distribuido, únicamente, como copia literal del mismo. Este documento puede ser empleado en soporte digital o impreso, sólo para fines educativos y/o personales, respetando en todo caso su integridad y manteniendo los créditos del autor en el pie de página. Queda por tanto prohibida su venta, en cualquier formato; soporte digital o papel. Asimismo, queda prohibido el uso de forma total o de una parte del mismo, sin el consentimiento expreso de su autor. ------------------------------------------------------------------------------------------------------------------------- Ignacio Alonso Fernández-Coppel E.T.S. de Ingenierías Agrarias DEPARTAMENTO DE CIENCIA DE LOS MATERIALES E INGENIERÍA METALÚRGICA, EXPRESIÓN GRÁFICA EN LA INGENIERÍA, INGENIERÍA CARTOGRÁFICA, GEODESIA Y FOTOGRAMETRÍA, INGENIERÍA MECÁNICA E INGENIERÍA DE LOS PROCESOS DE FABRICACION (CMeIM/EGI/ICGyF/IM/IPF) Sección Departamental de Palencia en la Escuela Técnica Superior de Ingenierías Agrarias Área de Ingeniería Cartográfica, Geodésica y Fotogrametría Universidad de Valladolid e-mail: [email protected] Edificio "E". E.T.S. de Ingenierías Agrarias Dirección: Avda Madrid, 57 Código postal: 34004 Localidad: Palencia Teléfono: centralita 979-10-8300 Fax: 979-10-8301 Teléfono: directo 979-10-8410 -------------------------------------------------------------------------------------------------------------------------- - 36 -