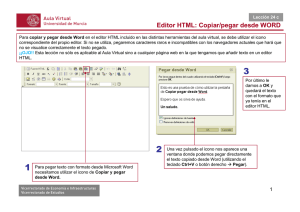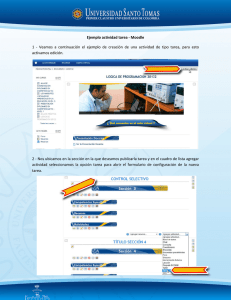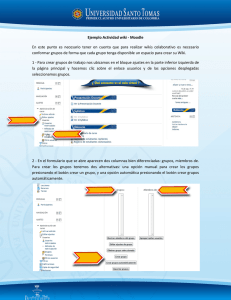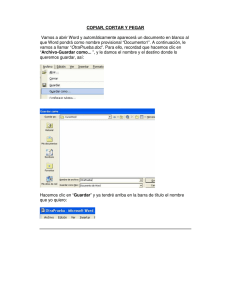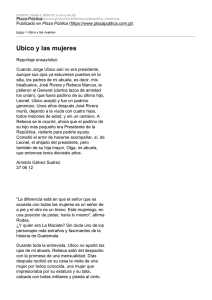ejemplo chat
Anuncio
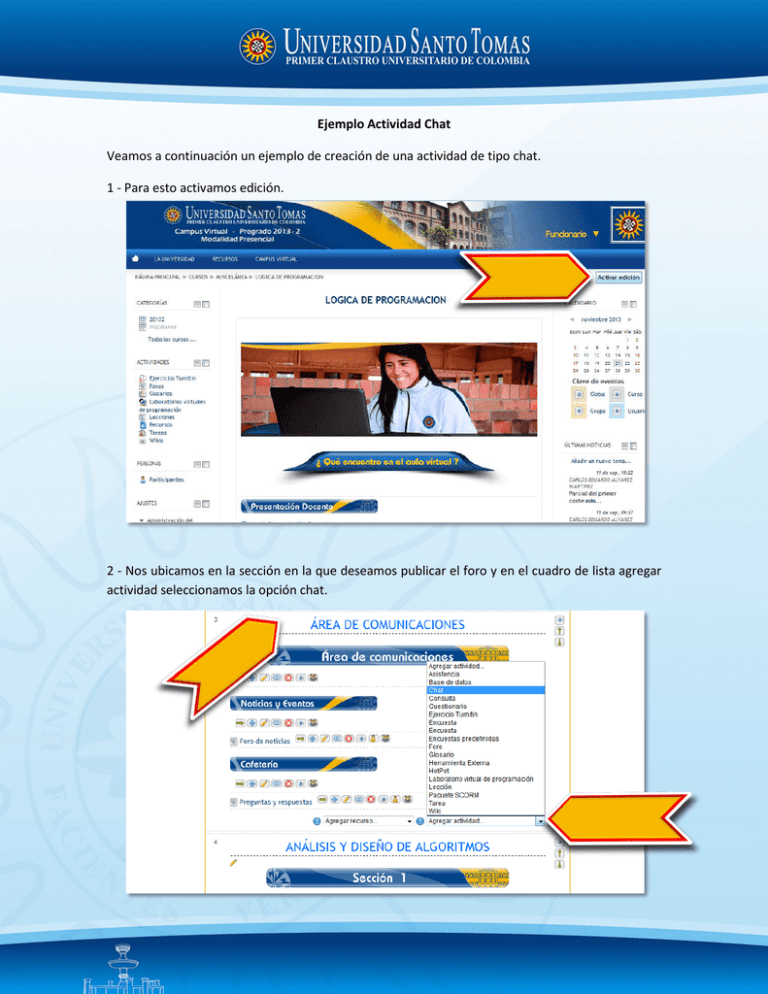
Ejemplo Actividad Chat Veamos a continuación un ejemplo de creación de una actividad de tipo chat. 1 - Para esto activamos edición. 2 - Nos ubicamos en la sección en la que deseamos publicar el foro y en el cuadro de lista agregar actividad seleccionamos la opción chat. 3 - En la sección general escribimos el nombre de la sala de chat en el cuadro de texto nombre de la sala, y escribimos el detalle del propósito para el que se crea el espacio de discusión junto con las normas de participación. Para mostrar estas acciones con rapidez, tengo preparado el texto con el detalle de la actividad en un archivo en Word de modo que simplemente me ubico en el archivo, selecciono el nombre de la actividad, lo copio, saltó nuevamente al navegador web, me ubico en nombre de la tarea, doy clic con el botón derecho del mouse y seleccionar la opción pegar. 4 - Me ubico nuevamente sobre el archivo de word, selecciono el texto con el detalle del trabajo a realizar, le doy copiar, y me ubico nuevamente en la página web. La acción de pegar en el campo de descripción es diferente a la de pegar en el campo nombre de la tarea pues el campo de descripción trabaja con el editor de texto enriquecido de moodle mientras que el campo nombre de la tarea trabaja con un editor de texto plano. Para pegar con el editor de texto enriquecido es necesario utilizar las opciones de pegado disponibles en la barra de herramientas del editor. Hago clic sobre el icono pegar desde Word. 5 - En la ventana que se abre realizó la operación de pegado presionando control V con el teclado o algo clic con el botón derecho del mouse selecciono la opción pegar. Para terminar presionar el botón insertar. 6 - En la sección ajustes comunes del módulo voy a dejar la opción modo de grupo en no hay grupos pues deseo que la actividad se haga en forma individual. 7 - La opción visible voy a dejarla en mostrar para que los estudiantes puedan ver la actividad en la página principal de moodle. Después de configurar todos los campos y tener la certeza que la configuración quedó bien definida, presionar el botón guardar cambios y regresar al curso.