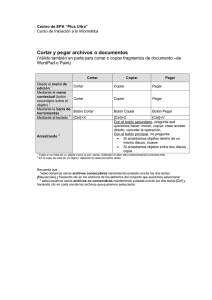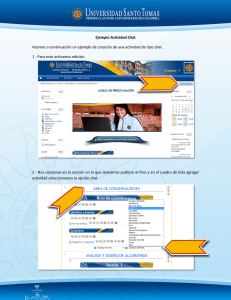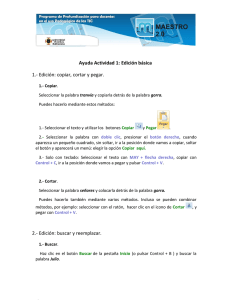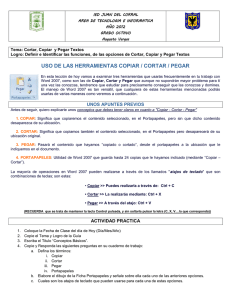COPIAR, CORTAR Y PEGAR Vamos a abrir Word y
Anuncio
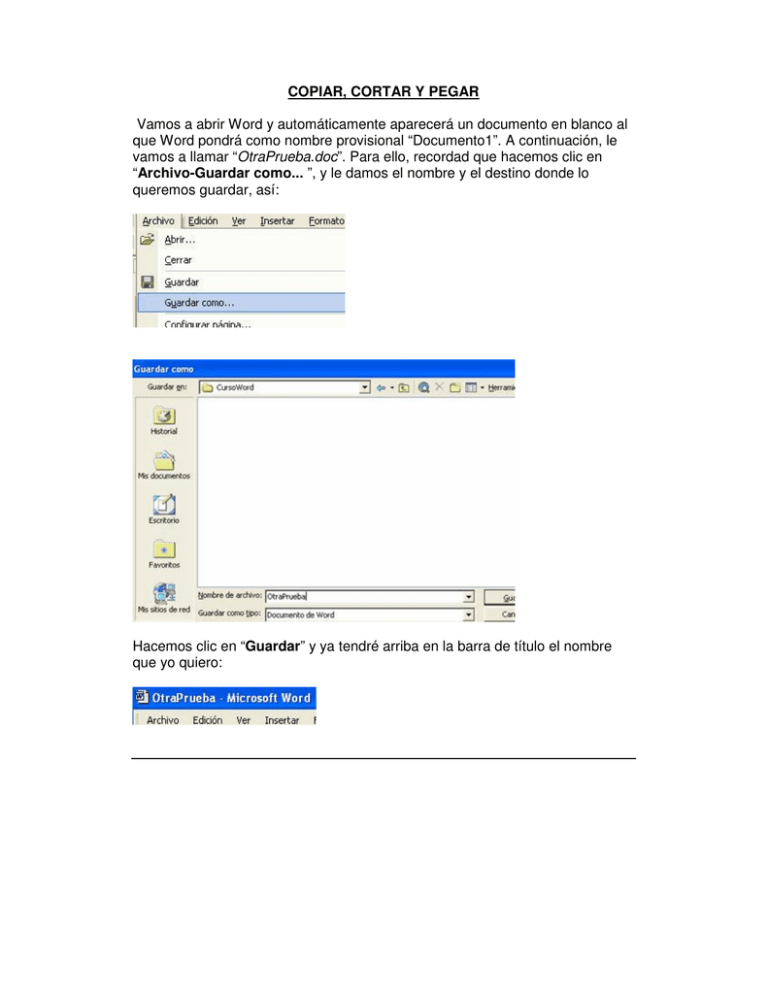
COPIAR, CORTAR Y PEGAR Vamos a abrir Word y automáticamente aparecerá un documento en blanco al que Word pondrá como nombre provisional “Documento1”. A continuación, le vamos a llamar “OtraPrueba.doc”. Para ello, recordad que hacemos clic en “Archivo-Guardar como... ”, y le damos el nombre y el destino donde lo queremos guardar, así: Hacemos clic en “Guardar” y ya tendré arriba en la barra de título el nombre que yo quiero: EJERCICIO 1. Copia este texto en tu documento “OtraPrueba”. Justifica sus márgenes : TEXTO PARA HACER PRUEBAS: Microsoft dispone de un conjunto de herramientas llamado “Office” que se compone de todo lo necesario para resolver cuantos problemas se presentan en los trabajos propios de cualquier usuario bien a nivel de oficina o doméstico. A este conjunto de herramientas se le suele llamar “paquete ofimático” porque a los trabajos de este tipo se les denomina “de ofimática”; se compone el repetido paquete de Windows de una herramienta de procesamiento de textos, llamada MICROSOFT WORD y que sirve, como indica su denominación, para realizar cualquier trabajo relacionado con texto: escribir este, darle diversos formatos, corregirlo, sustituirlo en un escrito, etc. ______________________________________________________________________ El texto “justificado” quedaría más o menos así: Los márgenes están perfectamente alineados tanto a la izquierda como a la derecha, para ello no tendréis más que seleccionar el texto (botón izquierdo sin soltar) y hacer clic en: . Copiar- Pegar y Copiar- Cortar Hay que tener muy claras las diferencias existentes entre “Copiar-Pegar” y entre “Cortar-Pegar”; decir antes de nada que en ambos casos lo que hace Word (al igual que cuando trabajamos con Windows) es depositar el texto que “Copiamos” o que “Cortamos” en el llamado “Portapapeles” que no es más que un espacio que tiene reservado (como un contenedor), y ahí lo mantendrá para que lo usemos las veces que sea necesario, mientras no le introduzcamos otro texto distinto a continuación. EJERCICIO 2. Vamos a seleccionar el primer párrafo hasta el punto y aparte del texto, el que empieza por “ Microsoft dispone de ….” y termina en “… de oficina o doméstico .” Y tendremos que picar sobre él con botón derecho del ratón, y en las opciones elegir “Copiar ”: Aparentemente no ha ocurrido nada porque no aparece ningún mensaje, pero veremos que sí que lo ha guardado en el Portapapeles, porque si ahora nos colocamos tres líneas más abajo del final del texto (3 veces <Return> o <Intro>), picamos ahí con botón derecho y elegimos “Pegar”: El resultado inmediato será que el párrafo elegido, aparece en ese lugar, así: EJERCICIO 3. Vamos a ver ahora el “Cortar-Pegar ”, pero para ello (para que no se líe todo el texto, lo que haremos será “volver a su sitio todo” o sea, dejarlo como estaba, y para ello tan solo tenemos que picar en el icono de arriba: El cual nos anula siempre la última operación realizada, tras picar vuelve a quedar: Una vez todo en su sitio, realizamos de nuevo toda la operación, es decir, seleccionamos todo el párrafo de antes otra vez, botón derecho y en opciones esta vez elegimos “Cortar” y comprobareis cómo inmediatamente el párrafo que teníamos seleccionado ha desparecido (sólo aparentemente, pues sabemos que está en el Portapapeles), pero ahora nos vamos donde antes, 3 filas más abajo, y nuevamente botón derecho del ratón y opción “Pegar” comprobando que allí aparecerá el texto: ¡La gran diferencia es que “desapareció” de la parte superior donde originalmente estaba ubicado! Antes de hacer otra cosa, volved todo a la normalidad, picar en el icono de “Rehacer” para volver el texto a su sitio original (siempre que no hayáis realizado ninguna otra operación desde el “Pegar”, porque este icono te rehace la última operación), pero tenéis que picar sobre él 2 veces (una para que anule el “Pegar” y la otra para que anule el “Cortar”), para que al final vuelva a quedar todo correcto: Copiar Cortar Pegar Ctrl. + C Ctrl. + X Ctrl. + V Abrir una nueva página Puede suceder que mientras trabajamos con una página de Word, necesitemos al mismo tiempo tener otra u otras páginas abiertas para movernos de una a otra y hacer cambios necesarios en cualquiera de ellas. Estando en el ejercicio abierto, para abrir una página nueva, no tenemos más que picar en el icono de “Nuevo documento en blanco”: ______________________________________________________________________ EJERCICIOS 4. Manteniendo abierto el documento del ejercicio anterior “OtraPrueba”, crea un nuevo documento y ponle el nombre de “SegundaPagina” (Recuerda utilizar la opción “Guardar como…”) Se verá en la barra de título así: Comprueba que todo está correcto, ve arriba a “Ventana” y deberán aparecer los dos documentos que están abiertos. 5. En este ejemplo aparecen tres documentos abiertos. ¿Cómo se llaman cada uno? Escribe sus nombres con tu bolígrafo. 1…………………………………… 2…………………………………… 3…………………………………… Vamos a “Guardar” ambos documentos para salvar los cambios. El primero en el que estéis (es igual cual sea de los dos) picáis en “Salir” y, como tenéis cosas que salvar, aparecerá el conocido mensaje de: Al que respondéis pulsando “Si”; se cerrará este documento y la misma operación para el otro que nos queda, y si hay cambios que guardar, nuevamente saldrá el mensaje y haremos clic en “SI”, con lo cual todo quedará en orden. http://www.deseoaprender.com/CursoWord/Lecc7Word.htm