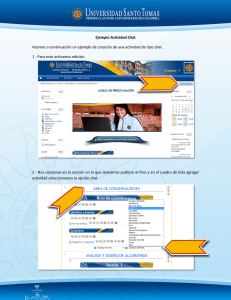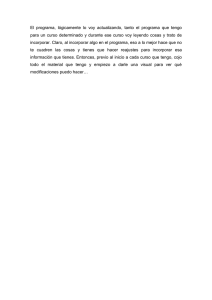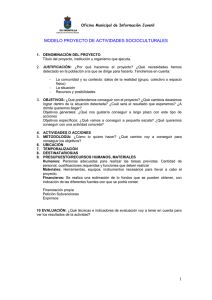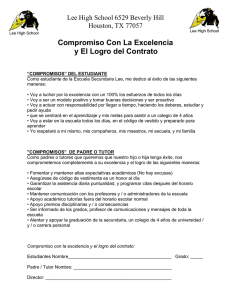Ejemplo actividad tarea - Moodle 1
Anuncio
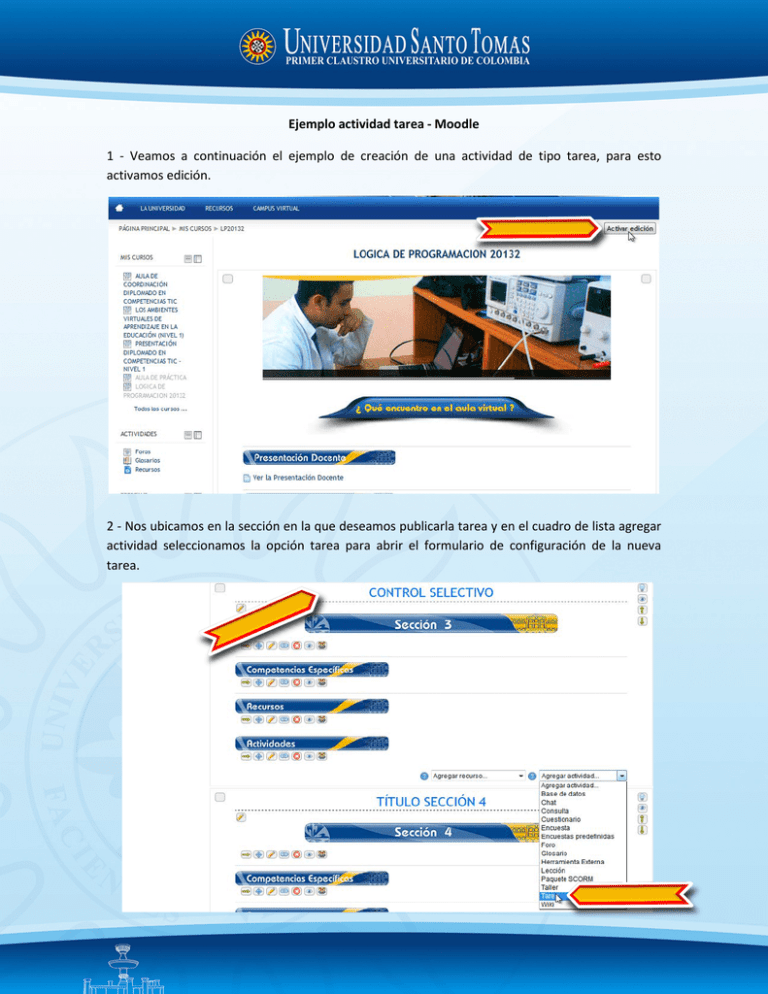
Ejemplo actividad tarea - Moodle 1 - Veamos a continuación el ejemplo de creación de una actividad de tipo tarea, para esto activamos edición. 2 - Nos ubicamos en la sección en la que deseamos publicarla tarea y en el cuadro de lista agregar actividad seleccionamos la opción tarea para abrir el formulario de configuración de la nueva tarea. 3 - En la sección general escribimos el nombre de la tarea a realizar en el cuadro de texto nombre de la tarea, y escribimos el detalle de la actividad a realizar en el espacio descripción. Para mostrar estas acciones con rapidez, tengo preparado el texto con el detalle de la actividad en un archivo en Word de modo que simplemente me ubico en el archivo, selecciono el nombre de la tarea, lo copio, saltó nuevamente al navegador web, me ubico en nombre de la tarea, doy clic con el botón derecho del mouse y seleccionar la opción pegar. Me ubico nuevamente sobre el archivo de word, selecciono el texto con el detalle de la tarea, le doy copiar, y me ubico nuevamente en la página web. La acción de pegar en el campo de descripción es diferente a la de pegar en el campo nombre de la tarea pues el campo de descripción trabaja con el editor de texto enriquecido de moodle mientras que el campo nombre de la tarea trabaja con un editor de texto plano. Para pegar con el editor de texto enriquecido es necesario utilizar las opciones de pegado disponibles en la barra de herramientas del editor. Veamos. Algo clic sobre el icono pegar desde Word y en la ventana que se abre realizó la operación de pegado presionando control V con el teclado o algo clic con el botón derecho del mouse selecciono la opción pegar. Para terminar presionar el botón insertar. 4 - A continuación seguimos con la configuración de los parámetros de la actividad tarea, eligiendo la fecha a partir de la cual se permite el envío de la tarea y la fecha en la que se cierra el envío de la tarea. Para esto algo clic sobre los cuadros de lista desplegable para seleccionar el día, el mes, el año, la hora y minuto en la que se da inicio a la actividad. Repito esos mismos pasos para configurar la fecha de entrega, seleccione el día el mes el año la hora y minuto en que se da el cierre de la actividad. Si por alguna razón no es necesario programar fecha de inicio y cierre de la actividad, simplemente es habilitamos las fechas haciendo clic en la casilla de verificación que se encuentra en la parte derecha de cada fecha y si queremos activar la nuevamente volvemos a clic hacer clic sobre las casillas mencionadas. La opción mostrar siempre la descripción nos permite determinar si la descripción de la actividad queda visible en forma permanente o si sólo aparece en el periodo de tiempo comprendido entre las fechas de inicio y cierre de la actividad. Voy a dejar esta opción en sí que corresponde normalmente a lo más utilizado. La opción impedir entregas fuera de plazo de permite configurar la actividad para evitar que los estudiantes pueden enviar o no sus productos después de la fecha de cierre. Por defecto está configurada para permitir envíos fuera de plazo pero sí quiero restringir el envió, simplemente seleccionar la opción si en el cuadro de lista desplegable correspondiente. Voy a dejar esta opción en sí con el fin de obligar a que los estudiantes se acostumbren a entregar las actividades antes de la fecha y hora señalada para el cierre. La opción requiere aceptación del usuario pulsando sobre el botón, obliga al estudiante a presionar un botón para realizar el envío definitivo de la actividad. Ésto se utiliza para permitir que el estudiante tenga versiones en borrador hasta el momento en que decida realizar un envío definitivo. Voy a dejar esta opción en no para evitar que el estudiante tenga que hacer pasos extra en el envío de su tarea. La opción enviar aviso de entregas a los que califican permite definir si se envía un mensaje al correo electrónico del profesor cada vez que un estudiante envía su actividad para calificación. Voy a dejar esta opción en no pues quiero evitar que mi bandeja de correo electrónico se sature. La opción notificar a los evaluadores las entregas fuera de plazo nos permite definir si se envía un mensaje de correo electrónico del profesor cuando los estudiantes hagan envíos después de la fecha de cierre. Esta opción sólo se encuentra activa cuando impedir entregas fuera de plazo está inactiva. 5 - En la sección configuración entrega la opción texto en línea le permite decidir si el estudiante realizará la actividad en línea a través de un editor de texto en moodle. Voy a dejar esta opción en no puede ser configurar la tarea para enviar un archivo. La opción archivos enviados nos permite decidir si el producto que entrega el estudiante corresponde a un archivo a ser enviado a través de la actividad. Voy a dejar esta opción en sí para que los estudiantes puedan enviar el archivo resultante de su trabajo. La opción número máximo de archivos subidos de permite definir la cantidad de archivos que el estudiante puede enviar como resultado de una tarea. La opción por defecto se encuentra en uno pero de acuerdo con las necesidades se puede permitir el envío de uno hasta veinte archivos. Voy a configurar esta opción en dos pues la actividad implica el envío de un archivo con el análisis del problema y un archivo con el programa correspondiente. La opción tamaño máximo de las entregas de permite definir el tamaño máximo del archivo o archivos que el estudiante puede enviar en la actividad. Por defecto está configurado en el tamaño máximo permitido en el curso pero de acuerdo con las necesidades se puede elegir un tamaño menor. En este caso voy a elegir tamaño de una mega de los archivos a enviar son pequeños. La opción comentarios del entrega permite que los estudiantes puedan anexar un pequeño mensaje complementario al envío de la tarea. Voy a dejar esta opción en no pues solamente quiero que se envían los productos solicitados. 6 - En la sección ajustes de la retroalimentación manejar la opción comentarios de retroalimentación en sí para poder escribir mensajes de retroalimentación La opción archivos de retroalimentación voy a dejarla en no, pues quiero hacer la retroalimentación mediante mensajes. 7 - En la sección calificación voy a configurar la escala de calificación decimal de cero a cinco el método de calificación puede dejarlo en calificación simple directa y debido a que no tengo categorías de calificación para organizar las notas, simplemente puede dejarlo sin categorizar. 8 - En la sección ajustes comunes del módulo voy a dejar la opción modo de grupo en no hay grupos pues deseo que la actividad se haga en forma individual. La opción visible voy a dejarla en mostrar para que los estudiantes puedan ver la actividad en la página principal de moodle. Después de configurar todos los campos y tener la certeza que la configuración quedó bien definida, presionar el botón guardar cambios y regresar al curso.