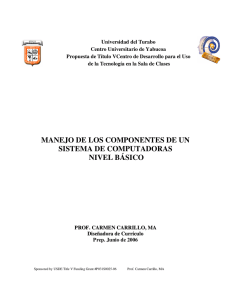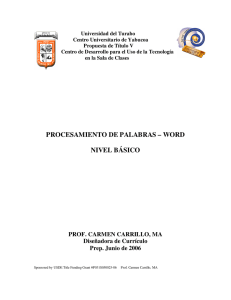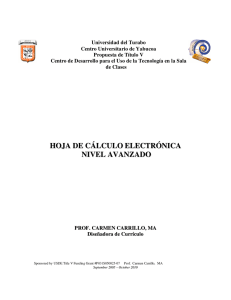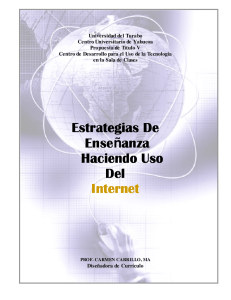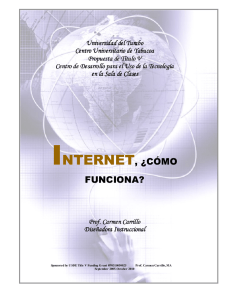Conceptos Básicos de Bases de Datos (Access)
Anuncio

Universidad del Turabo Centro Universitario de Yabucoa Propuesta de Título V Centro de Desarrollo para el Uso de la Tecnología en la Sala de Clases CONCEPTOS BÁSICOS DE BASES DE DATOS PROF. CARMEN CARRILLO, MA Diseñadora de Currículo Prep. Junio de 2006 Sponsored by USDE Title V Funding Grant #P031S050025-06 Prof. Carmen Carrillo, MA TABLA DE CONTENIDO Página PARTE I ................................................................................................................... 2 Introducción ...................................................................................................... 3 Presentación de Conceptos Básicos .................................................................. 4 Cómo iniciar la aplicación ................................................................................ 6 Explicación de la pantalla de trabajo ............................................................... 6 Creación de una tabla ...................................................................................... 8 Definición de los campos de una tabla .............................................................10 PARTE II .................................................................................................................. 13 Mantenimiento de la base de datos .................................................................... 14 Creación de formularios (“Forms”) ................................................................... 15 Creación de informes (“Reports”) ..................................................................... 15 Imprimir Tablas, Informes y Formularios ......................................................... 16 Apéndice ............................................................................................................ 17 Sponsored by USDE Title V Funding Grant #P031S050025-06 Prof. Carmen Carrillo, MA ii PARTE I Introducción Presentación de Conceptos Básicos Cómo iniciar la aplicación Explicación de la pantalla de trabajo Creación de una tabla Definición de los campos de una tabla Sponsored by USDE Title V Funding Grant #P031S050025-06 Prof. Carmen Carrillo, MA 2 INTRODUCCIÓN Cuando tenemos que realizar un trabajo que se relaciona con la preparación de informes, búsqueda de información en forma rápida y a la misma vez lograr que dicha información esté organizada y actualizada; debemos pensar en una aplicación de base de datos electrónica. Algunas ventajas que nos proporcionan las bases de datos electrónicas, según el libro de Administración de Documentos de Carmen M. Correa y Abigail Díaz, son: Los empleados pueden ser más productivos y eficaces. Facilita 1. Obtener más rápidamente la información necesaria, independientemente del volumen de récord. 2. Ordenar los récord y reorganizar los campos en diferente orden para verlos en la pantalla o imprimirlos. 3. Combinar los datos de diferentes tablas en una base de datos y preparar informes. 4. Actualizar, depurar y añadir datos o registros. 5. Clasificar las direcciones por código postal y preparar marbetes. 6. Imprimir listas con cierta información. 7. Diseñar formularios que faciliten registrar los datos y ver toda la información de una persona o asunto particular. 8. Mantener la información. 9. Elaborar informes. Sponsored by USDE Title V Funding Grant #P031S050025-06 Prof. Carmen Carrillo, MA 3 PRESENTACIÓN DE CONCEPTOS BÁSICOS 1. Access-Según el libro Aprendiendo Office 2000 de DDC Publishing, se define Access como el sistema personal computarizado de administración de bases de datos que más se vende en el mercado. Según el libro Microsoft Access 2002 Complete Concepts and Techniques de Shelly Cashman Ptratt, define Access como un poderoso administrador de sistema de datos que funciona en el ambiente de Windows y permite que se puedan crear y procesar datos en una base de datos. 2. Base de Datos-Podemos definir base de datos como un conjunto organizado de hechos acerca de un tema en particular. 3. ¿Qué puede constituir una base de datos? Toda fuente de información de una misma naturaleza organizada en listas o tablas. Ejemplos: -Directorio con nombres y números de teléfonos -Registros de clases de un profesor -Tarjetero con los nombres de clientes de una empresa que incluye dirección y teléfono. 4. Base de datos computarizada-Un grupo de archivos computarizados, organizados en listas o tablas que se pueden actualizar, reorganizar y localizar en diferente orden. La aplicación de Access nos sirve de herramienta para organizar los hechos y ofrece una manera de mantener actualizado los datos en forma electrónica. 5. Archivo computarizado-Grupo de récords relacionados y procesados electrónicamente. Ejemplos: Lista de clientes Archivo de empleados Archivo de suplidores Archivo de clientes por cobrar Archivo de clientes por pagar Inventarios Sponsored by USDE Title V Funding Grant #P031S050025-06 Prof. Carmen Carrillo, MA 4 6. Campos-Son las columnas de un archivo de base de datos que pueden contener cualquier tipo de información que se pueda clasificar en categorías. 7. Campo único o Campo primario (“Primary Key”)- Es aquel cuyos datos son diferentes para cada récord de la tabla. Por ejemplo, el número de un préstamo, de un socio, de un empleado, de una póliza, del seguro social o el de identificación patronal, se puede establecer como campo único. Los nombres no son campo único porque hay personas con los mismos apellidos. 8. Campo común- Es aquel que se incluye en el diseño de más de una tabla y por el cual se establecerá la relación entre las diferentes tablas. Este campo permite compartir datos de varias tablas y elimina el trabajo de registrar los mismos datos más de una vez. Por ejemplo, en el Banco Enoco tienen una base de datos títulada Préstamos Personales. Esta base de datos contiene, entre otras, las tablas de clientes, préstamos concedidos y cuentas de depósitos. 9. Récord- Contiene la información perteneciente a un mismo individuo, empresa, artículo o asunto. Sponsored by USDE Title V Funding Grant #P031S050025-06 CÓMO INICIAR LA APLICACIÓN Prof. Carmen Carrillo, MA 5 1. Para comenzar a trabajar con la aplicación debemos: Presionamos el botón de “Start” Seleccionamos “All Programs” Seleccionamos “Microsoft Office” Seleccionamos la opción de “Microsoft Office Access 2003” Inmediatamente el programa nos lleva a esta pantalla: A C B D E F A. B. C. D. E. F. Barra de Título Barra de Menú Barra para usar la Internet Barra de Herramientas Panel de Tareas Barra de Estado Sponsored by USDE Title V Funding Grant #P031S050025-06 Prof. Carmen Carrillo, MA 2. Luego de ver la pantalla anterior seleccionamos New 6 en la barra de herramientas, ya que vamos a comenzar con una base de datos nueva. 3. En la barra de tarea a mano derecha selecciono “Blank Data Base”. 4. Guardamos la base de datos y nos aseguramos en qué lugar guardamos el documento y con qué nombre lo guardamos. Lugar donde guardamos el documento. 5. El propósito de crear la base de datos electrónica es la de mantener unidos todos los componentes u objetos de modo que se facilite la consulta y el poder obtener la información deseada ya sea de una o varias tablas dentro de la misma base de datos para finalmente poder preparar un informe. Sponsored by USDE Title V Funding Grant #P031S050025-06 Prof. Carmen Carrillo, MA 7 CREACIÓN Y DISEÑO DE UNA TABLA El programa nos lleva a una próxima pantalla donde encontramos los Objetos de Bases de Datos. 1. ¿Qué son los Objetos de Bases de Datos? Herramientas necesarias para almacenar, actualizar, buscar, analizar y hacer informes sobre la información de su base de datos. Access tiene los siguientes objetos: Tabla (“Table”)- Toda información de las bases de datos de Access se almacena en tablas que tienen un formato parecido a una hoja de cálculo electrónica. Consultas (“Queries”)- Permite hacer consultas sobre información específica de la tabla. Sponsored by USDE Title V Funding Grant #P031S050025-06 Prof. Carmen Carrillo, MA Formularios (“Forms”)- Formato que muestra un registro a la vez. Se usan para insertar datos o actualizarlos. Muestran toda la información de un registro en una sola página. Contiene 8 información con formato de una tabla o consulta, que puede enviarse a una impresora. Macro- Permite automatizar ciertos procesos dentro de Access. Módulo- Ayudan a automatizar las tareas de Access. Permiten mayor flexibilidad que los macros en cada uno de los procesos automatizados. Página (“Page”)- Crea formularios con formato para la web, que permiten a los usuarios introducir y leer datos de sus bases de datos por medio de Internet. 2. Para comenzar a trabajar en Access por lo regular seleccionamos el formato de Tablas siguiendo los siguientes pasos: a. b. c. d. Escogemos “Objects” “Table” “Create table in Design view” “Design” Sponsored by USDE Title V Funding Grant #P031S050025-06 Prof. Carmen Carrillo, MA 9 DEFINICIÓN DE LOS CAMPOS PARA LA CREACIÓN DE UNA TABLA 1. Luego de seleccionar la opción de tabla, llegas a una tabla donde escribirás el nombre de cada uno de los títulos que tendrá tu base de datos, a esto le llamamos los campos de nuestra tabla. Te encontrarás con la siguiente pantalla de trabajo. Sponsored by USDE Title V Funding Grant #P031S050025-06 Prof. Carmen Carrillo, MA 10 Explicación: Nombre del Campo Tipo de información Descripción Field Name No se permiten puntos (.), signos de admiración (¡!) y paréntesis recto o corchetes ([]). Data Type Texto- Tienes hasta un límite de 255 caracteres. Los datos pueden incluir una combinación de números y cualquier cantidad de letras, puedes usarlo en campos de nombres y direcciones. Description Puedes escribir un comentario con relación al tipo de información. Memo- Al igual que el texto admite letras y números, pero mucho más largo, admite hasta 64,000 caracteres. “Number”- Incluye varias formas de datos numéricos que se emplean para realizar cálculos matemáticos. “Date/Time”- Entradas de fechas y horas. “Currency”- Se utiliza para valores monetarios de hasta cuatro dígitos después del punto decimal. “AutoNumber”- Se utiliza para crear un número secuencial de identificación de cada registro que aumenta de uno en uno. “Yes/No”- Solamente hay dos alternativas posibles que pueden guardarse en este campo; Yes/No, Sí/No, True/False (verdadero o falso) o On/Off (Activado/Desactivado). Una indicar sí o en blanco para no. “Ole Object”- Permite insertar una imagen (el logotipo de una compañía etc.) “Hyperlink”- (Hipervínculo) Permite insertar una dirección de la “World Wide Web”. “Lookup Wizar”- Crea una columna de búsqueda, que genera una lista de valores entre los cuales puede elegir cuando introduzca datos. 2. Luego de terminar de identificar la información en la tabla, voy a “File” y guardo con “Save as”. Escribo el nombre de la tabla dentro de la base de datos. 3. Le saldrá el mensaje “There is no primary key defined”, etc. colocará el cursor debajo de la información que sea única y no se repita en ninguna de sus tablas y contestará “YES”. Sponsored by USDE Title V Funding Grant #P031S050025-06 Prof. Carmen Carrillo, MA 11 4. En la barra de herramientas debajo de “File”, seleccione el icono “View”, y escojo la opción de “Data sheet View”. Inmediatamente comience a entrar la información del ejercicio. Nos movemos a través de la tabla con la tecla de “Tab” o con el cursor. Nota: Cada vez que creamos una tabla, reporte o forma debemos guardar la información. Sponsored by USDE Title V Funding Grant #P031S050025-06 Prof. Carmen Carrillo, MA 1`2 PARTE II Mantenimiento de la base de datos Creación de formularios (“Forms”) Creación de informes (“Reports”) Imprimir tablas, informes y formularios Sponsored by USDE Title V Funding Grant #P031S050025-06 Prof. Carmen Carrillo, MA 13 MANTENIMIENTO DE LA BASE DE DATOS 1. Añadir récord- Para añadir un récord coloco el cursor dentro de la tabla donde deseo añadir la información y comienzo a escribir la misma. 2. Cambiar un campo- Acceso la opción de “Design View”, selecciono el campo que deseo afectar y hago el cambio del campo en “Data Type” y luego presiono el icono de “save” para guardar los cambios, luego vuelvo a “Data sheet view” y continuo trabajando con mi documento. 3. Eliminar un campo- Coloco el cursor frente al campo que deseo eliminar, sombreo la información y oprimo “delete”. 4. Eliminar una fila- Para eliminar la fila nos paramos frente al campo, damos un “click”, “right click” y “delete row”. 5. Ampliar las columnas- Me coloco en medio de las columnas y doy un doble clic. También puedo arrastrar con el ratón y agrandar la columna. 6. Cambiar el nombre de los campos- Voy a “Format”, “Rename column” y escribo encima del nombre que está en la tabla. 7. Cambiar la altura de la fila-Selecciono “Format”, “Row Height”, el trabajo tiene una altura prefijada de 12.75, establezco la altura deseada y presiono “OK”. 8. Cambiar el ancho de la fila-Selecciono “Format”, “ColumnWidth” aparece un tamaño prefijado de 15.66, si deseo cambiar el mismo coloco el número deseado y presiono “OK”. 9. “Hide Columns”- Con esta opción podemos esconder las columnas de nuestra tabla. 10. “Unhide Columns”- Con esta opción podemos volver a ver todas las columnas de nuestra tabla. 11. Para eliminar columnas- Presiono “Edit”, “Delete”, “Column”. 12. Para cambiar el tamaño de letra- Presiono “Format”, “Font”. Aquí también podemos cambiar el estilo de letra y puedo añadir color a la misma. 13. Para corregir el documento: Presiono “Tools” y selecciono “Spelling”. Sponsored by USDE Title V Funding Grant #P031S050025-06 Prof. Carmen Carrillo, MA 14 14. “Input Mask”-Nos ayuda a establecer un formato para escribir números de teléfono, Seguro Social, Fechas etc. Luego de crear el campo nos vamos a “Field Properties” y selecciono “Input Mask”, de damos un clic en los puntos que están al lado derecho y en la pantalla de diálogo selecciono el formato que deseo afectar. 15. “Caption”- Una vez creado el campo seleccionamos la opción “Caption” y escribo el formato que deseo aparezca en mi tabla. 16. “Lookup Wizard”- Crea una columna de búsqueda que genera una lista de valores entre los cuales puedes elegir cuando introduzca datos en la tabla. Los pasos a seguir serán las siguientes: a. b. c. d. e. “I will type in the values that I want” “Next” Me da una columna y escribo las opciones que deseo en mi tabla “Next” El programa me permite cambiar el nombre de la columna donde quedarán las opciones que escribí anteriormente. f. “Finish 17. Colocar la información en orden alfabético- Una vez sombrea la información que va a ser colocada en orden alfabético presiona el icono de “Sort Ascending” para colocar la información de la a –z , o “Sort Descending” para colocar la información de la z – a. CREACIÓN DE FORMULARIOS (“FORMS”) E INFORMES (Ver Apéndice) Con la aplicación de Access y luego de haber trabajado la tabla podemos crear un formulario. Pasos: a. En la barra de herramientas selecciono el icono de “New Object; Autoform” diamante. y le doy un clic al b. Selecciono la opción de “Forms” si deseo una forma o “Report” si lo que quiero es un reporte. Sponsored by USDE Title V Funding Grant #P031S050025-06 Prof. Carmen Carrillo, MA IMPRIMIR TABLAS, INFORMES Y FORMULARIOS Para imprimir tablas, informes y formularios: 15 a. Selecciono la opción de “File” b. Selecciono la opción de “Print” ORIENTACIÓN DEL PAPEL Y COLOR DE LETRA COPIAS PUEDO CAMBIAR MÁRGENES c. d. e. Puedo establecer en esta pantalla el número de copias deseadas Puedo cambiar la orientación del papel “Landscape” o “Portrait” Puedo modificar los márgenes de mi trabajo Sponsored by USDE Title V Funding Grant #P031S050025-06 Prof. Carmen Carrillo, MA 16 Sponsored by USDE Title V Funding Grant #P031S050025-06 Prof. Carmen Carrillo, MA 17 ________________________________________________________ ______________________________________________________________________ ______________________________________________________________________ ______________________________________________________________________ ______________________________________________________________________ ______________________________________________________________________ ______________________________________________________________________ ______________________________________________________________________ ______________________________________________________________________ ______________________________________________________________________ ______________________________________________________________________ ______________________________________________________________________ ______________________________________________________________________ ______________________________________________________________________ ______________________________________________________________________ ______________________________________________________________________ ______________________________________________________________________ ______________________________________________________________________ ______________________________________________________________________ ______________________________________________________________________ Sponsored by USDE Title V Funding Grant #P031S050025-06 Prof. Carmen Carrillo, MA 18 ________________________________________________________ ______________________________________________________________________ ______________________________________________________________________ ______________________________________________________________________ ______________________________________________________________________ ______________________________________________________________________ ______________________________________________________________________ ______________________________________________________________________ ______________________________________________________________________ ______________________________________________________________________ ______________________________________________________________________ ______________________________________________________________________ ______________________________________________________________________ ______________________________________________________________________ ______________________________________________________________________ ______________________________________________________________________ ______________________________________________________________________ ______________________________________________________________________ ______________________________________________________________________ Sponsored by USDE Title V Funding Grant #P031S050025-06 Prof. Carmen Carrillo MA 19