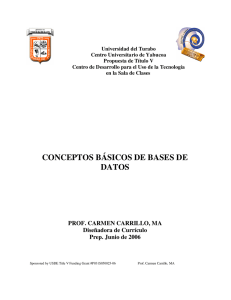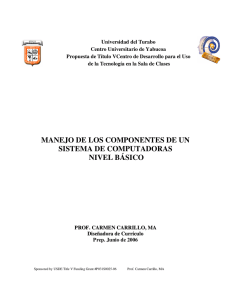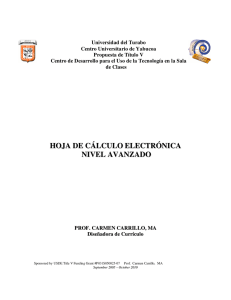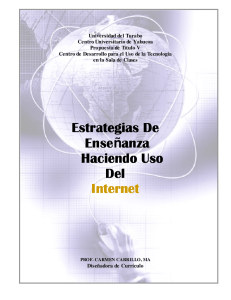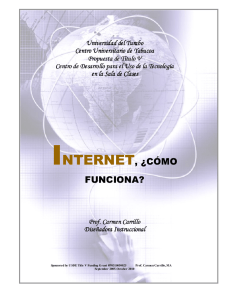procesamiento de palabras - Sistema Universitario Ana G. Méndez
Anuncio

Universidad del Turabo Centro Universitario de Yabucoa Propuesta de Título V Centro de Desarrollo para el Uso de la Tecnología en la Sala de Clases PROCESAMIENTO DE PALABRAS – WORD NIVEL BÁSICO PROF. CARMEN CARRILLO, MA Diseñadora de Currículo Prep. Junio de 2006 Sponsored by USDE Title Funding Grant #P031S050025-06 Prof. Carmen Carrillo, MA TABLA DE CONTENIDO Página PARTE I-------------------------------------------------------------------------------------------- 2 Introducción ---------------------------------------------------------------------------------- 3 Presentación de Conceptos Básicos -------------------------------------------------------- 4 Cómo iniciar la aplicación ------------------------------------------------------------------- 5 Explicación de la pantalla de trabajo------------------------------------------------------- 6 Configuraciones preestablecidas ---------------------------------------------------------- 8 Creación y Edición de Documentos -------------------------------------------------------- 8 Cómo utilizar el “Spelling and Grammar” ------------------------------------------------ 10 PARTE II------------------------------------------------------------------------------------------- 11 Recursos para dar realce a un documento -------------------------------------------------12 Cambiar Espaciado ---------------------------------------------------------------------------12 Cambiar de Mayúscula a Minúscula -------------------------------------------------------12 Deshacer Cambios “Undo” ------------------------------------------------------------------12 Cambiar Tipo/Tamaño letra -----------------------------------------------------------------12 Uso de símbolos para dar realce ------------------------------------------------------------13 Trabajar con viñetas -------------------------------------------------------------------------14 Indentar información -------------------------------------------------------------------------14 Acentuar información ------------------------------------------------------------------------14 Mover y Copiar texto ------------------------------------------------------------------------15 PARTE III------------------------------------------------------------------------------------------16 Enumerar páginas -----------------------------------------------------------------------------17 Cambiar los márgenes del documento -----------------------------------------------------17 Centralizar el documento a nivel vertical--------------------------------------------------18 Imprimir un Documento --------------------------------------------------------------------19 Apéndices --------------------------------------------------------------------------------------20 Word 2003 – Funciones Básicas Tabla para acentuar Palabras Sponsored by USDE Title Funding Grant #P031S050025-06 Prof. Carmen Carrillo, MA ii PARTE I Introducción Presentación de Conceptos Básicos Cómo iniciar la aplicación -Trabajar con un nuevo documento Explicación de la pantalla de trabajo Configuraciones preestablecidas Creación y Edición de Documentos Sponsored by USDE Title Funding Grant #P031S050025-06 Prof. Carmen Carrillo, MA 2 INTRODUCCIÓN El programa de procesamiento de palabras es la herramienta por excelencia para trabajar con la creación de formatos de documentos como cartas, reportes y tablas con una apariencia profesional. También permite corregir y salvar material escrito en forma fácil y rápida. Además de Microsoft Word existen otros programas con los cuales podemos procesar información como Corel y Word Perfect . Definimos procesamiento de palabras como el proceso mediante el cual las ideas se convierten en palabras, éstas se transfieren a comunicación escrita y se envían a la persona correcta coordinando cuatro elementos básicos: personas, equipo, procedimientos y ambiente. Para crear el documento usamos un procesador de palabras que es un sistema automatizado capaz de almacenar información, añadir líneas o párrafos de su memoria automáticamente. Algunas ventajas al utilizar esta aplicación son: 1. la capacidad de almacenaje 2. el trabajo no se pierde 3. el trabajo no se atrasa 4. modifica y reproduce material sin tener que hacer el trabajo de nuevo 5. se pueden mover textos de una página a otra 6. se puede medir la productividad 7. se puede enviar un número de cartas iguales a distintas personas haciendo una sola 8. produce efectos especiales como: ennegrecer, tipos de letras diferentes, subrayar, etc. Sponsored by USDE Title Funding Grant #P031S050025-06 Prof. Carmen Carrillo, MA 3 PRESENTACIÓN DE CONCEPTOS BÁSICOS 1. Cursor- Indicador (usualmente una diagonal intermitente) en la pantalla donde aparecerán los caracteres cuando se escribe. 2. “Default”- Suposición que hace la computadora cuando el usuario no ha indicado la selección específica (espacio sencillo, una pulgada de borde superior y de márgenes etc.) 3. “Directory” (Directorio)- Lista de los nombres de los archivos almacenados en un disco. 4. “File” (Archivo)- Información almacenada en la memoria de la computadora 5. “Delete” (Eliminar)- Borrar uno o más caracteres 6. “Document” (Documento)- Un trabajo como un memo, carta o reporte creado por un procesador de palabras 7. “Insert” (Insertar)- Añadir caracteres sin reemplazarlos 8. “Justification” (Justificación)- Alinear el texto para que las líneas terminen iguales 9. “Menu” (Menú)- Lista de órdenes presentadas en la pantalla (Los usuarios en “Word Processing “ pueden seleccionar una operación, como imprimir o archivar, de un menú) 10. “Save As “ (salvar un documento)-Hacer una copia permanente de un documento, usualmente en un disco. 11. “Function Keys” (Teclas de función)- Teclas que permiten al usuario realizar una función específica cada vez que el usuario los pulse. 12. “Typeover”- Reemplazar un carácter con otro. 13. “Word wrap”- Ajustar automáticamente las palabras en la línea, para que la palabra que iba a salirse del margen vaya a la línea siguiente. Sponsored by USDE Title Funding Grant #P031S050025-06 Prof. Carmen Carrillo, MA 4 CÓMO INICIAR LA APLICACIÓN Y COMENZAR A TRABAJAR CON ELLA Para comenzar a trabajar con la aplicación de “Word” : 1. 2. 3. 4. Clic en “Start” “All programs” “Microsoft Office”, luego “Microsoft Office Word” Otra opción es entrar a la aplicación a través de otro documento creado con la misma aplicación. Otra alternativa sería entrar por un documento de la aplicación deseada: 1. Presionamos “Start” 2. Seleccionamos “My Document” 3. Buscamos la aplicación deseada Trabajar con un documento nuevo Luego de haber trabajado con un documento y guardar el mismo, selecciona el icono de documento. “New Blank document” y comienza un nuevo Sponsored by USDE Title Funding Grant #P031S050025-06 Prof. Carmen Carrillo, MA 5 EXPLICACIÓN DE LA PANTALLA DE TRABAJO 2 1 4 3 5 10 6 7 8 9 Explicación 1. “Title Bar” o Barra de Título –Muestra el nombre del Programa y del documento. Si el documento no ha sido grabado, en la barra de título aparecerá Document 1. 2. “Menu Bar” o Barra de Menú- Contiene una lista de opciones (comandos) que pueden ser activadas con el “Mouse” o con la tecla de Alt. combinada con la letra subrayada. Cuando se selecciona una opción aparecerá un submenú (o lista). 3. “Toolbar Format” o Barra de Formato- Contiene un conjunto de iconos o botones que permiten modificar fácilmente la apariencia del documento, como subrayar y “bold” 4. “Toolbar Standard” o Barra de Herramientas- Contiene los iconos o botones que ayudan a realizar con facilidad muchas de las tareas comunes, como guardar e imprimir un documento. 5. “Scrollbars” o barra de desplazamiento-Esta barra permite ver áreas escondidas de un documento ajustando la posición hacia arriba o hacia abajo. Sponsored by USDE Title Funding Grant #P031S050025-06 Prof. Carmen Carrillo, MA 6 6. “Rule” o Regla- Permite cambiar márgenes y tabulaciones para el documento. 7. “Scrollbars” o barrra de desplazamiento- Esta barra permite, al igual que la anterior mover la pantalla hacia el lado izquierdo o derecho en forma horizontal. Además posee unos botones de vista : “normal view” (vemos el trabajo en forma normal), “Web Layout View” (vemos el trabajo como si estuviera en la Internet), “Print Layout View” (vemos el trabajo como lo vamos a imprimir), “Outline View” (Vemos el trabajo en forma de bosquejo) y “Reading Layout” (coloca el trabajo para poder leerlo). 8. “Status Bar” o Barra de estado- Provee información sobre el área del documento en la pantalla y la posición del cursor. Aparece en la parte de abajo de la pantalla y muestra lo siguiente: a. Page 1 b. Sec 1 c. 1/1 d. At 1” e. Ln 1 f. Col 1 9. El número de la página mostrada en la pantalla. La sección del documento La página en uso y el número total de páginas del documento (1/3 significa que se encuentra en la página uno de un documento de tres páginas). La distancia de la parte superior de la página hasta la posición actual del cursor. El número de líneas del margen superior al cursor. El número de caracteres desde el margen izquierdo a la posición del cursor. “ Taskbar” o Barra de Tareas- En esta barra aparece el botón de “Start”. Éste se utiliza para accesar a los programas, archivos y ayuda de “Windows”. Además, muestra un botón para cada ventana abierta en su pantalla y la hora. 10. Punto de inserción- Línea vertical que parpadea y muestra donde aparece el texto cuando escribimos en pantalla. Sponsored by USDE Title Funding Grant #P031S050025-06 Prof. Carmen Carrillo, MA 7 CREACIÓN Y EDICIÓN DE DOCUMENTOS Configuraciones pre-establecidas Microsoft Word viene con unas configuraciones pre-establecidas (“defaults”) que satisfacen al usuario para comenzar a hacer sus documentos. Esos mandatos pueden ser cambiados según se requiera por el usuario. Estos son: Márgenes de 1.25” (Equivalente a una pulgada y un cuarto) Tabuladores cada .5” de pulgada Espacio sencillo Retorno automático (“Wordwrap”) Borde superior e inferior de 1” o sea 6 espacios Para centralizar texto en forma horizontal 1. Sombreo lo que deseo centralizar 2. Busco el icono de “Center” 3. Presiono el botón del Ratón, la aplicación centraliza la información 4. Utilizará los mismos pasos para centralizar a la izquierda, derecha y justificar el texto. Para ennegrecer el texto 1. Sombreo lo que deseo ennegrecer 2. Busco el icono de “Bold” 3. Presiono el botón del Ratón 4. “Bold” 5. Para quitar el ennegrecido sombreamos nuevamente y presionamos nuevamente el icono de “Bold” Para subrayar el texto 1. Sombreo lo que deseo subrayar 2. Busco el icono de subrayar 3. Presiono el botón del ratón 4. Para quitar el ennegrecido sombreamos nuevamente y presionamos nuevamente el icono de subrayar Sponsored by USDE Title Funding Grant #P031S050025-06 Prof. Carmen Carrillo, MA 8 Correcciones de un documento Para hacer arreglos en un escrito, debe moverse por el texto hasta llegar al punto donde se hará la corrección. En documentos extensos es importante tener habilidad para llegar al lugar con rapidez. Conozcamos las teclas de movimiento del cursor: End Home Page up Page down Flechas = = = = = Llega hasta el final de la línea donde está el cursor Llega al comienzo de la línea donde está el cursor Para ir al principio de la página Para ir al final de la página Nos ayuda a movernos a través del documento Cómo insertar el texto Añadir información dentro del párrafoLuego de colocar el cursor en el lugar indicado para añadir alguna otra información comience a escribir y la información se acomoda rápidamente. Recuerde que el programa irá “empujando” las palabras para abrir espacio a la nueva escritura. Añadir párrafos entre otros párrafosColoque el cursor en donde desea insertar el párrafo y presione dos veces la tecla de “Enter”. Escriba el nuevo párrafo. Cómo borrar Las formas más fáciles para borrar un escrito son: Utilizar la tecla “Delete” al oprimir ésta se borra el carácter que está al frente del cursor. Utilizar la tecla de “Backspace”, con ésta podemos eliminar los caracteres o comandos que están detrás del cursor. En ocasiones necesitarás borrar frases, oraciones y hasta párrafos o páginas, en estos casos será más rápido si selecciona primero la porción del escrito que desea eliminar. Por lo tanto, es importante conocer las: Formas de seleccionar texto Utilizando el ratón: arrastre el puntero sobre el texto que desee seleccionar. Sponsored by USDE Title Funding Grant #P031S050025-06 Prof. Carmen Carrillo, MA 9 Utilizando el teclado: coloque el cursor en la primera letra que desea seleccionar y mantenga presionada la tecla “Shift” mientras se mueve con las teclas de las flechas hasta el lugar donde terminará la selección. (Este sistema es particularmente útil cuando queremos sombrear dos o tres letras dentro de una palabra, o dos o tres líneas de un párrafo y se nos dificulta controlar el movimiento del ratón hasta el lugar preciso. Combinación de teclado con ratón: coloque el cursor al principio del texto que desea seleccionar, mantenga presionado la tecla “Shift” y haga clic en donde desea terminar. Ver y ocultar códigos La función de ver u ocultar códigos se utiliza para ver los comandos que hemos dado al documento y que no se imprimen, pero que sean parte del mismo. Tenemos por ejemplo el retorno, el tabulador y los espacios entre otros. Al oprimir el icono podemos ver símbolos que representan cada uno de estos comandos. Un ejemplo sería el siguiente: Tabulador Espacios entre palabras Retorno Cómo utilizar el “Spelling and Grammar” Cuando queremos utilizar “Spelling and Grammar” del programa tenemos dos opciones: Utilizar el icono El programa comenzará a seleccionar partes del texto e indicará donde está el error y cómo lo puedes corregir A través de las palabras “change”, “ignore once”, etc. También puedes seleccionar la opción de “Tools”, “Spelling and Grammar” o F7 en las teclas de función. Sponsored by USDE Title Funding Grant #P031S050025-06 Prof. Carmen Carrillo, MA 10 PARTE II Recursos para dar realce a un Documento -Cambiar Espaciado -Cambiar de Mayúscula a Minúscula o viceversa -Deshacer Cambios (“Undo”) -Cambiar Tipo/Tamaño letra -Uso de símbolos para dar realce Indentar información Acentuar información Mover y Copiar texto Sponsored by USDE Title Funding Grant #P031S050025-06 Prof. Carmen Carrillo, MA 11 RECURSOS PARA DAR REALCE A UN DOCUMENTO Cambiar el espaciado Podemos cambiar los espacios en el trabajo de diversas formas: A través del icono -Presionamos el diamante y seleccionamos los espacios deseados. A través de la barra de menú -Seleccionamos “Format”, “Paragraph”, “Indent and Spacing”. “Spacing”, “Line Spacing” A través del teclado -Para colocar la máquina a: 1 espacio: Ctrl. + 1 2 espacios: Ctrl. + 2 1 1/2 espacios: Ctrl. + 5 Cambiar de Mayúscula a Minúscula o viceversa Podemos cambiar de Mayúscula a Minúscula o viceversa: “Format” “Change Case” Seleccionamos la opción deseada, Clic, “OK” Deshacer Cambios (“Undo”) “Clic” en Icono Deshacer “Word” cancela los cambios hechos en el trabajo Sponsored by USDE Title Funding Grant #P031S050025-06 Prof. Carmen Carrillo, MA 12 Cambiar Tipo/Tamaño letra Sombrear la información necesaria Seleccionamos en la barra de menú la opción de “Format” Seleccionamos “Font” Seleccionamos el tipo y tamaño de letra deseado Hacer cambios, “OK” Otra opción es ir a la Barra de Formato Uso de símbolos para dar realce Word proporciona una serie de símbolos que podemos utilizar para adornar o dar realce a nuestro documento. La forma de accesar este recurso es: “Insert” “Symbol” Seleccionamos el tipo de letra (“Font”) deseado Seleccione el que desea Dé un clic en el botón de “Insert” Se recomienda seleccionar los símbolos de acuerdo al tipo de letra con el que está trabajando el documento. Sponsored by USDE Title Funding Grant #P031S050025-06 Prof. Carmen Carrillo, MA 13 Estos símbolos se pueden utilizar también como viñetas “bullets”. Para ello Seleccione en el Menú “Format” “Bullets and Numbering” “Customize” “Character” Seleccione el símbolo deseado “OK” “OK” Trabajar con viñetas haciendo uso de la barra de formato 1. 2. 3. 4. 5. 6. 7. Selecciona la plantilla que contiene viñetas Coloca el cursor frente a la primera viñeta Presiona clic en “Format” Selecciona la opción de “Bullets and Numbering” Selecciona la opción de “Bulleted” Selecciona el juego de “Bullets” que deseas Además, puedes cambiar la forma, el tamaño y color de la viñeta Indentar información Seleccione en el Menú “Format” y “Paragraph” “Indent and Spacing” “Indentation” Escribo el número de espacios que deseo indentar El programa ilustra como va quedando el texto indentado dentro del texto “OK” Sponsored by USDE Title Funding Grant #P031S050025-06 Prof. Carmen Carrillo, MA 14 Acentuar Texto (Ver Anexo) Para acentuar las palabras debemos seguir los siguientes pasos: Presione la tecla de ALT + Combinación de números según la letra que desee acentuar. Ejemplo: *1Alt. + 162 = ó - Alt. + 130 = é Mover Texto Sombrea el texto que deseamos mover Icono de “Cut” Desaparece la información Coloca el cursor en el lugar deseado y selecciono “Paste” Sombrear el texto que deseamos copiar Icono de “Copy” La información permanece en el lugar Coloco el cursor en el lugar deseado y selecciono el icono de Copiar Texto “Paste” Nota: Recuerde que una vez que copie el texto de un lugar este se mostrará en ambos lugares del documento. 1 Ver appendices Sponsored by USDE Title Funding Grant #P031S050025-06 Prof. Carmen Carrillo, MA 15 PARTE III Enumerar páginas Cambiar los márgenes del documento Centralizar el documento a nivel vertical Guardar el documento Imprimir un documento Sponsored by USDE Title Funding Grant #P031S050025-06 Prof. Carmen Carrillo, MA 16 Enumerar páginas Los pasos para enumerar las páginas en nuestro documento son los siguientes: “Insert” “Page Number” Selecciona el lugar donde deseamos el número “Position” y dónde queremos la Alineación “Alignment” Le indicamos al programa si deseamos que enumere o no la primera página (“Show number on first page”) Veamos la pantalla: Nota: Según la necesidad podemos cambiar el formato de la escritura de los números en la enumeración, debemos utilizar la parte de “Format” en la ventana de diálogo. Cambiar los márgenes del documento Para cambiar los márgenes del documento debemos: Selecciona “File” en la barra de Menú “Page Setup” “Margin” Escribe los márgenes deseados “OK” Nota: Recuerda que para que el documento quede bien ambos márgenes deben ser iguales a menos que sea por ejemplo un manuscrito o documento especial. Sponsored by USDE Title Funding Grant #P031S050025-06 Prof. Carmen Carrillo, MA 17 Centralizar el documento a nivel vertical Cuando tenemos cartas, tablas o una invitación debemos centralizar el texto siguiendo los siguientes pasos: Selecciona “File” en la barra de Menú “Page Setup” Selecciona “Layout” “Page” “Vertical alignment” “Center” Guardar el documento Tenemos varios medios de almacenar la información. Podemos mencionar: “3 ½ Floppy “ “Flash Drive” CD Disco duro de la máquina Pasos para guardar el documento por vez primera: 1. Selecciona “File” en la barra de menú 2. Selecciona “Save as” 3. Selecciona “Save in” (La máquina le proporciona varias opciones para poder guardar el documento que son las anteriormente mencionadas) 4. Selecciona “File name”- colocamos el nombre del documento 5. En “Save as Type” indica la forma en que quiere guardar el documento. Pasos para guardar el documento por segunda vez: 1. Solamente oprima el icono del diskette que se encuentra en la barra de herramientas y se guardará automáticamente. 2. Recuerde guardar su documento periódicamente mientras trabaja en el mismo. Sponsored by USDE Title Funding Grant #P031S050025-06 Prof. Carmen Carrillo, MA 18 Imprimir un documento Antes de Imprimir un documento debemos cotejarlo minuciosamente. Podemos ver en “Print Preview” nuestro documento. Básicamente podemos cotejar el formato de nuestro documento; si está centralizado, si está a espacio doble o sencillo, el número de las páginas, etc. Los pasos para imprimir serán los siguientes: “File” “Print”, debes verificar si la impresora que aparece en la ventana de diálogo es la correcta Si deseas todas las páginas seleccionas “All”, si solamente quieres una página en específico te colocas con el cursor frente a ella y seleccionamos “Current Page”. Si tienes muchas páginas y quieres una en específico colocas el número de la página en “Pages”.Por último oprimes “OK” Sponsored by USDE Title Funding Grant #P031S050025-06 Prof. Carmen Carrillo, MA 19 . Sponsored by USDE Title Funding Grant #P031S050025-06 Prof. Carmen Carrillo, MA 20 __________________________________________________________ ________________________________________________________________________ ________________________________________________________________________ ________________________________________________________________________ ________________________________________________________________________ ________________________________________________________________________ ________________________________________________________________________ ________________________________________________________________________ ________________________________________________________________________ ________________________________________________________________________ ________________________________________________________________________ ________________________________________________________________________ ________________________________________________________________________ ________________________________________________________________________ ________________________________________________________________________ ________________________________________________________________________ ________________________________________________________________________ ________________________________________________________________________ ________________________________________________________________________ ________________________________________________________________________ ________________________________________________________________________ ________________________________________________________________________ ________________________________________________________________________ ________________________________________________________________________ ________________________________________________________________________ ________________________________________________________________________ ________________________________________________________________________ ________________________________________________________________________ ________________________________________________________________________ ________________________________________________________________________ ________________________________________________________________________ ________________________________________________________________________ ________________________________________________________________________ ________________________________________________________________________ ________________________________________________________________________ ________________________________________________________________________ ________________________________________________________________________ Sponsored by USDE Title Funding Grant #P031S050025-06 Prof. Carmen Carrillo, MA __________________________________________________________ ________________________________________________________________________ ________________________________________________________________________ ________________________________________________________________________ ________________________________________________________________________ ________________________________________________________________________ ________________________________________________________________________ ________________________________________________________________________ ________________________________________________________________________ ________________________________________________________________________ ________________________________________________________________________ ________________________________________________________________________ ________________________________________________________________________ ________________________________________________________________________ ________________________________________________________________________ ________________________________________________________________________ ________________________________________________________________________ ________________________________________________________________________ ________________________________________________________________________ ________________________________________________________________________ ________________________________________________________________________ ________________________________________________________________________ ________________________________________________________________________ ________________________________________________________________________ ________________________________________________________________________ ________________________________________________________________________ ________________________________________________________________________ ________________________________________________________________________ ________________________________________________________________________ ________________________________________________________________________ ________________________________________________________________________ ________________________________________________________________________ ________________________________________________________________________ ________________________________________________________________________ ________________________________________________________________________ ________________________________________________________________________ ________________________________________________________________________ Sponsored by USDE Title Funding Grant #P031S050025-06 Prof. Carmen Carrillo, MA