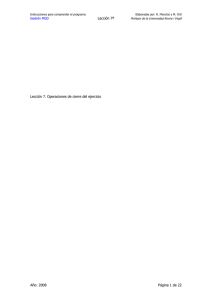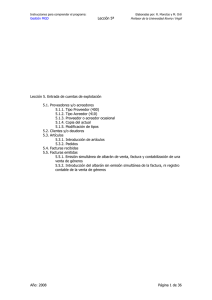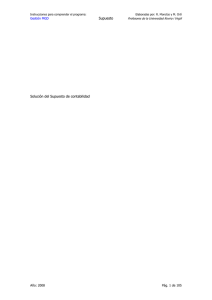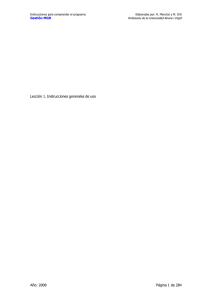Lección 6ª - Ciberconta
Anuncio

Instrucciones para comprender el programa: Gestión MGD Elaboradas por: R. Monclús y M. Ortí Lección 6ª Profesor de la Universidad Rovira i Virgili Lección 6. Asientos Extra y realización de macros 6.1. 6.2. 6.3. 6.4. 6.5. 6.6. 6.7. Año: 2008 Utilización de plantillas del programa para asientos EXTRAS Creación de una plantilla nueva para el cobro de intereses La nómina en una plantilla existente Modificación de la plantilla de un asiento extra Introducción de una nueva plantilla para registrar las existencias iniciales Múltiples asientos extra Registro de bienes de inversión 6.7.1. Adquisición de bienes de inversión 6.7.2. Amortización de los bienes de inversión Página 1 de 30 Instrucciones para comprender el programa: Gestión MGD Elaboradas por: R. Monclús y M. Ortí Lección 6ª Profesor de la Universidad Rovira i Virgili 6. ASIENTOS EXTRA Y REALIZACIÓN DE MACROS. 6.1. Utilización de plantillas del programa para asientos EXTRAS. Se ha comentado en temas anteriores que todos aquellos asientos que no surgen automáticamente de facturas (emitidas y recibidas) o de tesorería, el programa Gestión MGD los denomina EXTRAS. En algunos casos tenemos un modelo de asiento dado por el programa (que podemos modificar), mientras que otro sistema es el construir los propios usuarios aquellos asientos EXTRAS que se repiten con una cierta regularidad. Si queremos entrar un asiento de este tipo nos iremos a seleccionar el icono EXTRAS: Escogemos Nuevo y tendremos en pantalla una serie de asientos tipo. Para ver como funciona una plantilla predeterminada por el programa, podemos escoger la plantilla DIETAS – RESTAURANTES. Entramos la cantidad en la siguiente figura. Año: 2008 Página 2 de 30 Instrucciones para comprender el programa: Gestión MGD Elaboradas por: R. Monclús y M. Ortí Lección 6ª Profesor de la Universidad Rovira i Virgili Al seleccionar Aceptar, tendremos el siguiente apunte en la pestaña Datos dispuesto para ser aceptado o cancelado, de acuerdo con lo que hayamos establecido previamente. Si vamos a la pestaña Contabilidad podemos ver el asiento. 6.2. Creación de una plantilla nueva para el cobro de intereses. En la misma figura que antes nos ha servido para seleccionar una plantilla predeterminada, podemos crear una nueva plantilla. Año: 2008 Página 3 de 30 Instrucciones para comprender el programa: Gestión MGD Elaboradas por: R. Monclús y M. Ortí Lección 6ª Profesor de la Universidad Rovira i Virgili Seleccionamos la opción Nueva, y tendremos la siguiente figura que nos va a servir para entrar los movimientos que requiere el apunte que deseamos establecer como plantilla. También nos va a permitir establecer los vencimientos (en el caso que la operación los precise), para adecuar la cuenta de tesorería. En la figura anterior vamos a incorporar, por ejemplo, el cobro de intereses en el Banco del Tesoro el día 31 de cada mes mediante la cuenta 7690000 Otros ingresos financieros. Al hacerlo tendremos una figura como la siguiente: Año: 2008 Página 4 de 30 Instrucciones para comprender el programa: Gestión MGD Elaboradas por: R. Monclús y M. Ortí Lección 6ª Profesor de la Universidad Rovira i Virgili En la pantalla podemos ver que se ha incorporado un concepto que nos va a servir para localizar la plantilla (COBRO DE INTERESES EN LA CUENTA BANCO DEL TESORO) y los apuntes necesarios, en este caso, para que se realice el asiento de forma automática, con sólo entrar los datos numéricos. Para ello hemos indicado si la cuenta ha de anotarse en el Debe (D), en el Haber (H) o calcularse por Cuadre (C), es decir, para que el asiento quede cuadrado. También podemos ver que se ha asignado un vencimiento, para lo cual, al seleccionar el símbolo +, hemos accedido a la siguiente figura: Al seleccionar en la pantalla de Edición de un Apunte, el símbolo +, disponemos de la siguiente figura, que nos permite introducir los vencimientos. Año: 2008 Página 5 de 30 Instrucciones para comprender el programa: Gestión MGD Elaboradas por: R. Monclús y M. Ortí Lección 6ª Profesor de la Universidad Rovira i Virgili Una vez creada la plantilla, vamos a ver su funcionamiento. En primer lugar deberemos seleccionarla en el aplicativo de plantillas de movimientos Extra: Introducimos la fecha del asiento si difiere de la que el sistema nos ofrece por defecto y aceptamos la plantilla. En pantalla tendremos: Ahora entramos la cantidad correspondiente al crédito por dividendo, tanto si se trata de un dividendo definitivo como a cuenta, que se encuentra pendiente de cobro. Cuando aceptamos tenemos el siguiente aplicativo: Año: 2008 Página 6 de 30 Instrucciones para comprender el programa: Gestión MGD Elaboradas por: R. Monclús y M. Ortí Lección 6ª Profesor de la Universidad Rovira i Virgili Si seleccionamos la pestaña de contabilidad, veremos el asiento registrado, de acuerdo con las especificaciones que le hemos dado a la plantilla. Si los datos son correctos y aceptamos, deberemos responder a la pregunta: Año: 2008 Página 7 de 30 Instrucciones para comprender el programa: Gestión MGD Elaboradas por: R. Monclús y M. Ortí Lección 6ª Profesor de la Universidad Rovira i Virgili 6.3. La nómina en una plantilla existente. Supongamos que queremos establecer una plantilla que registre el pago mensual de la nómina del personal de la empresa. Lo primero que haremos será ver si la plantilla que dispone el programa para esta operación se adapta a nuestras necesidades. La fecha del pago de la nómina de marzo se realiza el 30/03/08, y seleccionamos la plantilla NOMINA y Aceptar: Año: 2008 Página 8 de 30 Instrucciones para comprender el programa: Gestión MGD Elaboradas por: R. Monclús y M. Ortí Lección 6ª Profesor de la Universidad Rovira i Virgili Ahora entramos la información que se nos pide: las retenciones por IRPF, las retenciones por la cuota laboral a la seguridad social, y la cantidad que recibirán los trabajadores, y que queda de momento en la cuenta de remuneraciones pendientes de pago. Con todo ello obtenemos la siguiente información: La plantilla nos pone unos vencimientos que pueden modificarse, y que nos servirán para realizar las previsiones de tesorería. Si por ejemplo hay un vencimiento que no es el correcto siempre podemos modificarlo marcando la fila en la que se encuentra y tocando la C, obteniendo la pantalla de modificación del apunte, en la que se nos permite cambiar cualquier dato, numérico o literal del apunte: Año: 2008 Página 9 de 30 Instrucciones para comprender el programa: Gestión MGD Elaboradas por: R. Monclús y M. Ortí Lección 6ª Profesor de la Universidad Rovira i Virgili Si queremos cambiar el vencimiento o cualquier otro de los datos de la partida, nos situamos en la fila, como puede verse en la pantalla anterior y tocaremos C, de corregir, con lo que tendremos la siguiente pantalla en donde haremos los cambios: La modificación introducida ha estado la fecha del vencimiento, del 25/07/08 que salía por defecto al 01/07/08, que es la que queremos que figure. Año: 2008 Página 10 de 30 Instrucciones para comprender el programa: Gestión MGD Elaboradas por: R. Monclús y M. Ortí Lección 6ª Profesor de la Universidad Rovira i Virgili El la pestaña de Contabilidad podemos ver el asiento que se ha generado: 6.4. Modificación de la plantilla de un asiento extra. Como acabamos de ver en el asiento de la nómina en la que se ha utilizado la plantilla, podría darse el caso que queramos hacer cambios. Debemos ir a la pantalla en la que escogíamos la opción de plantilla NÓMINA, y seleccionamos Cambiar, teniendo: Año: 2008 Página 11 de 30 Instrucciones para comprender el programa: Gestión MGD Elaboradas por: R. Monclús y M. Ortí Lección 6ª Profesor de la Universidad Rovira i Virgili El cambio que queremos introducir viene motivado por el hecho que la empresa realiza frecuentes anticipos de las remuneraciones a sus operarios, por lo que en el momento en que se registra la nómina debe quedar registrados dichos anticipos. La modificación que hemos de realizar en la plantilla es simplemente introducir la cuenta 4600000 Anticipos de remuneraciones, con signo acreedor y sin vencimiento, ya que las cantidades ya se han librado y deben reducirse del saldo correspondiente a la cuenta 4650000 Remuneraciones pendientes de pago. Nos situamos en una línea en blanco y tocamos +. Año: 2008 Página 12 de 30 Instrucciones para comprender el programa: Gestión MGD Elaboradas por: R. Monclús y M. Ortí Lección 6ª Profesor de la Universidad Rovira i Virgili Lo aceptamos y vemos que ahora la plantilla es: Si hacemos idéntico pago de la nómina que antes, pero con la introducción de unos anticipos por remuneraciones de 1850 €, tendremos: Ahora el asiento ha quedado como vemos en el aplicativo siguiente: Año: 2008 Página 13 de 30 Instrucciones para comprender el programa: Gestión MGD Elaboradas por: R. Monclús y M. Ortí Lección 6ª Profesor de la Universidad Rovira i Virgili Se han introducido los cambios, y lo que es más importante, para el próximo mes ya tenemos la plantilla del asiento confeccionada, con lo que nos ahorramos tiempo y trabajo. 6.5. Introducción de una nueva plantilla, para registrar las existencias iniciales. Hasta aquí hemos visto como se usa una plantilla que figura programada y hemos introducido cambios en una de este tipo, para adaptarla a nuestras necesidades particulares. También hemos creado una plantilla con dos cuentas. Lo que vamos a tratar ahora es el diseño de una nueva plantilla en la que intervienen múltiples cuentas. Queremos tener una plantilla que nos haga el asiento de registro de las existencias iniciales. Para hacerlo procederemos de la siguiente forma (vamos a repetir procedimientos ya vistos, en aras de que se comprenda bien la manera de operar). Seleccionamos Nueva en la pantalla de edición y modificación de plantilla para movimiento Extra, con lo que tendremos: Año: 2008 Página 14 de 30 Instrucciones para comprender el programa: Gestión MGD Elaboradas por: R. Monclús y M. Ortí Lección 6ª Profesor de la Universidad Rovira i Virgili Se trata de dar un nombre que nos sirva para identificarlo, entrar las cuentas, el cargo o abono y el vencimiento: El asiento nos hace el registro de las existencias iniciales, en este caso no es necesario entrar vencimientos. Si probamos la plantilla sólo deberemos entrar las cantidades que se corresponden con las existencias iniciales de todos los elementos que se supone tenemos en almacén. Año: 2008 Página 15 de 30 Instrucciones para comprender el programa: Gestión MGD Elaboradas por: R. Monclús y M. Ortí Lección 6ª Profesor de la Universidad Rovira i Virgili y al entrar la cantidad y Aceptar obtenemos: Una cosa muy interesante es que si en alguna partida del asiento tipo no ponemos cantidad no nos la pone en el asiento, lo que hace mucho más aprovechables las plantillas. Hacemos una plantilla de ‘máximos’, con todas las posibilidades y siempre nos va a servir, aunque entremos menos valores. 6.6. Múltiples asientos extra. Supongamos que queremos entrar varios asientos de tipo extra. Gestión MGD nos permite seleccionar el icono de Extras y en este aplicativo podemos escoger Nuevos Año: 2008 Página 16 de 30 Instrucciones para comprender el programa: Gestión MGD Elaboradas por: R. Monclús y M. Ortí Lección 6ª Profesor de la Universidad Rovira i Virgili Se nos abrirá una pantalla como la siguiente: La forma de entrar apuntes es la siguiente: a) Nos situamos en la columna T, primera fila y escribimos una A; b) El programa nos ofrece una fecha y un número de asiento, que podemos aceptar o cambiar; c) Debemos entrar el concepto del asiento –Nómina 3/2005-; d) Una vez entrado al pulsar TAB se situará en la columna cuenta y podemos entrar el número con lo que completará el nombre de la cuenta –siempre que lo tenga introducido, caso contrario lo podemos hacer en la misma aplicación-. Si no sabemos el número, tenemos el icono Cuenta –con una lupa- y procedemos a elegirla; e) Se situará en el Debe para que entremos la cantidad; f) En la siguiente partida la tendencia del programa es a facilitarnos el cuadre con asientos de dos cuentas, lo cual resulta muy útil, pero que podemos alterar si el asiento tiene varias cuentas. Podemos utilizar plantillas para confeccionar estos asientos. El icono Comprobar y el birrete nos indicará si detecta algún error, como el siguiente: Año: 2008 Página 17 de 30 Instrucciones para comprender el programa: Gestión MGD Elaboradas por: R. Monclús y M. Ortí Lección 6ª Profesor de la Universidad Rovira i Virgili O si todo está en orden: 6.7. Registro de bienes de inversión. 6.7.1. Adquisición de bienes de inversión. La empresa necesita bienes que permanecen en la misma, períodos superiores al ejercicio social y que en contabilidad se denominan de inversión, activo fijo (con el nuevo PGC activo no corriente) o simplemente inmovilizado. Los elementos pertenecientes a este tipo de bienes (maquinaria, instalaciones, mobiliario, etc.) se caracterizan por un importe elevado (en relación al material fungible), por la permanencia en la empresa de varios ejercicios (a veces muchos, como los terrenos o edificios), y por su lenta incorporación a costes o a gastos en relación al montante total (amortización). Por todo ello, cuando se adquiere una máquina, contablemente necesitamos realizar más operaciones que las que se harán cuando se compran una docena de archivadores. Vamos a ver a continuación esta operativa en Gestión MGD. Tenemos dos formas de dar de alta los Bienes de Inversión: A) Darlo de alta en el momento en que recibimos la factura del proveedor. Supongamos que el 31 de marzo de 2008 se adquiere una fotocopiadora ELSON rW34 por 3.000 € con un IVA del 16% (480 €) en la empresa FOTOKING SL y que se pagará el 20 de abril del mismo año. Consideramos que tiene una vida útil hasta el 31 de diciembre de 2012 y un valor residual de 200 €. La amortización es lineal. Con esta información, vamos a proceder a registrar la adquisición, dar de alta la fotocopiadora como bien de inversión y registrar el vencimiento de la operación. Año: 2008 Página 18 de 30 Instrucciones para comprender el programa: Gestión MGD Elaboradas por: R. Monclús y M. Ortí Lección 6ª Profesor de la Universidad Rovira i Virgili En el momento que recibimos la factura de la fotocopiadora, seleccionamos el icono Recibidas, con lo que tendremos: Ahora seleccionamos Nueva y tendremos que escoger el sujeto que al que adquirimos el bien: Como la adquisición se realiza a un proveedor de inmovilizado al que es la primera vez que compramos, resulta que no figura en la relación que figura en pantalla, razón por la que tendremos que darlo de alta. Seleccionamos Nuevo y tendremos la siguiente opción: Año: 2008 Página 19 de 30 Instrucciones para comprender el programa: Gestión MGD Elaboradas por: R. Monclús y M. Ortí Lección 6ª Profesor de la Universidad Rovira i Virgili Puede darse el caso que la opción Tipo Proveedores de inmovilizado cp (523) no figure en cuyo caso se escoge Tipo Proveedor (400) o Tipo Acreedor (410) y en la ficha cambiamos el número predeterminada. Otra posibilidad es ir a Modificación de tipos e introducir la nueva tipología como se ha explicado en temas anteriores. Entramos los datos del proveedor de inmovilizado y aceptamos. Año: 2008 Página 20 de 30 Instrucciones para comprender el programa: Gestión MGD Elaboradas por: R. Monclús y M. Ortí Lección 6ª Profesor de la Universidad Rovira i Virgili Ahora seleccionamos la opción Elegir, situados encima del proveedor correspondiente y tendremos: Entramos los datos de la factura, y aceptamos. Ahora comprobamos que los datos que figuran en el aplicativo son adecuados. Normalmente deberemos cambiar el que corresponde a Tipo de factura ya que por defecto el programa Gestión MGD presupone que la factura recibida tiene como origen la compra de géneros (Compras actividad). Seleccionamos <=Cuenta y ahora daremos de alta la cuenta correspondiente a la fotocopiadora, para lo cual seleccionamos Nueva en el siguiente aplicativo: Año: 2008 Página 21 de 30 Instrucciones para comprender el programa: Gestión MGD Elaboradas por: R. Monclús y M. Ortí Lección 6ª Profesor de la Universidad Rovira i Virgili Ahora debemos rellenar los datos correspondientes a la cuenta, por ejemplo: Al aceptar, ya figurará en nuestro plan de cuentas, como podemos ver: Año: 2008 Página 22 de 30 Instrucciones para comprender el programa: Gestión MGD Elaboradas por: R. Monclús y M. Ortí Lección 6ª Profesor de la Universidad Rovira i Virgili Con la cuenta marcada con fondo azul, como vemos en la imagen anterior, pulsamos Elegir. El siguiente paso será que en aplicativo figure como bien de inversión. Para ello vamos al signo C y en pantalla tendremos: Marcamos el Bien de inversión y aceptamos, con lo que los datos de la factura recibida quedarán como tenemos en el siguiente aplicativo: Si todo es correcto podemos marcar la pestaña Contabilidad y ver si es correcto el registro contable que nos ofrece: Año: 2008 Página 23 de 30 Instrucciones para comprender el programa: Gestión MGD Elaboradas por: R. Monclús y M. Ortí Lección 6ª Profesor de la Universidad Rovira i Virgili Con todo lo que acabamos de señalar, tenemos registrada la compra de la fotocopiadora, pero no la hemos dado de alta como bien de inversión. Para hacerlo en el aplicativo anterior seleccionamos el icono Otros y en pantalla tendremos: Escogemos Alta de Bienes de Inversión y tendremos la siguiente pantalla: Ahora debemos completar los datos hasta, por ejemplo los siguientes: Año: 2008 Página 24 de 30 Instrucciones para comprender el programa: Gestión MGD Elaboradas por: R. Monclús y M. Ortí Lección 6ª Profesor de la Universidad Rovira i Virgili Hemos rellenado la descripción del bien, que puede tener mayor detalle que el dado a la cuenta del plan de cuentas, el valor residual, las cuentas que van a utilizarse en el registro de la amortización (hemos usado la lupa para localizar las correspondientes) y por último le hemos dado los período de amortización, para que nos pueda calcular sus dotaciones. Si ahora seleccionamos Cuadro de Amortización y Generar Cuadro, tendremos: Si una vez aceptado el cuadro anterior y la factura recibida, seleccionamos en el Menú del programa Contabilidad/Bienes de Inversión, tendremos información de nuestros bienes de inversión (el importe corresponde al precio de adquisición menos el valor residual): Año: 2008 Página 25 de 30 Instrucciones para comprender el programa: Gestión MGD Elaboradas por: R. Monclús y M. Ortí Lección 6ª Profesor de la Universidad Rovira i Virgili B) Darlo de alta y después registrar el asiento de compra a partir de la factura recibida. El proceso nos llevará al mismo sitio que el que acabamos de ver, la diferencia es que utilizamos una doble operación: a) en primer lugar damos de alta el bien de inversión y b) después registramos como asiento Extra la adquisición del bien de inversión. Para hacerlo seleccionaremos Contabilidad/Bienes de Inversión, y tendremos: Iremos a Nuevo y empezaremos a entrar datos: Año: 2008 Página 26 de 30 Instrucciones para comprender el programa: Gestión MGD Elaboradas por: R. Monclús y M. Ortí Lección 6ª Profesor de la Universidad Rovira i Virgili Como se trata de un bien que acabamos de adquirir y que está pendiente el asiento, hemos aprovechado que entrábamos datos de la misma, para generar la cuenta del elemento 2170002, la de la dotación a la amortización 6810000 y en la que se va a registrar la amortización acumulada 2817000. Si ahora vamos a la carpeta Cuadro de amortización, podemos ver: Después de pedir la opción Generar cuadro. Como aún no hemos entrado el asiento de compra de la máquina, ya que primero se ha incorporado la información del registro de bienes de inversión, ahora iremos a Recibidas, para editar la factura que nos envía el proveedor con la máquina: Año: 2008 Página 27 de 30 Instrucciones para comprender el programa: Gestión MGD Elaboradas por: R. Monclús y M. Ortí Lección 6ª Profesor de la Universidad Rovira i Virgili Entramos los datos de la factura y vencimiento y aceptamos. En la pantalla anterior podemos ver todas las especificaciones correspondientes a la máquina que hemos adquirido. Vemos que se han introducido cambios en el apartado de Datos, para indicar el tipo de cuenta y el del proveedor (de inmovilizado). También se ha indicado que se trata de un Bien de inversión. Año: 2008 Página 28 de 30 Instrucciones para comprender el programa: Gestión MGD Elaboradas por: R. Monclús y M. Ortí Lección 6ª Profesor de la Universidad Rovira i Virgili 6.7.2. Amortización de los bienes de inversión. La amortización supone el registro contable de la depreciación de un inmovilizado. Esta operación, que normalmente se registra anualmente, supone la incorporación en la cuenta de pérdidas y ganancias de la empresa del gasto que supone la depreciación del bien de inversión. El programa Gestión MGD nos realiza la operación de forma automática desde el aplicativo de bienes de inversión. Año: 2008 Página 29 de 30 Instrucciones para comprender el programa: Gestión MGD Elaboradas por: R. Monclús y M. Ortí Lección 6ª Profesor de la Universidad Rovira i Virgili Si marcamos el período a amortizar y seleccionamos el icono Amortizar, veremos que en la columna Amort. realizada, se incorpora la cantidad correspondiente. Si vamos al libro de bienes de inversión, podemos apreciar la amortización que acabamos de realizar: De igual forma si vamos a Contabilidad/Diario, tendremos: En el diario tenemos registrada la compra de la impresora realizada el 01/04/08, así como el asiento de amortización del mes de diciembre de dicha máquina. Año: 2008 Página 30 de 30