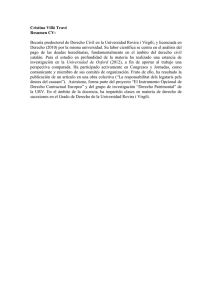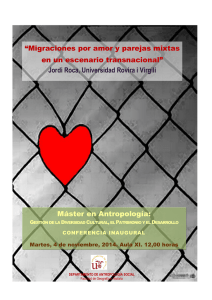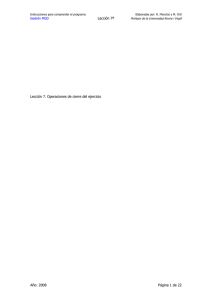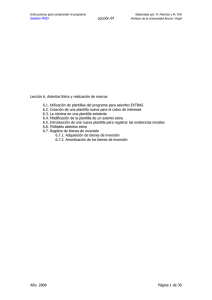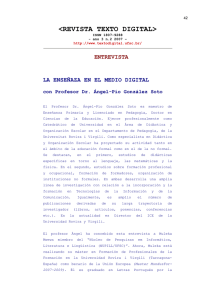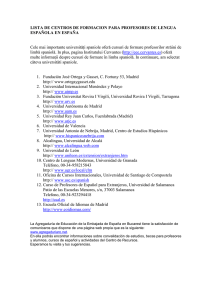Solución del supuesto.
Anuncio

Instrucciones para comprender el programa:
Gestión MGD
Elaboradas por: R. Monclús y M. Ortí
Supuesto
Profesores de la Universidad Rovira i Virgili
Solución del Supuesto de contabilidad
Año: 2008
Pág. 1 de 105
Instrucciones para comprender el programa:
Gestión MGD
Elaboradas por: R. Monclús y M. Ortí
Supuesto
Profesores de la Universidad Rovira i Virgili
Solución.
1.1 Se constituye la sociedad HiperMaDaGan SA con un capital social de 100.000 € que se
ingresan en la cuenta 2222 9999 00 1029384756 del Banco de Siberia.
Aunque el primer apunte de contabilidad sea la constitución, de forma previa
debemos entrar la información sobre la empresa, con la finalidad de que el
programa nos la muestre en el momento de elección de empresa y en los
documentos e informes que se elaboren más adelante.
Para ello en la primera pantalla que vemos al abrir Gestión MGD:
Seleccionamos Nueva.
De esta forma cada vez que iniciemos el programa de nuevo, en la pantalla de
elección de empresa, deberá aparecer la empresa MaGaDan SL para escogerla.
Año: 2008
Pág. 2 de 105
Instrucciones para comprender el programa:
Gestión MGD
Elaboradas por: R. Monclús y M. Ortí
Supuesto
Profesores de la Universidad Rovira i Virgili
Ahora debemos entrarle un plan contable por lo que se nos abre el siguiente
aplicativo:
Una vez aceptamos, tendremos las distintas opciones en pantalla para que
hagamos doble clic en una de ellas.
Lo normal, es que ahora entremos información respecto a la empresa yendo al
icono Parámetros y cumplimentando la pantalla siguiente y mirando las distintas
pestañas.
Pasamos ahora a entrar el primer registro contable, que es el asiento de
constitución de la sociedad, abriendo la cuenta del banco. Seleccionamos
Tesorería/Edición de Bancos y Caja.
Año: 2008
Pág. 3 de 105
Instrucciones para comprender el programa:
Gestión MGD
Elaboradas por: R. Monclús y M. Ortí
Supuesto
Profesores de la Universidad Rovira i Virgili
Escogemos la opción Nuevo y empezamos a rellenar los datos de la entidad,
como podemos ver en el siguiente cuadro de diálogo.
En el momento de asociar el Banco a una cuenta, vamos a la lupa y en la
pantalla siguiente la entramos.
Año: 2008
Pág. 4 de 105
Instrucciones para comprender el programa:
Gestión MGD
Elaboradas por: R. Monclús y M. Ortí
Supuesto
Profesores de la Universidad Rovira i Virgili
Como queremos introducir la 5720001 y no la tenemos, vamos a Nueva. No
debemos confundir la información que se entra en Tesorería (Nueva entidad),
con la del Plan contable (Nueva cuenta). Están relacionadas, pero debemos
hacer las dos operaciones si queremos hacer previsiones de tesorería y llevar la
contabilidad.
En la pantalla que obtenemos después de Aceptar la anterior, la seleccionamos.
Y pulsamos Elegir.
Año: 2008
Pág. 5 de 105
Instrucciones para comprender el programa:
Elaboradas por: R. Monclús y M. Ortí
Supuesto
Gestión MGD
Profesores de la Universidad Rovira i Virgili
Ya tenemos la cuenta dada de alta en nuestro plan contable y en tesorería. El
saldo es cero pues aún no hemos registrado el asiento de constitución de la SL.
Ahora vamos a realizar el registro de la constitución de la sociedad (constitución
del capital social mediante ingreso en cuenta corriente, de 100.000 euros).
Como un asiento Extra anotaríamos la emisión del capital social, cuyo asiento
sería:
100.000
1900000 Acciones o
participaciones emitidas
a
1940000 Capital emitido
pendiente de inscripción
100.000
Para realizarlo iríamos al icono Extra y en pantalla tendríamos el siguiente
registro de Movimientos Extras:
Seleccionamos la opción Nuevo y en pantalla tenemos:
Año: 2008
Pág. 6 de 105
Instrucciones para comprender el programa:
Gestión MGD
Elaboradas por: R. Monclús y M. Ortí
Supuesto
Profesores de la Universidad Rovira i Virgili
Este aplicativo nos permitirá realizar plantillas de aquellas operaciones que se
repitan varias veces en la empresa. Como esto no sucede en un asiento de
emisión de acciones, tocamos Aceptar y tendremos acceso al aplicativo para
realizar asientos de tipo Extra:
Ahora entramos la fecha o aceptamos la que se ha puesto por defecto y damos
una descripción del asiento. Posteriormente tocamos
para seleccionar las
cuentas que intervienen en el asiento. En primer lugar tendremos:
Año: 2008
Pág. 7 de 105
Instrucciones para comprender el programa:
Gestión MGD
Elaboradas por: R. Monclús y M. Ortí
Supuesto
Profesores de la Universidad Rovira i Virgili
Y en segundo lugar:
Ahora vemos que en la pestaña Datos tenemos:
Y si vamos a la pestaña Contabilidad veremos el asiento:
Año: 2008
Pág. 8 de 105
Instrucciones para comprender el programa:
Elaboradas por: R. Monclús y M. Ortí
Supuesto
Gestión MGD
Profesores de la Universidad Rovira i Virgili
También como movimiento Extra, realizaremos la suscripción de las acciones y
el desembolso en especie del socio G. Estévez, así como la inscripción en el
Registro mercantil, cuyos asientos tenemos a continuación:
20.000
17.500
25.000
100.000
1030001 Socio M. Caballé por
desembolso no exigido
1030003 Socio D. Espinosa
por desembolso no exigido
a
1900000 Acciones o
participaciones emitidas
37.500
2180000 Elementos de
transporte
a
1900000 Acciones o
participaciones emitidas
25.000
1940000 Capital emitido
pendiente de inscripción
a
1000000 Capital social
100.000
La furgoneta que ha entregado el socio G. Estévez debe darse de alta en el
registro de bienes de inversión. Para ello iremos a Contabilidad/Bienes de
Inversión y tendremos:
Hemos de entrar la furgoneta como bien público, para lo cual iremos a Nuevo y
rellenaremos el siguiente formulario:
Año: 2008
Pág. 9 de 105
Instrucciones para comprender el programa:
Elaboradas por: R. Monclús y M. Ortí
Supuesto
Gestión MGD
Profesores de la Universidad Rovira i Virgili
Ahora si vamos a la pestaña Cuadro de amortización podemos generar el
mismo pulsando Generar cuadro:
En su momento utilizaremos este
amortizaciones anuales.
aplicativo
para
poder realizar
las
Ahora debemos registrar el desembolso en metálico que han realizado los
socios M. Caballé y D. Espinosa. El asiento sería:
37.500
5720001 Banco de Siberia
a
1900000 Acciones o
participaciones emitidas
37.500
Para hacerlo debemos entrar la cuenta correspondiente al Banco, tanto en
nuestro plan de cuentas como en Tesorería. Vamos a ver como procedemos:
Año: 2008
Pág. 10 de 105
Instrucciones para comprender el programa:
Gestión MGD
Elaboradas por: R. Monclús y M. Ortí
Supuesto
Profesores de la Universidad Rovira i Virgili
Iremos a Tesorería/Edición de Bancos y Caja y tendremos acceso a:
Ahora vamos a Nuevo y rellenamos el aplicativo de edición del banco, con los
datos y en pantalla tendremos:
Ahora vamos al icono Cobros-Pagos y seleccionamos el banco y tocamos la
opción Elegir. Como sólo tenemos un banco, la elección debe realizarse
necesariamente en el Banco de Siberia, pero cuando haya más, deberemos
seleccionarlo previamente, lo cual se apreciará por tener fondo azul, y luego
escogeremos la opción Elegir.
Una vez realizada la selección en pantalla tendremos una figura como la
siguiente:
Año: 2008
Pág. 11 de 105
Instrucciones para comprender el programa:
Gestión MGD
Elaboradas por: R. Monclús y M. Ortí
Supuesto
Profesores de la Universidad Rovira i Virgili
Escogemos Nuevo, ya que lo que estamos indicando es que queremos generar
un nuevo movimiento. Una vez realizado en pantalla tendremos la siguiente
figura:
Como no tenemos ningún vencimiento pendiente, escogemos Cancelar, y en la
figura que tenemos en pantalla entramos los siguientes datos (fecha, concepto
y cantidad, lo que hará que aparezca el aviso: Pendiente cobro de 37.500,00):
Año: 2008
Pág. 12 de 105
Instrucciones para comprender el programa:
Gestión MGD
Tocamos el signo
tendremos:
Elaboradas por: R. Monclús y M. Ortí
Supuesto
Profesores de la Universidad Rovira i Virgili
(Nuevo) y seleccionamos Directo a subcuenta, con lo que
Como es correcto el importe y el concepto (cobro), tocamos Aceptar. Ahora
tendremos en pantalla nuestro plan de cuentas, para que escojamos aquella o
aquellas que han de acompañar a la cuenta Banco de Siberia, en nuestro
apunte.
En nuestro caso, como se trata de una operación en que se ingresa (cobra) por
bancos 37.500 €, que representan el capital social de la Sociedad
HiperMaGaDan SL, sólo deberemos seleccionar la cuenta 1900000 ACCIONES
O PARTICIPACIONES EMITIDAS.
Al realizar la elección, tendremos en pantalla la siguiente figura:
Año: 2008
Pág. 13 de 105
Instrucciones para comprender el programa:
Gestión MGD
Elaboradas por: R. Monclús y M. Ortí
Supuesto
Profesores de la Universidad Rovira i Virgili
Ahora seleccionamos la pastilla Cuadrar, con lo cual en lugar de Pendiente
cobro de 37.500,00, ahora tendremos Cuadrado.
El siguiente paso será seleccionar la pestaña Contabilidad, con lo que debemos
obtener el asiento, correctamente realizado.
Año: 2008
Pág. 14 de 105
Instrucciones para comprender el programa:
Gestión MGD
Elaboradas por: R. Monclús y M. Ortí
Supuesto
Profesores de la Universidad Rovira i Virgili
Al ser correcto, seleccionamos Aceptar, y se obtendrá la siguiente figura:
En ella vemos registrado el ingreso que se ha realizado en Banco de Siberia, el
día 1 de enero, siendo el concepto el que figura en el apartado de la
Descripción.
Al ser todo correcto, escogemos Terminar, y si queremos comprobar que la
operación ha sido registrada con total corrección, podemos ir, en primer lugar
al icono Tesorería, con lo que obtendremos:
Lo que vemos es que nuestro Banco de Siberia tiene un saldo actual de 37.500
€. Ahora seleccionamos Cancelar, y nos vamos a la opción
Contabilidad/Diario/Consulta del Menú superior.
En pantalla nos debe aparecer la siguiente figura, en la que tenemos anotado el
primer asiento de la sociedad, recién constituida.
Año: 2008
Pág. 15 de 105
Instrucciones para comprender el programa:
Gestión MGD
Elaboradas por: R. Monclús y M. Ortí
Supuesto
Profesores de la Universidad Rovira i Virgili
Escogemos la opción Terminar, ya que no deseamos realizar ninguna operación
en el Diario, y podemos comprobar el Mayor de las dos cuentas utilizadas.
Para ello seleccionamos Contabilidad/Mayor/Consulta. Nuevamente, tendremos
en pantalla nuestro plan de cuentas, para que procedamos a escoger la cuenta
de la cual queremos ver su mayor. En nuestro caso, vamos a entrar, en primer
lugar 1900000 ACCIONES O PARTICIPACIONES EMITIDAS, y después
escogeremos 5720001 BANCO DE SIBERIA.
Año: 2008
Pág. 16 de 105
Instrucciones para comprender el programa:
Gestión MGD
Elaboradas por: R. Monclús y M. Ortí
Supuesto
Profesores de la Universidad Rovira i Virgili
Ahora nos pide que indiquemos entre que fechas queremos ver el mayor de la
cuenta. Esta opción es interesante cuando tenemos varios años de contabilidad
registrada, y sólo nos interesa el último período. En nuestro caso, como sólo
hay un apunte, damos por buena la opción que por defecto nos señala:
Más adelante, cuando tengamos varias operaciones en una cuenta, podremos
seleccionar Períodos, para seleccionar un período escogido entre dos fechas
determinadas, o por trimestres, etc.
Al seleccionar Aceptar en la figura anterior, obtendremos el Mayor
correspondiente a la cuenta 1900000 ACCIONES O PARTICIPACIONES
EMITIDAS, en la que podemos comprobar que el 4 de enero se ha constituido
la sociedad, con un apunte en el Haber de 37.500,00 €, lo que comporta que
tenga un saldo negativo de 37.500,00 €.
Año: 2008
Pág. 17 de 105
Instrucciones para comprender el programa:
Gestión MGD
Elaboradas por: R. Monclús y M. Ortí
Supuesto
Profesores de la Universidad Rovira i Virgili
Una figura muy parecida obtendremos de la cuenta 5720001 BANCO DE
SIBERIA:
1.2. Hay una serie de operaciones que debe realizar la empresa y que son las siguientes:
-
Pago al notario por transferencia: 200 €.
Pago al Registro mercantil: 100 €, IVA 9 €.
La empresa Prospecciones SA, nos envía la factura que asciende a 450 € (IVA incluido),
por estudios de mercado y con vencimiento el 15 del mes próximo.
La empresa Recursos Humanos SA individual, nos adjunta factura de 200 € por la
selección de personal que ha llevado a cabo, vencimiento a 15 días. (Incluye el 16% de
IVA).
Hemos realizado un contrato de telefonía con la empresa Telephon SA que asciende a
80 €, IVA incluido, con vencimiento dentro de 30 días.
A) Operaciones a través de Tesorería. El pago al Notario y al Registro
Mercantil lo vamos a registrar con el aplicativo Tesorería.
Seleccionamos el icono Cobros-Pagos:
Año: 2008
Pág. 18 de 105
Instrucciones para comprender el programa:
Gestión MGD
Elaboradas por: R. Monclús y M. Ortí
Supuesto
Profesores de la Universidad Rovira i Virgili
Elegimos el banco con el que se va a realizar el pago al contado:
Seleccionamos Nuevo y entramos en el aplicativo de Tesorería, con la
presentación en primer término de la figura para entrar los vencimientos, cosa
que tampoco aquí tiene lugar, por lo que tocamos Cancelar, y ya podemos
entrar el Nuevo movimiento de BANCO DE SIBERIA.
Año: 2008
Pág. 19 de 105
Instrucciones para comprender el programa:
Gestión MGD
Elaboradas por: R. Monclús y M. Ortí
Supuesto
Profesores de la Universidad Rovira i Virgili
Al entrar los datos correspondientes del pago al contado realizado al notario,
debemos tener en pantalla la siguiente figura, que pasaremos a Aceptar. (no
hemos explicado con todo detalle los pasos seguidos, al ser idénticos a los
explicados en el apunte de constitución de la sociedad).
El pago al Registro Mercantil lo realizaríamos de la misma forma, con utilización
del icono Cobros-Pagos.
B) Operaciones a través de Recibidas.
Ahora vamos a ver como actuamos cuando hay que registrar una operación que
tiene asociada una factura (no hay diferencia de actuación si la factura procede
de un proveedor o de un acreedor, como es el caso que nos ocupa).
En primer lugar vamos al icono Recibidas, y le indicamos que queremos
registrar una factura Nueva.
Ahora debemos seleccionar el proveedor/acreedor en la siguiente pantalla.
Año: 2008
Pág. 20 de 105
Instrucciones para comprender el programa:
Gestión MGD
Elaboradas por: R. Monclús y M. Ortí
Supuesto
Profesores de la Universidad Rovira i Virgili
Como nuestra empresa acaba de iniciar su andadura económica, nos
encontramos con la ficha en blanco, ya que no tenemos ninguno. Por esta
razón procederá dar de alta a nuestros tres primeros acreedores: Prospecciones
SA, Recursos Humanos SA y Telephon SA, y esto lo haremos seleccionando en
la pantalla titulada Elige un Proveedor, la opción Nuevo, que nos conducirá a la
siguiente ficha [seleccionamos, Tipo Acreedor (401)], en la que entraremos
toda la información deseada.
Podemos entrar los tres, de forma seguida. Ello nos permite darles de entrada
en el plan contable con el número dado por el programa (la opción ofrecida es
la numeración correlativa), u otro, a elección nuestra.
Año: 2008
Pág. 21 de 105
Instrucciones para comprender el programa:
Gestión MGD
Elaboradas por: R. Monclús y M. Ortí
Supuesto
Profesores de la Universidad Rovira i Virgili
Con estos datos incorporados al programa, ahora vamos a seleccionar al
acreedor Prospecciones SA y entrar su factura.
Entramos los datos y Aceptar.
Año: 2008
Pág. 22 de 105
Instrucciones para comprender el programa:
Gestión MGD
Elaboradas por: R. Monclús y M. Ortí
Supuesto
Profesores de la Universidad Rovira i Virgili
Miramos si es correcta la información, como no hay albaranes asociados, no
hacemos nada en la pestaña Facturación y podemos pasar a la pestaña con el
título de Contabilidad.
Aprovechamos para entrar información, si es el caso, y si es correcto, Aceptar,
tras lo cual tendremos que responder a la siguiente pregunta, pensada para
facilitar el hecho de entrar una remesa de facturas que proveedores y/o
acreedores nos hayan remitido:
Año: 2008
Pág. 23 de 105
Instrucciones para comprender el programa:
Gestión MGD
Elaboradas por: R. Monclús y M. Ortí
Supuesto
Profesores de la Universidad Rovira i Virgili
Como queremos entrar dos más, respondemos de forma afirmativa y las
entramos.
Si vamos a ver el Diario (Contabilidad/Diario), podremos comprobar si los
asientos son correctos.
Si vamos al Libro Mayor veremos los apuntes (Contabilidad/Mayor/Consulta), y
si escogemos Tesorería/Previsión, dispondremos de la siguiente información:
Año: 2008
Pág. 24 de 105
Instrucciones para comprender el programa:
Gestión MGD
Elaboradas por: R. Monclús y M. Ortí
Supuesto
Profesores de la Universidad Rovira i Virgili
1.3. Adquirimos el siguiente inmovilizado:
-
Ordenador. 1.600 € IVA incluido a MAPPEL, a pagar en una semana.
Programa informático. 500 € IVA incluido a BAAP, SL, con pago inmediato.
Muebles de oficina. 2.500 € IVA incluido a MOBEL, con vencimiento a 60 días.
Estanterías, vitrinas y mostrador. 4.500 € IVA incluido, con vencimiento a 90 días.
El ordenador consideramos que no va a tener valor residual y que su vida útil será de 3 años,
mientras que para el mobiliario la vida útil es de 15 años y el valor residual del 10% del precio
inicial.
Hemos recibido una factura del proveedor de inmovilizado. Si consideramos que
vamos a tener varios proveedores de este tipo, sería conveniente crear esta
figura. Para ello iremos a Recibidas, luego a Nueva, y seleccionaremos Nuevo
en el aplicativo de Elegir un proveedor. Ahora nos pregunta si es Tipo
proveedor (400), o Tipo acreedor (410). Como queremos entrar un Tipo
proveedor de Inmovilizado a corto plazo (523), iremos a Modificación de tipos.
Ahora seleccionamos Nuevo le damos el número de la cuenta, o la buscamos
con la lupa y tendremos el título. La opción Por defecto, si la marcamos
provocará que sea la opción que el programa nos ofrezca en primer lugar, en el
menú desplegable, si vamos al icono Proveedores y decidimos entrar uno
Nuevo.
Año: 2008
Pág. 25 de 105
Instrucciones para comprender el programa:
Gestión MGD
Elaboradas por: R. Monclús y M. Ortí
Supuesto
Profesores de la Universidad Rovira i Virgili
Lo aceptamos y tendremos:
Una vez terminado el proceso de creación, si vamos a seleccionar un proveedor
tendremos esta nueva opción creada, y al pedirla operaremos con la pantalla:
Entraremos la información que queramos o tengamos del proveedor MAPPEL, y
al Aceptar, tendremos en pantalla la figura siguiente:
Ahora marcando el acreedor correspondiente, entraremos los datos de la
factura, en el siguiente aplicativo:
Año: 2008
Pág. 26 de 105
Instrucciones para comprender el programa:
Gestión MGD
Elaboradas por: R. Monclús y M. Ortí
Supuesto
Profesores de la Universidad Rovira i Virgili
Al Aceptar tenemos.
Si todo lo que figura en la ficha, es correcto, al tratarse de un inmovilizado,
iremos al icono Otros/Alta en Bienes de Inversión.
Ahora debemos rellenar la información que falta en la ficha siguiente:
Año: 2008
Pág. 27 de 105
Instrucciones para comprender el programa:
Gestión MGD
Elaboradas por: R. Monclús y M. Ortí
Supuesto
Profesores de la Universidad Rovira i Virgili
Si la comparamos con la que tenemos abierta en el programa, vemos que se ha
entrado la siguiente información:
a) Descripción del bien
b) Fecha de baja y causa
c) Cuentas afectadas
d) Número de periodos
Si ahora vamos a Cuadro de Amortización y pedimos que se nos muestre el
cuadro de amortización, a partir de las especificaciones de la ficha anterior,
tendremos que solicitar la opción Generar cuadro. La opción Amortizar será
utilizada cuando queramos producir el asiento de la amortización anual, en
nuestro caso a finales del ejercicio.
Año: 2008
Pág. 28 de 105
Instrucciones para comprender el programa:
Gestión MGD
Elaboradas por: R. Monclús y M. Ortí
Supuesto
Profesores de la Universidad Rovira i Virgili
Al Aceptar nos pide si queremos seguir entrando facturas. Como tenemos que
registrar la compra de muebles le decimos que si.
Como el proveedor de inmovilizado MOBEL, al que se han adquirido los muebles
de oficina, no figura en el aplicativo de Elige un Proveedor, lo tendremos que
entrar.
Si al entrar los datos nos olvidamos de entrar el NIF, el programa nos advertirá
de la circunstancia en el momento en que aceptemos la ficha, con la siguiente
indicación:
En la relación de facturas que hay en el aplicativo Edición de facturas Recibidas,
tenemos todas las introducidas hasta este momento, y su situación, en nuestro
caso todas pendientes.
Si vamos a Tesorería/Previsión, tendremos los movimientos pendientes, y como
van a afectar al saldo de bancos los cobros y pagos no realizados.
Año: 2008
Pág. 29 de 105
Instrucciones para comprender el programa:
Gestión MGD
Elaboradas por: R. Monclús y M. Ortí
Supuesto
Profesores de la Universidad Rovira i Virgili
Ahora podemos ir a Contabilidad/Diario. Vemos el libro Diario con los apuntes
realizados hasta el momento pero faltos de numeración. Si queremos introducir
un número a cada asiento iremos al icono Otros/Asientos/Renumerar y
podemos escoger todos, o los que correspondan a un período en cuestión.
En el libro Diario podemos apreciar una particularidad del programa Gestión
MGD, que ya hemos comentado antes, y es el color que ofrece, por defecto,
para los distintos tipos de asientos. Concretamente ahora podemos deducir que
las facturas recibidas tienen asignado el color rosa pálido. Recordemos que los
movimientos denominados Extras tenían fondo blanco. Más adelante,
completando este particular arco iris tendremos el azul para movimientos de
tesorería y un rojo/amarillo para las facturas emitidas.
Evidentemente si no queremos que exista distingo cromático, el programa nos
ofrece la posibilidad de cambiar los colores o de suprimirlos del libro Diario. Su
finalidad es la de poder localizar de una forma más rápida un determinado tipo
de apunte. Teniendo en cuenta que dichos colores sólo los tenemos en la
pantalla y no cuando se imprima el libro, los dejamos para aprovechar su
utilidad.
En Otros/Colores de fondo, tenemos la posibilidad de cambiarlos.
Año: 2008
Pág. 30 de 105
Instrucciones para comprender el programa:
Gestión MGD
Elaboradas por: R. Monclús y M. Ortí
Supuesto
Profesores de la Universidad Rovira i Virgili
Si quieres ampliar el número de filas a visualizar en pantalla haremos la
siguiente opción: Configurar/Cambiar el número de registros a visualizar.
Nosotros le hemos entrado 35 y aceptamos.
1.4. Subvención y compra de edificio.
- Compra edificio. 280.000 € (60.000 € corresponden al valor del terreno) pago a tres años con
interés del 6%. Amortización en 50 años, sin valor residual.
- Concesión de subvención. 100.000 € a cambio de crear 4 puestos de trabajo.
En primer lugar vamos a explicar la sucesión de registros que la compra del
edificio y la posterior subvención le van a comportar a nuestra sociedad.
Año: 2008
Pág. 31 de 105
Instrucciones para comprender el programa:
Elaboradas por: R. Monclús y M. Ortí
Supuesto
Gestión MGD
Profesores de la Universidad Rovira i Virgili
a) Compra del edificio (1/3/08)
60.000
220.000
44.800
2100000 Terrenos y bienes
naturales
2110000 Construcciones
4720000 HP IVA soportado
a
1730001 Inmobiliaria Colores
324.800
b) Notificación de la subvención (15/3/08)
100.000
4708000 HP deudora por
subvenciones concedidas
a
1300000 Subvenciones oficiales
en capital
100.000
a
4708000 HP deudora por
subvenciones concedidas
100.000
c) Cobro de la subvención (1/5/08)
100.000
5720001 Banco de Siberia
d) Amortización de la construcción (31/12/08)
3.666,66
6810000 Amortización
Inmovilizado Material
a
2810000 Amortización Acumulada del Inmovilizado Material
3.666,66
(220.000 / 50) x (10/12)
e) Imputación a Pérdidas y Ganancias de la subvención (31/12/08)
1.666,66
1300000 Subvenciones
oficiales en capital
a
7460001 Subvenciones traspasadas al resultado del ejercicio
a
4790000 Pasivos por diferencias
temporarias imponibles
1.666,66
(100.000 / 50) x (10/12)
f) Efecto impositivo (31/12/08)
29.500,00
1300000 Subvenciones
oficiales en capital
29.500,00
(100.000 – 1.666,66) x 30%
Como vemos el registro comporta diversos asientos que se deben realizar en
momentos distintos y con diferente metodología del programa Gestión MGD.
Así, tenemos asientos de tipo Extra, como la notificación de la subvención, la
imputación a pérdidas y ganancias de la subvención, el registro del efecto
impositivo y la compra del edificio, cumplimentando la ficha del Bien de
Inversión. El cobro de la subvención se realizará mediante Tesorería. Por último
el asiento de la amortización se realizará de forma automática a partir del libro
registro de bienes de inversión.
Año: 2008
Pág. 32 de 105
Instrucciones para comprender el programa:
Elaboradas por: R. Monclús y M. Ortí
Supuesto
Gestión MGD
Profesores de la Universidad Rovira i Virgili
A continuación tenemos el cuadro financieros de la compra:
Año
2008
2009
2010
2011
TOTAL
Deuda
Inicial
Gasto
final
Pago de
intereses
Amortitzación
capital
324.800,00 16.240,00
341.040,00 20.462,40
361.502,40 21.690,14
383.192,54 3.831,93
62.224,47
Diferencia
0,00
0,00
0,00
0,00
Deuda final
324.800,00
341.040,00
361.502,40
383.192,54
387.024,47
Los asientos que generaría el cuadro anterior serían los siguientes:
1) Devengo y pago de intereses (31/12/08)
16.240,00
16.240,00
6620000 Intereses de deudas
1730001 Inmobiliaria Colores
a
a
1730001 Inmobiliaria Colores
5720001 Banco de Siberia
16.240,00
16.240,00
2) Devengo y pago de intereses (31/12/09)
20.462,40
20.462,40
6620000 Intereses de deudas
1730001 Inmobiliaria Colores
a
a
1730001 Inmobiliaria Colores
5720001 Banco de Siberia
20.462,40
20.462,40
3) Devengo y pago de intereses (31/12/10)
21.690,14
21.690,14
6620000 Intereses de deudas
1730001 Inmobiliaria Colores
a
a
1730001 Inmobiliaria Colores
5720001 Banco de Siberia
21.690,14
21.690,14
a
5230001 Inmobiliaria Colores
383.192,54
4) Reclasificación (31/12/10)
383.192,54
1730001 Inmobiliaria Colores
5) Devengo y pago de intereses (01/03/11)
3.831,93
3.831,93
6620000 Intereses de deudas
1730001 Inmobiliaria Colores
a
a
1730001 Inmobiliaria Colores
5720001 Banco de Siberia
a
5720001 Banco de Siberia
3.831,93
3.831,93
6) Pago de la deuda ((01/03/11)
387.024,47
1730001 Inmobiliaria Colores
387.024,47
También en el registro del cuadro financiero, intervienen movimientos de
distinto tipo, como serían Extra para el Devengo y Reclasificación
La compra del edificio quedaría reflejada en el registro de movimientos Extras,
de la siguiente forma:
Año: 2008
Pág. 33 de 105
Instrucciones para comprender el programa:
Gestión MGD
Elaboradas por: R. Monclús y M. Ortí
Supuesto
Profesores de la Universidad Rovira i Virgili
El edificio, como bien de inversión tendría los siguientes datos en el libro de
bienes de inversión:
1.5. Realizamos las siguientes compras de mercaderías, con IVA del 16%:
- TV en color Samsung 25”. 27 unidades a 255 €/unid. Proveedor: Samsung España, descuento
5%, vencimiento a 90 días. PVP 340 €/unid. (En ambos precios el IVA no está incluido)
- Microondas Philips. 15 unidades a 100 €/unid. Proveedor: Electrodomésticos Boreal, descuento
10%, vencimiento a 60 días. PVP 180 €/unid. (IVA no incluido)
- Nevera Edesa, 2 puertas. 10 unidades a 300 €/unid. Proveedor: NewPol, SA, descuento 2%,
vencimiento a 90 días. PVP 380 €/unid. (IVA no incluido)
- Reclamación a Samsung por desperfectos en tres televisores. Nota de abono de 100 € unidad.
Año: 2008
Pág. 34 de 105
Instrucciones para comprender el programa:
Gestión MGD
Elaboradas por: R. Monclús y M. Ortí
Supuesto
Profesores de la Universidad Rovira i Virgili
Vamos a comprar unos artículos con la finalidad de venderlos posteriormente,
por lo que antes o después de recibir la factura del proveedor será conveniente
darle de alta en el aplicativo de artículos. Para acceder al mismo, seguiremos el
camino Facturación/Artículos/Edición y tendremos:
Seleccionamos Nuevo, y entramos los datos del artículo (mercadería).
Como vemos en la ficha, entramos nuestro código de artículo, precios de
compra y venta, descuentos, ubicación en almacén, código de barras y stock
Año: 2008
Pág. 35 de 105
Instrucciones para comprender el programa:
Gestión MGD
Elaboradas por: R. Monclús y M. Ortí
Supuesto
Profesores de la Universidad Rovira i Virgili
mínimo. También podemos cambiar las cuentas que por defecto se utilizarán en
la compra y en la venta, así como el tipo de IVA. También podemos ubicar el
artículo en una familia, para lo cual iremos a Editar familias.
Hemos editado unas familias y subfamilias del negocio de la empresa. Para ello
nos hemos limitado a seleccionar Nueva y hemos entrado Televisores, luego
Subfamilia y hemos escrito Analógicos, ahora Nueva otra vez y Digitales (si
hubiéramos pedido Subfamilia, en lugar de poner los Digitales al mismo nivel
que los Analógicos, estarían situados como una subfamilia de éstos, lo cual
sería incorrecto).
También podemos entrar una fotografía del producto, para ello seleccionamos
la pastilla Imagen, y se nos abrirá un cuadro de búsqueda de tipo siguiente:
Buscaríamos la imagen correspondiente y pulsaremos Abrir, con lo cual la
tendremos asociada a la ficha del artículo. Si ahora vamos a Imagen tendremos
la siguiente elección:
Año: 2008
Pág. 36 de 105
Instrucciones para comprender el programa:
Gestión MGD
Elaboradas por: R. Monclús y M. Ortí
Supuesto
Profesores de la Universidad Rovira i Virgili
Al hacer doble clic en muestra tendremos la imagen del artículo en pantalla.
Una vez completada la entrada de datos del televisor digital Samsung, podemos
seguir entrando datos o finalizar la operación.
En nuestro caso seguimos entrando los artículos que vamos a comercializar,
con lo que tendremos una pantalla con el siguiente aspecto:
Con esta información, podemos entrar el albarán del proveedor. Para ello nos
vamos a Facturación/Compras/Albaranes recibidos.
Año: 2008
Pág. 37 de 105
Instrucciones para comprender el programa:
Gestión MGD
Elaboradas por: R. Monclús y M. Ortí
Supuesto
Profesores de la Universidad Rovira i Virgili
Seleccionamos la opción Nuevo, para poder entrar los datos correspondientes al
albarán que se ha recibido del proveedor.
Para ello tendremos la pantalla representada en la siguiente figura:
Vemos que al seleccionar el proveedor, nos encontramos que aún no existe.
Hemos de entrarlo de la misma forma que se han entrado los acreedores y los
Año: 2008
Pág. 38 de 105
Instrucciones para comprender el programa:
Gestión MGD
Elaboradas por: R. Monclús y M. Ortí
Supuesto
Profesores de la Universidad Rovira i Virgili
proveedores de inmovilizado a corto plazo. Al hacerlo, en pantalla tendremos la
siguiente figura:
La entrada de los datos no ofrece ningún problema. Una vez tenemos los de la
cabecera, para incorporar los datos del artículo, podemos utilizar la información
ya existente en la ficha de almacén. Para ello, situados en la línea pulsaremos
Buscar o la tecla de función: F4.
Una vez hemos entrados los tres albaranes, tenemos:
Año: 2008
Pág. 39 de 105
Instrucciones para comprender el programa:
Gestión MGD
Elaboradas por: R. Monclús y M. Ortí
Supuesto
Profesores de la Universidad Rovira i Virgili
Al recibir las facturas de los proveedores iremos al icono Recibidas.
Vemos las que se han entrado en momentos anteriores y que se encuentran
pendientes de pago.
Seleccionamos Asociar, y en pantalla tendremos aquellos proveedores que
tienen albaranes emitidos pendientes de facturar:
Año: 2008
Pág. 40 de 105
Instrucciones para comprender el programa:
Gestión MGD
Elaboradas por: R. Monclús y M. Ortí
Supuesto
Profesores de la Universidad Rovira i Virgili
Al seleccionarlo, tendremos:
Sólo tenemos que marcarlo y aceptar:
En pantalla deberemos entrar los datos correspondientes a la factura:
Año: 2008
Pág. 41 de 105
Instrucciones para comprender el programa:
Gestión MGD
Elaboradas por: R. Monclús y M. Ortí
Supuesto
Profesores de la Universidad Rovira i Virgili
Tras ello tendremos la oportunidad de modificar información de la factura en el
siguiente aplicativo:
A menudo será conveniente entrar en los vencimientos por si hay que modificar
algún dato. Tocamos la C de corregir y tendremos:
Nos va a facilitar la operativa posterior indicar la entidad con la que se prevé
efectuar el pago. Para ello marcamos la lupa y escogemos la entidad.
Año: 2008
Pág. 42 de 105
Instrucciones para comprender el programa:
Gestión MGD
Elaboradas por: R. Monclús y M. Ortí
Supuesto
Profesores de la Universidad Rovira i Virgili
Si todo es correcto, podemos ver en Contabilidad el asiento que quedará
registrado:
Si vamos a la pestaña Facturación, veremos el Albarán que tiene asociado la
factura que estamos editando:
Una vez aceptamos la factura editada en pantalla se nos preguntará:
Año: 2008
Pág. 43 de 105
Instrucciones para comprender el programa:
Gestión MGD
Elaboradas por: R. Monclús y M. Ortí
Supuesto
Profesores de la Universidad Rovira i Virgili
Tras la entrada de las tres facturas de compras de géneros a proveedores, la
pantalla de Edición de facturas recibidas tiene el siguiente aspecto.
Si comprobamos que los registros se han realizado adecuadamente, podemos
ver, en primer lugar, la Previsión de pagos.
Si ahora vamos en el Menú superior a Facturación/Artículos/Edición tendremos
en pantalla una figura que nos muestra información sobre los artículos que se
han adquirido.
Año: 2008
Pág. 44 de 105
Instrucciones para comprender el programa:
Gestión MGD
Elaboradas por: R. Monclús y M. Ortí
Supuesto
Profesores de la Universidad Rovira i Virgili
Y si seleccionamos Microondas Philips veremos:
Vemos que hay 15 unidades en el stock, que son los que acabamos de adquirir.
Para terminar las comprobaciones, podemos ir al libro Diario
(Contabilidad/Diario) y veremos las tres últimas compras realizadas en los
asientos núm. 20, 21 y 22:
Año: 2008
Pág. 45 de 105
Instrucciones para comprender el programa:
Elaboradas por: R. Monclús y M. Ortí
Supuesto
Gestión MGD
Profesores de la Universidad Rovira i Virgili
Para completar las operaciones de registro de compras nos queda anotar la
nota de abono por los televisores con desperfectos. El asiento sería el siguiente:
348,00
4000001 Samsung España
a
6080000 Devoluciones de compras y operaciones similares
4721601 HP IVA soportado por
compras
300,00
48,00
La operación se registraría como Extra.
1.6. Se produce el vencimiento de las facturas emitidas por MAPPEL, Recursos Humanos SA y
Prospecciones SA y pagamos a través del Banco de Siberia.
En las operaciones que tenemos que registrar ahora, el protagonismo recae
sobre las cuentas de Tesorería: Bancos y/o caja.
En primer lugar seleccionamos el icono de Cobros-Pagos.
Año: 2008
Pág. 46 de 105
Instrucciones para comprender el programa:
Gestión MGD
Elaboradas por: R. Monclús y M. Ortí
Supuesto
Profesores de la Universidad Rovira i Virgili
Elegimos el Banco con el que se producirá el pago y se nos muestra la ficha
correspondiente al mismo, con las operaciones acontecidas y el saldo a fecha
de hoy.
Como se trata de introducir uno o más movimientos, entiéndase cobros y/o
pagos, deberemos indicarle al programa que se trata de una operación nueva, y
escogeremos Nuevo.
Año: 2008
Pág. 47 de 105
Instrucciones para comprender el programa:
Gestión MGD
Elaboradas por: R. Monclús y M. Ortí
Supuesto
Profesores de la Universidad Rovira i Virgili
Seleccionamos Todos en el aplicativo anterior para ver los vencimientos que
tenemos pendientes, y en pantalla tendremos:
Ahora marcamos el correspondiente al 07/03/08, que ya se ha pagado y en
pantalla tendremos:
Si vamos a la pestaña Contabilidad, podremos ver el asiento asociado a los
datos anteriores:
Año: 2008
Pág. 48 de 105
Instrucciones para comprender el programa:
Gestión MGD
Elaboradas por: R. Monclús y M. Ortí
Supuesto
Profesores de la Universidad Rovira i Virgili
Si todo es correcto, pulsamos Aceptar .
Si vamos al icono Recibidas veremos:
En que se reflejan todas las facturas recibidas, si bien la que acabamos de
pagar ya no tiene cantidad alguna en la columna de Pendiente.
Si miramos la previsión de tesorería, también veríamos que no forman parte de
la misma, aunque lógicamente si se encuentran reflejadas en el saldo, al haber
existido una salida de efectivo.
Año: 2008
Pág. 49 de 105
Instrucciones para comprender el programa:
Gestión MGD
Elaboradas por: R. Monclús y M. Ortí
Supuesto
Profesores de la Universidad Rovira i Virgili
1.7. El cliente Amador Beltrán que tiene una tienda en Álava, nos compra 2 TV Samsung y 4
Microondas Philips al precio de venta que tenemos en nuestras tarifas, pero con un descuento
del 7%.
Le enviamos el albarán de entrega, y recibimos copia firmada, por lo que le remitimos por correo
la factura.
Paga la factura en efectivo, que ingresamos en caja.
Vamos a Facturación/Ventas/Albaranes emitidos.
Seleccionamos Nuevo.
Año: 2008
Pág. 50 de 105
Instrucciones para comprender el programa:
Gestión MGD
Elaboradas por: R. Monclús y M. Ortí
Supuesto
Profesores de la Universidad Rovira i Virgili
Al seleccionar la lupa para escoger el cliente, aprovechamos para incorporarlo,
ya que por ser nuestro primer cliente, no disponemos de su ficha.
Seleccionamos Nuevo y entramos los datos del mismo
Año: 2008
Pág. 51 de 105
Instrucciones para comprender el programa:
Gestión MGD
Elaboradas por: R. Monclús y M. Ortí
Supuesto
Profesores de la Universidad Rovira i Virgili
Si hacemos Aceptar, volveremos al aplicativo Ventas: Nuevo albarán y el
siguiente paso será elegir los artículos para los que seleccionamos la tecla
Buscar y en pantalla tendremos:
Seleccionamos los artículos, ponemos las cantidades a vender, aceptamos o
modificamos los precios y los descuentos hasta que tengamos el albarán hecho.
Año: 2008
Pág. 52 de 105
Instrucciones para comprender el programa:
Gestión MGD
Elaboradas por: R. Monclús y M. Ortí
Supuesto
Profesores de la Universidad Rovira i Virgili
Para terminar la entrada del albarán debemos pulsar la opción Aceptar, tras lo
que nos muestra la pantalla de Edición de Albaranes.
Tenemos indicada la realización del albarán, al tiempo que se encuentra
pendiente de facturar. Cosa que procederá tras la entrega del género.
Una vez el albarán resulta conforme y se nos devuelve una copia con la firma
del cliente, pasamos a confeccionar la factura. Vamos al icono Emitidas.
Año: 2008
Pág. 53 de 105
Instrucciones para comprender el programa:
Gestión MGD
Elaboradas por: R. Monclús y M. Ortí
Supuesto
Profesores de la Universidad Rovira i Virgili
Como tenemos el albarán, en lugar de seleccionar nueva podemos ir a Asociar.
Seleccionamos el cliente al que vamos a facturar. Ahora el programa lo que
hace es una búsqueda de albaranes pendientes de facturar que tiene el cliente
seleccionado, y los muestra para que escojamos el adecuado.
Año: 2008
Pág. 54 de 105
Instrucciones para comprender el programa:
Gestión MGD
Elaboradas por: R. Monclús y M. Ortí
Supuesto
Profesores de la Universidad Rovira i Virgili
Y aceptamos el albarán después de marcarlo en el cuadro de la izquierda con
doble clic. A continuación tenemos que terminar de cumplimentar lo siguiente:
Solo tenemos que entrar el vencimiento. Éste será dentro de un mes. Al
Aceptar tenemos los datos de la factura.
Con el albarán asociado, si vamos a la pestaña Facturación tenemos:
Año: 2008
Pág. 55 de 105
Instrucciones para comprender el programa:
Gestión MGD
Elaboradas por: R. Monclús y M. Ortí
Supuesto
Profesores de la Universidad Rovira i Virgili
Y el asiento realizado, si seleccionamos la pestaña Contabilidad es el siguiente:
Ahora sería conveniente volver a la pestaña Datos y ir al vencimiento con la
intención de modificarlo, lo que conseguiremos tocando .
Año: 2008
Pág. 56 de 105
Instrucciones para comprender el programa:
Gestión MGD
Elaboradas por: R. Monclús y M. Ortí
Supuesto
Profesores de la Universidad Rovira i Virgili
En el apartado que hace referencia al Modo en que se efectuará el cobro
pendiente de 1.510,32 Euros, y que figura Sin determinar, pulsamos la lupa e
introducimos el Banco-Caja que prevemos utilizar en su momento.
Recordemos que, si el vencimiento fuera inmediato –al contado- deberíamos
marcar la casilla Cobro inmediato en la entidad prevista, lo cual tendría como
efecto la realización del asiento de cobro (o pago en una factura recibida) de
forma automática. Si los datos que figuran en el aplicativo Vencimiento son
correctos, los aceptamos y en pantalla podremos ver lo que acabamos de
añadir.
Año: 2008
Pág. 57 de 105
Instrucciones para comprender el programa:
Gestión MGD
Elaboradas por: R. Monclús y M. Ortí
Supuesto
Profesores de la Universidad Rovira i Virgili
La figura que queda en pantalla, Edición de facturas Emitidas, a diferencia de
antes, ya nos muestra el registro y su estado Pendiente.
Si ahora, por ejemplo, en la barra de menús marcamos Tesorería/Previsión,
vemos como se ha incorporado el cobro del cliente Amador Beltrán.
Año: 2008
Pág. 58 de 105
Instrucciones para comprender el programa:
Gestión MGD
Elaboradas por: R. Monclús y M. Ortí
Supuesto
Profesores de la Universidad Rovira i Virgili
La factura también se encuentra registrada en el libro Diario y Mayor de cada
cuenta. Para verlo seleccionamos Contabilidad/Diario.
El siguiente paso es registrar el cobro por caja que nos hace el cliente Amador
Beltrán al cabo de un mes de la emisión de la factura.
El procedimiento es casi idéntico al utilizado para el pago a un proveedor o
acreedor. Lo que va a cambiar, es que como el cobro se realiza por caja y no la
tenemos dada de alta, en lugar de ir al icono Cobros-Pagos y seleccionar,
iremos a la barra superior de menús y pediremos la opción Tesorería/Edición de
Año: 2008
Pág. 59 de 105
Instrucciones para comprender el programa:
Gestión MGD
Elaboradas por: R. Monclús y M. Ortí
Supuesto
Profesores de la Universidad Rovira i Virgili
Bancos y Caja. Una vez dada de alta, si vamos al icono Cobros-Pagos,
tendremos:
Marcamos CAJA y Elegir.
Ahora Nuevo.
Año: 2008
Pág. 60 de 105
Instrucciones para comprender el programa:
Gestión MGD
Elaboradas por: R. Monclús y M. Ortí
Supuesto
Profesores de la Universidad Rovira i Virgili
Seleccionamos Todos, para ver los vencimientos, y tendremos:
Marcamos al cliente Amador Beltrán. Tras lo cual, tenemos:
Si la fecha no es la adecuada, hacemos la modificación, y accedemos a la
pestaña Contabilidad.
Año: 2008
Pág. 61 de 105
Instrucciones para comprender el programa:
Gestión MGD
Elaboradas por: R. Monclús y M. Ortí
Supuesto
Profesores de la Universidad Rovira i Virgili
Si queremos añadir algo antes de aceptarlo lo podemos hacer en este
momento.
Al Aceptar se nos queda la pantalla correspondiente a Caja, con el cobro recién
incorporado.
Ahora marcamos la opción Terminar, y nos ofrecerá las cuentas de Tesorería,
con el saldo actual, como podemos ver a continuación.
Año: 2008
Pág. 62 de 105
Instrucciones para comprender el programa:
Gestión MGD
Elaboradas por: R. Monclús y M. Ortí
Supuesto
Profesores de la Universidad Rovira i Virgili
Si ahora miramos como está la factura correspondiente al cliente que nos acaba
de pagar, veremos que se ha introducido la palabra “cobrado”, en el apartado
reservado para la información sobre vencimientos.
Si vamos a Contabilidad/Diario, y renumeramos la totalidad de asientos
escogiendo camino, Otros/Asientos/Renumerar/Todos, tras lo que nos
preguntará:
Al responder Si, tendremos el libro Diario con los asientos numerados.
Año: 2008
Pág. 63 de 105
Instrucciones para comprender el programa:
Gestión MGD
Elaboradas por: R. Monclús y M. Ortí
Supuesto
Profesores de la Universidad Rovira i Virgili
Las compras y las ventas, con su operativa específica (albaranes, facturas,
efectos, cobros y pagos), seguramente van a representar el mayor porcentaje
de operaciones que una empresa deba registrar, y por ello hemos seguido estos
procesos atendiendo a la mayoría de detalles; pero también hay otras
operaciones, como las nóminas, las retenciones practicadas, el ingreso de las
mismas, entre otros, que van a requerir sus apuntes de forma periódica, y que
vamos a intentar automatizar en lo posible.
Año: 2008
Pág. 64 de 105
Instrucciones para comprender el programa:
Gestión MGD
Elaboradas por: R. Monclús y M. Ortí
Supuesto
Profesores de la Universidad Rovira i Virgili
1. 8 Ahora, como estamos a fin de mes, vamos a pagar la nómina del personal, para lo cual
disponemos de la siguiente información:
-
Sueldo
Deducciones por cuotas de la Seguridad Social
Retenciones a cuenta del IRPF (13% s/ 1.500)
Anticipos
Productos en especie
A percibir…………………
Cargas sociales a cuenta de la empresa
1.500
100
195
280
18
907
400
Supongamos que las retenciones a Hacienda se liquidan el 25 del último mes del trimestre y las
de la Seguridad Social el último día del mes siguiente.
Estamos ante un asiento de los que el programa Gestión MGD denomina
Extras, por lo que ya sabemos la operativa que entraña. No obstante, si la
nómina de nuestra empresa acostumbra a tener las mismas partidas todos los
meses, quizás estaremos pensando en hacer más cómodo la entrada de un
apunte en el que se van a repetir cuentas.
Ya hemos indicado que el programa dispone de una opción muy interesante
para predeterminar asientos, y que esto lo va a realizar el propio usuario.
Vamos a ver si tenemos ya una plantilla para la nómina, o si debemos crearla.
Después de seleccionar el icono Extras y decirle que vamos a entrar un apunte
Nuevo, tendremos la relación de plantillas predefinidas, y es la siguiente:
Año: 2008
Pág. 65 de 105
Instrucciones para comprender el programa:
Gestión MGD
Elaboradas por: R. Monclús y M. Ortí
Supuesto
Profesores de la Universidad Rovira i Virgili
Por tanto, ya tenemos una plantilla de nómina mensual y de registro de la
cuota empresarial a la seguridad social. El siguiente paso será ver si los
asientos tipo se ajustan a nuestras especificidades. Seleccionamos NÓMINA
{MES}/{AÑO} y tenemos:
Ya sabemos que cuentas utiliza, pero no sabemos si establece algún tipo de
vencimiento para las cuentas de Hacienda y Seguridad Social. Para salir de
dudas, lo mejor será Cancelar y al seleccionar nuevamente NÓMINA
{MES}/{AÑO} pedir ahora Cambiar, con lo que tendremos más información.
Si queremos entender el significado de algunas letras que figuran en el apunte,
podemos marcar la línea y pedir la
(de corregir). De esta forma si no
teníamos claro el significado de la C que hay en la línea de la cuenta Sueldos y
Salarios, en la columna D/H, la siguiente pantalla nos dice que es CUADRE, es
decir, que lo calcula directamente el programa (suma de las cantidades de las
tres partidas del Haber) y lo cuadra (coloca en el Debe).
Año: 2008
Pág. 66 de 105
Instrucciones para comprender el programa:
Gestión MGD
Elaboradas por: R. Monclús y M. Ortí
Supuesto
Profesores de la Universidad Rovira i Virgili
La columna de vencimientos también puede plantearnos dudas, veamos:
La retención que hace la empresa de la nómina de, por ejemplo, marzo, tendrá
el vencimiento el día 31 del próximo mes (M+1), y del mismo Año (A=).
El asiento tipo que va a servirnos a nuestra empresa, será el correspondiente a
la plantilla NOMINA DE {MES/{AÑO}, en el que intervienen las siguientes
cuentas:
Año: 2008
Pág. 67 de 105
Instrucciones para comprender el programa:
Gestión MGD
Elaboradas por: R. Monclús y M. Ortí
Supuesto
Profesores de la Universidad Rovira i Virgili
Este asiento tipo, tiene una cierta flexibilidad, en el sentido que si un mes no
hay anticipos de remuneraciones o pago en especie, al no poner cantidad
alguna, no figuran en el asiento definitivo. Esta circunstancia haría correcto un
proceder en el que pusiéramos todas las cuentas posibles/habituales en un
asiento predeterminado, y siempre nos va a servir.
Si aceptamos la plantilla anterior, y la elegimos para registrar la nómina de
marzo, tendremos que rellenar la siguiente tabla:
Con lo cual, una vez realizado y aceptado, vamos a tener realizado el asiento
con una gran rapidez.
Año: 2008
Pág. 68 de 105
Instrucciones para comprender el programa:
Gestión MGD
Elaboradas por: R. Monclús y M. Ortí
Supuesto
Profesores de la Universidad Rovira i Virgili
Vemos que la nómina, realizada el 27 de marzo, se debe ingresar el 31 de
marzo (vencimiento de 4650000); la retención a Hacienda el 25 de abril y la
cuota laboral el 30 de abril.
El asiento lo podemos ver en la pestaña de Contabilidad, y será como se
muestra en la siguiente figura:
Año: 2008
Pág. 69 de 105
Instrucciones para comprender el programa:
Gestión MGD
Elaboradas por: R. Monclús y M. Ortí
Supuesto
Profesores de la Universidad Rovira i Virgili
Si ahora tenemos que registrar la cuota empresarial a la Seguridad Social,
podemos aprovechar la plantilla existente:
Solo nos pide la cantidad de la cuenta 642000. Entramos 400 €.
Al Aceptar vemos en la pantalla correspondiente a Nuevo movimiento extra, los
Datos correspondientes a la operación solicitada, y que podemos ver en la
siguiente figura:
Año: 2008
Pág. 70 de 105
Instrucciones para comprender el programa:
Gestión MGD
Elaboradas por: R. Monclús y M. Ortí
Supuesto
Profesores de la Universidad Rovira i Virgili
Se registra el gasto y la contrapartida en una cuenta acreedora (4760000) con
vencimiento el 28 de febrero. Realmente, era eso lo que queríamos. Veamos si
el asiento nos parece bien:
Pues bien, ya tenemos una forma fácil de entrar la nómina cada mes y
minimizando las posibilidades de incurrir en errores.
En la pantalla correspondiente a Edición de Movimientos Extras, tendremos
registrada la Nómina y la cuota empresarial de la Seguridad Social, como vemos
a continuación:
Año: 2008
Pág. 71 de 105
Instrucciones para comprender el programa:
Gestión MGD
Elaboradas por: R. Monclús y M. Ortí
Supuesto
Profesores de la Universidad Rovira i Virgili
Si seleccionamos en el Menú superior Tesorería/Previsión, tendremos en
pantalla la siguiente figura:
Vemos los pagos pendientes que han originado la nómina y sus vencimientos.
Como estamos a 31 de marzo, deberíamos hacer efectivo las remuneraciones
pendientes de pago. Si suponemos que se paga por el Banco de Siberia,
seleccionamos el icono Tesorería y seleccionamos la entidad correspondiente.
El procedimiento a seguir ya se ha utilizado en otras ocasiones, por lo que lo
repetimos sin necesidad de incorporar las figuras que genera.
Una vez elegida la entidad mediante la que se realizará el pago, en nuestro
caso el Banco de Siberia, tendremos su ficha en pantalla. Seleccionamos la
opción Nuevo y se nos abren dos aplicativos superpuestos; el inferior Nuevo
movimiento de BANCO DE SIBERIA, es donde se registrará la operación y el
superior Tesorería, es donde debemos seleccionar Todos, para ver los
vencimientos pendientes y poder realizar la selección correspondiente, en
nuestro caso Remuneraciones pendientes de pago, en la figura que vemos a
continuación:
Año: 2008
Pág. 72 de 105
Instrucciones para comprender el programa:
Gestión MGD
Elaboradas por: R. Monclús y M. Ortí
Supuesto
Profesores de la Universidad Rovira i Virgili
Cuando aceptemos el vencimiento, tendremos el asiento que se muestra en la
figura siguiente:
Si aceptamos el registro, se nos mostrará la ficha del Banco de Siberia, con el
pago anotado, como vemos en la siguiente figura:
Si vamos al Diario, podemos comprobar como se encuentra registrada la
nómina de enero y el pago de la misma:
Año: 2008
Pág. 73 de 105
Instrucciones para comprender el programa:
Gestión MGD
Elaboradas por: R. Monclús y M. Ortí
Supuesto
Profesores de la Universidad Rovira i Virgili
2.8. Solicita al Banco de Pekín un préstamo por 160.000 € a dos años y al 6% de interés. Los
gastos de formalización del mismo ascienden a 2.000 €. La diferencia se ingresa en la cuenta
que se ha abierto con tal finalidad.
La devolución del préstamo se realizará en su totalidad al vencimiento y se pagarán unos
intereses anuales de acuerdo con el método del tipo de interés efectivo.
Desde un punto de vista financiero tenemos una deuda con un nominal de
160.000 € y una deuda efectiva de 158.000 € al tener la operación unos gastos
de 2.000 €.
El tipo de interés nominal es del 6% y el tipo de interés equivalente es del
6,69%.
Con estos datos el cuadro de amortización financiera es el siguiente:
Año: 2008
Pág. 74 de 105
Instrucciones para comprender el programa:
Elaboradas por: R. Monclús y M. Ortí
Supuesto
Gestión MGD
Año
2008
2009
2010
TOTAL
Deuda Inicial
Gasto final
158.000,00
158.725,73
159.741,91
7.925,73
10.616,18
2.671,04
21.212,95
Pago de
intereses
7.200,00
9.600,00
2.400,00
19.200,00
Profesores de la Universidad Rovira i Virgili
Amortitzación
capital
Diferencia Deuda final
158.000,00
0,00
725,73 158.725,73
0,00
1.016,18 159.741,91
0,00
271,04 160.012,95
2.012,95
Los asientos que comportaría la operación son los siguientes:
A) Concesión del crédito (1/4/08)
158.000
5720002 Banco de Pekín
a
1700000 Deudas a largo plazo
158.000
B) Devengo y pago de intereses (31/12/08)
7.925,73
6620000 Intereses de deudas
a
1700000 Deudas a largo plazo
5720002 Banco de Pekín
725,73
7.200
Estamos ante asientos de tipo Cobros-Pagos, para el que no será necesario
establecer una plantilla, simplemente registrar la operación y establecer los
vencimientos.
Como el Banco de Pekín no estaba dado de alta en nuestra tesorería ni en
nuestro plan de cuentas, procederemos a incorporarlo. Después seleccionamos
el icono Cobros-Pagos
Seleccionamos el Banco de Pekín y en pantalla tendremos:
Año: 2008
Pág. 75 de 105
Instrucciones para comprender el programa:
Gestión MGD
Elaboradas por: R. Monclús y M. Ortí
Supuesto
Profesores de la Universidad Rovira i Virgili
Seleccionamos Nuevo y tendremos acceso a los vencimientos, que en nuestro
caso no necesitamos por lo que tocaremos Cancelar, tras lo cual vamos a:
Seleccionamos en Nuevo
Directo a subcuenta y se nos abre:
Ponemos la cantidad y comprobamos que se encuentre seleccionada la opción
Cobro. Después aceptamos.
Año: 2008
Pág. 76 de 105
Instrucciones para comprender el programa:
Gestión MGD
Elaboradas por: R. Monclús y M. Ortí
Supuesto
Profesores de la Universidad Rovira i Virgili
Ahora debemos entrar la cuenta que servirá de contrapartida al cargo en
nuestro banco. Buscamos la 1700000, la marcamos y la elegimos.
Esta es la información que tenemos y si seleccionamos la pestaña Contabilidad,
veremos el asiento correspondiente:
Año: 2008
Pág. 77 de 105
Instrucciones para comprender el programa:
Gestión MGD
Elaboradas por: R. Monclús y M. Ortí
Supuesto
Profesores de la Universidad Rovira i Virgili
Aceptamos y queda registrada la entrada de 158.000 € en el Banco de Pekín:
Con lo que nuestra tesorería se muestra de la siguiente forma:
1.10. La dirección de la empresa decide mejorar el servicio de entrega a domicilio de los
electrodomésticos, para lo cual adquiere un camión Volvo FZT-4545. El precio de coste es de
125.000 €, y como la liquidez de la sociedad es escasa se acuerda con la sociedad PYME
Leasing el arrendamiento financiero del vehículo. Las condiciones del contrato son las
siguientes:
- cuotas mensuales de 2.800 € durante 4 años
- opción de compra a la finalización del contrato de 4.000 €
- vida útil del camión 12 años
- tipo de interés 6%
- valor actual de los flujos de efectivo futuros 122.373,38 €
- operación realizada el 1/4/08
A continuación tenemos el cuadro financiero con todas las cuotas que la
empresa deberá contabilizar en su momento:
Año: 2008
Pág. 78 de 105
Instrucciones para comprender el programa:
Deuda
inicial
Período
Elaboradas por: R. Monclús y M. Ortí
Supuesto
Gestión MGD
Interés
Profesores de la Universidad Rovira i Virgili
Capital
Cuota (sin
amortitzado
IVA)
0
abr-08
may-08
jun-08
jul-08
ago-08
sep-08
oct-08
nov-08
dic-08
ene-09
feb-09
mar-09
abr-09
may-09
jun-09
jul-09
ago-09
sep-09
oct-09
nov-09
dic-09
ene-10
feb-10
mar-10
abr-10
may-10
jun-10
jul-10
ago-10
sep-10
oct-10
nov-10
dic-10
ene-11
feb-11
mar-11
abr-11
may-11
jun-11
jul-11
ago-11
sep-11
oct-11
nov-11
dic-11
ene-12
feb-12
mar-12
TOTAL
Año: 2008
122.373,28
120.185,15
117.986,08
115.776,01
113.554,89
111.322,66
109.079,27
106.824,67
104.558,79
102.281,59
99.993,00
97.692,96
95.381,43
93.058,33
90.723,62
88.377,24
86.019,13
83.649,22
81.267,47
78.873,81
76.468,18
74.050,52
71.620,77
69.178,87
66.724,77
64.258,39
61.779,68
59.288,58
56.785,03
54.268,95
51.740,30
49.199,00
46.644,99
44.078,22
41.498,61
38.906,10
36.300,63
33.682,13
31.050,54
28.405,80
25.747,83
23.076,57
20.391,95
17.693,91
14.982,38
12.257,29
9.518,58
6.766,17
611,87
600,93
589,93
578,88
567,77
556,61
545,40
534,12
522,79
511,41
499,96
488,46
476,91
465,29
453,62
441,89
430,10
418,25
406,34
394,37
382,34
370,25
358,10
345,89
333,62
321,29
308,90
296,44
283,93
271,34
258,70
245,99
233,22
220,39
207,49
194,53
181,50
168,41
155,25
142,03
128,74
115,38
101,96
88,47
74,91
61,29
47,59
33,83
16.026,72
2.188,13
2.800,00
2.199,07
2.800,00
2.210,07
2.800,00
2.221,12
2.800,00
2.232,23
2.800,00
2.243,39
2.800,00
2.254,60
2.800,00
2.265,88
2.800,00
2.277,21
2.800,00
2.288,59
2.800,00
2.300,04
2.800,00
2.311,54
2.800,00
2.323,09
2.800,00
2.334,71
2.800,00
2.346,38
2.800,00
2.358,11
2.800,00
2.369,90
2.800,00
2.381,75
2.800,00
2.393,66
2.800,00
2.405,63
2.800,00
2.417,66
2.800,00
2.429,75
2.800,00
2.441,90
2.800,00
2.454,11
2.800,00
2.466,38
2.800,00
2.478,71
2.800,00
2.491,10
2.800,00
2.503,56
2.800,00
2.516,07
2.800,00
2.528,66
2.800,00
2.541,30
2.800,00
2.554,01
2.800,00
2.566,78
2.800,00
2.579,61
2.800,00
2.592,51
2.800,00
2.605,47
2.800,00
2.618,50
2.800,00
2.631,59
2.800,00
2.644,75
2.800,00
2.657,97
2.800,00
2.671,26
2.800,00
2.684,62
2.800,00
2.698,04
2.800,00
2.711,53
2.800,00
2.725,09
2.800,00
2.738,71
2.800,00
2.752,41
2.800,00
2.766,17
2.800,00
118.373,28 134.400,00
Deuda
final
122.373,28
120.185,15
117.986,08
115.776,01
113.554,89
111.322,66
109.079,27
106.824,67
104.558,79
102.281,59
99.993,00
97.692,96
95.381,43
93.058,33
90.723,62
88.377,24
86.019,13
83.649,22
81.267,47
78.873,81
76.468,18
74.050,52
71.620,77
69.178,87
66.724,77
64.258,39
61.779,68
59.288,58
56.785,03
54.268,95
51.740,30
49.199,00
46.644,99
44.078,22
41.498,61
38.906,10
36.300,63
33.682,13
31.050,54
28.405,80
25.747,83
23.076,57
20.391,95
17.693,91
14.982,38
12.257,29
9.518,58
6.766,17
4.000,00
Pág. 79 de 105
Instrucciones para comprender el programa:
Elaboradas por: R. Monclús y M. Ortí
Supuesto
Gestión MGD
Profesores de la Universidad Rovira i Virgili
Algunos de los asientos que deberán realizarse los tenemos a continuación:
A) Registro del contrato de leasing ( en la cuenta de corto plazo tenemos las
cuotas correspondientes a los 9 meses de este año).
122.373,28
2180000 Elementos de
transporte
a
1740001 PYME Leasing a LP
5240001 PYME Leasing a CP
a
5720002 Banco de Pequín
102.281,58
20.091,70
B) Pago de la cuota de abril
611,87
2.188,13
448,00
6624001 Intereses deudas
con PYME Leasing
5240001 PYME Leasing a CP
4720000 HP IVA soportado
3.248,00
Las cuotas correspondientes a los meses siguientes tienen la misma estructura
y las cantidades figuran en el cuadro financiero (el IVA se calcula aplicando el
16% sobre la Cuota sin IVA – 16% s/ 2.800 = 448,00)
C) Reclasificación (31/12/08)
28.231,07
1740001 PYME Leasing a LP
a
5240001 PYME Leasing a CP
a
2810000 Amortización Acumulada de Inmovilizado Material
28.231,07
D) Amortización (31/12/08)
7.648,33
6810000 Amortización
Inmovilizado Material
7.648,33
[ 122.373,28 / 12 ] x [ 9/12 ] = 7.648,33
El registro de las anteriores operaciones con Gestión MGD es de una tipología
que ya se ha desarrollado anteriormente, por lo que no llevamos a cabo una
explicación detallada.
1.11. La empresa contrata un seguro para cubrir cualquier tipo de riesgo, daños materiales, robo,
transporte, paralización de la actividad, responsabilidad civil, servicio de reparaciones urgentes,
defensa jurídica y otros. El importe de la prima anual que cubre del 1/04/08 al 1/04/09 asciende a
2.500 € y se paga mediante transferencia a través de la cuenta del Banco de Siberia.
A) Al pagar el recibo (1/04/08)
2.500
6250000 Primas de seguros
a
5720001 Banco de Siberia
2.500
B) Por la parte de prima correspondiente al año 2009:
Año: 2008
Pág. 80 de 105
Instrucciones para comprender el programa:
625
Elaboradas por: R. Monclús y M. Ortí
Supuesto
Gestión MGD
4800000 Gastos anticipados
a
Profesores de la Universidad Rovira i Virgili
6250000 Primas de seguros
625
1.12. La empresa debe realizar periódicamente sus liquidaciones de IVA. Revisar el IVA
soportado, el IVA repercutido y anotar la correspondiente liquidación. Esta operación la realiza el
programa automáticamente, pero a instancia nuestra.
Para hacer la liquidación trimestral de IVA iremos a Contabilidad/Resumen IVA
y seleccionaremos el período.
Ahora nos preguntará si queremos comprobar previamente si existen problemas
con los ficheros implicados, a lo que normalmente responderemos que si, y
podremos acceder al resumen de IVA que tenemos a continuación.
Si queremos realizar un pdf se nos abre un aplicativo con la posibilidad de
utilizar la firma digital:
Año: 2008
Pág. 81 de 105
Instrucciones para comprender el programa:
Gestión MGD
Elaboradas por: R. Monclús y M. Ortí
Supuesto
Profesores de la Universidad Rovira i Virgili
Si seleccionamos la pestaña Firma digital, tendremos:
Tras lo cual nos pregunta si genera el asiento de Regularización del IVA como
un movimiento Extra. Si le decimos que si, en el diario tendremos realizado el
correspondiente asiento.
Año: 2008
Pág. 82 de 105
Instrucciones para comprender el programa:
Gestión MGD
Elaboradas por: R. Monclús y M. Ortí
Supuesto
Profesores de la Universidad Rovira i Virgili
Si vamos a Extra y seleccionamos el asiento de regularización del IVA,
tendremos:
Vemos que se registra de forma automática el vencimiento al que se debe
hacer efectiva la cantidad en la Administración de Hacienda.
1.13. Ahora debemos hacer unos apuntes para preparar el cierre del ejercicio, y son los
siguientes:
-Dotación de amortizaciones del Inmovilizado. Como se supone que hemos dado de alta el
inmovilizado como bienes de inversión, tendremos el cuadro de amortización realizado por el
propio programa y sólo deberemos indicar que anote la amortización. Se puede hacer en el
momento de la regularización y cierre.
-Registramos la variación de existencias. Como la empresa empezó de la nada, no hay
existencias iniciales, pero sí finales.
-Regularizamos.
-Asiento de cierre.
-Balance de Situación, Cuenta de Pérdidas y Ganancias y Estado de Cambios del Patrimonio.
-Análisis de Balances.
-Ingresos y gastos.
-Movimientos de tesorería.
Año: 2008
Pág. 83 de 105
Instrucciones para comprender el programa:
Gestión MGD
Elaboradas por: R. Monclús y M. Ortí
Supuesto
Profesores de la Universidad Rovira i Virgili
Hay una serie de operaciones que se deben realizar antes de la regularización y
cierre del ejercicio. No se trata de incorporar la totalidad de las mismas, ya que
no necesariamente han de tener lugar todas en un mismo ejercicio.
A) Provisiones. Podemos utilizar dos sistemas para su registro. 1) Las anotamos
como movimiento Extra, y si las tenemos habitualmente, podemos establecer
asientos de dotación y aplicación predeterminados, lo que nos facilitará su
entrada. A continuación presentamos el asiento que registra las provisiones por
depreciación de mercaderías que se han calculado a partir del valor de
inventario de las mismas.
2) Podemos utilizar el aplicativo de cierre del ejercicio. Para acceder al mismo
iremos al Menú superior y seleccionamos Contabilidad/Cierre del ejercicio y en
pantalla tendremos la siguiente figura, en la que seleccionamos Otros asientos
de cierre.
Año: 2008
Pág. 84 de 105
Instrucciones para comprender el programa:
Gestión MGD
Elaboradas por: R. Monclús y M. Ortí
Supuesto
Profesores de la Universidad Rovira i Virgili
Al hacerlo tendremos en pantalla:
Si pulsamos la tecla Contabilizar, tendremos en pantalla la siguiente figura:
Año: 2008
Pág. 85 de 105
Instrucciones para comprender el programa:
Gestión MGD
Elaboradas por: R. Monclús y M. Ortí
Supuesto
Profesores de la Universidad Rovira i Virgili
En nuestro caso, introduciríamos 1.200,00 en la columna Importe de la cuenta
3900000 PROVISIÓN POR DEPRECIACIÓN DE MERCADERÍAS y seleccionamos
Aceptar.
Si vamos a la Consulta de Movimientos Extras, veremos registrada la provisión
con la utilización de los dos sistemas que hemos comentado.
B) Variación de existencias. Al empezar el ejercicio hay un volumen de
existencias, cuyo importe, lo normal, es que no coincida con el existente al
término del ejercicio. Esta variación debe incorporarse antes de determinar el
resultado del ejercicio, ya que influirá en el mismo. En nuestro caso no habían
Año: 2008
Pág. 86 de 105
Instrucciones para comprender el programa:
Gestión MGD
Elaboradas por: R. Monclús y M. Ortí
Supuesto
Profesores de la Universidad Rovira i Virgili
existencias iniciales, pero si las hay finales. Se realizará un inventario de los
artículos que hay en almacén, se valorarán, y procederemos a realizar el
asiento correspondiente.
También aquí, como en el apartado de las Provisiones, tenemos dos formas de
actuar:
1) Mediante la realización de un asiento Extra.
2) Desde el aplicativo Cierre en que podemos seleccionar, entre otros, los
siguientes apuntes:
- Cancelación existencias iniciales mercaderías
- Dotación existencias finales mercaderías
- Cancelación existencias iniciales materias primas
- Dotación existencias finales materias primas
................
Siguiendo el procedimiento del cierre del ejercicio, tenemos que seleccionar la
siguiente opción, marcada en la siguiente figura y solicitar Contabilizar:
Año: 2008
Pág. 87 de 105
Instrucciones para comprender el programa:
Gestión MGD
Elaboradas por: R. Monclús y M. Ortí
Supuesto
Profesores de la Universidad Rovira i Virgili
Tras la selección en pantalla tendremos el aplicativo para poder entrar los
datos:
Vemos que ya tenemos establecida la Cuenta de cuadre, que es la 6100000, y
que si queremos la podemos cambiar.
C) Amortizaciones de inmovilizado. Esta operación la podemos realizar en el
marco del cierre del ejercicio, si hemos estado diligentes, y hemos dado de alta
el inmovilizado como bienes de inversión en el momento de la adquisición. Si es
así, seleccionamos Contabilidad/Cierre del ejercicio, y en la pantalla siguiente
seleccionamos la opción Amortizar los bienes de inversión, en la pantalla que
tenemos a continuación.
Año: 2008
Pág. 88 de 105
Instrucciones para comprender el programa:
Gestión MGD
Elaboradas por: R. Monclús y M. Ortí
Supuesto
Profesores de la Universidad Rovira i Virgili
Si previamente queremos consultar el Libro de Bienes de Inversión, tenemos:
Si nos situamos encima de Indrometall 45-b y hacemos doble clic tendremos en
pantalla la siguiente figura:
Año: 2008
Pág. 89 de 105
Instrucciones para comprender el programa:
Gestión MGD
Elaboradas por: R. Monclús y M. Ortí
Supuesto
Profesores de la Universidad Rovira i Virgili
Y si seleccionamos la pestaña del Cuadro de amortización:
Este aplicativo, como podemos ver por las opciones que tiene, también nos
permite realizar la amortización en el momento deseado, mientras que en el
aplicativo de Cierre, al seleccionar Amortizar los bienes de inversión, en pantalla
tendremos el siguiente cuadro de diálogo:
Para comprobar que la amortización se ha realizado correctamente, podemos
seleccionar la pastilla Consultar el Libro de Bienes de Inversión, con lo que
tendremos en pantalla la siguiente figura:
En ella apreciamos que en la columna Amortizado, figuran las cantidades
correspondientes al ejercicio actual.
Haciendo doble clic en uno de los bienes, accederemos a la ficha
correspondiente, y si seleccionamos Cuadro de amortización, veremos como la
amortización realizada figura en la columna Amort. realizada, como podemos
ver en la figura siguiente:
Año: 2008
Pág. 90 de 105
Instrucciones para comprender el programa:
Gestión MGD
Elaboradas por: R. Monclús y M. Ortí
Supuesto
Profesores de la Universidad Rovira i Virgili
Si ahora vamos al Cierre y pedimos la opción Regularización de Ingresos y
Gastos en la siguiente pantalla:
Nos preguntará:
Año: 2008
Pág. 91 de 105
Instrucciones para comprender el programa:
Gestión MGD
Elaboradas por: R. Monclús y M. Ortí
Supuesto
Profesores de la Universidad Rovira i Virgili
Y si le decimos Sí, hará el asiento de regularización en el libro Diario y realizará
todas las anotaciones en los libros Mayores de las cuentas de Ingresos y Gastos
y en la que recogerá el resultado: 1290000 Pérdidas y Ganancias.
Si vamos a la opción Consultar mov. extras del aplicativo de Cierre, tendremos
en pantalla la ficha de Edición de Movimientos Extras, en el que podemos
seleccionar el apunte 14/2008 que corresponde a la REGUL. INGRESOS Y
GASTOS.
A continuación podemos ver el apunte que se ha generado automáticamente en
la regularización.
Año: 2008
Pág. 92 de 105
Instrucciones para comprender el programa:
Gestión MGD
Elaboradas por: R. Monclús y M. Ortí
Supuesto
Profesores de la Universidad Rovira i Virgili
El siguiente paso será pedir el Asiento de cierre, con alguna de las tres opciones
que le acompañan, (1) Apertura en este mismo apartado de empresa; (2)
Apertura en nueva empresa; y (3) Apertura en empresa ya existente. Damos
por buena la opción que ofrece por defecto, tras lo que nos preguntará:
Si le decimos Sí, tal como está en la pantalla realizará el Asiento de cierre y el
Asiento de apertura en el libro Diario y colocará todos los apuntes en los libros
Mayores de las cuentas que han intervenido.
Si vamos al libro Diario y sobre el Asiento de Cierre y en el de Apertura,
después, hacemos un doble clic, podemos ver la información de los asientos
que el programa ha realizado de forma automática.
Año: 2008
Pág. 93 de 105
Instrucciones para comprender el programa:
Gestión MGD
Elaboradas por: R. Monclús y M. Ortí
Supuesto
Profesores de la Universidad Rovira i Virgili
El asiento de apertura ya tiene fecha del ejercicio siguiente, en este caso el 1
de enero de 2009.
Año: 2008
Pág. 94 de 105
Instrucciones para comprender el programa:
Gestión MGD
Elaboradas por: R. Monclús y M. Ortí
Supuesto
Profesores de la Universidad Rovira i Virgili
Posiblemente querremos imprimir algunos libros y documentos, y otros los
deberemos llevar, en su momento al Registro Mercantil. Vamos a ver como se
pueden obtener.
Hay unos documentos, que podemos llamar borradores, que se obtienen de
forma distinta, veamos. Seleccionamos Contabilidad/Consulta de un período:
Seleccionamos el período y las opciones y tipos de asientos y tenemos:
Y si vamos a la pestaña Diario, obtenemos el siguiente documento:
Año: 2008
Pág. 95 de 105
Instrucciones para comprender el programa:
Gestión MGD
Elaboradas por: R. Monclús y M. Ortí
Supuesto
Profesores de la Universidad Rovira i Virgili
En ambos casos podemos imprimirlo.
Año: 2008
Pág. 96 de 105
Instrucciones para comprender el programa:
Gestión MGD
Elaboradas por: R. Monclús y M. Ortí
Supuesto
Profesores de la Universidad Rovira i Virgili
Este aplicativo nos permite imprimir el libro Diario (borrador) con las
indicaciones que nosotros queramos darle, cambiando la amplitud de las
columnas, el texto, etc. En este momento, nosotros podemos Guardar la
información en formato DBF (xBase) o como fichero MS Excel. Si la guardamos
en Excel, tendremos la pantalla que nos refleja la siguiente figura:
Podemos aprovechar la opción de Imprimir, para convertir el documento en pdf
si disponemos del programa de conversión adecuado.
Año: 2008
Pág. 97 de 105
Instrucciones para comprender el programa:
También
podemos
Contabilidad/Diario:
Elaboradas por: R. Monclús y M. Ortí
Supuesto
Gestión MGD
imprimir
el
Diario
Profesores de la Universidad Rovira i Virgili
desde
el
Menú
principal
Seleccionamos Imprimir.
Año: 2008
Pág. 98 de 105
Instrucciones para comprender el programa:
Gestión MGD
Elaboradas por: R. Monclús y M. Ortí
Supuesto
Profesores de la Universidad Rovira i Virgili
Seleccionamos las opciones deseadas y Aceptar.
Ahora procederíamos como ya se ha indicado antes.
Por último, si queremos imprimir el Balance o la Cuenta de Pérdidas y
Ganancias, seleccionamos Contabilidad/Informes/Estándar (no modificables), y
tendremos:
Año: 2008
Pág. 99 de 105
Instrucciones para comprender el programa:
Gestión MGD
Elaboradas por: R. Monclús y M. Ortí
Supuesto
Profesores de la Universidad Rovira i Virgili
Si seleccionamos Balance de Situación y la opción Imprimir, tendremos:
Si estamos de acuerdo, seleccionamos Imprimir, de nuevo, y tenemos el
conocido cuadro de diálogo de impresión, al que responderemos en función de
lo que queramos hacer.
Año: 2008
Pág. 100 de 105
Instrucciones para comprender el programa:
Gestión MGD
Elaboradas por: R. Monclús y M. Ortí
Supuesto
Profesores de la Universidad Rovira i Virgili
Los otros documentos se obtienen de idéntica forma, aunque mención especial
requiere el Estado de cambios en el patrimonio neto, al ser un Estado
Financiero que incorpora el nuevo Plan General de Contabilidad de 2008. A
continuación tenemos la hoja Excel que nos proporciona el programa de forma
automática.
Mención aparte requieren los siguientes documentos que debe o puede
cumplimentar la empresa, y nos estamos refiriendo a los siguientes:
A) Resumen de IVA.
B) Libros registros:
-
De Facturas Emitidas.
De Facturas Recibidas.
De Ventas e Ingresos.
De Compras y GastosResumen de Ventas e Ingresos.
Resumen de Compras y Gastos.
C) Declaraciones terceros:
- Clientes.
- Proveedores.
Año: 2008
Pág. 101 de 105
Instrucciones para comprender el programa:
Gestión MGD
Elaboradas por: R. Monclús y M. Ortí
Supuesto
Profesores de la Universidad Rovira i Virgili
A) Resumen de IVA. En función del volumen de negocios las empresas pueden
estar obligadas a presentar una liquidación de IVA mensual o trimestral. En
nuestro caso, como tenemos una empresa muy pequeña debe realizarse del 1
al 20 de mes siguiente al trimestre vencido.
Hemos visto el funcionamiento del aplicativo en el apartado 1.11.
B) Libros Registros. Vamos a ver ahora como nos permite obtener el programa
este tipo de documento. Administración/Libros registros/Facturas emitidas.
Pedimos, por ejemplo, las facturas emitidas durante el ejercicio del 2006,
dejando el resto de opciones con la selección predeterminada.
Año: 2008
Pág. 102 de 105
Instrucciones para comprender el programa:
Gestión MGD
Elaboradas por: R. Monclús y M. Ortí
Supuesto
Profesores de la Universidad Rovira i Virgili
Si queremos es posible dar especificaciones en la pantalla anterior.
Si el documento que queremos son los Ingresos y Ventas del año 2008,
seleccionaremos Administración/Libros registros/De Ventas e Ingresos.
Seleccionamos el período, para lo cual podemos ir a Períodos. Ahora nos
preguntará:
Año: 2008
Pág. 103 de 105
Instrucciones para comprender el programa:
Gestión MGD
Elaboradas por: R. Monclús y M. Ortí
Supuesto
Profesores de la Universidad Rovira i Virgili
En pantalla tendremos la siguiente figura:
C) Declaraciones terceros. Aquí podremos confeccionar los estadillos con los
clientes y proveedores a los que hemos vendido o comprado más del medio
millón de pesetas o su equivalente en euros, los 3.005,6. Para ello
seleccionamos Administración/Declaración terceros/Clientes.
Año: 2008
Pág. 104 de 105
Instrucciones para comprender el programa:
Gestión MGD
Elaboradas por: R. Monclús y M. Ortí
Supuesto
Profesores de la Universidad Rovira i Virgili
Damos el período y las particularizaciones, y se obtendrá la siguiente relación:
Lo mismo obtendríamos si en lugar de clientes seleccionamos proveedores.
Año: 2008
Pág. 105 de 105