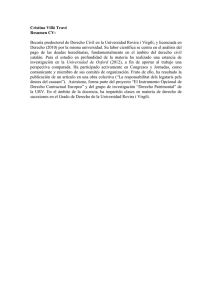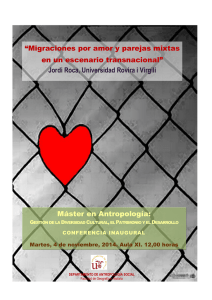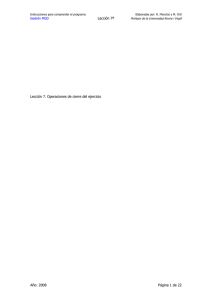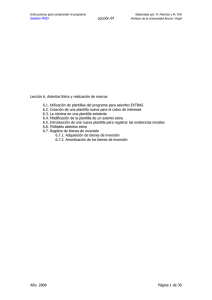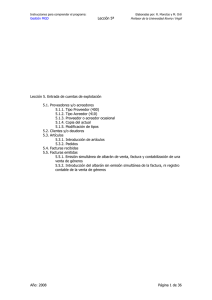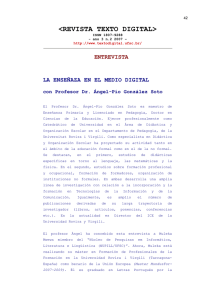Gestión MGD - Ciberconta - Universidad de Zaragoza
Anuncio

Instrucciones para comprender el programa: Gestión MGD Elaboradas por: R. Monclús y M. Ortí Profesores de la Universidad Rovira i Virgili Lección 1. Instrucciones generales de uso Año: 2008 Página 1 de 284 Instrucciones para comprender el programa: Gestión MGD Elaboradas por: R. Monclús y M. Ortí Profesores de la Universidad Rovira i Virgili 1. INSTRUCCIONES GENERALES DE USO. El programa GESTIÓN MGD está realizado por Jesús Martínez, colaborador del proyecto Ciberconta, de la Universidad de Zaragoza. Pertenece a la categoría de software libre, por lo que su utilización es totalmente gratuita. El programa se actualiza de forma casi constante, gracias a las sugerencias de los propios usuarios y del creador. Lo podemos obtener en la siguiente dirección: http://www.ciberconta.unizar.es/LECCION/gestionmgd/inicio.html Para obtener el programa iremos a Descarga de ficheros/Aplicación base, obteniendo la siguiente página, donde seleccionaremos el archivo: mgd35.exe de 7.692.982 bytes Versión 3.5 r06 Fecha 31/01/2008 El nombre del archivo puede variar en la numeración y en la dimensión por lo que hemos señalado antes de que las revisiones son frecuentes. Ello no debe Año: 2008 Página 2 de 284 Instrucciones para comprender el programa: Gestión MGD Elaboradas por: R. Monclús y M. Ortí Profesores de la Universidad Rovira i Virgili preocuparnos ya que siempre presenta actualizaciones para los programas de versiones anteriores. Estamos ante una aplicación muy comprimida, que al utilizar el programa inno setup, crea un archivo .exe descompresor e instalador, y todos los ficheros se añaden al final de dicho archivo. En el apartado Presentación/Requisitos técnicos, podemos ver las especificidades que nuestro ordenador debe tener, como mínimo, para que pueda instalarse Gestión MGD. Los requisitos técnicos mínimos, que podemos ver en la siguiente figura, son los siguientes: Sistema operativo: Windows 98, XP y Vista Memoria: 64 Mb Espacio en disco duro: 25 Mb Resolución pantalla: 800 x 600 Para descargar el programa, como hemos señalado anteriormente, seleccionaremos Descarga de ficheros/Aplicación base y entraremos en la pantalla que mostramos a continuación en la que hay las opciones de descarga, Año: 2008 Página 3 de 284 Instrucciones para comprender el programa: Gestión MGD Elaboradas por: R. Monclús y M. Ortí Profesores de la Universidad Rovira i Virgili instalación, efectos sobre las versiones anteriores instaladas, así como un apartado que incluye las principales novedades incorporadas en la versión 3.0. Si seleccionamos Presentación/Características, podemos ver los 10 aspectos más remarcables del programa, que son: 1. Facilitar la entrada de datos. 2. Gestionar los vencimientos y controlarlos con los movimientos de tesorería. 3. No hay limitación en el número de empresas a gestionar. 4. Es multiejercicio. 5. Automatiza los procesos de cierre y apertura de ejercicio. 6. Permite el trasvase de datos entre empresas. 7. Las copias de seguridad se realizan por el mismo programa. 8. Las cuentas tienen 7 dígitos por defecto, pero pueden configurarse entre 4 y 12 dígitos. 9. Se pueden lanzar varias instancias del programa. 10. Incluye un módulo de facturación que posibilita la impresión de facturas y el control de existencias de artículos. Si en el margen de la izquierda vamos a Situación actual/Novedades y errores, nos encontraremos con una pantalla que a 31 de enero de 2008, presentaba los últimos errores corregidos, que podemos ver en la figura siguiente. Año: 2008 Página 4 de 284 Instrucciones para comprender el programa: Gestión MGD Elaboradas por: R. Monclús y M. Ortí Profesores de la Universidad Rovira i Virgili El que se nos muestre los últimos errores corregidos no debe preocuparnos ni predisponernos mal frente al programa, puesto que el uso de software libre tiene tres niveles de seguridad: Baja: cuando el programa es reciente y se cuelga con frecuencia. Normal: el programa ya lleva un tiempo funcionando y ha sido bastante depurado, pero aún podemos encontrar algún problema. Alta: son programas que debido al uso que de ellos se ha hecho el nivel de seguridad es casi total. Gestión MGD es un programa de seguridad Alta, puesto que su inicio está en 1998 y ha sido objeto de muchas mejoras. Debe considerarse una aplicación estable, y cuyo autor no ha dejado de aportar soluciones que le hacen atractivo en el diseño y perfectamente actual en la operativa. También tenemos conocimiento del momento en que se han incorporado novedades como: “se añaden los informes de balance de situación y pérdidas y ganancias por subcuentas”, para el Plan General Contable de 2008 para las pymes. Esta innovación se realizó el 29 de enero de 2008. Si ya disponemos del programa y queremos realizar una actualización a la Descarga de versión actual, entonces iremos al apartado ficheros/Actualizaciones. Año: 2008 Página 5 de 284 Instrucciones para comprender el programa: Gestión MGD Elaboradas por: R. Monclús y M. Ortí Profesores de la Universidad Rovira i Virgili Debido a la reciente aprobación del nuevo Plan General de Contabilidad, el 16 de noviembre de 2007, observamos 10 actualizaciones disponibles entre los meses de diciembre de 2007 y enero de 2008. El histórico de actualizaciones nos pone de manifiesto que este elevado número de cambios obedece exclusivamente al hecho puntual que acabamos de reseñar, pues como se puede observar durante el año 2006 y casi la totalidad de 2007 no se aprecian actualizaciones. El programa dispone de varios tipos de ayuda en el apartado de Documentación, además de una ayuda completísima dentro del programa. Todo este arsenal de ayudas nos va a permitir estar siempre en disposición de realizar el trabajo deseado de la mejor forma y convenientemente tutorizado. Si seleccionamos Documentación/Otras ayudas se nos conduce a un archivo pdf con preguntas y respuestas sobre múltiples aspectos de desarrollo del programa y que la mayoría corresponden a consultas realizadas por e-mail al autor y que fueron respondidas en su momento por el mismo. Año: 2008 Página 6 de 284 Instrucciones para comprender el programa: Gestión MGD Elaboradas por: R. Monclús y M. Ortí Profesores de la Universidad Rovira i Virgili A continuación podemos ver como se reproduce una consulta y su respuesta sobre la numeración de las facturas. Año: 2008 Página 7 de 284 Instrucciones para comprender el programa: Gestión MGD Elaboradas por: R. Monclús y M. Ortí Profesores de la Universidad Rovira i Virgili En la misma página, podemos acceder al Tutorial para la creación de un modelo de impresión de factura en formato Flash. Si seguimos los pasos del tutorial, podremos crear un documento que nos permita imprimir una factura con el formato que tenemos a continuación. Año: 2008 Página 8 de 284 Instrucciones para comprender el programa: Gestión MGD Elaboradas por: R. Monclús y M. Ortí Profesores de la Universidad Rovira i Virgili También tenemos acceso a distintos modelos que podemos descargarlos al ordenador. La ayuda nos permite seguir los distintos pasos de forma muy gráfica. Seleccionando Documentación/Manual de iniciación, tendremos un manual que nos va a ayudar a los usuario nuevos a dar los primeros pasos. Año: 2008 Página 9 de 284 Instrucciones para comprender el programa: Gestión MGD Elaboradas por: R. Monclús y M. Ortí Profesores de la Universidad Rovira i Virgili Si seleccionamos el Índice, nos mostrará las opciones disponibles, que tenemos reflejadas en la figura siguiente: En Documentación/Tutorial de Ricard Monclús tenemos un extenso documento que tiene la finalidad de ayudarnos en la realización de la mayoría de operaciones disponibles en el programa Gestión MGD. Año: 2008 Página 10 de 284 Instrucciones para comprender el programa: Gestión MGD Elaboradas por: R. Monclús y M. Ortí Profesores de la Universidad Rovira i Virgili Si no necesitamos un tutorial tan extenso, podemos acceder a Documentación / Gestión MGD en 2 horas y podremos disponer de esta ayuda: Como en el año 2008 tenemos un Plan de Contabilidad distinto, el programa pone a nuestra disposición el Cierre contable de 2007. Año: 2008 Página 11 de 284 Instrucciones para comprender el programa: Gestión MGD Elaboradas por: R. Monclús y M. Ortí Profesores de la Universidad Rovira i Virgili También se dispone de un apartado para Contactar autor, que nos prepara para enviarle un e-mail, y un Foro de debate, pensado como centro de reunión de usuarios, donde se expongan problemas relacionados con el programa y la contabilidad, así como debatir las líneas de evolución futura del mismo. A continuación tenemos unas direcciones que nos serán de gran utilidad para poder expresar nuestras ideas sobre el programa, y que las encontraremos si seleccionamos la URL de la Página principal, que tenemos en Direcciones Web. Página principal: http://www.eListas.net/lista/gestionmgd Para enviar mensajes a la lista: [email protected] Para darse de alta: [email protected] o http://www.eListas.net/lista/gestionmgd/alta Para darse de baja: [email protected] o http://www.eListas.net/lista/gestionmgd/baja Si queremos darnos de alta, enviar mensajes, etc., disponemos de la siguiente pantalla: Año: 2008 Página 12 de 284 Instrucciones para comprender el programa: Gestión MGD Elaboradas por: R. Monclús y M. Ortí Profesores de la Universidad Rovira i Virgili En resumen, estamos ante un programa que permite llevar la contabilidad de una o más empresas, con una presentación cuidada en extremo, unas ayudas impecables y con apartados como el de facturación, que lo sitúan a medio camino entre los programas de contabilidad y los de gestión. El programa es muy intuitivo, y su simplificación lo hace muy operativo, con pocos requisitos previos y ninguna precaución ante los posibles errores, ya que nos permite hacer marcha atrás y rectificar en prácticamente todas las operaciones. Evidentemente, si a todo lo dicho añadimos que no nos va a costar ni un €, parece que estamos ante la excelencia en programas de contabilidad. Nuestro consejo es que lo disfrutemos. Año: 2008 Página 13 de 284 Instrucciones para comprender el programa: Gestión MGD Elaboradas por: R. Monclús y M. Ortí Profesores de la Universidad Rovira i Virgili Lección 2. Cuestiones de tipo técnico que debemos o podemos realizar 2.1. 2.2. 2.3. 2.4. 2.5. 2.6. 2.7. 2.8. Año: 2008 Copia de seguridad Introducción de contraseña Parámetros generales Avisos Calculadora Acceso a casos prácticos Nuevo Plan General de Contabilidad Actualizaciones del programa Página 14 de 284 Instrucciones para comprender el programa: Gestión MGD Elaboradas por: R. Monclús y M. Ortí Profesores de la Universidad Rovira i Virgili 2. CUESTIONES DE TIPO TÉCNICO QUE DEBEMOS O PODEMOS REALIZAR. 2.1. Copia de seguridad. Si queremos conservar los datos de una empresa con cierta seguridad, al terminar el trabajo es recomendable hacer una copia de seguridad. Para realizarla, antes de utilizar el icono Copia de seguridad, se debe seleccionar la opción del Menú con el título de Seguridad, al hacerlo tendremos las siguientes opciones: El programa, por defecto nos hará la copia de seguridad en el Disco de 3 ½ (A). Si la opción ofrecida por defecto nos va bien, no tenemos que modificar nada, pero si vamos a almacenar en una carpeta específica del disco duro, en una memoria flash, o en otro tipo de soporte, debemos indicárselo a través de la opción Ubicación de la copia de seguridad, que al seleccionarla nos ofrecerá algo parecido a lo que tenemos en la siguiente pantalla. Año: 2008 Página 15 de 284 Instrucciones para comprender el programa: Gestión MGD Elaboradas por: R. Monclús y M. Ortí Profesores de la Universidad Rovira i Virgili En este caso, podría escoger la opción Disco extraíble (F:) que es un dispositivo de memoria flash (pen drive). Podemos llegar al mismo sitio si en el icono Copia de Seguridad, escogemos la opción Destino: El programa nos permite seleccionar el tipo de datos que queremos introducir en la copia de seguridad. El apartado DATOS BASE (empresa modelo) y el de PARÁMETROS (datos comunes utilizados por todas las empresas) tienen una dimensión mínima, por lo que se aconseja incorporarlos junto a los de la(s) Año: 2008 Página 16 de 284 Instrucciones para comprender el programa: Gestión MGD Elaboradas por: R. Monclús y M. Ortí Profesores de la Universidad Rovira i Virgili empresas que utilizamos. Si realizamos la selección que figura en la siguiente pantalla, y hacemos clic en Copiar, tendremos: Supongamos que se quiere grabar los archivos en una carpeta determinada, concretamente la que tiene el nombre Gestión MGD, que está en la carpeta Sistemas 2008 y que a su vez está en el dispositivo USB Drive que tiene como nombre de carpeta Disco extraíble (F:): Las copias de seguridad son realizadas en formato ZIP, por lo que no pueden volver a comprimirse. Y en pantalla tendremos: Año: 2008 Página 17 de 284 Instrucciones para comprender el programa: Gestión MGD Elaboradas por: R. Monclús y M. Ortí Profesores de la Universidad Rovira i Virgili Para recuperar los datos de una copia de seguridad debemos ir a Seguridad/Recupera la Copia de Seguridad Y seleccionaremos Recuperar, y si todo el proceso se ha desarrollado correctamente obtendremos el siguiente mensaje, que deberemos Aceptar: Tras lo cual la empresa recuperada estará totalmente operativa. 2.2. Introducción de contraseña. Si vamos a Seguridad/Cambio de contraseña, podremos introducir una nueva contraseña en el siguiente cuadro de dialogo: Año: 2008 Página 18 de 284 Instrucciones para comprender el programa: Gestión MGD Elaboradas por: R. Monclús y M. Ortí Profesores de la Universidad Rovira i Virgili Si es la primera vez que queremos entrar una contraseña, el campo Antigua contraseña, lo dejaremos en blanco y llenaremos los otros dos. 2.3. Parámetros generales. El icono Parámetros nos muestra la siguiente pantalla: A) General. En esta carpeta podemos acceder a las siguientes opciones: a) Mostrar fechas con 4 dígitos. Por defecto la fecha la presenta así: 31/01/06, y podemos pedir que sea así: 31/01/2006. b) Entradas sucesivas de nuevos dígitos. Cuando se entren facturas, apuntes de tesorería o movimientos extras, después de una entrada siempre nos preguntará si deseamos seguir entrando más. Año: 2008 Página 19 de 284 Instrucciones para comprender el programa: Gestión MGD Elaboradas por: R. Monclús y M. Ortí Profesores de la Universidad Rovira i Virgili c) Búsqueda rápida de Clientes y Proveedores, con botones de letras iniciales. Como veremos más adelante, existen botones con las letras A, B, C, …, Z para que la localización de un cliente o proveedor sea más rápida. d) Mostrar pantalla inicial en nuevos registros de Tesorería. Su activación nos permite tener la pantalla inicial de Tesorería cuando se añadan nuevos registros. e) Mostrar pantalla inicial en nuevos registros de Movimientos Extras. Lo mismo que hemos señalado anteriormente para aquellos movimientos que el programa define como Extras y que serán comentados en lecciones posteriores. f) Asignación de número de asiento a medida que se graban nuevos registros. La opción es obvia y solamente comentar que en caso de no tener activada esta opción, siempre podremos poner números a los asientos desde los aplicativos del Diario. g) Permitir minúsculas en nombres de Clientes/Proveedores. h) Al pulsar Cancelar en edición, pedir confirmación. Se establece como una medida de seguridad, de la cual podemos prescindir si no la consideramos necesaria. También tenemos la posibilidad de realizar Ajustes de impresión, cambiando los parámetros preestablecidos. B) Emitidas/Recibidas. Año: 2008 Página 20 de 284 Instrucciones para comprender el programa: Gestión MGD Elaboradas por: R. Monclús y M. Ortí Profesores de la Universidad Rovira i Virgili Las diferentes opciones que podemos seleccionar son de por sí, suficientemente entendibles, debiendo marcar aquellas que realicen una acción que nos sea necesaria. También podemos diferenciar el fondo de las facturas que estén pendientes de cobrar/pagar, como una forma de detección visual práctica. Por defecto el pago de IVA se realizará trimestralmente, pero podemos escoger el pago mensual o bimensual, así como cambiar el día, que por defecto se establece el 25. C) Moneda. Opciones en relación a tipo de moneda, la relación de cambio y el número de decimales a utilizar, así como si queremos usar un punto o una coma para separar los decimales de los enteros. D) Advertencias. Si queremos que nos avise cuando intentemos editar un vencimiento ya pagado, o cuando se introduce un asiento mediante la opción movimientos extras y se incluyen cuentas que se han dado de alta en Tesorería o cuando al grabar un albarán los stocks de los artículos quedan en negativo, deberemos utilizar las opciones de este apartado y realizar las selecciones correspondientes. Año: 2008 Página 21 de 284 Instrucciones para comprender el programa: Gestión MGD Elaboradas por: R. Monclús y M. Ortí Profesores de la Universidad Rovira i Virgili E) Pantalla. Permite el ajuste de la configuración de pantalla, pudiendo variar los colores de fondo de la pantalla y de los punteados en facturas, bancos y movimientos extras. F) Copias de seguridad. Son copias de seguridad realizadas de forma automática en el propio disco duro (normalmente C:) y se realizarán cada vez que cambiemos de empresa y siempre que haya habido algún cambio en la misma. Año: 2008 Página 22 de 284 Instrucciones para comprender el programa: Gestión MGD Elaboradas por: R. Monclús y M. Ortí Profesores de la Universidad Rovira i Virgili Tenemos la posibilidad de actuar en este apartado de copias de seguridad internas si seleccionamos Seguridad/Copias de seguridad interna. Si ya se han hecho copias anteriormente nos brindará información de las mismas en la siguiente pantalla. Año: 2008 Página 23 de 284 Instrucciones para comprender el programa: Gestión MGD Elaboradas por: R. Monclús y M. Ortí Profesores de la Universidad Rovira i Virgili Esta opción puede sernos de gran utilidad, pero también nos puede deshacer trabajo introducido, razón por la cual si seleccionamos Recuperar, tendremos: 2.4. Avisos. Si en la pantalla inicial (Menú General), antes de seleccionar empresa escogemos si vamos a la opción Otros, tendremos el siguiente desplegable: Año: 2008 Página 24 de 284 Instrucciones para comprender el programa: Gestión MGD Elaboradas por: R. Monclús y M. Ortí Profesores de la Universidad Rovira i Virgili Que nos permite, entre otras cosas, gestionar los avisos que queremos que nos recuerde el programa. Como por ejemplo el siguiente: Esta opción nos permite escribir breves mensajes que pueden recordarnos una determinada acción con un tiempo de preaviso escogido por nosotros. 2.5. Calculadora. (Alt + 1) El programa nos ofrece una calculadora con la que operar al mismo tiempo que estamos utilizando el programa, para activarla, haremos: Otros/Calculadora. Año: 2008 Página 25 de 284 Instrucciones para comprender el programa: Gestión MGD Elaboradas por: R. Monclús y M. Ortí Profesores de la Universidad Rovira i Virgili En la parte izquierda del teclado numérico tenemos un histórico que va registrando y conservando la totalidad de operaciones que realizamos, pudiéndolas grabar en un portapapeles, para tener constancia de los cálculos, y si estamos editando un número lo copia. D:? sirve para indicarle el número de decimales que queremos. HE borra el histórico. DefF nos permite definir funciones que podemos guardar en las teclas F2 a F6. En cualquier punto del programa si seleccionamos la tecla Alt y el 1, se nos mostrará la calculadora (Alt+1). Si estamos editando datos numéricos, al pulsar el botón derecho del ratón acudirá en nuestra ayuda la calculadora, con la posibilidad de realizar operaciones y grabar el resultado generado por la propia calculadora en el documento que estemos llenando; de igual forma si se está entrando una fecha y pulsamos el botón derecho del ratón nos auxiliará el calendario correspondiente al mes que estamos entrando. A continuación podemos comprobar ambas aplicaciones. Año: 2008 Página 26 de 284 Instrucciones para comprender el programa: Gestión MGD Año: 2008 Elaboradas por: R. Monclús y M. Ortí Profesores de la Universidad Rovira i Virgili Página 27 de 284 Instrucciones para comprender el programa: Gestión MGD Elaboradas por: R. Monclús y M. Ortí Profesores de la Universidad Rovira i Virgili 2.6. Acceso a casos prácticos. Otra posibilidad que disponemos es la de acceder a casos prácticos que nos permitirán comprender mejor la utilización del programa. Si Vamos a Otros/Casos prácticos/ Elegir uno, tendremos la posibilidad de escoger entre los siguientes: Cada uno de ellos tiene una finalidad didáctica distinta. Así, si vamos al de Iniciación, nos encontramos con las siguientes posibilidades: Al seleccionas Creación de la empresa ejemplo, se nos instalarán los archivos necesarios y a su término tendremos en pantalla la siguiente indicación: Año: 2008 Página 28 de 284 Instrucciones para comprender el programa: Gestión MGD Elaboradas por: R. Monclús y M. Ortí Profesores de la Universidad Rovira i Virgili Si seleccionamos Empresa, veremos como ya se ha incorporado el Caso práctico como empresa a escoger: 2.7. Nuevo Plan General de Contabilidad. El cambio de Plan General Contable para el ejercicio 2008, comporta la desaparición de determinadas cuentas, así como el cambio de número/descripción en otras. Si vamos a Otros/Adaptaciones del PGC, tendremos: Año: 2008 Página 29 de 284 Instrucciones para comprender el programa: Gestión MGD Elaboradas por: R. Monclús y M. Ortí Profesores de la Universidad Rovira i Virgili Si seleccionamos Informe de cambios, podremos acceder a un documento en el que tenemos todos los cambios, como podemos ver a continuación: 2.8. Actualizaciones del programa. A menudo Gestion MGD tiene actualizaciones que incorporan mejoras o resuelven errores. Si queremos incorporar las actualizaciones, deberemos ir a Otros/Actualizaciones del programa, y seguir las instrucciones que vamos a encontrar. Si seguimos, deberemos indicarle el lugar donde tenemos el programa de actualización, que nos habremos bajado previamente de la página web de Gestion MGD. Año: 2008 Página 30 de 284 Instrucciones para comprender el programa: Gestión MGD Año: 2008 Elaboradas por: R. Monclús y M. Ortí Profesores de la Universidad Rovira i Virgili Página 31 de 284 Instrucciones para comprender el programa: Gestión MGD Elaboradas por: R. Monclús y M. Ortí Profesores de la Universidad Rovira i Virgili Lección 3. Ya tenemos el programa y las ayudas. ¿Y ahora qué? 3.1. Las primeras pantallas de Gestión MGD 3.2. Entrada de cuentas 3.3. Un poco de organización Año: 2008 Página 32 de 284 Instrucciones para comprender el programa: Gestión MGD Elaboradas por: R. Monclús y M. Ortí Profesores de la Universidad Rovira i Virgili 3. YA TENEMOS EL PROGRAMA Y LAS AYUDAS. ¿Y AHORA QUÉ? 3.1. Las primeras pantallas de Gestión MGD. Cuando hacemos doble clic en el icono de Gestión MGD, podemos ver durante unos instantes el logo del programa: Después tendremos una pantalla parecida a la siguiente: Año: 2008 Página 33 de 284 Instrucciones para comprender el programa: Gestión MGD Elaboradas por: R. Monclús y M. Ortí Profesores de la Universidad Rovira i Virgili Si nos centramos inicialmente en la opción Elige una empresa, tendremos un caso práctico que propone el autor, y nada más (en pantalla existe la empresa de prueba, con el número 1, que ha sido creada posteriormente para guiarnos en las referencias que iremos haciendo). Por tanto, ahora iremos a Nueva y tendremos: Podemos aceptar el número o darle uno distinto y entraremos el nombre. Si como nombre le damos empresa de prueba y como número el 1, tendremos después de tocar la opción Aceptar, una pantalla como la anterior. Ahora la señalaremos y tocaremos Elegir. El programa hace unas operaciones de creación de ficheros, y ya tenemos en pantalla lo siguiente: Con estos cuatro pasos ya estamos en condiciones de darle contenido a nuestra empresa. En primer lugar resulta conveniente ir al icono Parámetros, y dar las especificaciones de nuestra empresa: nombre comercial, dirección, teléfono, administrador, etc. Año: 2008 Página 34 de 284 Instrucciones para comprender el programa: Gestión MGD Elaboradas por: R. Monclús y M. Ortí Profesores de la Universidad Rovira i Virgili Es conveniente entrar en las otras pestañas (General, Facturación, etc.) por si queremos introducir cambios o especificar a nuestro antojo determinadas opciones que quedan abiertas en el programa. (Te proponemos que seas tu mismo quien descubra las posibilidades). No obstante hay un tema que por su importancia sí creemos necesario tutorizar: nos referimos a los dígitos de las cuentas. Si seleccionamos Cuentas, tendremos la siguiente figura: Por defecto, el programa utiliza 7 dígitos para cada cuenta, que es un valor que será adecuado en la gran mayoría de casos, pero que podemos alterarlo. Si lo Año: 2008 Página 35 de 284 Instrucciones para comprender el programa: Gestión MGD Elaboradas por: R. Monclús y M. Ortí Profesores de la Universidad Rovira i Virgili hacemos en el momento de crear una empresa, el proceso no tiene mayor complicación: seleccionamos el valor (entre 1 y 12). Si tenemos una empresa en funcionamiento desde hace tiempo, cambiar el número de dígitos de las cuentas puede generar problemas, sobre todo si las tenemos de 7 dígitos y las queremos pasar a 3 (por ejemplo). Por ello, el programa non avisa en los siguientes términos: Si queremos seguir el proceso responderemos que No, y en pantalla tendremos: Puesto que estamos hablando de cuentas, si en la pantalla principal seleccionamos Contabilidad/Cuentas, tendremos la opción de Edición de Cuentas: Año: 2008 Página 36 de 284 Instrucciones para comprender el programa: Gestión MGD Elaboradas por: R. Monclús y M. Ortí Profesores de la Universidad Rovira i Virgili El programa ya dispone de las cuentas del plan general de contabilidad aprobado en el 16 de noviembre de 2007, por lo que en esta opción podremos incorporar nuevas cuentas; por ejemplo, disponemos de la 2130000 Maquinaria, pero si deseamos especificar los distintos tipos de maquinaria que tenemos en el inmovilizado, procederemos a editar la 2230001 Máquina ONE, la 2230002 Máquina TWO, etc. Lo mismo haremos con los clientes, los proveedores, los acreedores, los bancos, etc. Una ayuda muy interesante es la lupa que figura en la parte inferior y que nos permite, entrando un número o unas letras, buscar las cuentas. También nos facilitará mucho la operativa el hecho que si en la opción Edición de Cuentas que hemos señalado antes, nos situamos encima de una cuenta y tocamos el botón derecho del ratón, tendremos: Como podemos ver, nos permite tres posibilidades: a) Editar la cuenta que hemos seleccionado. Esta opción nos permite modificar los Datos básicos de la cuenta (número y descripción). Año: 2008 Página 37 de 284 Instrucciones para comprender el programa: Gestión MGD Elaboradas por: R. Monclús y M. Ortí Profesores de la Universidad Rovira i Virgili También podemos cambiar los datos relativos a Cobros/Pagos donde podemos establecer si se cobra o se paga a través de una determinada cuenta de tesorería. Si vamos a la lupa nos mostrará las cuentas de tesorería de la empresa para que hagamos la selección. También nos permite establecer la forma de cobro o de pago (efecto o giro). Por último podemos seleccionar si el cobro o pago será inmediato en nuevos vencimientos. Esta opción, también nos permitirá entrar una nueva cuenta de forma muy fácil: Año: 2008 Página 38 de 284 Instrucciones para comprender el programa: Gestión MGD Elaboradas por: R. Monclús y M. Ortí Profesores de la Universidad Rovira i Virgili Si queremos entrar la cuenta 1110001 Reservas de revalorización Fusión 1998, sólo tenemos que hacer pequeñas modificaciones en la pantalla anterior, y cuando tengamos: Al tocar Aceptar, podemos ver que la cuenta que acabamos de incorporar, aprovechando la que dispone el plan contable de Gestión MGD, figura ya en el Listado de cuentas. b) Si seleccionamos la opción Consulta del PGC, se nos ofrece la siguiente información: Año: 2008 Página 39 de 284 Instrucciones para comprender el programa: Gestión MGD Elaboradas por: R. Monclús y M. Ortí Profesores de la Universidad Rovira i Virgili Es la definición que de la cuenta (111) Reserva de revalorización, nos ofrece el vigente Plan General de Contabilidad. c) Si la selección que hacemos es Mayor, entonces nos pide que le indiquemos el período para el cual queremos la información de la cuenta seleccionada, tras lo cual tendremos, si optamos por pedirle un período concreto: Al Aceptar el período que hemos entrado nos mostrará el mayor de la cuenta solicitada, para el período introducido. 3.2. Entrada de cuentas. Tal como acabamos de indicar, tenemos muchas cuentas entradas, pero necesitaremos entrar otras. Si la empresa es de nueva creación, podemos entrarlas a medida que se vayan generando; entraremos el cliente Alberto Año: 2008 Página 40 de 284 Instrucciones para comprender el programa: Elaboradas por: R. Monclús y M. Ortí Gestión MGD Profesores de la Universidad Rovira i Virgili Fernández en la cuenta 4300001 (por ejemplo), en el momento en que nos haga un pedido o cuando le enviemos un albarán o, incluso, al facturarle su compra. Crearemos la cuenta 5720001 Banco Popular cuando abramos la cuenta corriente o cuando depositemos dinero en la misma. Lo mismo sucederá con el suministrador de telefonía, de electricidad, etc., cuando tengamos la primera relación comercial, podemos abrir la cuenta. Si la situación que planteamos es que, por ejemplo, aprovechando que hemos tenido noticia en noviembre de la existencia de Gestión MGD y, una vez aprendido a utilizarlo, lo adoptamos aprovechando el cierre del ejercicio, entonces tendremos ya una empresa en funcionamiento, y por tanto una contabilidad, que deberemos traspasar al nuevo programa. En este caso, partiremos del balance de situación, con el máximo detalle y generaremos un asiento de apertura para el primero de enero, a partir del balance de situación del 31 de diciembre del año anterior. De hecho, en ambos casos necesitaremos hacer un asiento de apertura: a) Si la empresa es de nueva creación, tendremos que registrar un asiento de este tipo (si creamos una sociedad anónima, con una parte de desembolso pendiente de entregar): (1900000) Accionistas por desembolsos no exigidos (5720001) Banco del Tesoro a (10000000) Capital social b) En el otro caso lo que registraremos sería algo parecido a lo siguiente: (2200002) Solar Gran vía, 23 (2210001) Ed. Gran vía, 23 (2230001) Máquina ONE (2230002) Máquina TWO (2510001) Renta fija Estado (3000001) Mercadería ALFA (3000002) Mercadería BETA (5720000) Caja, euros (5720001) Banco Popular a a a a a a (1000000) Capital social (1120000) Reserva legal (1290000) Pérdidas y Ganancias (1700000) Deudas a LP (4750000) Hacienda Pública (4760000) Org. Seg. Soc. Acred. Un asiento de apertura se realiza yendo al icono Extras, y tendremos la siguiente pantalla: Año: 2008 Página 41 de 284 Instrucciones para comprender el programa: Gestión MGD Elaboradas por: R. Monclús y M. Ortí Profesores de la Universidad Rovira i Virgili Al seleccionar Nuevo, tendremos: Que permite predefinir asientos, y haremos Aceptar, con lo que nos encontraremos ante: Año: 2008 Página 42 de 284 Instrucciones para comprender el programa: Gestión MGD Elaboradas por: R. Monclús y M. Ortí Profesores de la Universidad Rovira i Virgili En tipo de asiento podemos escoger Normal, De apertura, De regularización, De cierre, Regularización IVA y De amortización. En este caso entraríamos la opción Asiento de apertura. Posteriormente se introducirán los campos de fecha y descripción y cuando pulsemos la casilla con el signo + tendremos: Donde iremos entrando las cuentas, y el importe. (NOTA: por defecto la cuenta se carga –anotación en el DEBE- y si la queremos abonar –anotación en el HABER-), deberemos marcar la casilla Haber. Año: 2008 Página 43 de 284 Instrucciones para comprender el programa: Gestión MGD Elaboradas por: R. Monclús y M. Ortí Profesores de la Universidad Rovira i Virgili Si las cuentas que debemos cargar y abonar ya existen en nuestro plan contable, podemos situarnos sobre la lupa, nos aparecerán todas las cuentas, y buscarla, para situarla posteriormente, en el sitio correspondiente. A medida que entremos cantidades, se nos mostrará el descuadre: Si después de entrar los datos pasamos a la pestaña Contabilidad, tendremos algo parecido a lo siguiente: Año: 2008 Página 44 de 284 Instrucciones para comprender el programa: Elaboradas por: R. Monclús y M. Ortí Gestión MGD Profesores de la Universidad Rovira i Virgili 3.3. Un poco de organización. Es muy importante para poder llevar la contabilidad de una empresa mediante Gestión MGD, o cualquier otro programa, clarificar el tipo de negocio (comercial, industrial, de servicios, …) y preparar todo lo que vamos a necesitar en el futuro, para así podernos anticipar a lo que el programa nos irá pidiendo. Una buena forma de empezar podría ser crear un organigrama en el que se prevean las operaciones que van a desarrollarse de forma inminente, así como contemplar las singularidades de la empresa con la que se va a trabajar. A continuación tenemos un posible organigrama de una empresa que tiene como objeto social, la fabricación de muebles. Proveedores de inmovilizado Acreedores Maquinaria Cid Amena LaCaixa Electromecánica, SA Endesa Banesto Proveedores GasNatural Popular Maderas Sanz Instituciones Tornillería Luís Colas Giné Chapados SA Clientes La Fábrica Mobilandia ExpoMoble TuCasa Bancos Ayuntamiento Fábrica de muebles Hacienda Seg. Social M.P. Maquinaria Instalación M.O. PRODUCTOS (Muebles) Gts. Fabric. A continuación podemos detallar toda una serie de operaciones que van a ser habituales en la empresa en la que aplicaremos Gestión MGD, para implementar la contabilidad. Año: 2008 Página 45 de 284 Instrucciones para comprender el programa: Gestión MGD Elaboradas por: R. Monclús y M. Ortí Profesores de la Universidad Rovira i Virgili Operaciones que va a realizar la Fábrica de Muebles: 1. Constituirse. 1.1. Conseguir en capital. 1.2. Trámites de constitución (gestoría, notario, registro, impuestos, …) 2. Equipamiento. 2.1. Adquisición de maquinaria, utillaje, instalaciones. 2.2. Adquisición de mobiliario, ordenadores, etc. 2.3. Selección del personal de fábrica, comercial y administrativo. 3. Tesorería. 3.1. Apertura de cuentas corrientes, posibles préstamos y/o líneas de crédito, así como negociación de efectos. 3.2. ¿Vamos a utilizar caja? 4. Selección de proveedores de materias primas. Negociación de condiciones. 4.1. Compra de madera. 4.2. Compra de colas y barnices. 4.3. Compra de tortillería, bisagras, etc. (materiales de montaje) 4.4. Compra de embalajes. 4.5. Gestión de pagos. 5. Cartera de clientes. Obtención. 6. Trámites y papeleo. 6.1. Contratos laborales. 6.2. Establecimiento de seguros. 6.2.1. Sociales. 6.2.1. Robo, daños, incendios. 6.3. Pago de impuestos. 6.3.1. Retención del IRPF. 6.3.2. Liquidación del IVA. 6.4. Contratos de mantenimiento. 6.4.1. Maquinaria e instalaciones de fábrica. 6.4.2. Sistema informático. 6.5. Limpieza. 6.5.1. De fábrica. 6.5.2. De oficinas. 7. Fabricación de productos. 7.1. Consumo de materias primas y materiales. 7.2. Aplicación de la mano de obra. 7.3. Utilización de la maquinaria. 7.3.1. Gastos de fabricación. 7.3.2. Amortizaciones. Año: 2008 Página 46 de 284 Instrucciones para comprender el programa: Gestión MGD Elaboradas por: R. Monclús y M. Ortí Profesores de la Universidad Rovira i Virgili 8. Venta de productos (muebles). 8.1. Campaña de publicidad y promoción. 8.2. Otros gastos comerciales. 8.3. Personal (comisiones, sueldo, …) 8.4. Desplazamientos, dietas, comunicaciones. 8.3. Confección de albaranes y facturas. 8.4. Gestión de cobros. 9. Contabilidad, dirección y gestión. Año: 2008 Página 47 de 284 Instrucciones para comprender el programa: Gestión MGD Elaboradas por: R. Monclús y M. Ortí Profesores de la Universidad Rovira i Virgili Lección 4. Tesorería 4.1. 4.2. 4.3. 4.4. 4.5. 4.6. 4.7. Año: 2008 Bancos y caja Cobros y pagos con un vencimiento asociado Cobros y pagos sin un vencimiento asociado Cobro o pago del que desconocemos el origen Pago o cobro antes del vencimiento Confección de plantillas para el registro de cobros y pagos Establecer un filtro en las cuentas de tesorería Página 48 de 284 Instrucciones para comprender el programa: Gestión MGD Elaboradas por: R. Monclús y M. Ortí Profesores de la Universidad Rovira i Virgili 4. TESORERÍA. 4.1. Bancos y Caja. Si seleccionamos Tesorería/Cobros-Pagos, tendremos una pantalla en la que podremos dar de alta Bancos, Cajas de Ahorros, o la propia Caja de la empresa, caso de que la utilice y quiera llevar el arqueo mediante el programa. Una vez entrados datos, la misma pantalla nos servirá para seleccionar la entidad con la que hacer previsiones de tesorería. En este caso seleccionaremos Nuevo: Hemos entrado la información que vemos en la pantalla, pero al ir a darle el número de cuenta nos encontramos, por ejemplo, que no nos acordamos del número, o que aún no la tenemos en nuestro plan contable. Procederemos de la siguiente forma: a) seleccionamos la lupa, con lo que obtenemos la siguiente pantalla en la que intentar localizar la cuenta que le corresponde al Banco del Atlántico Norte: Año: 2008 Página 49 de 284 Instrucciones para comprender el programa: Gestión MGD Elaboradas por: R. Monclús y M. Ortí Profesores de la Universidad Rovira i Virgili Vemos que disponemos de la cuenta 5720000 (del plan contable predeterminado) y la 5720001 (creada por nosotros), pero no existe la que ahora nos interesa, por lo que marcaremos Nueva, y pasaremos a entrar la información siguiente: En el caso que tengamos alguna duda sobre la definición de la cuenta o queramos asegurarnos de cuales son las relaciones contables que el PGC establece para esta cuenta, si vamos a Consulta del PGC obtendremos dicha información para, en este caso, la cuenta 572, de la que conserva definición y relaciones contables la que estamos a punto de generar, la 5720003. La descripción la tenemos a continuación: Año: 2008 Página 50 de 284 Instrucciones para comprender el programa: Gestión MGD Elaboradas por: R. Monclús y M. Ortí Profesores de la Universidad Rovira i Virgili Una vez tenida en cuenta la información anterior, procederíamos a introducir la nueva cuenta 5720003 en el plan contable de la empresa, y tocaríamos Aceptar, obteniendo: Donde podemos apreciar que ya disponemos de la cuenta 5720003, para asociarla al Banco del Atlántico Norte, que estábamos introduciendo. Por tanto el siguiente paso será con la cuenta marcada (fondo azul, como vemos en la imagen anterior), pulsaremos Elegir, y podremos seguir, cosa que vemos en la pantalla siguiente: Año: 2008 Página 51 de 284 Instrucciones para comprender el programa: Gestión MGD Elaboradas por: R. Monclús y M. Ortí Profesores de la Universidad Rovira i Virgili El saldo inicial no lo cumplimentamos ahora, ya que entendemos más correcto, en el caso que estamos explicando, introducirlo de forma automática, en el momento que se genere el movimiento correspondiente al ingreso o transferencia en la cuenta número: 9999232456434453223. Si pulsamos Aceptar, tendremos el Banco en el apartado de Tesorería, para hacer pagos, cobros y previsiones, como veremos más adelante al ser objeto de tratamiento en esta Lección. Si entramos Caja como acabamos de entrar el Banco del Atlántico Norte, pero asignándole un saldo de 1.510,32 entonces tendremos la siguiente figura: Año: 2008 Página 52 de 284 Instrucciones para comprender el programa: Gestión MGD Elaboradas por: R. Monclús y M. Ortí Profesores de la Universidad Rovira i Virgili Ahora, para completar este apartado de dar de alta en Tesorería los bancos y la caja de la empresa, supongamos que vamos a introducir un asiento de apertura. Supongamos que tenemos una entrada de 60.000 € en caja, siendo la contrapartida la cuenta de Capital social. En primer lugar seleccionamos el icono Cobros-Pagos y en pantalla tendremos: Ahora seleccionamos la entidad en la que vamos a registrar la entrada de los 60.000 €, en nuestro caso marcamos CAJA y tocamos Elegir, con lo que tendremos en pantalla: Ahora seleccionamos el icono Nuevo, con lo que tendremos en pantalla un aplicativo que nos permitirá gestionar los distintos vencimientos cuando los tengamos. Como se trata de un ingreso en caja sin que exista el registro previo del vencimiento, tocamos el icono Aceptar, para que deje paso al siguiente aplicativo, que es en el que vamos a registrar los datos del ingreso en caja. Año: 2008 Página 53 de 284 Instrucciones para comprender el programa: Gestión MGD Elaboradas por: R. Monclús y M. Ortí Profesores de la Universidad Rovira i Virgili El aplicativo que tenemos, una vez hemos prescindido del aplicativo de los vencimientos es el siguiente: Hemos entrado la información correspondiente a la fecha, el importe y el concepto y tal como figura en rojo, tenemos pendiente de cobro 60.000 €. El Año: 2008 Página 54 de 284 Instrucciones para comprender el programa: Gestión MGD Elaboradas por: R. Monclús y M. Ortí Profesores de la Universidad Rovira i Virgili siguiente paso es darle los datos correspondientes a la contrapartida, para lo cual tocaremos en la tecla Nuevo +, y tendremos lo siguiente: En este caso, tocaremos la opción Directo a subcuenta, y tendremos que responder la siguiente pregunta: Si aceptamos la propuesta, ya que es correcta, entonces tendremos que escoger la subcuenta que figurará como contrapartida en: Año: 2008 Página 55 de 284 Instrucciones para comprender el programa: Gestión MGD Elaboradas por: R. Monclús y M. Ortí Profesores de la Universidad Rovira i Virgili Seleccionamos la cuenta 1000000 Capital Social y tocamos Elegir, con lo que si vamos a la pestaña Contabilidad, veremos: Y cuando le demos a Aceptar y hayamos salido de los movimientos de Caja, en pantalla tendremos la siguiente información: Que nos señala el movimiento que acabamos de registrar en la cuenta de Caja, así como el saldo anterior con el que habíamos abierto la cuenta en su momento. Año: 2008 Página 56 de 284 Instrucciones para comprender el programa: Gestión MGD Elaboradas por: R. Monclús y M. Ortí Profesores de la Universidad Rovira i Virgili Si ahora vamos a Tesorería/Previsión podemos ver la situación en la que estamos, si previamente damos respuesta a la siguiente pantalla: Al solicitar la función Aceptar, dispondremos de los movimientos previstos. La previsión de tesorería nos informa de los distintos cobros y pagos que hay en perspectiva, su procedencia (factura emitida, recibida, movimiento extra), la cuenta que recoge la operación, así como la descripción de la misma. Podemos ver como nos calcula el saldo que tendremos después de cada movimiento de entrada o salida de dinero en caja y bancos. 4.2. Cobros y pagos con un vencimiento asociado. Posiblemente al crear una factura para un cliente o recibir una de un proveedor, ésta tendrá una fecha de vencimiento; esto permite generar una lista de vencimientos que nos van a posibilitar hacer una confrontación entre los cobros y los pagos. Como acabamos de ver en la previsión de tesorería, el Año: 2008 Página 57 de 284 Instrucciones para comprender el programa: Gestión MGD Elaboradas por: R. Monclús y M. Ortí Profesores de la Universidad Rovira i Virgili programa conserva la relación entre el pago y el vencimiento lo que permite saber cuáles están pendientes y el importe de los mismos. Vemos el saldo de las cuentas de tesorería junto a lo que la empresa debe y a lo que le deben, tanto de facturas emitidas y recibidas, como de los movimientos extras (en nuestro caso sólo tenemos un par de pagos pendientes, correspondientes a la factura de la luz (Endesa) y del teléfono móvil (Orange). Vamos a suponer, que en la anterior relación, se va a pagar por CAJA, la factura de Orange. La forma de actuar sería la siguiente: 1. Seleccionamos el icono Cobros-Pagos y tendremos: 2. En este caso, como vamos a pagar en dinero en efectivo, se escoge CAJA y a continuación pulsamos Elegir: Año: 2008 Página 58 de 284 Instrucciones para comprender el programa: Gestión MGD Elaboradas por: R. Monclús y M. Ortí Profesores de la Universidad Rovira i Virgili 3. Pulsamos el botón Nuevo, obteniendo la siguiente pantalla: Si antes de entrar ninguna fecha pulsamos Todos, nos mostrará la relación de vencimientos pendientes, como podemos ver a continuación. Año: 2008 Página 59 de 284 Instrucciones para comprender el programa: Gestión MGD Elaboradas por: R. Monclús y M. Ortí Profesores de la Universidad Rovira i Virgili Ahora podemos seleccionar el que vamos a pagar. Para hacerlo nos situaremos encima del vencimiento y al hacer doble clic nos marcará en la primera casilla de la izquierda el vencimiento solicitado. Si ahora vamos a Elegir, vamos a encontrarnos con el apunte realizado en el apartado Datos, así como si seleccionamos la opción Contabilidad, tendremos el asiento realizado. Esto lo podemos ver en las dos pantallas siguientes: Vemos que se ha generado automáticamente el concepto. Año: 2008 Página 60 de 284 Instrucciones para comprender el programa: Gestión MGD Elaboradas por: R. Monclús y M. Ortí Profesores de la Universidad Rovira i Virgili Si queremos podemos llenar los campos libres para suministrar más información al asiento. Al cerrar tendremos registrado en Caja el movimiento que acabamos de realizar. Y si seguimos cerrando pantallas, la siguiente será: En que tenemos el saldo de la cuenta tras el pago, que asciende a 60.636,32 €. Si por curiosidad hiciéramos Contabilidad/Diario, podríamos ver como se ha registrado el apunte en el Diario, y si después hacemos Contabilidad/Mayor, tendremos lo propio en el Mayor de la cuenta 5720000, como podemos apreciar en las dos figuras siguientes, que completarían la totalidad de registros generados a partir del inicial pago del vencimiento. Año: 2008 Página 61 de 284 Instrucciones para comprender el programa: Gestión MGD Elaboradas por: R. Monclús y M. Ortí Profesores de la Universidad Rovira i Virgili Y lo mismo para la otra cuenta: Año: 2008 Página 62 de 284 Instrucciones para comprender el programa: Gestión MGD Elaboradas por: R. Monclús y M. Ortí Profesores de la Universidad Rovira i Virgili 4.3. Cobros y pagos sin un vencimiento asociado. Además de los cobros y pagos que están asociados a vencimientos, también se producen otros que no lo están, como el cobro de unos intereses o el pago de la nómina o de una reparación al contado. En este caso seleccionaremos el icono de Cobros-Pagos, a continuación la entidad bancaria o caja en que se realizará el cobro o pago, escogeremos Nuevo, en la pantalla en que antes hemos entrado el importe para buscar coincidencias, ahora no escribiremos nada y cancelaremos. Llegaremos a una figura como la siguiente, que ya nos es conocida, pero en la que ahora no tenemos ningún apunte: Año: 2008 Página 63 de 284 Instrucciones para comprender el programa: Gestión MGD Elaboradas por: R. Monclús y M. Ortí Profesores de la Universidad Rovira i Virgili Vemos que sólo hay la fecha que por defecto pone el sistema. Con el cursor marcaremos Nuevo al lado del signo +, y en las opciones que nos aparecen escogeremos Directo a subcuenta: Entramos la cantidad del cobro, como la selección del Cobro es la adecuada, Aceptamos, con lo que tendremos la figura del plan contable para entrar la contrapartida. Año: 2008 Página 64 de 284 Instrucciones para comprender el programa: Gestión MGD Elaboradas por: R. Monclús y M. Ortí Profesores de la Universidad Rovira i Virgili Ahora introducimos en la lupa el número de la cuenta o su descripción, que en este caso seleccionamos la 7690000 Otros ingresos financieros. Si no recordamos con exactitud el número, pero sabemos que pertenece al subgrupo 76, al escribirlo i pulsar INTRO nos aproximará. De la misma forma si en lugar del número escribimos INGRESOS FINANCIEROS, por desconocer con exactitud la descripción de la cuenta, nos mostrará la cuenta buscada. Al aceptar la cuenta se nos mostrará la figura Datos, que tenemos a continuación. Si la cantidad entrada se tuviera que pagar, marcaríamos la casilla Pago, para que quedase señalada y el apunte registrase la salida del efectivo. Si vamos a Contabilidad veremos el asiento contable. Si el apunte es el deseado seleccionaremos Aceptar. Año: 2008 Página 65 de 284 Instrucciones para comprender el programa: Gestión MGD Elaboradas por: R. Monclús y M. Ortí Profesores de la Universidad Rovira i Virgili 4.4. Cobro o pago del que desconocemos el origen. Cuando esto sucede, se acostumbra a utilizar Pendiente de aplicación, para lo cual actuaremos de la siguiente forma: Supongamos que se ha recibido en la cuenta bancaria 750 € y desconocemos el motivo o quien nos ha hecho el ingreso o transferencia en cuenta. Iremos a Cobros-Pagos, seleccionamos el Banco, le decimos Nuevo, cancelamos la pantalla de búsqueda de coincidencia de importe y vamos a Nuevo, seleccionando Pendiente aplicación <Alt P> entraremos la cantidad de 750 €, le indicaremos que se trata de un cobro en la figura siguiente: Cuando se produzca la aceptación tendremos la siguiente figura: Año: 2008 Página 66 de 284 Instrucciones para comprender el programa: Gestión MGD Elaboradas por: R. Monclús y M. Ortí Profesores de la Universidad Rovira i Virgili Si seleccionamos Contabilidad, podemos acceder al asiento que se ha realizado. 4.5. Pago o cobro antes del vencimiento. Aunque no sea muy frecuente puede darse el caso, por ejemplo, que aprovechando la visita de un comercial le pagamos su última factura unos días antes del vencimiento haciéndole un cheque. Año: 2008 Página 67 de 284 Instrucciones para comprender el programa: Gestión MGD Elaboradas por: R. Monclús y M. Ortí Profesores de la Universidad Rovira i Virgili Actuaremos como en el anterior caso, iremos a Tesorería, seleccionamos el Banco, le decimos Nuevo, cancelamos la pantalla de búsqueda de coincidencia de importe y vamos a Nuevo/Vtos. pendientes, y De una fra. Recibida <Alt R>. En nuestro caso obtendremos la relación de pagos pendientes de la figura anterior, y seleccionaríamos la correspondiente, con lo que en Datos tendremos: Si seleccionamos la pestaña Contabilidad, tendremos: Año: 2008 Página 68 de 284 Instrucciones para comprender el programa: Gestión MGD Elaboradas por: R. Monclús y M. Ortí Profesores de la Universidad Rovira i Virgili 4.6. Confección de plantillas para registro de cobros y pagos. Las contrapartidas de los cobros y los pagos acostumbran a ser las mismas en muchos casos, razón por la que nos va a ser de gran utilidad el establecimiento de unas plantillas con el apunte hecho. Supongamos que con las cuentas de bancos realizamos habitualmente las siguientes operaciones: - Cobro de intereses - Pago de intereses - Pago de comisiones Seleccionamos el icono Cobros-Pagos y tenemos la siguiente figura: Año: 2008 Página 69 de 284 Instrucciones para comprender el programa: Gestión MGD Elaboradas por: R. Monclús y M. Ortí Profesores de la Universidad Rovira i Virgili Marcamos el Banco del Tesoro y pulsamos la opción Elegir, obteniendo la figura que tenemos a continuación. Al escoger la opción Nuevo, tendremos la siguiente pantalla: En primer lugar seleccionamos la opción Nueva de la pantalla anterior, y obtendremos la siguiente figura en la que introduciremos la plantilla. Año: 2008 Página 70 de 284 Instrucciones para comprender el programa: Gestión MGD Elaboradas por: R. Monclús y M. Ortí Profesores de la Universidad Rovira i Virgili Introducimos el Concepto que hemos señalado anteriormente: Pago de intereses. Este será el nombre mediante el cual seleccionaremos periódicamente la plantilla. Salvo que el importe sea siempre el mismo, no introduciremos cantidad alguna en el apartado Importe. Ahora seleccionamos P/C (Pago/Cobro), que en nuestro caso será Pago. El siguiente paso a realizar es el de introducir la(s) cuenta(s) del apunte. En nuestro caso el asiento de la plantilla es el siguiente: 669 Otros gastos financieros a 57.. Banco de ... Como estamos realizando la plantilla a partir de las cuentas de tesorería, sólo deberemos entrar la cuenta 669 Otros gastos financieros, en el apartado Cuenta de la figura anterior. Al seleccionar la pastilla Cuenta, nos conducirá a la figura Elige una Cuenta, que tenemos a continuación: Año: 2008 Página 71 de 284 Instrucciones para comprender el programa: Gestión MGD Elaboradas por: R. Monclús y M. Ortí Profesores de la Universidad Rovira i Virgili Una vez tengamos la cuenta 6690000 marcada en azul, como vemos en la figura anterior, pulsaremos la opción Elegir. Ahora tendremos en pantalla la figura correspondiente a Edición de una plantilla, con los datos necesarios para poder establecer usarla como plantilla a partir de ahora. La figura que tenemos a continuación es la que, una vez pulsada la opción Elegir, nos va a permitir hacer el asiento de forma automática, con solo poner el importe. Como podemos ver en la figura siguiente, ya tenemos incorporada la plantilla Pago de intereses. Año: 2008 Página 72 de 284 Instrucciones para comprender el programa: Gestión MGD Elaboradas por: R. Monclús y M. Ortí Profesores de la Universidad Rovira i Virgili Para utilizar la plantilla una vez introducida, seguiremos el siguiente proceder: a) Escogeremos el icono Tesorería. b) Seleccionamos el banco con el que vamos a operar. c) Optamos por Nuevo, con lo que tendremos la pantalla anterior. En ella seleccionamos la plantilla deseada con doble clic y obtenemos: Entramos la cantidad correspondiente en la casilla Importe y aceptamos. Año: 2008 Página 73 de 284 Instrucciones para comprender el programa: Gestión MGD Elaboradas por: R. Monclús y M. Ortí Profesores de la Universidad Rovira i Virgili Si vamos a la pestaña Contabilidad, podemos ver que se ha realizado un asiento con sólo introducir una cantidad. Al cerrar las pantallas utilizadas, vemos las cuentas de Tesorería con las deducciones por pago de intereses realizado. En la figura anterior vemos en la parte de la derecha una barra para poder acceder a las diferentes cuentas. Si sabemos que tenemos 4 cuentas, podemos seleccionar la opción Config, para alterar el valor. Vamos a escoger 5 en la siguiente pantalla: Año: 2008 Página 74 de 284 Instrucciones para comprender el programa: Gestión MGD Elaboradas por: R. Monclús y M. Ortí Profesores de la Universidad Rovira i Virgili Al aceptar la altura de la ventana, tendremos: Ahora no es necesario utilizar la barra de desplazamiento al tener en pantalla la totalidad de cuentas de Tesorería. Como podemos ver, la opción de configurar nos permite realizar, además de lo que acabamos de ver, otros cambios: - Modificar el número de columnas que aparecerán en pantalla. - Cambiar la descripción que figura al inicio de cada columna. - Recuperar los valores iniciales tras los cambios. 4.7. Establecer un filtro en las cuentas de tesorería. Si nos hemos fijado en las cuentas de tesorería que hemos estado utilizando en los apartados anteriores, habremos visto que hay una opción que hasta ahora no hemos utilizado. Nos referimos a la opción Filtrar, que nos va a permitir establecer alguna característica a partir de la cual seleccionar los movimientos que la cumplan. Una vez seleccionado la opción Filtrar, tenemos dos opciones: Año: 2008 Página 75 de 284 Instrucciones para comprender el programa: Gestión MGD Elaboradas por: R. Monclús y M. Ortí Profesores de la Universidad Rovira i Virgili - Crear un filtro. - Mostrar todos los registros. Si seleccionamos Crear un filtro, tendremos la siguiente figura: Si vamos a la opción Incluir podemos ver las diferentes opciones a incorporar en un filtro. El filtro que vamos a establecer nos mostrará los apuntes cuyo importe sean mayor que una cantidad determinada. Para hacerlo vamos a la opción Incluir y seleccionamos Importe, con lo que tendremos la siguiente figura: Año: 2008 Página 76 de 284 Instrucciones para comprender el programa: Gestión MGD Elaboradas por: R. Monclús y M. Ortí Profesores de la Universidad Rovira i Virgili Con esta condición nos aparecerán todos los pagos realizados, ya que figuran en negativo. Si queremos conservar el filtro, iremos a la opción Guardar y en pantalla tendremos: Año: 2008 Página 77 de 284 Instrucciones para comprender el programa: Gestión MGD Elaboradas por: R. Monclús y M. Ortí Profesores de la Universidad Rovira i Virgili Ahora, si seleccionamos la opción Filtrar, veremos que además de las dos opciones que teníamos antes: - Crear un filtro. - Mostrar todos los registros. tenemos otras dos: - Entradas superiores a 1000 euros. - Borrar un filtro. La primera es la que acabamos de guardar y la segunda nos permite eliminarla. Año: 2008 Página 78 de 284 Instrucciones para comprender el programa: Gestión MGD Elaboradas por: R. Monclús y M. Ortí Profesores de la Universidad Rovira i Virgili Lección 5. Entrada de cuentas de explotación 5.1. Proveedores y/o acreedores 5.1.1. Tipo Proveedor (400) 5.1.2. Tipo Acreedor (410) 5.1.3. Proveedor o acreedor ocasional 5.1.4. Copia del actual 5.1.5. Modificación de tipos 5.2. Clientes y/o deudores 5.3. Artículos 5.3.1. Introducción de artículos 5.3.2. Pedidos 5.4. Facturas recibidas 5.5. Facturas emitidas 5.5.1. Emisión simultánea de albarán de venta, factura y contabilización de una venta de géneros 5.5.2. Introducción del albarán sin emisión simultánea de la factura, ni registro contable de la venta de géneros Año: 2008 Página 79 de 284 Instrucciones para comprender el programa: Gestión MGD Elaboradas por: R. Monclús y M. Ortí Profesores de la Universidad Rovira i Virgili 5. ENTRADA DE CUENTAS DE EXPLOTACIÓN. 5.1. Proveedores y/o acreedores. Para dar de alta a un proveedor en la contabilidad de la empresa, seleccionamos Compras/Proveedores/Edición-consulta. Ello nos conduce a la siguiente pantalla (en la que como puede verse ya hay datos entrados): Si ahora seleccionamos Nuevo, se abrirá un desplegable con las siguientes opciones: Año: 2008 Página 80 de 284 Instrucciones para comprender el programa: Gestión MGD Elaboradas por: R. Monclús y M. Ortí Profesores de la Universidad Rovira i Virgili ► Tipo Proveedor (400) ► Tipo Acreedor (410) ► Ocasional Æ Registrando datos ► Copia del actual ► Modificación de tipos Vamos ahora a explicar cada una de las anteriores posibilidades que nos ofrece el programa. 5.1.1. Tipo Proveedor (400). Se utilizará cuando vayamos a dar de alta suministradores de mercancías y de todos aquellos bienes que se encuentran definidos en el Grupo 3 Existencias del Plan General de Contabilidad español (materias primas, repuestos, embalajes, envases). Al seleccionar Nuevo, deberemos llenar los datos de la pantalla Datos básicos: En el apartado Otros datos el programa nos permite entrar cuatro tipos de datos: Contacto, Teléfonos, Fax y Correo electrónico cuando nos situemos encima del signo +. El signo – servirá para eliminar un dato y la C para realizar alguna corrección en alguna información editada previamente (modificación de la persona de contacto, por ejemplo). También tenemos la posibilidad de incorporar una foto/imagen del proveedor. Si ahora accedemos a la pestaña Nuevas Facturas, nos permitirá entrar una cuenta automática para nuevas facturas, con vencimiento automático y otras opciones que podemos ver a continuación: Año: 2008 Página 81 de 284 Instrucciones para comprender el programa: Gestión MGD Elaboradas por: R. Monclús y M. Ortí Profesores de la Universidad Rovira i Virgili Si pulsamos el botón + tendremos la posibilidad de generar una cuenta automática en nuevas facturas, en la figura siguiente. Si vamos a pagar el día 25 de cada mes, podemos indicarlo en el siguiente cuadro de diálogo, seleccionado en la lupa que hay al lado de Vencimiento automático. Año: 2008 Página 82 de 284 Instrucciones para comprender el programa: Gestión MGD Elaboradas por: R. Monclús y M. Ortí Profesores de la Universidad Rovira i Virgili Una vez se haya cumplimentado con todas las anteriores opciones, éstas quedarán recogidas como podemos ver a continuación: En el caso que haya alguna retención IRPF, podemos indicarle la cuenta en que debe reflejarse, al seleccionar la pestaña IRPF. Año: 2008 Página 83 de 284 Instrucciones para comprender el programa: Gestión MGD Elaboradas por: R. Monclús y M. Ortí Profesores de la Universidad Rovira i Virgili Si el proveedor va a genera recibos, lo podemos cumplimentar en la pestaña que lleva el nombre de Recibos. Al seleccionarla se nos muestra en la pantalla la figura que tenemos a continuación. Si ahora seleccionamos el botón + dispondremos de una serie de opciones que son las que nos muestra la siguiente figura. En ella hay unas casillas seleccionadas por defecto, que podemos alterar a nuestra voluntad. Año: 2008 Página 84 de 284 Instrucciones para comprender el programa: Gestión MGD Elaboradas por: R. Monclús y M. Ortí Profesores de la Universidad Rovira i Virgili Tras Aceptar, nos quedará reflejado en la pantalla correspondiente a la pestaña recibos, de la siguiente forma: 5.1.2. Tipo Acreedor (410). La operativa no difiere de la que acabamos de ver, la única diferencia es que se genera una cuenta del grupo 410. Año: 2008 Página 85 de 284 Instrucciones para comprender el programa: Gestión MGD Elaboradas por: R. Monclús y M. Ortí Profesores de la Universidad Rovira i Virgili 5.1.3. Proveedor o acreedor ocasional. Si no queremos entrar toda la información respecto a un proveedor o acreedor, debido a que sabemos que no vamos a tener demasiada relación comercial con él, podemos solicitar esta opción y rellenar el siguiente aplicativo: 5.1.4. Copia del actual. Esta opción es útil si a partir de un proveedor/acreedor queremos rellenar otro, por coincidir en muchas cosas. A veces un mismo proveedor puede tener sedes de facturación distintas, con lo que las características comunes son varias y sólo debemos modificar la población, el teléfono, etc. 5.1.4. Modificación de tipos. Año: 2008 Página 86 de 284 Instrucciones para comprender el programa: Gestión MGD Elaboradas por: R. Monclús y M. Ortí Profesores de la Universidad Rovira i Virgili El programa como hemos visto permite la figura del proveedor (400) y la del acreedor (410), pero imaginemos que queremos introducir la del proveedor de inmovilizado a largo plazo (173), o proveedor de inmovilizado a largo plazo, empresas del grupo (164) o empresas asociadas (165), o proveedor de inmovilizado a corto plazo (523). Al solicitar esta opción, tendremos: Ahora pulsaremos Nuevo y deberemos proporcionar la siguiente información: Al Aceptar, la pantalla inicial reflejará la adición, pero no sólo eso, si ahora intentamos entrar un nuevo proveedor, vemos que además de las posibilidades explicadas anteriormente, ahora podemos disponer de los proveedores de inmovilizado a corto plazo. Si ahora, en la pantalla de Edición de Proveedores seleccionamos Nuevo, veremos como, además de las opciones Acreedor y Proveedor, nos aparecerá la Año: 2008 Página 87 de 284 Instrucciones para comprender el programa: Gestión MGD Elaboradas por: R. Monclús y M. Ortí Profesores de la Universidad Rovira i Virgili de Proveedores de inmovilizado CP. Esto lo vemos a continuación con otras opciones incorporadas, además de la citada. Aprovechamos el que nos encontramos en este apartado, para indicar que si vamos al icono Proveedores, se nos ofrece de forma inmediata la situación que tenemos con los distintos proveedores, como vemos a continuación: Año: 2008 Página 88 de 284 Instrucciones para comprender el programa: Gestión MGD Elaboradas por: R. Monclús y M. Ortí Profesores de la Universidad Rovira i Virgili 5.2. Clientes y/o deudores. La entrada de clientes y deudores es igual a la de proveedores y acreedores, como vemos en la ficha que debemos rellenar y que tiene los mismos campos que la que ya se ha analizado en el apartado anterior. De hecho la información que requerimos de un cliente o deudor será la misma que la de un proveedor o acreedor. El camino a seguir será seleccionar Ventas/Clientes/Edición-Consulta y se nos aparecerá una figura como la que tenemos a continuación. Al seleccionar Nuevo tendremos las siguientes opciones: ► Tipo Cliente (430) ► Tipo Deudor (440) ► Ocasional Æ Registrando datos ► Copia del actual ► Modificación de tipos Año: 2008 Página 89 de 284 Instrucciones para comprender el programa: Gestión MGD Elaboradas por: R. Monclús y M. Ortí Profesores de la Universidad Rovira i Virgili Las opciones de modificar tipos, de copia del actual, etc., tienen idénticas rutinas que las utilizadas para proveedores y acreedores por lo que no es necesario repetirlas. Disponer de fichas idénticas para introducir información que se va a destinar en funciones distintas (emitir facturas a los clientes/deudores y recibir facturas de los proveedores/acreedores), hace que resulte muy cómoda la entrada de datos. 5.3. Artículos. 5.3.1. Introducción de artículos. Si una empresa comercializa o fabrica productos, deberá entrar en el programa dichos artículos (mercaderías, materias primas, productos terminados, embalajes, envases, …), para lo cual iremos a Facturación/Artículos/Edición. Al seleccionar esta opción obtendremos una pantalla para entrar las características del artículo: Escogemos la opción Nuevo y ahora debemos cumplimentar aquellos campos del formulario siguiente que consideramos necesario, así como aceptar las opciones que por defecto nos presenta el programa, como son el tipo de ingreso y gasto, el IVA repercutido y soportado (por defecto el 16%). Año: 2008 Página 90 de 284 Instrucciones para comprender el programa: Gestión MGD Elaboradas por: R. Monclús y M. Ortí Profesores de la Universidad Rovira i Virgili Tenemos la posibilidad de situar los artículos dentro de una familia para lo cual iremos a Familia, obteniendo la pantalla: Año: 2008 Página 91 de 284 Instrucciones para comprender el programa: Gestión MGD Elaboradas por: R. Monclús y M. Ortí Profesores de la Universidad Rovira i Virgili En la que seleccionamos Nueva y cumplimentamos los campos en: Tras lo cual al Aceptar en el formulario correspondiente en del artículo que estamos entrando nos preguntará: Pudiendo seguir entrando artículos sin salir del aplicativo. 5.3.2. Pedidos. Si seleccionamos Facturación/Compras/Pedidos a Proveedores, tendremos: Año: 2008 Página 92 de 284 Instrucciones para comprender el programa: Gestión MGD Elaboradas por: R. Monclús y M. Ortí Profesores de la Universidad Rovira i Virgili Y si ahora hacemos Nuevo, en pantalla nos aparecerá el siguiente formulario para realizar pedidos que pasaremos a rellenar: Al Aceptar la pantalla anterior tendremos la siguiente información: Año: 2008 Página 93 de 284 Instrucciones para comprender el programa: Gestión MGD Elaboradas por: R. Monclús y M. Ortí Profesores de la Universidad Rovira i Virgili 5.4. Facturas recibidas. Hacemos un pedido a un proveedor, y al cabo de unos días recibimos el género acompañado de un albarán. Introducimos en Gestión MGD los datos del albarán de la siguiente forma: Facturación/Compras/Albaranes recibidos, con lo que en pantalla tenemos: Ahora seleccionamos Nuevo y entramos los datos en el aplicativo: Año: 2008 Página 94 de 284 Instrucciones para comprender el programa: Gestión MGD Elaboradas por: R. Monclús y M. Ortí Profesores de la Universidad Rovira i Virgili Al terminar la entrada de datos seleccionamos Aceptar y tendremos registrado el nuevo albarán que acabamos de entrar: Al cabo de unos días recibiremos la factura del proveedor, de acuerdo con el albarán que acabamos de entrar. Para registrar la factura y contabilizar la misma iremos directamente al icono Recibidas, y tendremos la figura siguiente: En este caso hay una relación de proveedores y acreedores con sus totales y las cantidades que se les deben, así como las facturas que nos han enviado hasta la fecha. Seleccionamos el icono Asociar. Lo que pretendemos es asociar el albarán que hemos entrado anteriormente a la factura que acabamos de recibir del proveedor, con lo que nos ahorramos escribir de nuevo la información, que normalmente va a coincidir, ya que la factura la realiza el vendedor, a partir del albarán una vez aceptado por el comprador con el visto bueno y su firma. En pantalla se nos abre un aplicativo con todos los albaranes pendientes de facturar del vendedor que hemos seleccionado: Año: 2008 Página 95 de 284 Instrucciones para comprender el programa: Gestión MGD Elaboradas por: R. Monclús y M. Ortí Profesores de la Universidad Rovira i Virgili En este caso la factura que hemos recibido corresponde con el importe de 3.946,32, como podemos ver en páginas anteriores, por lo que la marcamos y aceptamos. Ahora debemos acabar de introducir los datos correspondientes a la factura en el siguiente aplicativo: Una vez aceptado el anterior aplicativo se nos abre el siguiente: Año: 2008 Página 96 de 284 Instrucciones para comprender el programa: Gestión MGD Elaboradas por: R. Monclús y M. Ortí Profesores de la Universidad Rovira i Virgili Vemos la información correspondiente a los datos del albarán, que se han reflejado en la factura. Si vamos a la pestaña Facturación, tendremos: Vemos el/los albarán/es asociados a la factura. Si queremos verlo, sólo debemos hacer doble clic sobre la parte que se encuentra coloreada en azul oscuro. Si ahora vamos a Contabilidad, podremos ver el asiento que se va a realizar a partir de la información de la factura introducida: Año: 2008 Página 97 de 284 Instrucciones para comprender el programa: Gestión MGD Elaboradas por: R. Monclús y M. Ortí Profesores de la Universidad Rovira i Virgili 5.5. Facturas emitidas. 5.5.1. Emisión simultánea de albarán contabilización de una venta de géneros. de venta, factura y Lo normal es que el proceso a seguir cuando se vende algo a un cliente sea: 1) Recibir el pedido del cliente (por teléfono, carta o e-mail), o del comercial que ha realizado la operación de venta. 2) Enviar la mercancía, con un albarán; 3) Emisión de la factura a la recepción del albarán firmado por el cliente. 4) Contabilización de la misma. 5) Generar el efecto para cobrar, si no es al contado. 6) Cobrar. Por tanto iríamos al icono Emitidas, o a Ventas/Facturas emitidas/Edición- Consulta Seleccionamos el icono Albarán, y entramos los datos de la venta: Año: 2008 Página 98 de 284 Instrucciones para comprender el programa: Gestión MGD Elaboradas por: R. Monclús y M. Ortí Profesores de la Universidad Rovira i Virgili El proceso a seguir comparte idénticas pautas que en el apartado de facturas recibidas, por lo que descartamos repetirlas. Si resulta que al realizar el albarán hemos registrado un número de artículos superior al que existe en almacén, el programa nos lo indicará mediante la siguiente figura: Si a pesar de la advertencia, seleccionamos continuar, se nos va a solicitar confirmación de la cantidad y fecha de la factura, así como que introduzcamos el vencimiento. No obstante, salvo que sepamos que hay algún error en el control de stock, lo normal será retroceder y no registrar en el albarán ningún artículo sin existencias. Año: 2008 Página 99 de 284 Instrucciones para comprender el programa: Gestión MGD Elaboradas por: R. Monclús y M. Ortí Profesores de la Universidad Rovira i Virgili Al pulsar Aceptar nos presenta la factura confeccionada, dispuesta para ser impresa y enviada al cliente. También nos ha realizado el correspondiente apunte en los mayores y diario: Año: 2008 Página 100 de 284 Instrucciones para comprender el programa: Gestión MGD Elaboradas por: R. Monclús y M. Ortí Profesores de la Universidad Rovira i Virgili Al mismo tiempo podemos ver, si accedemos a la pestaña Facturación de la pantalla anterior, el albarán realizado: Año: 2008 Página 101 de 284 Instrucciones para comprender el programa: Gestión MGD Elaboradas por: R. Monclús y M. Ortí Profesores de la Universidad Rovira i Virgili Esta información es importante ya que a veces una factura tiene asociados más de un albarán, por ejemplo en aquellos clientes que compran frecuentemente y se les factura en un día del mes determinado. También podemos solicitar distintas informaciones si en la pantalla de Edición de Facturas emitidas, seleccionamos Otros, como vemos a continuación: 5.5.2. Introducción del albarán sin emisión simultánea de la factura, ni registro contable de la venta de géneros. El proceso desarrollado en el apartado 5.5.1. nos permite realizar todo el proceso que genera una venta de géneros en una misma operación. Así emitimos el albarán, la factura y contabilizamos la venta en el mismo momento. Pero ello no siempre será posible hacerlo ya que a veces el albarán emitido será objeto de rectificaciones por diversos motivos (variación en las unidades vendidas, en el precio, en algún descuento, etc.). Si ello ocurre, la factura realizada deberá modificarse, así como el registro contable, por lo que a menudo será recomendable espaciar en el tiempo la realización del albarán y su correspondiente factura, no realizando ésta hasta que tengamos constancia de la validez del albarán y su aceptación por parte del cliente. Si seguimos este proceso, más cauto que el correspondiente al apartado 5.5.1., entonces deberemos iniciar el proceso seleccionando la opción siguiente: Facturación/Ventas/Albaranes emitidos, lo que nos lleva a realizar un proceso casi idéntico al del apartado anterior, pero sin que se nos confeccione la factura y el registro contable de forma automática. En este caso, seremos nosotros los que deberemos indicar al programa la realización manual de la factura y su contabilización. Al hacer la selección indicada, tendremos en pantalla el aplicativoque nos va a permitir editar el albarán: Año: 2008 Página 102 de 284 Instrucciones para comprender el programa: Gestión MGD Elaboradas por: R. Monclús y M. Ortí Profesores de la Universidad Rovira i Virgili Seleccionamos Nuevo y entramos los datos correspondientes al albarán de entrega hasta tener algo parecido a: Cuando aceptamos el albarán con los datos correctos, se nos vuelve a abrir el aplicativo de edición de albaranes, incluyendo el que acabamos de introducir, como podemos ver a continuación: Año: 2008 Página 103 de 284 Instrucciones para comprender el programa: Gestión MGD Elaboradas por: R. Monclús y M. Ortí Profesores de la Universidad Rovira i Virgili El proceso normal sería imprimir el albarán y enviarlo al cliente. Para imprimir el albarán Gestión MGD nos permite cierta edición de formatos, como podemos ver en la siguiente pantalla: Si nosotros, una vez comprobado que el albarán tiene sus datos correctos, seleccionamos Formatos, se nos permite Imprimir con el Modelo 1 y con el Modelo 2, así como Editar un modelo para la propia empresa. Si seleccionamos el Modelo 1[Estándar] tendremos la siguiente pantalla de impresión: Año: 2008 Página 104 de 284 Instrucciones para comprender el programa: Gestión MGD Elaboradas por: R. Monclús y M. Ortí Profesores de la Universidad Rovira i Virgili Este será el albarán que nos imprimirá: Este albarán, o una copia del mismo deberá ser aceptado por el cliente y cuando dicha aceptación este en nuestras manos, se procederá a emitir la correspondiente factura. El proceso a seguir se inicia en el icono Emitidas. Año: 2008 Página 105 de 284 Instrucciones para comprender el programa: Gestión MGD Elaboradas por: R. Monclús y M. Ortí Profesores de la Universidad Rovira i Virgili Ahora seleccionamos la opción Asociar, con lo que en pantalla vamos a tener, en nuestro caso el único cliente al que podemos asociar una factura con un albarán: Cuando tocamos Elegir, en pantalla tendremos los dos albaranes que este cliente tiene pendiente de facturar, para que escojamos uno o los dos, si procede realizar dos o una factura. Año: 2008 Página 106 de 284 Instrucciones para comprender el programa: Gestión MGD Elaboradas por: R. Monclús y M. Ortí Profesores de la Universidad Rovira i Virgili En nuestro caso sólo vamos a realizar la factura del albarán 3/2008, por lo que lo marcamos y aceptamos la opción, con lo que deberemos aceptar los datos e introducir la fecha del vencimiento: Tras lo cual, tendremos la nueva factura: Año: 2008 Página 107 de 284 Instrucciones para comprender el programa: Gestión MGD Elaboradas por: R. Monclús y M. Ortí Profesores de la Universidad Rovira i Virgili También aquí, como en los albaranes, tenemos distintas opciones para imprimir la factura que vamos a enviar al cliente para que en su momento (a fecha de vencimiento) realice el correspondiente pago. Al mismo tiempo, si vamos a la pestaña Contabilidad, podremos ver el asiento de la operación que será introducido en Diario y Mayor en el momento que nosotros toquemos Aceptar. La factura queda registrada y guardada en aplicativo Edición de facturas. Año: 2008 Página 108 de 284 Instrucciones para comprender el programa: Gestión MGD Elaboradas por: R. Monclús y M. Ortí Profesores de la Universidad Rovira i Virgili Si seguimos el proceso y como en la factura habíamos puesto como vencimiento el 15 de abril de 2008, ahora debemos registrar el cobro de la misma. Supongamos que nos paga por uno de nuestros bancos para lo cual seleccionamos el icono Cobros-pagos: Seleccionamos el banco a través del cual se realiza el cobro y tendremos: Ahora seleccionamos Nuevo y deberemos seleccionar el vencimiento correspondiente de entre todos los que tenemos o bien introducir el importe exacto y la fecha en el aplicativo siguiente: Año: 2008 Página 109 de 284 Instrucciones para comprender el programa: Gestión MGD Elaboradas por: R. Monclús y M. Ortí Profesores de la Universidad Rovira i Virgili Si entramos el importe y seleccionamos Buscar por importe, tendremos: Tras lo cual indicaremos si es el que buscábamos o no. Si en lugar de introducir el importe hemos seleccionado Todos, en pantalla tendremos la relación de vencimientos pendientes en la cual seleccionamos el correspondiente. Año: 2008 Página 110 de 284 Instrucciones para comprender el programa: Gestión MGD Elaboradas por: R. Monclús y M. Ortí Profesores de la Universidad Rovira i Virgili Una vez marcado tocamos Elegir y tendremos: Si vamos a Contabilidad observaremos que nos ha realizado el correspondiente registro, que no es otro que el pago que el cliente ha realizado de la cantidad correspondiente. Año: 2008 Página 111 de 284 Instrucciones para comprender el programa: Gestión MGD Elaboradas por: R. Monclús y M. Ortí Profesores de la Universidad Rovira i Virgili Aceptamos el registro realizado, tras lo cual se nos queda anotado en tesorería, como vemos a continuación: Si ahora vamos a Tesorería/Previsión, tendremos en pantalla todas las operaciones realizadas en la tesorería, así como los pagos y cobros pendientes de realizar. Año: 2008 Página 112 de 284 Instrucciones para comprender el programa: Gestión MGD Elaboradas por: R. Monclús y M. Ortí Profesores de la Universidad Rovira i Virgili Por último, podemos ir al Diario para ver como se ha producido el registro del pago de nuestro cliente en fecha 15 de abril de 2008. De igual forma, si vamos al mayor del banco tendremos recogido el apunte. Lo mismo sucede si seleccionamos el Mayor del cliente: Año: 2008 Página 113 de 284 Instrucciones para comprender el programa: Gestión MGD Elaboradas por: R. Monclús y M. Ortí Profesores de la Universidad Rovira i Virgili Aquí podemos ver como hay una factura emitida y pagada, la que tiene por cantidad 5.342,74 y otra emitida pero aún no pagada con importe de 3.067,46. Año: 2008 Página 114 de 284 Instrucciones para comprender el programa: Gestión MGD Elaboradas por: R. Monclús y M. Ortí Profesores de la Universidad Rovira i Virgili Lección 6. Asientos Extra y realización de macros 6.1. 6.2. 6.3. 6.4. 6.5. 6.6. 6.7. Año: 2008 Utilización de plantillas del programa para asientos EXTRAS Creación de una plantilla nueva para el cobro de intereses La nómina en una plantilla existente Modificación de la plantilla de un asiento extra Introducción de una nueva plantilla para registrar las existencias iniciales Múltiples asientos extra Registro de bienes de inversión 6.7.1. Adquisición de bienes de inversión 6.7.2. Amortización de los bienes de inversión Página 115 de 284 Instrucciones para comprender el programa: Gestión MGD Elaboradas por: R. Monclús y M. Ortí Profesores de la Universidad Rovira i Virgili 6. ASIENTOS EXTRA Y REALIZACIÓN DE MACROS. 6.1. Utilización de plantillas del programa para asientos EXTRAS. Se ha comentado en temas anteriores que todos aquellos asientos que no surgen automáticamente de facturas (emitidas y recibidas) o de tesorería, el programa Gestión MGD los denomina EXTRAS. En algunos casos tenemos un modelo de asiento dado por el programa (que podemos modificar), mientras que otro sistema es el construir los propios usuarios aquellos asientos EXTRAS que se repiten con una cierta regularidad. Si queremos entrar un asiento de este tipo nos iremos a seleccionar el icono EXTRAS: Escogemos Nuevo y tendremos en pantalla una serie de asientos tipo. Para ver como funciona una plantilla predeterminada por el programa, podemos escoger la plantilla DIETAS – RESTAURANTES. Entramos la cantidad en la siguiente figura. Año: 2008 Página 116 de 284 Instrucciones para comprender el programa: Gestión MGD Elaboradas por: R. Monclús y M. Ortí Profesores de la Universidad Rovira i Virgili Al seleccionar Aceptar, tendremos el siguiente apunte en la pestaña Datos dispuesto para ser aceptado o cancelado, de acuerdo con lo que hayamos establecido previamente. Si vamos a la pestaña Contabilidad podemos ver el asiento. 6.2. Creación de una plantilla nueva para el cobro de intereses. En la misma figura que antes nos ha servido para seleccionar una plantilla predeterminada, podemos crear una nueva plantilla. Año: 2008 Página 117 de 284 Instrucciones para comprender el programa: Gestión MGD Elaboradas por: R. Monclús y M. Ortí Profesores de la Universidad Rovira i Virgili Seleccionamos la opción Nueva, y tendremos la siguiente figura que nos va a servir para entrar los movimientos que requiere el apunte que deseamos establecer como plantilla. También nos va a permitir establecer los vencimientos (en el caso que la operación los precise), para adecuar la cuenta de tesorería. En la figura anterior vamos a incorporar, por ejemplo, el cobro de intereses en el Banco del Tesoro el día 31 de cada mes mediante la cuenta 7690000 Otros ingresos financieros. Al hacerlo tendremos una figura como la siguiente: Año: 2008 Página 118 de 284 Instrucciones para comprender el programa: Gestión MGD Elaboradas por: R. Monclús y M. Ortí Profesores de la Universidad Rovira i Virgili En la pantalla podemos ver que se ha incorporado un concepto que nos va a servir para localizar la plantilla (COBRO DE INTERESES EN LA CUENTA BANCO DEL TESORO) y los apuntes necesarios, en este caso, para que se realice el asiento de forma automática, con sólo entrar los datos numéricos. Para ello hemos indicado si la cuenta ha de anotarse en el Debe (D), en el Haber (H) o calcularse por Cuadre (C), es decir, para que el asiento quede cuadrado. También podemos ver que se ha asignado un vencimiento, para lo cual, al seleccionar el símbolo +, hemos accedido a la siguiente figura: Al seleccionar en la pantalla de Edición de un Apunte, el símbolo +, disponemos de la siguiente figura, que nos permite introducir los vencimientos. Año: 2008 Página 119 de 284 Instrucciones para comprender el programa: Gestión MGD Elaboradas por: R. Monclús y M. Ortí Profesores de la Universidad Rovira i Virgili Una vez creada la plantilla, vamos a ver su funcionamiento. En primer lugar deberemos seleccionarla en el aplicativo de plantillas de movimientos Extra: Introducimos la fecha del asiento si difiere de la que el sistema nos ofrece por defecto y aceptamos la plantilla. En pantalla tendremos: Ahora entramos la cantidad correspondiente al crédito por dividendo, tanto si se trata de un dividendo definitivo como a cuenta, que se encuentra pendiente de cobro. Cuando aceptamos tenemos el siguiente aplicativo: Año: 2008 Página 120 de 284 Instrucciones para comprender el programa: Gestión MGD Elaboradas por: R. Monclús y M. Ortí Profesores de la Universidad Rovira i Virgili Si seleccionamos la pestaña de contabilidad, veremos el asiento registrado, de acuerdo con las especificaciones que le hemos dado a la plantilla. Si los datos son correctos y aceptamos, deberemos responder a la pregunta: Año: 2008 Página 121 de 284 Instrucciones para comprender el programa: Gestión MGD Elaboradas por: R. Monclús y M. Ortí Profesores de la Universidad Rovira i Virgili 6.3. La nómina en una plantilla existente. Supongamos que queremos establecer una plantilla que registre el pago mensual de la nómina del personal de la empresa. Lo primero que haremos será ver si la plantilla que dispone el programa para esta operación se adapta a nuestras necesidades. La fecha del pago de la nómina de marzo se realiza el 30/03/08, y seleccionamos la plantilla NOMINA y Aceptar: Año: 2008 Página 122 de 284 Instrucciones para comprender el programa: Gestión MGD Elaboradas por: R. Monclús y M. Ortí Profesores de la Universidad Rovira i Virgili Ahora entramos la información que se nos pide: las retenciones por IRPF, las retenciones por la cuota laboral a la seguridad social, y la cantidad que recibirán los trabajadores, y que queda de momento en la cuenta de remuneraciones pendientes de pago. Con todo ello obtenemos la siguiente información: La plantilla nos pone unos vencimientos que pueden modificarse, y que nos servirán para realizar las previsiones de tesorería. Si por ejemplo hay un vencimiento que no es el correcto siempre podemos modificarlo marcando la fila en la que se encuentra y tocando la C, obteniendo la pantalla de modificación del apunte, en la que se nos permite cambiar cualquier dato, numérico o literal del apunte: Año: 2008 Página 123 de 284 Instrucciones para comprender el programa: Gestión MGD Elaboradas por: R. Monclús y M. Ortí Profesores de la Universidad Rovira i Virgili Si queremos cambiar el vencimiento o cualquier otro de los datos de la partida, nos situamos en la fila, como puede verse en la pantalla anterior y tocaremos C, de corregir, con lo que tendremos la siguiente pantalla en donde haremos los cambios: La modificación introducida ha estado la fecha del vencimiento, del 25/07/08 que salía por defecto al 01/07/08, que es la que queremos que figure. Año: 2008 Página 124 de 284 Instrucciones para comprender el programa: Gestión MGD Elaboradas por: R. Monclús y M. Ortí Profesores de la Universidad Rovira i Virgili El la pestaña de Contabilidad podemos ver el asiento que se ha generado: 6.4. Modificación de la plantilla de un asiento extra. Como acabamos de ver en el asiento de la nómina en la que se ha utilizado la plantilla, podría darse el caso que queramos hacer cambios. Debemos ir a la pantalla en la que escogíamos la opción de plantilla NÓMINA, y seleccionamos Cambiar, teniendo: Año: 2008 Página 125 de 284 Instrucciones para comprender el programa: Gestión MGD Elaboradas por: R. Monclús y M. Ortí Profesores de la Universidad Rovira i Virgili El cambio que queremos introducir viene motivado por el hecho que la empresa realiza frecuentes anticipos de las remuneraciones a sus operarios, por lo que en el momento en que se registra la nómina debe quedar registrados dichos anticipos. La modificación que hemos de realizar en la plantilla es simplemente introducir la cuenta 4600000 Anticipos de remuneraciones, con signo acreedor y sin vencimiento, ya que las cantidades ya se han librado y deben reducirse del saldo correspondiente a la cuenta 4650000 Remuneraciones pendientes de pago. Nos situamos en una línea en blanco y tocamos +. Año: 2008 Página 126 de 284 Instrucciones para comprender el programa: Gestión MGD Elaboradas por: R. Monclús y M. Ortí Profesores de la Universidad Rovira i Virgili Lo aceptamos y vemos que ahora la plantilla es: Si hacemos idéntico pago de la nómina que antes, pero con la introducción de unos anticipos por remuneraciones de 1850 €, tendremos: Ahora el asiento ha quedado como vemos en el aplicativo siguiente: Año: 2008 Página 127 de 284 Instrucciones para comprender el programa: Gestión MGD Elaboradas por: R. Monclús y M. Ortí Profesores de la Universidad Rovira i Virgili Se han introducido los cambios, y lo que es más importante, para el próximo mes ya tenemos la plantilla del asiento confeccionada, con lo que nos ahorramos tiempo y trabajo. 6.5. Introducción de una nueva plantilla, para registrar las existencias iniciales. Hasta aquí hemos visto como se usa una plantilla que figura programada y hemos introducido cambios en una de este tipo, para adaptarla a nuestras necesidades particulares. También hemos creado una plantilla con dos cuentas. Lo que vamos a tratar ahora es el diseño de una nueva plantilla en la que intervienen múltiples cuentas. Queremos tener una plantilla que nos haga el asiento de registro de las existencias iniciales. Para hacerlo procederemos de la siguiente forma (vamos a repetir procedimientos ya vistos, en aras de que se comprenda bien la manera de operar). Seleccionamos Nueva en la pantalla de edición y modificación de plantilla para movimiento Extra, con lo que tendremos: Año: 2008 Página 128 de 284 Instrucciones para comprender el programa: Gestión MGD Elaboradas por: R. Monclús y M. Ortí Profesores de la Universidad Rovira i Virgili Se trata de dar un nombre que nos sirva para identificarlo, entrar las cuentas, el cargo o abono y el vencimiento: El asiento nos hace el registro de las existencias iniciales, en este caso no es necesario entrar vencimientos. Si probamos la plantilla sólo deberemos entrar las cantidades que se corresponden con las existencias iniciales de todos los elementos que se supone tenemos en almacén. Año: 2008 Página 129 de 284 Instrucciones para comprender el programa: Gestión MGD Elaboradas por: R. Monclús y M. Ortí Profesores de la Universidad Rovira i Virgili y al entrar la cantidad y Aceptar obtenemos: Una cosa muy interesante es que si en alguna partida del asiento tipo no ponemos cantidad no nos la pone en el asiento, lo que hace mucho más aprovechables las plantillas. Hacemos una plantilla de ‘máximos’, con todas las posibilidades y siempre nos va a servir, aunque entremos menos valores. 6.6. Múltiples asientos extra. Supongamos que queremos entrar varios asientos de tipo extra. Gestión MGD nos permite seleccionar el icono de Extras y en este aplicativo podemos escoger Nuevos Año: 2008 Página 130 de 284 Instrucciones para comprender el programa: Gestión MGD Elaboradas por: R. Monclús y M. Ortí Profesores de la Universidad Rovira i Virgili Se nos abrirá una pantalla como la siguiente: La forma de entrar apuntes es la siguiente: a) Nos situamos en la columna T, primera fila y escribimos una A; b) El programa nos ofrece una fecha y un número de asiento, que podemos aceptar o cambiar; c) Debemos entrar el concepto del asiento –Nómina 3/2005-; d) Una vez entrado al pulsar TAB se situará en la columna cuenta y podemos entrar el número con lo que completará el nombre de la cuenta –siempre que lo tenga introducido, caso contrario lo podemos hacer en la misma aplicación-. Si no sabemos el número, tenemos el icono Cuenta –con una lupa- y procedemos a elegirla; e) Se situará en el Debe para que entremos la cantidad; f) En la siguiente partida la tendencia del programa es a facilitarnos el cuadre con asientos de dos cuentas, lo cual resulta muy útil, pero que podemos alterar si el asiento tiene varias cuentas. Podemos utilizar plantillas para confeccionar estos asientos. El icono Comprobar y el birrete nos indicará si detecta algún error, como el siguiente: Año: 2008 Página 131 de 284 Instrucciones para comprender el programa: Gestión MGD Elaboradas por: R. Monclús y M. Ortí Profesores de la Universidad Rovira i Virgili O si todo está en orden: 6.7. Registro de bienes de inversión. 6.7.1. Adquisición de bienes de inversión. La empresa necesita bienes que permanecen en la misma, períodos superiores al ejercicio social y que en contabilidad se denominan de inversión, activo fijo (con el nuevo PGC activo no corriente) o simplemente inmovilizado. Los elementos pertenecientes a este tipo de bienes (maquinaria, instalaciones, mobiliario, etc.) se caracterizan por un importe elevado (en relación al material fungible), por la permanencia en la empresa de varios ejercicios (a veces muchos, como los terrenos o edificios), y por su lenta incorporación a costes o a gastos en relación al montante total (amortización). Por todo ello, cuando se adquiere una máquina, contablemente necesitamos realizar más operaciones que las que se harán cuando se compran una docena de archivadores. Vamos a ver a continuación esta operativa en Gestión MGD. Tenemos dos formas de dar de alta los Bienes de Inversión: A) Darlo de alta en el momento en que recibimos la factura del proveedor. Supongamos que el 31 de marzo de 2008 se adquiere una fotocopiadora ELSON rW34 por 3.000 € con un IVA del 16% (480 €) en la empresa FOTOKING SL y que se pagará el 20 de abril del mismo año. Consideramos que tiene una vida útil hasta el 31 de diciembre de 2012 y un valor residual de 200 €. La amortización es lineal. Con esta información, vamos a proceder a registrar la adquisición, dar de alta la fotocopiadora como bien de inversión y registrar el vencimiento de la operación. Año: 2008 Página 132 de 284 Instrucciones para comprender el programa: Gestión MGD Elaboradas por: R. Monclús y M. Ortí Profesores de la Universidad Rovira i Virgili En el momento que recibimos la factura de la fotocopiadora, seleccionamos el icono Recibidas, con lo que tendremos: Ahora seleccionamos Nueva y tendremos que escoger el sujeto que al que adquirimos el bien: Como la adquisición se realiza a un proveedor de inmovilizado al que es la primera vez que compramos, resulta que no figura en la relación que figura en pantalla, razón por la que tendremos que darlo de alta. Seleccionamos Nuevo y tendremos la siguiente opción: Año: 2008 Página 133 de 284 Instrucciones para comprender el programa: Gestión MGD Elaboradas por: R. Monclús y M. Ortí Profesores de la Universidad Rovira i Virgili Puede darse el caso que la opción Tipo Proveedores de inmovilizado cp (523) no figure en cuyo caso se escoge Tipo Proveedor (400) o Tipo Acreedor (410) y en la ficha cambiamos el número predeterminada. Otra posibilidad es ir a Modificación de tipos e introducir la nueva tipología como se ha explicado en temas anteriores. Entramos los datos del proveedor de inmovilizado y aceptamos. Ahora seleccionamos la opción Elegir, situados encima del proveedor correspondiente y tendremos: Año: 2008 Página 134 de 284 Instrucciones para comprender el programa: Gestión MGD Elaboradas por: R. Monclús y M. Ortí Profesores de la Universidad Rovira i Virgili Entramos los datos de la factura, y aceptamos. Ahora comprobamos que los datos que figuran en el aplicativo son adecuados. Normalmente deberemos cambiar el que corresponde a Tipo de factura ya que por defecto el programa Gestión MGD presupone que la factura recibida tiene como origen la compra de géneros (Compras actividad). Seleccionamos <=Cuenta y ahora daremos de alta la cuenta correspondiente a la fotocopiadora, para lo cual seleccionamos Nueva en el siguiente aplicativo: Año: 2008 Página 135 de 284 Instrucciones para comprender el programa: Gestión MGD Elaboradas por: R. Monclús y M. Ortí Profesores de la Universidad Rovira i Virgili Ahora debemos rellenar los datos correspondientes a la cuenta, por ejemplo: Al aceptar, ya figurará en nuestro plan de cuentas, como podemos ver: Año: 2008 Página 136 de 284 Instrucciones para comprender el programa: Gestión MGD Elaboradas por: R. Monclús y M. Ortí Profesores de la Universidad Rovira i Virgili Con la cuenta marcada con fondo azul, como vemos en la imagen anterior, pulsamos Elegir. El siguiente paso será que en aplicativo figure como bien de inversión. Para ello vamos al signo C y en pantalla tendremos: Marcamos el Bien de inversión y aceptamos, con lo que los datos de la factura recibida quedarán como tenemos en el siguiente aplicativo: Si todo es correcto podemos marcar la pestaña Contabilidad y ver si es correcto el registro contable que nos ofrece: Año: 2008 Página 137 de 284 Instrucciones para comprender el programa: Gestión MGD Elaboradas por: R. Monclús y M. Ortí Profesores de la Universidad Rovira i Virgili Con todo lo que acabamos de señalar, tenemos registrada la compra de la fotocopiadora, pero no la hemos dado de alta como bien de inversión. Para hacerlo en el aplicativo anterior seleccionamos el icono Otros y en pantalla tendremos: Escogemos Alta de Bienes de Inversión y tendremos la siguiente pantalla: Ahora debemos completar los datos hasta, por ejemplo los siguientes: Año: 2008 Página 138 de 284 Instrucciones para comprender el programa: Gestión MGD Elaboradas por: R. Monclús y M. Ortí Profesores de la Universidad Rovira i Virgili Hemos rellenado la descripción del bien, que puede tener mayor detalle que el dado a la cuenta del plan de cuentas, el valor residual, las cuentas que van a utilizarse en el registro de la amortización (hemos usado la lupa para localizar las correspondientes) y por último le hemos dado los período de amortización, para que nos pueda calcular sus dotaciones. Si ahora seleccionamos Cuadro de Amortización y Generar Cuadro, tendremos: Si una vez aceptado el cuadro anterior y la factura recibida, seleccionamos en el Menú del programa Contabilidad/Bienes de Inversión, tendremos información de nuestros bienes de inversión (el importe corresponde al precio de adquisición menos el valor residual): Año: 2008 Página 139 de 284 Instrucciones para comprender el programa: Gestión MGD Elaboradas por: R. Monclús y M. Ortí Profesores de la Universidad Rovira i Virgili B) Darlo de alta y después registrar el asiento de compra a partir de la factura recibida. El proceso nos llevará al mismo sitio que el que acabamos de ver, la diferencia es que utilizamos una doble operación: a) en primer lugar damos de alta el bien de inversión y b) después registramos como asiento Extra la adquisición del bien de inversión. Para hacerlo seleccionaremos Contabilidad/Bienes de Inversión, y tendremos: Iremos a Nuevo y empezaremos a entrar datos: Año: 2008 Página 140 de 284 Instrucciones para comprender el programa: Gestión MGD Elaboradas por: R. Monclús y M. Ortí Profesores de la Universidad Rovira i Virgili Como se trata de un bien que acabamos de adquirir y que está pendiente el asiento, hemos aprovechado que entrábamos datos de la misma, para generar la cuenta del elemento 2170002, la de la dotación a la amortización 6810000 y en la que se va a registrar la amortización acumulada 2817000. Si ahora vamos a la carpeta Cuadro de amortización, podemos ver: Después de pedir la opción Generar cuadro. Como aún no hemos entrado el asiento de compra de la máquina, ya que primero se ha incorporado la información del registro de bienes de inversión, ahora iremos a Recibidas, para editar la factura que nos envía el proveedor con la máquina: Año: 2008 Página 141 de 284 Instrucciones para comprender el programa: Gestión MGD Elaboradas por: R. Monclús y M. Ortí Profesores de la Universidad Rovira i Virgili Entramos los datos de la factura y vencimiento y aceptamos. En la pantalla anterior podemos ver todas las especificaciones correspondientes a la máquina que hemos adquirido. Vemos que se han introducido cambios en el apartado de Datos, para indicar el tipo de cuenta y el del proveedor (de inmovilizado). También se ha indicado que se trata de un Bien de inversión. Año: 2008 Página 142 de 284 Instrucciones para comprender el programa: Gestión MGD Elaboradas por: R. Monclús y M. Ortí Profesores de la Universidad Rovira i Virgili 6.7.2. Amortización de los bienes de inversión. La amortización supone el registro contable de la depreciación de un inmovilizado. Esta operación, que normalmente se registra anualmente, supone la incorporación en la cuenta de pérdidas y ganancias de la empresa del gasto que supone la depreciación del bien de inversión. El programa Gestión MGD nos realiza la operación de forma automática desde el aplicativo de bienes de inversión. Año: 2008 Página 143 de 284 Instrucciones para comprender el programa: Gestión MGD Elaboradas por: R. Monclús y M. Ortí Profesores de la Universidad Rovira i Virgili Si marcamos el período a amortizar y seleccionamos el icono Amortizar, veremos que en la columna Amort. realizada, se incorpora la cantidad correspondiente. Si vamos al libro de bienes de inversión, podemos apreciar la amortización que acabamos de realizar: De igual forma si vamos a Contabilidad/Diario, tendremos: En el diario tenemos registrada la compra de la impresora realizada el 01/04/08, así como el asiento de amortización del mes de diciembre de dicha máquina. Año: 2008 Página 144 de 284 Instrucciones para comprender el programa: Gestión MGD Elaboradas por: R. Monclús y M. Ortí Profesores de la Universidad Rovira i Virgili Lección 7. Operaciones de cierre del ejercicio Año: 2008 Página 145 de 284 Instrucciones para comprender el programa: Gestión MGD Elaboradas por: R. Monclús y M. Ortí Profesores de la Universidad Rovira i Virgili 7. OPERACIONES DEL CIERRE DEL EJERCICIO. 7.1. Asientos de regularización. Una empresa querrá tener conocimiento periódico de cómo va su negocio, si gana o pierde dinero. Para ello necesitará realizar el asiento de regularización, que agrupa todos los ingresos y los gastos del período, con el fin de que su saldo nos indique el beneficio o la pérdida obtenida. Gestión MGD tiene programado las funciones del cierre del ejercicio, para lo cual iremos a Contabilidad/Cierre del ejercicio y tendremos: El aplicativo permite realizar los asientos de amortización de inmovilizado que estén pendientes, la regularización de los ingresos y gastos, el asiento de cierre del ejercicio actual y el asiento de apertura del ejercicio posterior. En relación al asiento de cierre podemos elegir el lugar donde realizar el asiento de apertura [a) en este mismo apartado de empresa, b) en nuevo apartado de empresa, y c) en otro apartado de empresa. Si seleccionamos Amortizar los bienes de inversión deberemos dar respuesta a la siguiente pregunta: Año: 2008 Página 146 de 284 Instrucciones para comprender el programa: Gestión MGD Elaboradas por: R. Monclús y M. Ortí Profesores de la Universidad Rovira i Virgili Si ahora seleccionamos Realizar la regularización de Ingresos y Gastos, la pregunta que tendremos será: Si ahora vamos al icono Consulta Extras, tendremos: Si seleccionamos el asiento de amortización y Editar podremos verlo y si deseamos, incorporar cambios. Año: 2008 Página 147 de 284 Instrucciones para comprender el programa: Gestión MGD Elaboradas por: R. Monclús y M. Ortí Profesores de la Universidad Rovira i Virgili Si hacemos lo propio con el asiento de regularización de ingresos y gastos tendremos lo siguiente: En Datos podemos modificar algún elemento si así lo deseamos, y después en Contabilidad tendremos el asiento correspondiente a la regularización: Año: 2008 Página 148 de 284 Instrucciones para comprender el programa: Gestión MGD Elaboradas por: R. Monclús y M. Ortí Profesores de la Universidad Rovira i Virgili 7.2. Asiento de cierre. Tras la regularización normalmente realizaremos el asiento de cierre. Seleccionamos la opción por defecto y nos vamos a Consultar Extras y vemos el asiento de cierre y el de apertura: Si seleccionamos el Asiento de cierre y pulsamos Editar, vemos: Año: 2008 Página 149 de 284 Instrucciones para comprender el programa: Gestión MGD Elaboradas por: R. Monclús y M. Ortí Profesores de la Universidad Rovira i Virgili Si vamos a la pestaña de Contabilidad tendremos el asiento como muestra la figura siguiente. Si seguimos los mismos pasos en Asiente de apertura, tendremos las siguientes pantallas. Año: 2008 Página 150 de 284 Instrucciones para comprender el programa: Gestión MGD Elaboradas por: R. Monclús y M. Ortí Profesores de la Universidad Rovira i Virgili Ahora podemos ver alguna cuenta para comprobar como se han registrado los últimos asientos. Por ejemplo, vamos a Contabilidad/Mayor/Consulta y seleccionamos una cuenta. Ahora nos preguntará el periodo que queremos ver: Año: 2008 Página 151 de 284 Instrucciones para comprender el programa: Gestión MGD Elaboradas por: R. Monclús y M. Ortí Profesores de la Universidad Rovira i Virgili Podemos escoger en Períodos o escribir desde y hasta en el aplicativo: Y en el mayor tenemos: Año: 2008 Página 152 de 284 Instrucciones para comprender el programa: Gestión MGD Elaboradas por: R. Monclús y M. Ortí Profesores de la Universidad Rovira i Virgili 7.3. Balance de Situación. Seleccionamos Contabilidad/Informes/Estándar (no modificables): Y tendremos las siguientes opciones: Al seleccionar Balance se Situación y después Editar entramos en el siguiente aplicativo: Año: 2008 Página 153 de 284 Instrucciones para comprender el programa: Gestión MGD Elaboradas por: R. Monclús y M. Ortí Profesores de la Universidad Rovira i Virgili El Nombre es el que se usará en la grabación y los demás apartados son perfectamente intuitivos. El siguiente paso será tocar el icono Imprimir y tendremos: Ahora seleccionamos Exportar y podremos realizar la siguiente selección: Año: 2008 Página 154 de 284 Instrucciones para comprender el programa: Gestión MGD Elaboradas por: R. Monclús y M. Ortí Profesores de la Universidad Rovira i Virgili Posteriormente introduciremos el nombre si no nos parece bien el que figura por defecto y pulsaremos Guardar. Una vez grabado, se nos abre automáticamente en Excel, con lo que tendremos: Año: 2008 Página 155 de 284 Instrucciones para comprender el programa: Gestión MGD Elaboradas por: R. Monclús y M. Ortí Profesores de la Universidad Rovira i Virgili Si solicitamos el balance con subcuentas obtenemos el siguiente documento: Año: 2008 Página 156 de 284 Instrucciones para comprender el programa: Gestión MGD Elaboradas por: R. Monclús y M. Ortí Profesores de la Universidad Rovira i Virgili Si queremos el balance de sumas y saldos seguiremos los mismos pasos que en los documentos anteriores. Si deseamos imprimir, al seleccionar la opción tendremos la siguiente figura: Como vemos, se puede seleccionar directamente si queremos formato vertical o apaisado, la impresora que tenemos por defecto y toda una serie de especificaciones propias de una pantalla de impresión. Año: 2008 Página 157 de 284 Instrucciones para comprender el programa: Gestión MGD Elaboradas por: R. Monclús y M. Ortí Profesores de la Universidad Rovira i Virgili De la misma forma obtendríamos la Cuenta de pérdidas y ganancias: También podemos obtener datos para confeccionar la Memoria: Año: 2008 Página 158 de 284 Instrucciones para comprender el programa: Gestión MGD Elaboradas por: R. Monclús y M. Ortí Profesores de la Universidad Rovira i Virgili Y un breve análisis de balance: Otros documentos que podemos obtener en formato .xls (excel), .dbf (xBase), .pdf (Acrobat) o imprimirlos, son diferentes formatos de Balance y Cuenta de pérdidas y ganancias, el extracto de Ingresos y gastos, los movimientos de Tesorería y los saldos de las cuentas de Tesorería, que se puede ver en la figura siguiente. Un aspecto muy interesante que podemos aprovechar del programa es la utilización de documentos base en los que podemos fusionar información de los informes. Utilizaremos la opción Fusionar. Si vamos a la carpeta Gestion MGD (por defecto, donde tenemos el programa) y seleccionamos la carpeta Ejemplos, en su interior vemos una serie de documentos .doc (word) que podemos utilizar, y que son: - MemoriasegunPGC MemoriaBaseElaboracion PresentacionCuentasAnualesEjemplo AnalisisBalance Estos documentos permiten ser fusionados con los datos correspondientes a la Memoria, Cuentas anuales y Análisis de Balance. En las páginas siguientes Año: 2008 Página 159 de 284 Instrucciones para comprender el programa: Gestión MGD Elaboradas por: R. Monclús y M. Ortí Profesores de la Universidad Rovira i Virgili podemos ver los documentos sobre los que van a ponerse los datos de la empresa en que estamos trabajando. Año: 2008 Página 160 de 284 Instrucciones para comprender el programa: Elaboradas por: R. Monclús y M. Ortí Gestión MGD Profesores de la Universidad Rovira i Virgili Este sería el correspondiente al Análisis del balance. [EMPRESA] Análisis del balance Ratios de liquidez 1. Ratio de liquidez : [1] : [RLIQUIDEZ.1] [2] : [RLIQUIDEZ.2] • • Se calcula dividiendo el Activo Circulante entre el Exigible a Corto Plazo. Para que la empresa no tenga problemas de liquidez el valor del ratio ha de ser de 2 aproximadamente. Si es mucho menor que 2, indica que la empresa está en peligro de hacer suspensión de pagos. Si es muy superior a 2 puede significar que se tienen activos circulantes ociosos y se está perdiendo rentabilidad. 2. Ratio de tesorería : [1] : [RTESORERIA.1] [2] : [RTESORERIA.2] • • Se calcula sumando Realizable más Disponible y dividiéndolo por el Exigible a Corto Plazo. Para no tener problemas de liquidez, el valor de este ratio ha de ser 1. Si es menor de 1, la empresa puede hacer suspensión de pagos por no tenerlos activos líquidos suficientes para atener los pagos. Si es muy superior a 1, indica la posibilidad de que se tenga un exceso de Activos líquidos y por tanto se esté perdiendo rentabilidad. 3. Ratio de Disponibilidad : [1] : [RDISPON.1] [2] : [RDISPON.2] • • Se calcula dividiendo el Disponible por el Exigible a corto plazo. Si el valor del ratio es bajo, se pueden tener problemas para atender a los pagos. Un valor medio óptimo se podría indicar el de 0,3 aproximadamente. Para poder diagnosticar la liquidez, el análisis de los tres ratios anteriores ha de completarse con el estudio del presupuesto de tesorería de los meses siguientes. Año: 2008 Página 161 de 284 Instrucciones para comprender el programa: Elaboradas por: R. Monclús y M. Ortí Gestión MGD Profesores de la Universidad Rovira i Virgili Ratios de endeudamiento 1. Ratio de endeudamiento : [1] : [RENDEUDAM.1] [2] : [RENDEUDAM.2] • • Se calcula dividiendo el total de las deudas dividido por el Pasivo. Su valor óptimo se sitúa entre 0,5 y 0,6. Si es superior a 0,6 indica que el volumen de deudas es excesivo y la empresa está perdiendo autonomía financiera frente a terceros, es decir se está descapitalizando. Si es inferior a 0,5 puede ocurrir que la empresa tenga un exceso de Capitales Propios. 2. Ratio de calidad de la deuda : [1] : [RCALIDAD.1] [2] : [RCALIDAD.2] • • Se calcula dividiendo el Exigible a corto plazo por el total de las deudas. Cuanto menor sea significa que la deuda es de mejor calidad. Fondo de Maniobra [1] : [FONDOMANIOBRA.1] [2] : [FONDOMANIOBRA.2] • • • Se calcula restando al Activo Circulante el Exigible a Corto Es una garantía para la estabilidad de la empresa, ya que desde el punto de vista financiero, es aquella parte del Activo Circulante que se financia con recursos permanentes. Ha de ser positivo, sino parte del Activo Fijo estaría financiado con Exigible a corto plazo lo cual llevaría a una suspensión de pagos. Nota importante : • la realización de este modelo, así como del informe en GestionMGD con el mismo nombre, está basada en el libro "ANÁLISIS ECONÓMICO FINANCIERO" de ORIOL AMAT SALAS, Publicado por Ediciones Gestión 2000, S.A. • este modelo y su informe correspondiente, son una muestra de como usar una herramienta como GestionMGD. La validez de los resultados depende directamente de la corrección en la creación del informe, responsabilidad del usuario. (por supuesto que este modelo y su informe no son un auto de fé) • el autor del programa GestionMGD, agradecería que le informase de errores, cambios, añadidos y otras sugerencias que permitan mejorar este y otros modelos. • si va a utilizar este documento como modelo, deberá eliminar esta Nota, creando un modelo definitivo en otra carpeta o al menos con otro nombre, de tal forma que los documentos generados no la contengan y haya que borrarla posteriormente para su presentación, así como las posteriores actualizaciones de GestionMGD sobreescribirán este archivo. Año: 2008 Página 162 de 284 Instrucciones para comprender el programa: Elaboradas por: R. Monclús y M. Ortí Gestión MGD Profesores de la Universidad Rovira i Virgili A continuación tenemos el modelo base de presentación de las Cuentas anuales. D. [?Administrador] como administrador de la Sociedad [EMPRESA] con domicilio en [?Localidad],[?Domicilio]. CERTIFICA Que en el libro de Actas de la sociedad figura transcrita la celebrada para aprobar las cuentas del ejercicio [AÑO], cerrado el día 31 de Diciembre de [AÑO] y que reza lo siguiente: 1º.- En [?Localidad], a 30 de Junio de [AÑO.1], se reúne la Junta General Ordinaria y Universal debidamente convocada, estando presentes el ciento por ciento del capital social, quienes aceptaron por unanimidad el orden del día propuesto y la celebración de la Junta. El orden del día contempla los siguientes puntos a tratar: a) Aprobación, en su caso, de las cuentas del ejercicio anterior, año [AÑO], presentadas de forma abreviada, así como la resolución sobre la aplicación del resultado. b) Ruegos y preguntas. 2º.- Concurren presentes ó debidamente representados el 100% de los socios, que representan el 100% del capital social, según resulta de la lista de asistentes unidas al Acta, y que al final de la Junta fue firmada por todos y cada uno de los asistentes. 3º.- Tras la deliberación y la discusión de la propuesta de distribución de resultados, junto con las cuentas anuales y la memoria explicativa, la Junta acuerda su aprobación por el voto del 100% del capital, con la siguiente distribución del resultado: Pérdidas y Ganancias (Beneficios).......[PyG]- pesetas.Distribución: A A Reserva Legal.............[AReservaLegal] - pesetas.Remanente.................[ARemanente] - pesetas.- 4º.- Las cuentas anuales se han formulado de forma abreviada, no existiendo obligación de someter las mismas a la verificación del auditor. En las cuentas anuales del ejercicio cerrado a 31 de Diciembre de [AÑO], aprobadas por la Junta General Ordinaria y Universal de accionistas celebrada el día 30 de Junio de [AÑO.1] y el informe de gestión de dicho ejercicio figuran los siguientes anexos: ANEXO I : ANEXO II: Año: 2008 MEMORIA ABREVIADA INFORME DE GESTIÓN Página 163 de 284 Instrucciones para comprender el programa: Gestión MGD Elaboradas por: R. Monclús y M. Ortí Profesores de la Universidad Rovira i Virgili Las cuentas anuales y el informe de gestión están inscritos en papel en blanco, estando dichos documentos debidamente firmados por los Administradores de la sociedad. Y para que conste a efectos de su inscripción en el Registro Mercantil extiendo la presente certificación en calidad de Administrador Mancomunado de la Sociedad, en [?Localidad], a 30 de Junio de [AÑO.1]. Firmado: [?Administrador] ANEXO I INFORME DE GESTIÓN DEL EJERCICIO [AÑO] 1º.- EVOLUCIÓN DE LOS NEGOCIOS Y SITUACIÓN DE LA SOCIEDAD Todo lo que afecta a la actividad realizada durante el ejercicio social de [AÑO] materializada fundamentalmente en su volumen de negocio, queda recogido en las Cuentas Anuales. La evolución de la empresa durante [AÑO] ha sido la esperada por las características del sector. 2º.- ACONTECIMIENTOS IMPORTANTES PARA LA SOCIEDAD OCURRIDOS DESPUÉS DEL CIERRE DEL EJERCICIO. Desde el cierre del ejercicio hasta la fecha no se ha producido ningún acontecimiento que por su importancia tenga un efecto especial sobre la situación global de la entidad. 3º.- EVOLUCIÓN PREVISIBLE DE LA SOCIEDAD Nuestras expectativas nos permiten confiar que el ejercicio [AÑO.1] va a seguir la misma tónica de [AÑO.1], dentro de unas características del entorno similares a las actuales, sin que están previstas importantes modificaciones que afecten a las inversiones y a la evolución de la plantilla del personal. Creemos que en el momento actual de la economía española la situación del mercado es lo suficientemente estable como para asegurar su continuidad en el mismo. La previsión para el próximo año es que sufra una evolución positiva tanto a nivel de ventas como de beneficios. ANEXO II M E M O R I A DEL EJERCICIO [AÑO] 1. Actividad de la empresa. Año: 2008 Página 164 de 284 Instrucciones para comprender el programa: Elaboradas por: R. Monclús y M. Ortí Gestión MGD Profesores de la Universidad Rovira i Virgili [EMPRESA] fue constituida el [?Fecha Constitucion], con el objeto social de [?Objeto Social]. Su domicilio social está en [?Localidad], [?Domicilio Social]. 2. Bases de presentación de las cuentas anuales. En la confección de las cuentas anuales se han aplicado las disposiciones legales en materia contable, así como los principios contables obligatorios, con objeto de mostrar la imagen fiel del patrimonio, de la información financiera y de los resultados de la sociedad. 3. Distribución de resultados. Pérdidas y Ganancias : [PyG] ptas.Distribución: A A Reserva legal Remanente [AReservaLegal] ptas.[ARemanente] ptas.- 4. Normas de valoración. Los bienes comprendidos en el apartado inmovilizado material se encuentran valorados a su precio de adquisición, incluyendo los gastos adicionales producidos hasta la puesta en funcionamiento del bien; no apareciendo incluidos los gastos financieros. La dotación anual a la amortización se calcula por el método lineal en función de la vida útil estimada de los diferentes bienes y siempre en concordancia con la normativa fiscal vigente del Impuesto sobre Sociedades. Las existencias se hallan valoradas al precio de adquisición o coste de producción. Si el valor de mercado pasa a ser inferior a este precio o coste, se realiza la correspondiente corrección valorativa, dotando la correspondiente provisión. 5. Activo inmovilizado. 221. 222. 223. 224. 225. 226. 227. 228. 229. Construcciones Instal. técnicas Maquinaria Utillaje Otras instal. Mobiliario Eq. informáticos Elem. trasporte Otro inmovilizado Saldo inicial ----------[SI_221] [SI_222] [SI_223] [SI_224] [SI_225] [SI_226] [SI_227] [SI_228] [SI_229] Entradas ----------[EN_221] [EN_222] [EN_223] [EN_224] [EN_225] [EN_226] [EN_227] [EN_228] [EN_229] Salidas ----------[SA_221] [SA_222] [SA_223] [SA_224] [SA_225] [SA_226] [SA_227] [SA_228] [SA_229] Amort. acumul. ----------[AA_221] [AA_222] [AA_223] [AA_224] [AA_225] [AA_226] [AA_227] [AA_228] [AA_229] Dotación ----------[AD_221] [AD_222] [AD_223] [AD_224] [AD_225] [AD_226] [AD_227] [AD_228] [AD_229] 6. Capital social. Todas las acciones que componen el capital social, QUINIENTAS Año: 2008 Página 165 de 284 Saldo final ----------[SF_221] [SF_222] [SF_223] [SF_224] [SF_225] [SF_226] [SF_227] [SF_228] [SF_229] Instrucciones para comprender el programa: Gestión MGD Elaboradas por: R. Monclús y M. Ortí Profesores de la Universidad Rovira i Virgili PARTICIPACIONES DE MIL PESETAS de valor nominal cada una, disfrutan de los mismos derechos, no teniendo restricciones estatutarias y no están admitidas a cotización. 9. Gastos. Desglose de las cargas sociales [S_643] 642. Seguridad social a cargo de la empresa : [S_642] 643. Aportaciones a sistemas complementarios de pensiones : 644. Autónomos : [S_644] 649. Otros gastos sociales : [S_649] Desglose de la variación de las provisiones de tráfico y pérdidas de créditos incobrables [S_695] [S_795] a) Variación de provisiones de existencias 693. Dotación a la provisión de existencias : [S_693] 793. Provisión de existencias aplicada : [S_793] b) Variación de provisiones y pérdidas de créditos incobrables 650. Pérdidas de créditos comerciales incobrables : [S_650] 694. Dotación a la provisión para insolvencias tráfico : [S_694] 794. Provisión para insolvencias de tráfico aplicada : [S_794] c) Variación de otras provisiones de tráfico 695. Dotación a la provisión para otras operaciones de tráfico : 795. Provisión para otras operaciones de tráfico aplicada : ANEXO II MEMORIA ABREVIADA 1. Actividad de la empresa. En este apartado se describirá el objeto social de la empresa, cuando se trate de sociedades, y la actividad o actividades a que se dedique. Ejemplo : [EMPRESA] fue constituida el [?Fecha Constitucion], con el objeto social de [?Objeto Social]. Su domicilio social está en [?Localidad], [?Domicilio Social]. 2. Bases de presentación de las cuentas anuales. a) Imagen fiel: -Razones excepcionales por las que, para mostrar la imagen fiel, no se han aplicado disposiciones legales en materia contable e influencia de tal proceder sobre el patrimonio, la situación financiera y los resultados de la empresa. -Informaciones complementarias que resulte necesario incluir cuando la aplicación de las disposiciones legales no sea suficiente para mostrar la imagen fiel. b) Principios contables: -Razones excepcionales que justifican la falta de aplicación de un principio contable obligatorio, indicando la incidencia en el patrimonio, la situación financiera y los Año: 2008 Página 166 de 284 Instrucciones para comprender el programa: Elaboradas por: R. Monclús y M. Ortí Gestión MGD Profesores de la Universidad Rovira i Virgili resultados de la empresa. -Otros principios contables no obligatorios aplicados. c) Comparación de la información: -Razones excepcionales que justifican la modificación de la estructura del balance y de la cuenta de pérdidas y ganancias del ejercicio anterior. -Explicación de las causas que impiden la comparación de las cuentas anuales del ejercicio con las del precedente. -Explicación de la adaptación de los importes del ejercicio precedente para facilitar la comparación y, en caso contrario, la imposibilidad de realizar esta adaptación. d) Elementos recogidos en varias partidas. Identificación de los elementos patrimoniales, con su importe, que estén registrados en dos o más partidas del balance, con indicación de éstas y del importe incluido en cada una de ellas. Ejemplo : En la confección de las cuentas anuales se han aplicado las disposiciones legales en materia contable, así como los principios contables obligatorios, con objeto de mostrar la imagen fiel del patrimonio, de la información financiera y de los resultados de la sociedad. 3. Distribución de resultados. -Información sobre la propuesta de distribución de beneficios, de acuerdo con el siguiente esquema: Base de reparto ..... Importe Pérdidas y ganancias ..... Remanente ..... Reservas voluntarias ..... Reservas ..... Total ..... Distribución A reserva legal ..... A reservas especiales ..... A reservas voluntarias ..... A ... ..... A dividendos ..... A ... ..... A compensación de pérdidas de ejercicios anteriores ..... Total ..... -En el caso de distribución de dividendos a cuenta en el ejercicio, se deberá indicar el importe de los mismos e incorporar el estado contable previsional formulado preceptivamente para poner de manifiesto la existencia de liquidez suficiente. Dicho estado contable deberá abarcar un período de una año desde que se acuerde la distribución del dividendo a cuenta. -Limitaciones para la distribución de dividendos. Ejemplo : Pérdidas y Ganancias [PyG] ptas.- Distribución: A Reserva legal [AReservaLegal] ptas.- Año: 2008 Página 167 de 284 Instrucciones para comprender el programa: Elaboradas por: R. Monclús y M. Ortí Gestión MGD Profesores de la Universidad Rovira i Virgili A Remanente [ARemanente] ptas.4. Normas de valoración. Se indicarán los criterios contables aplicados en relación con las siguientes partidas: a) Gastos de establecimiento; indicando los criterios utilizados de capitalización, amortización y, en su caso, saneamiento. b) Inmovilizado inmaterial; indicando los criterios utilizados de capitalización, amortización, provisiones y, en su caso, saneamiento. Justificación, en su caso, de la amortización del fondo de comercio en un período superior a cinco años. Además se precisarán los criterios de contabilización de contratos de arrendamiento financiero. c) Inmovilizado material; indicando los criterios sobre: -Amortización y dotación de provisiones. -Capitalización de intereses y diferencias de cambio. -Contabilización de costes de ampliación, modernización y mejoras. -Determinación del coste de los trabajos efectuados por la empresa para su inmovilizado. -Las partidas del inmovilizado material que figuran en el activo por una cantidad fija. -Actualizaciones de valor practicadas al amparo de una ley. d) Valores negociables y otras inversiones financieras análogas, distinguiendo a corto y a largo plazo; indicando los criterios de valoración y, en particular, precisando los seguidos sobre correcciones valorativas. e) Créditos no comerciales, distinguiendo a corto y a largo plazo; indicando los criterios de valoración y, en particular, precisando los seguidos en las correcciones valorativas y, en su caso, el devengo de intereses. f) Existencias; indicando los criterios de valoración y, en particular, precisando los seguidos sobre correcciones valorativas. Además se precisarán los criterios de valoración de las partidas que figuran en el activo por una cantidad fija. g) Acciones propias en poder de la sociedad. h) Subvenciones; indicando el criterio de imputación a resultados. i) Provisiones para pensiones y obligaciones similares; indicando el criterio de contabilización y realizando una descripción general del método de estimación y cálculo de cada uno de los riesgos cubiertos. j) Otras provisiones del grupo 1; indicando el criterio de contabilización y realizando una descripción general del método de estimación y cálculo de los riesgos o gastos incluidos en dichas provisiones. k) Deudas, distinguiendo a corto y a largo plazo; indicando los criterios de valoración, así como los de imputación a resultados de los gastos por intereses o primas diferidas. l) Impuesto sobre beneficios; indicando los criterios utilizados para su contabilización. m) Transacciones en moneda extranjera; indicando lo siguiente: -Criterios de valoración de saldos en moneda extranjera. -Procedimiento empleado para calcular el tipo de cambio en pesetas de elementos patrimoniales que en la actualidad o en su origen hubieren sido expresados en moneda extranjera. -Criterios de contabilización de las diferencias de cambio. n) Ingresos y gastos. Ejemplo : Los bienes comprendidos en el apartado inmovilizado material se encuentran valorados a su precio de adquisición, Año: 2008 Página 168 de 284 Instrucciones para comprender el programa: Elaboradas por: R. Monclús y M. Ortí Gestión MGD Profesores de la Universidad Rovira i Virgili incluyendo los gastos adicionales producidos hasta la puesta en funcionamiento del bien; no apareciendo incluidos los gastos financieros. La dotación anual a la amortización se calcula por el método lineal en función de la vida útil estimada de los diferentes bienes y siempre en concordancia con la normativa fiscal vigente del Impuesto sobre Sociedades. Las existencias se hallan valoradas al precio de adquisición o coste de producción. Si el valor de mercado pasa a ser inferior a este precio o coste, se realiza la correspondiente corrección valorativa, dotando la correspondiente provisión. 5. Activo inmovilizado. Análisis del movimiento durante el ejercicio de las partidas del activo inmovilizado, según balance abreviado, y de sus correspondientes amortizaciones acumuladas y provisiones, indicando: * Saldo inicial. * Entradas. * Salidas. * Saldo final. Ejemplo: 221. 222. 223. 224. 225. 226. 227. 228. 229. Construcciones Instal. técnicas Maquinaria Utillaje Otras instal. Mobiliario Eq. informáticos Elem. trasporte Otro inmovilizado Saldo inicial ----------[SI_221] [SI_222] [SI_223] [SI_224] [SI_225] [SI_226] [SI_227] [SI_228] [SI_229] Entradas ----------[EN_221] [EN_222] [EN_223] [EN_224] [EN_225] [EN_226] [EN_227] [EN_228] [EN_229] Salidas ----------[SA_221] [SA_222] [SA_223] [SA_224] [SA_225] [SA_226] [SA_227] [SA_228] [SA_229] Amort. acumul. ----------[AA_221] [AA_222] [AA_223] [AA_224] [AA_225] [AA_226] [AA_227] [AA_228] [AA_229] Dotación ----------[AD_221] [AD_222] [AD_223] [AD_224] [AD_225] [AD_226] [AD_227] [AD_228] [AD_229] 6. Capital social. Cuando existan varias clases de acciones se indicará el número y valor nominal de las pertenecientes a cada una de ellas. Ejemplo : Todas las acciones que componen el capital social, QUINIENTAS PARTICIPACIONES DE MIL PESETAS de valor nominal cada una, disfrutan de los mismos derechos, no teniendo restricciones estatutarias y no están admitidas a cotización. 7. Deudas. El importe global de las deudas de la empresa cuya duración residual sea superior a cinco años, así como el de todas las deudas que tengan garantía real, con indicación de su forma y naturaleza. 8. Empresas del grupo y asociadas. La denominación y domicilio de las empresas en las que la empresa posea, directa Año: 2008 Página 169 de 284 Saldo final ----------[SF_221] [SF_222] [SF_223] [SF_224] [SF_225] [SF_226] [SF_227] [SF_228] [SF_229] Instrucciones para comprender el programa: Gestión MGD Elaboradas por: R. Monclús y M. Ortí Profesores de la Universidad Rovira i Virgili o indirectamente, como mínimo el tres por ciento del capital para aquellas sociedades que coticen en Bolsa y el veinte por ciento para el resto, con indicación de la fracción de capital que posea, así como el importe del capital, de las reservas y del resultado del último ejercicio de aquéllas. 9. Gastos. Desglose de la partida 2.b del debe de la cuenta de pérdidas y ganancias (modelo abreviado), «Cargas sociales», distinguiendo entre aportaciones y dotaciones para pensiones y otras cargas sociales. Ejemplo : 642. Seguridad social a cargo de la empresa : [S_642] 643. Aportaciones a sistemas complementarios de pensiones : [S_643] 644. Autónomos : [S_644] 649. Otros gastos sociales : [S_649] Desglose de la partida 4 del debe de la cuenta de pérdidas y ganancias (modelo abreviado), «Variación de las provisiones de tráfico y pérdidas de créditos incobrables», distinguiendo entre fallidos y la variación de la provisión para insolvencias. Ejemplo : Variación de provisiones de existencias 693. Dotación a la provisión de existencias : [S_693] 793. Provisión de existencias aplicada : [S_793] Variación de provisiones y pérdidas de créditos incobrables 650. Pérdidas de créditos comerciales incobrables : [S_650] 694. Dotación a la provisión para insolvencias tráfico : [S_694] 794. Provisión para insolvencias de tráfico aplicada : [S_794] Variación de otras provisiones de tráfico 695. Dotación a la provisión para otras operaciones de tráfico : [S_695] 795. Provisión para otras operaciones de tráfico aplicada : [S_795] 10. Otra información. Información sobre: -Importe de los sueldos, dietas y remuneraciones de cualquier clase devengados en el curso del ejercicio por los miembros del órgano de administración, cualquiera que sea su causa. Esta información se dará de forma global por conceptos retributivos. -Se deberá desglosar el importe de los anticipos y créditos concedidos al conjunto de miembros del órgano de administración, indicando el tipo de interés, características esenciales e importes devueltos, así como las obligaciones asumidas por cuenta de ellos a título de garantía. -Importe de las obligaciones contraídas en materias de pensiones y de seguros de vida respecto de los miembros antiguos y actuales del órgano de administración. Esta información se dará de forma global y con separación de las prestaciones de que se trate. Año: 2008 Página 170 de 284 Instrucciones para comprender el programa: Gestión MGD Elaboradas por: R. Monclús y M. Ortí Profesores de la Universidad Rovira i Virgili Enunciado del Supuesto de contabilidad Año: 2008 Página 171 de 284 Instrucciones para comprender el programa: Gestión MGD Elaboradas por: R. Monclús y M. Ortí Profesores de la Universidad Rovira i Virgili SUPUESTO DE CONTABILIDAD. 1. Enunciado. El enunciado está dividido en tres partes claramente diferenciadas, y que están caracterizadas por las siguientes pautas: 1ª parte. Comprende desde el apartado 1.1. hasta el 1.11. Incluyen las operaciones que se producen una sola vez durante el ejercicio de 2008 (constitución, petición de un préstamo, …) y aquellas que se producen por primera vez, con el objetivo de detallar la operación al máximo, para que se comprenda el proceso. Son las operaciones que en la solución del supuesto se encuentran explicadas. 2ª parte. Apartado 1.12. Aquí tenemos las operaciones que se repiten a lo largo del ejercicio y que están presentadas de forma sintética. 3ª parte. Corresponde el apartado 1.13. Realización de balance de sumas y saldos, previsión de tesorería, dotaciones a amortizaciones y provisiones, variación de existencias, ajustes por periodificación, regularización, cierre, balance de situación, cuenta de pérdidas y ganancias y otros informes. - - - OPERACIONES A REGISTRAR - - - ► ► Apartado 1.1. Se constituye la sociedad HiperMaGaDan SA con el objeto de dedicarse a la comercialización de electrodomésticos de amplia gama en una zona en expansión. La sociedad tendrá un capital de 1.000 acciones que se emiten a un valor nominal de 100 €, y que son suscritas íntegramente de la siguiente manera: Mario Caballé suscribe 400 acciones, Galindo Estévez 250 i Daniel Espinosa 350. El desembolso inicial es del 50% del capital, quedando el resto pendiente de desembolsar dentro de 6 meses; todos abonan en efectivo el importe de su participación, salvo Galindo Esteve, que aporta una furgoneta Ford 3456-BFM sin valor residual y con cuatro años de vida útil, el valor razonable de la cual se estima en 25.000. Se ingresa el importe de la participación dineraria en la cuenta 2222 9999 00 1029384756 del Banco de Siberia. (01/01/08). Apartado 1.2. Hay una serie de operaciones que debe realizar la empresa y que son las siguientes: Año: 2008 Página 172 de 284 Instrucciones para comprender el programa: Gestión MGD - ► Elaboradas por: R. Monclús y M. Ortí Profesores de la Universidad Rovira i Virgili Pago al notario por transferencia: 200 €. (22/01/08) Pago al Registro mercantil: 100 €, IVA 9 €. (22/01/08) La empresa Prospecciones SA, nos envía la factura que asciende a 450 € (IVA incluido), por estudios de mercado y con vencimiento el 15 del mes próximo. (25/01/08) La empresa Recursos Humanos SA individual, nos adjunta factura de 200 € por la selección de personal que ha llevado a cabo, vencimiento a 15 días. (Incluye el 16% de IVA). (25/01/08) Hemos realizado un contrato de telefonía con la empresa Telephon SA que asciende a 80 €, IVA incluido, con vencimiento dentro de 30 días. (25/01/08) Apartado 1.3. Adquirimos el siguiente inmovilizado: - Ordenador. 1.600 € IVA incluido a MAPPEL, a pagar en una semana. (28/02/08) Programa informático. 500 € más IVA a BAAP, SL, que se paga inmediatamente con talón bancario del banco de Siberia (01/03/08) Muebles de oficina. 2.500 € IVA incluido a MOBEL, con vencimiento a 60 días. (03/03/08) Estanterías, vitrinas y mostrador. 4.500 € IVA incluido a Estanterías LMP, SA a pagar a 90 días (06/03/08) El ordenador consideramos que no va a tener valor residual y que su vida útil será de 3 años, mientras que para el mobiliario, estanterías, etc... la vida útil es de 15 años y el valor residual del 10% del precio inicial. El programa informático, sin valor residual, se amortiza en cinco años. ► Apartado 1.4. Subvención y compra de edificio: HiperMaGaDan SA, compra el 1/03/08 un edificio a Inmobiliaria Colores por un total de 280.000 €, de los cuales, 60.000 corresponden al valor del terreno en el que esta ubicado. La compra se realiza a crédito a pagar dentro de tres años, con un interés por el aplazamiento del 6%, que se pagara junto con el importe de la deuda. La amortización se realiza en base a una vida útil de 50 años y sin valor residual. HiperMaGaDan SA, se acoge a medidas promovidas por la unión europea y el 15/03/08 se le concede una subvención de 100.000 € para la compra de un local supeditada a la creación de 4 puestos de trabajo fijos. La empresa cumple con las condiciones requeridas y el 1/05/08 cobra la subvención. ► Apartado 1.5. Realizamos las siguientes compras de mercaderías, con IVA del 16%: Año: 2008 Página 173 de 284 Instrucciones para comprender el programa: Gestión MGD Elaboradas por: R. Monclús y M. Ortí Profesores de la Universidad Rovira i Virgili - TV en color Samsung 25”. 27 unidades a 255 €/unid. Proveedor: Samsung España, descuento 5%, vencimiento a 90 días. PVP 340 €/unid. (En ambos precios el IVA no está incluido) (07/03/08). - Microondas Philips. 15 unidades a 100 €/unid. Proveedor: Electrodomésticos Boreal, descuento 10%, vencimiento a 60 días. PVP 180 €/unid. (IVA no incluido) (07/03/08). - Nevera Edesa, 2 puertas. 10 unidades a 300 €/unid. Proveedor: NewPol, SA, descuento 2%, vencimiento a 90 días. PVP 380 €/unid. (IVA no incluido) (07/03/08). - Hacemos una reclamación a Samsung España, motivada por el hecho de que 3 TV Samsung de 25’ tienen desperfectos que impiden su venta normal. Samsung nos hace una nota de abono con un descuento de 100 € cada unidad. (15/03/08) ► ► Apartado 1.6. Al producirse el vencimiento de las facturas emitidas por MAPPEL, Recursos Humanos SA y Prospecciones SA, se paga a través del Banco de Siberia. Apartado 1.7. El cliente Amador Beltrán que tiene una tienda en Álava, nos compra 2 TV Samsung y 4 Microondas Philips al precio de venta que tenemos en nuestras tarifas con un descuento del 7%. (15/03/08) Le enviamos el albarán de entrega, y recibimos copia firmada, por lo que le enviamos por correo la factura. Paga la factura en efectivo, que ingresamos en caja. ► Apartado 1.8. El 27 de marzo, presentamos al banco la nómina del personal, para lo cual disponemos de la siguiente información: - Sueldo Deducciones por cuotas de la Seguridad Social Retenciones a cuenta del IRPF (13% s/ 1.500) Anticipos Productos en especie A percibir………………… - Cargas sociales a cuenta de la empresa 1.500 100 195 280 18 907 400 Supongamos que las retenciones a Hacienda se liquidan el 25 del último mes del trimestre y las de la Seguridad Social el último día del mes siguiente. Año: 2008 Página 174 de 284 Instrucciones para comprender el programa: Elaboradas por: R. Monclús y M. Ortí Gestión MGD ► Profesores de la Universidad Rovira i Virgili Apartado 1.9. Solicita al Banco de Pekín un préstamo por 160.000 € en tres años. Los gastos de formalización del mismo ascienden a 2.000 €. La diferencia se ingresa en la cuenta que se ha abierto con tal finalidad. (01/04/08) La devolución del préstamo se realizará en su totalidad al vencimiento y se pagarán unos intereses al final de cada ejercicio del 6% de su valor nominal. ► ► ► Apartado 1.10. La dirección de la empresa decide mejorar el servicio de entrega a domicilio de los electrodomésticos, para lo cual decide comprar un camión Volvo modelo FL para mejorar la distribución en la ciudad. El precio de coste es de 125.000 €, y como no dispone de suficiente liquidez acuerda con la sociedad PYME Leasing el arrendamiento financiero del mismo. Las condiciones del contrato son las siguientes: cuotas mensuales de 2800 € durante 4 años y opción de compra a la finalización del contrato de 4.000 € La vida útil del camión se estima en 12 años, y el tipo de interés para este tipo de contratos es del 6% anual. El valor actual de los flujos de efectivo futuros es de 122.373,28 € (01/04/08) Apartado 1.11. La empresa contrata un seguro para cubrir cualquier tipo de riesgo, daños materiales, robo, transportes, paralización de la actividad, responsabilidad civil, servicio de reparaciones urgentes, defensa jurídica y otros. El importe de la prima anual que cubre del 1/04/08 al 01/04/09 asciende a 2500 €, y se paga mediante transferencia a través de la cuenta del Banco de Siberia. Apartado 1.12. La empresa hasta final del ejercicio irá realizando multitud de asientos como los que acabamos de describir. Comprará mercaderías a proveedores para nutrir los almacenes y poder atender las demandas de sus clientes, a los que les enviará el albarán junto al suministro de artículos, posteriormente la factura y después les girará letras o recibos para cobrar. En nuestro caso las compras realizadas han sido: Fecha 15/03 18/03 03/04 06/05 Vto. 15/05 18/05 03/07 06/06 Proveedor Electrodom. Boreal NewPol SA Distribuciones Sony Electrodom. Boreal 14/04 14/06 Gama Blanca 26/04 26/06 Mayoristas de elect. 03/06 08/07 08/11 03/09 08/09 08/01 Samsung España Distribuciones Sony Electrodom. Boreal Artículo Microondas Philips Nevera Edesa Minicadena Sony Lavavajillas Philips Auriculares ASPEC Microondas Philips Lavavajillas LG Lavavajillas NewPol Nevera Edesa Minicadena Samsung Reproductor MP3 JVC Reprod MP3 Samsung Auriculares Hiunday TV color 25” Minicadena Sony Lavavajillas NewPol Un 15 10 45 20 43 24 23 14 15 34 50 40 60 27 25 13 Coste 100 300 175 258 20 100 250 345 300 140 58 43 20 255 175 345 Dto 10 2 14 10 16 10 5 6 2 7 14 12 10 5 10 6 IVA 216 470,4 1.083,6 Total 1.566 3.410,4 7.856,1 1.204,2 8.730,6 2.306,0 16.718,7 1.522,3 1.046,5 630,0 674,5 11.036,7 7.587,3 4.567,5 4.890,4 Y las ventas las tenemos a continuación: Año: 2008 Página 175 de 284 Instrucciones para comprender el programa: Elaboradas por: R. Monclús y M. Ortí Gestión MGD Profesores de la Universidad Rovira i Virgili Fecha 15/03 Vto 15/04 Cliente Alvarez Beltran SA 19/03 19/04 Domos 29/03 15/04 Electrod. Aragón 29/03 15/05 Elestrod. JACA 25/04 17/05 25/06 17/06 Electrod. Mislata Electrod. Sánchez 06/06 24/06 06/07 24/08 Cartuja de Sevilla Ramón Tendillo 24/06 24/06 15/07 11/08 18/08 31/08 13/09 20/10 29/10 22/11 21/12 15/07 24/07 15/09 20/08 31/09 31/09 20/11 20/11 22/12 22/12 21/01 Alvarez Beltran SA Amador Beltran Domos Electrod. Aragón Electrod. Mislata* Electrod. Mislata* Electrod. Sánchez* Electrod. Sánchez* Cartuja de Sevilla* Cartuja de Sevilla* Ramón Tendillo Artículo Auriculares ASPEC Minicadena Samsung Minicadena Sony Reprod MP3 Samsung Lavavajillas LG Lavavajillas NewPol Lavavajillas Plilips Nevera Edesa TV color 25” Minicadena Sony Minicadena Samsung Auriculares Hiunday Minicadena Sony Reproduce. MP3 JVC Microondas Philips Auriculares ASPEC Minicadena Sony Reprod. MP3 JVC Reprod MP3 Samsung Auriculares ASPEC Auriculares Hiunday Lavavajillas LG Lavavajillas Philips Microondas Philips Minicadena Samsung Minicadena Sony Nevera Edesa Reprod MP3 JVC Reprod MP3 Samsung TV color 25” Un. 12 5 7 12 12 15 10 5 5 6 7 12 2 18 3 5 10 5 4 8 12 5 6 19 8 23 7 14 10 10 Venta 30 200 220 65 340 425 375 380 340 220 200 39 220 75 180 30 220 75 65 30 39 340 375 180 200 220 380 75 65 340 Dto 3 3 3 3 4 4 4 4 7 3 3 3 2 7 3 3 2 3 3 4 4 7 3 3 4 2 3 7 IVA Total 571,14 4.140,74 2.473,7 17.934,5 675,1 4894,5 143,17 211,68 1.037,97 1.534,7 103,6 341,44 751,3 2.465,44 99,15 37,25 74,88 261,12 345,6 508,9 248,3 785,31 408,6 164,6 100,9 505,9 718,85 270,05 542,88 1.893,12 2.505,60 3.689,5 1.800,3 5.693,5 2.962,2 1.193,6 731,4 3.667,9 (*) Dos albaranes en la misma factura. A sus empleados les pagará la nómina, al igual que deberá satisfacer al proveedor de telefonía, de electricidad, de material de oficina, etc. Cada trimestre deberá pagar los intereses del préstamo, así como recibirá alguna cantidad en concepto de intereses de sus cuentas corrientes o de inversiones que haya podido materializar. A continuación tenemos la relación de gastos del período: A) Nóminas. Fecha Abril Mayo Junio Julio Agosto Septiembre Año: 2008 Cuenta Sueldos y salarios HPA Retenciones IRPF OSS Acreedora Anticipos de remuneraciones Remuneraciones pendtes. pago Sueldos y salarios HPA Retenciones IRPF OSS Acreedora Ingresos por servicios al person. Remuneraciones pendtes. pago Sueldos y salarios HPA Retenciones IRPF OSS Acreedora Remuneraciones pendtes. pago Sueldos y salarios HPA Retenciones IRPF OSS Acreedora Anticipos de remuneraciones Remuneraciones pendtes. pago Ingresos por servicios al person. Sueldos y salarios HPA Retenciones IRPF OSS Acreedora Anticipos de remuneraciones Remuneraciones pendtes. pago Sueldos y salarios Importe 1.500 -195 -100 -165 1.040 1.500 -195 -100 -46 -1.159 2.800 -276 -180 -2.344 1.500 -195 -100 -280 -839 -86 1.500 -195 -100 -85 -1.120 1.500 Pagado por Banco de Siberia Banco de Siberia Banco de Siberia Banco de Siberia Banco de Siberia Página 176 de 284 Instrucciones para comprender el programa: Elaboradas por: R. Monclús y M. Ortí Gestión MGD Octubre Noviembre Diciembre Profesores de la Universidad Rovira i Virgili HPA Retenciones IRPF OSS Acreedora Anticipos de remuneraciones Remuneraciones pendtes. pago Ingresos por servicios al person. Sueldos y salarios HPA Retenciones IRPF OSS Acreedora Remuneraciones pendtes. pago Sueldos y salarios HPA Retenciones IRPF OSS Acreedora Anticipos de remuneraciones Remuneraciones pendtes. pago Ingresos por servicios al person. Sueldos y salarios HPA Retenciones IRPF OSS Acreedora Anticipos de remuneraciones Remuneraciones pendtes. pago Ingresos por servicios al person. -195 -100 -310 -14 -881 1.500 -195 -100 -1.205 1.500 -195 -100 -54 -1.076 -75 2.900 -270 -185 -176 -2.248 -21 Banco de Siberia Banco de Siberia Banco de Siberia Banco de Siberia Los anticipos que figuran en algunas nóminas, se supone que se han entregado al trabajador/a mediante transferencia del Banco de Siberia, en alguna fecha del mes correspondiente a la nómina. La Cuota empresarial de la Seguridad Social ha sido de 400 € cada mes. Los vencimientos son los mismos que se establecieron en el asiento de la nómina del mes de marzo, y que se encuentran explicados en la solución al supuesto. B) Intereses de préstamo. Fecha 31/12/2008 31/12/2009 31/12/2010 Préstamo Préstamo 27/3 Nom. 160.000 € Préstamo 27/3 Nom. 160.000 € Préstamo 27/3 Nom. 160.000 € Importe 7.925,73 10.616,18 2.671,04 Banco Pekín Pekín Pekín El cuadro financiero en el que se establece la aplicación del Tipo de Interés Equivalente, lo podemos consultar en el apartado de la Solución de Supuesto. C) Otros gastos. Fecha 07/03 29/03 30/04 08/07 08/07 31/08 31/08 28/10 08/11 GASTO Electricidad Teléfono Electricidad Teléfono Electricidad Teléfono Electricidad Teléfono Electricidad Importe IVA incluido 64 86 100 119 110 76 98 90 117 Pagado por Banco de Siberia Banco de Siberia Banco de Siberia Banco de Siberia Banco de Siberia Banco de Siberia Banco de Siberia Banco de Siberia Banco de Siberia D) Ingresos financieros. Fecha 28/02 31/03 30/04 Año: 2008 INGRESO Intereses cuenta Intereses cuenta Intereses cuenta Retención 18% 2,16 6,30 7,74 Importe 9.84 28,70 35,26 Cobrado por Banco de Siberia Banco de Siberia Banco de Siberia Página 177 de 284 Instrucciones para comprender el programa: Elaboradas por: R. Monclús y M. Ortí Gestión MGD 30/04 31/05 31/05 30/06 30/06 31/07 31/07 31/08 31/08 30/09 30/09 31/10 31/10 30/11 30/11 31/12 31/12 Intereses cuenta Intereses cuenta Intereses cuenta Intereses cuenta Intereses cuenta Intereses cuenta Intereses cuenta Intereses cuenta Intereses cuenta Intereses cuenta Intereses cuenta Intereses cuenta Intereses cuenta Intereses cuenta Intereses cuenta Intereses cuenta Intereses cuenta Profesores de la Universidad Rovira i Virgili 2,70 8,82 2,52 9,54 2,34 10.44 2,88 8,46 3,24 8,82 3,24 10,08 3,06 10,62 3,24 10,80 3,06 12,30 40,18 11,48 43,46 10,66 47,56 13,12 38,54 14,76 40,18 14,76 45,92 13,94 48,38 14,76 49,20 13,94 Banco de Pekín Banco de Siberia Banco de Pekín Banco de Siberia Banco de Pekín Banco de Siberia Banco de Pekín Banco de Siberia Banco de Pekín Banco de Siberia Banco de Pekín Banco de Siberia Banco de Pekín Banco de Siberia Banco de Pekín Banco de Siberia Banco de Pekín Tampoco deberá olvidar los pagos a Hacienda, por las retenciones practicadas, y a la Seguridad Social cuando venzan. Los ingresos o las devoluciones de la liquidación del IVA trimestral; del 1 al 20 del mes siguiente al trimestre vencido. Esta información la podemos obtener mediante el aplicativo del programa Resumen de IVA, y generar el asiento a través del mismo. Todas estas operaciones se han realizado de la siguiente forma, sin excepción: a) Las compras/adquisición de servicios a proveedores/acreedores. Mediante el aplicativo Recibidas (facturas), que se encarga de establecer la previsión de tesorería y genera los asientos correspondientes. b) Las ventas/prestación de servicios a clientes/deudores. Mediante el aplicativo Emitidas (facturas), que genera los asientos y establece las previsiones de tesorería. c) Tesorería. Toda operación que tenga vencimiento, sea éste a favor o en contra, podrá ejecutarse desde la aplicación Tesorería. d) Extras. Los pocos movimientos que no sean recogidos por los tres aplicativos anteriores, serán registrados por Extras (movimientos). Sólo nos queda llegar a las postrimerías del año 2008, para realizar determinadas operaciones que acontecen en aras de conocer el resultado del período o ejercicio contable. ► Apartado 1.13. Ahora debemos hacer unos apuntes para preparar el cierre del ejercicio, y son los siguientes: - Dotación de amortizaciones del Inmovilizado. Como se supone que hemos dado de alta el inmovilizado como bienes de inversión, tendremos el cuadro de amortización realizado por el propio programa y sólo deberemos indicar que anote la amortización. Se puede hacer en el momento de la regularización y cierre. Año: 2008 Página 178 de 284 Instrucciones para comprender el programa: Gestión MGD Elaboradas por: R. Monclús y M. Ortí Profesores de la Universidad Rovira i Virgili - Correcciones valorativas por deterioro. Tenemos una partida de 13 Microondas Philips, cuyo precio de coste fue de 90 €, y en la actualidad y debido a la baja en el precio de este artículo, el Valor neto realizable del mismo es de 65 €. - HiperMaGaDan SA, considera que la cobertura por los gastos de devolución, garantias de reparación, revisiones, etc. del próximo ejercicio ascenderán a un 5% de los ingresos de las ventas de este ejercicio, por lo que decide dotar la oportuna provisión. - Al cierre del ejercicio - Registramos la variación de existencias. Como la empresa empezó de la nada, no hay existencias iniciales, pero sí finales - Regularizamos. - Asiento de cierre. - Balance de situación y Cuenta de pérdidas y ganancias. - Estado de cambios en el patrimonio neto. - Análisis de Balances. - Ingresos y gastos. - Movimientos de tesorería. NOTA. Existen otros documentos que ayudan en la administración de la empresa y que deberán obtenerse, como son: A) Libros registros: - De Facturas Emitidas. De Facturas Recibidas. De Ventas e Ingresos. De Compras y GastosResumen de Ventas e Ingresos. Resumen de Compras y Gastos. B) Declaraciones terceros: - Clientes. - Proveedores. Año: 2008 Página 179 de 284 Instrucciones para comprender el programa: Gestión MGD Elaboradas por: R. Monclús y M. Ortí Profesores de la Universidad Rovira i Virgili Solución del Supuesto de contabilidad Año: 2008 Página 180 de 284 Instrucciones para comprender el programa: Gestión MGD Elaboradas por: R. Monclús y M. Ortí Profesores de la Universidad Rovira i Virgili Solución. 1.1 Se constituye la sociedad HiperMaDaGan SA con un capital social de 100.000 € que se ingresan en la cuenta 2222 9999 00 1029384756 del Banco de Siberia. Aunque el primer apunte de contabilidad sea la constitución, de forma previa debemos entrar la información sobre la empresa, con la finalidad de que el programa nos la muestre en el momento de elección de empresa y en los documentos e informes que se elaboren más adelante. Para ello en la primera pantalla que vemos al abrir Gestión MGD: Seleccionamos Nueva. De esta forma cada vez que iniciemos el programa de nuevo, en la pantalla de elección de empresa, deberá aparecer la empresa MaGaDan SL para escogerla. Año: 2008 Página 181 de 284 Instrucciones para comprender el programa: Gestión MGD Elaboradas por: R. Monclús y M. Ortí Profesores de la Universidad Rovira i Virgili Ahora debemos entrarle un plan contable por lo que se nos abre el siguiente aplicativo: Una vez aceptamos, tendremos las distintas opciones en pantalla para que hagamos doble clic en una de ellas. Lo normal, es que ahora entremos información respecto a la empresa yendo al icono Parámetros y cumplimentando la pantalla siguiente y mirando las distintas pestañas. Pasamos ahora a entrar el primer registro contable, que es el asiento de constitución de la sociedad, abriendo la cuenta del banco. Seleccionamos Tesorería/Edición de Bancos y Caja. Año: 2008 Página 182 de 284 Instrucciones para comprender el programa: Gestión MGD Elaboradas por: R. Monclús y M. Ortí Profesores de la Universidad Rovira i Virgili Escogemos la opción Nuevo y empezamos a rellenar los datos de la entidad, como podemos ver en el siguiente cuadro de diálogo. En el momento de asociar el Banco a una cuenta, vamos a la lupa y en la pantalla siguiente la entramos. Año: 2008 Página 183 de 284 Instrucciones para comprender el programa: Gestión MGD Elaboradas por: R. Monclús y M. Ortí Profesores de la Universidad Rovira i Virgili Como queremos introducir la 5720001 y no la tenemos, vamos a Nueva. No debemos confundir la información que se entra en Tesorería (Nueva entidad), con la del Plan contable (Nueva cuenta). Están relacionadas, pero debemos hacer las dos operaciones si queremos hacer previsiones de tesorería y llevar la contabilidad. En la pantalla que obtenemos después de Aceptar la anterior, la seleccionamos. Y pulsamos Elegir. Año: 2008 Página 184 de 284 Instrucciones para comprender el programa: Elaboradas por: R. Monclús y M. Ortí Gestión MGD Profesores de la Universidad Rovira i Virgili Ya tenemos la cuenta dada de alta en nuestro plan contable y en tesorería. El saldo es cero pues aún no hemos registrado el asiento de constitución de la SL. Ahora vamos a realizar el registro de la constitución de la sociedad (constitución del capital social mediante ingreso en cuenta corriente, de 100.000 euros). Como un asiento Extra anotaríamos la emisión del capital social, cuyo asiento sería: 100.000 1900000 Acciones o participaciones emitidas a 1940000 Capital emitido pendiente de inscripción 100.000 Para realizarlo iríamos al icono Extra y en pantalla tendríamos el siguiente registro de Movimientos Extras: Seleccionamos la opción Nuevo y en pantalla tenemos: Año: 2008 Página 185 de 284 Instrucciones para comprender el programa: Gestión MGD Elaboradas por: R. Monclús y M. Ortí Profesores de la Universidad Rovira i Virgili Este aplicativo nos permitirá realizar plantillas de aquellas operaciones que se repitan varias veces en la empresa. Como esto no sucede en un asiento de emisión de acciones, tocamos Aceptar y tendremos acceso al aplicativo para realizar asientos de tipo Extra: Ahora entramos la fecha o aceptamos la que se ha puesto por defecto y damos una descripción del asiento. Posteriormente tocamos para seleccionar las cuentas que intervienen en el asiento. En primer lugar tendremos: Año: 2008 Página 186 de 284 Instrucciones para comprender el programa: Gestión MGD Elaboradas por: R. Monclús y M. Ortí Profesores de la Universidad Rovira i Virgili Y en segundo lugar: Ahora vemos que en la pestaña Datos tenemos: Y si vamos a la pestaña Contabilidad veremos el asiento: Año: 2008 Página 187 de 284 Instrucciones para comprender el programa: Elaboradas por: R. Monclús y M. Ortí Gestión MGD Profesores de la Universidad Rovira i Virgili También como movimiento Extra, realizaremos la suscripción de las acciones y el desembolso en especie del socio G. Estévez, así como la inscripción en el Registro mercantil, cuyos asientos tenemos a continuación: 20.000 17.500 25.000 100.000 1030001 Socio M. Caballé por desembolso no exigido 1030003 Socio D. Espinosa por desembolso no exigido a 1900000 Acciones o participaciones emitidas 37.500 2180000 Elementos de transporte a 1900000 Acciones o participaciones emitidas 25.000 1940000 Capital emitido pendiente de inscripción a 1000000 Capital social 100.000 La furgoneta que ha entregado el socio G. Estévez debe darse de alta en el registro de bienes de inversión. Para ello iremos a Contabilidad/Bienes de Inversión y tendremos: Hemos de entrar la furgoneta como bien público, para lo cual iremos a Nuevo y rellenaremos el siguiente formulario: Año: 2008 Página 188 de 284 Instrucciones para comprender el programa: Elaboradas por: R. Monclús y M. Ortí Gestión MGD Profesores de la Universidad Rovira i Virgili Ahora si vamos a la pestaña Cuadro de amortización podemos generar el mismo pulsando Generar cuadro: En su momento utilizaremos este amortizaciones anuales. aplicativo para poder realizar las Ahora debemos registrar el desembolso en metálico que han realizado los socios M. Caballé y D. Espinosa. El asiento sería: 37.500 5720001 Banco de Siberia a 1900000 Acciones o participaciones emitidas 37.500 Para hacerlo debemos entrar la cuenta correspondiente al Banco, tanto en nuestro plan de cuentas como en Tesorería. Vamos a ver como procedemos: Año: 2008 Página 189 de 284 Instrucciones para comprender el programa: Gestión MGD Elaboradas por: R. Monclús y M. Ortí Profesores de la Universidad Rovira i Virgili Iremos a Tesorería/Edición de Bancos y Caja y tendremos acceso a: Ahora vamos a Nuevo y rellenamos el aplicativo de edición del banco, con los datos y en pantalla tendremos: Ahora vamos al icono Cobros-Pagos y seleccionamos el banco y tocamos la opción Elegir. Como sólo tenemos un banco, la elección debe realizarse necesariamente en el Banco de Siberia, pero cuando haya más, deberemos seleccionarlo previamente, lo cual se apreciará por tener fondo azul, y luego escogeremos la opción Elegir. Una vez realizada la selección en pantalla tendremos una figura como la siguiente: Año: 2008 Página 190 de 284 Instrucciones para comprender el programa: Gestión MGD Elaboradas por: R. Monclús y M. Ortí Profesores de la Universidad Rovira i Virgili Escogemos Nuevo, ya que lo que estamos indicando es que queremos generar un nuevo movimiento. Una vez realizado en pantalla tendremos la siguiente figura: Como no tenemos ningún vencimiento pendiente, escogemos Cancelar, y en la figura que tenemos en pantalla entramos los siguientes datos (fecha, concepto y cantidad, lo que hará que aparezca el aviso: Pendiente cobro de 37.500,00): Año: 2008 Página 191 de 284 Instrucciones para comprender el programa: Gestión MGD Tocamos el signo tendremos: Elaboradas por: R. Monclús y M. Ortí Profesores de la Universidad Rovira i Virgili (Nuevo) y seleccionamos Directo a subcuenta, con lo que Como es correcto el importe y el concepto (cobro), tocamos Aceptar. Ahora tendremos en pantalla nuestro plan de cuentas, para que escojamos aquella o aquellas que han de acompañar a la cuenta Banco de Siberia, en nuestro apunte. En nuestro caso, como se trata de una operación en que se ingresa (cobra) por bancos 37.500 €, que representan el capital social de la Sociedad HiperMaGaDan SL, sólo deberemos seleccionar la cuenta 1900000 ACCIONES O PARTICIPACIONES EMITIDAS. Al realizar la elección, tendremos en pantalla la siguiente figura: Año: 2008 Página 192 de 284 Instrucciones para comprender el programa: Gestión MGD Elaboradas por: R. Monclús y M. Ortí Profesores de la Universidad Rovira i Virgili Ahora seleccionamos la pastilla Cuadrar, con lo cual en lugar de Pendiente cobro de 37.500,00, ahora tendremos Cuadrado. El siguiente paso será seleccionar la pestaña Contabilidad, con lo que debemos obtener el asiento, correctamente realizado. Año: 2008 Página 193 de 284 Instrucciones para comprender el programa: Gestión MGD Elaboradas por: R. Monclús y M. Ortí Profesores de la Universidad Rovira i Virgili Al ser correcto, seleccionamos Aceptar, y se obtendrá la siguiente figura: En ella vemos registrado el ingreso que se ha realizado en Banco de Siberia, el día 1 de enero, siendo el concepto el que figura en el apartado de la Descripción. Al ser todo correcto, escogemos Terminar, y si queremos comprobar que la operación ha sido registrada con total corrección, podemos ir, en primer lugar al icono Tesorería, con lo que obtendremos: Lo que vemos es que nuestro Banco de Siberia tiene un saldo actual de 37.500 €. Ahora seleccionamos Cancelar, y nos vamos a la opción Contabilidad/Diario/Consulta del Menú superior. En pantalla nos debe aparecer la siguiente figura, en la que tenemos anotado el primer asiento de la sociedad, recién constituida. Año: 2008 Página 194 de 284 Instrucciones para comprender el programa: Gestión MGD Elaboradas por: R. Monclús y M. Ortí Profesores de la Universidad Rovira i Virgili Escogemos la opción Terminar, ya que no deseamos realizar ninguna operación en el Diario, y podemos comprobar el Mayor de las dos cuentas utilizadas. Para ello seleccionamos Contabilidad/Mayor/Consulta. Nuevamente, tendremos en pantalla nuestro plan de cuentas, para que procedamos a escoger la cuenta de la cual queremos ver su mayor. En nuestro caso, vamos a entrar, en primer lugar 1900000 ACCIONES O PARTICIPACIONES EMITIDAS, y después escogeremos 5720001 BANCO DE SIBERIA. Año: 2008 Página 195 de 284 Instrucciones para comprender el programa: Gestión MGD Elaboradas por: R. Monclús y M. Ortí Profesores de la Universidad Rovira i Virgili Ahora nos pide que indiquemos entre que fechas queremos ver el mayor de la cuenta. Esta opción es interesante cuando tenemos varios años de contabilidad registrada, y sólo nos interesa el último período. En nuestro caso, como sólo hay un apunte, damos por buena la opción que por defecto nos señala: Más adelante, cuando tengamos varias operaciones en una cuenta, podremos seleccionar Períodos, para seleccionar un período escogido entre dos fechas determinadas, o por trimestres, etc. Al seleccionar Aceptar en la figura anterior, obtendremos el Mayor correspondiente a la cuenta 1900000 ACCIONES O PARTICIPACIONES EMITIDAS, en la que podemos comprobar que el 4 de enero se ha constituido la sociedad, con un apunte en el Haber de 37.500,00 €, lo que comporta que tenga un saldo negativo de 37.500,00 €. Año: 2008 Página 196 de 284 Instrucciones para comprender el programa: Gestión MGD Elaboradas por: R. Monclús y M. Ortí Profesores de la Universidad Rovira i Virgili Una figura muy parecida obtendremos de la cuenta 5720001 BANCO DE SIBERIA: 1.2. Hay una serie de operaciones que debe realizar la empresa y que son las siguientes: - Pago al notario por transferencia: 200 €. Pago al Registro mercantil: 100 €, IVA 9 €. La empresa Prospecciones SA, nos envía la factura que asciende a 450 € (IVA incluido), por estudios de mercado y con vencimiento el 15 del mes próximo. La empresa Recursos Humanos SA individual, nos adjunta factura de 200 € por la selección de personal que ha llevado a cabo, vencimiento a 15 días. (Incluye el 16% de IVA). Hemos realizado un contrato de telefonía con la empresa Telephon SA que asciende a 80 €, IVA incluido, con vencimiento dentro de 30 días. A) Operaciones a través de Tesorería. El pago al Notario y al Registro Mercantil lo vamos a registrar con el aplicativo Tesorería. Seleccionamos el icono Cobros-Pagos: Año: 2008 Página 197 de 284 Instrucciones para comprender el programa: Gestión MGD Elaboradas por: R. Monclús y M. Ortí Profesores de la Universidad Rovira i Virgili Elegimos el banco con el que se va a realizar el pago al contado: Seleccionamos Nuevo y entramos en el aplicativo de Tesorería, con la presentación en primer término de la figura para entrar los vencimientos, cosa que tampoco aquí tiene lugar, por lo que tocamos Cancelar, y ya podemos entrar el Nuevo movimiento de BANCO DE SIBERIA. Año: 2008 Página 198 de 284 Instrucciones para comprender el programa: Gestión MGD Elaboradas por: R. Monclús y M. Ortí Profesores de la Universidad Rovira i Virgili Al entrar los datos correspondientes del pago al contado realizado al notario, debemos tener en pantalla la siguiente figura, que pasaremos a Aceptar. (no hemos explicado con todo detalle los pasos seguidos, al ser idénticos a los explicados en el apunte de constitución de la sociedad). El pago al Registro Mercantil lo realizaríamos de la misma forma, con utilización del icono Cobros-Pagos. B) Operaciones a través de Recibidas. Ahora vamos a ver como actuamos cuando hay que registrar una operación que tiene asociada una factura (no hay diferencia de actuación si la factura procede de un proveedor o de un acreedor, como es el caso que nos ocupa). En primer lugar vamos al icono Recibidas, y le indicamos que queremos registrar una factura Nueva. Ahora debemos seleccionar el proveedor/acreedor en la siguiente pantalla. Año: 2008 Página 199 de 284 Instrucciones para comprender el programa: Gestión MGD Elaboradas por: R. Monclús y M. Ortí Profesores de la Universidad Rovira i Virgili Como nuestra empresa acaba de iniciar su andadura económica, nos encontramos con la ficha en blanco, ya que no tenemos ninguno. Por esta razón procederá dar de alta a nuestros tres primeros acreedores: Prospecciones SA, Recursos Humanos SA y Telephon SA, y esto lo haremos seleccionando en la pantalla titulada Elige un Proveedor, la opción Nuevo, que nos conducirá a la siguiente ficha [seleccionamos, Tipo Acreedor (401)], en la que entraremos toda la información deseada. Podemos entrar los tres, de forma seguida. Ello nos permite darles de entrada en el plan contable con el número dado por el programa (la opción ofrecida es la numeración correlativa), u otro, a elección nuestra. Año: 2008 Página 200 de 284 Instrucciones para comprender el programa: Gestión MGD Elaboradas por: R. Monclús y M. Ortí Profesores de la Universidad Rovira i Virgili Con estos datos incorporados al programa, ahora vamos a seleccionar al acreedor Prospecciones SA y entrar su factura. Entramos los datos y Aceptar. Año: 2008 Página 201 de 284 Instrucciones para comprender el programa: Gestión MGD Elaboradas por: R. Monclús y M. Ortí Profesores de la Universidad Rovira i Virgili Miramos si es correcta la información, como no hay albaranes asociados, no hacemos nada en la pestaña Facturación y podemos pasar a la pestaña con el título de Contabilidad. Aprovechamos para entrar información, si es el caso, y si es correcto, Aceptar, tras lo cual tendremos que responder a la siguiente pregunta, pensada para facilitar el hecho de entrar una remesa de facturas que proveedores y/o acreedores nos hayan remitido: Año: 2008 Página 202 de 284 Instrucciones para comprender el programa: Gestión MGD Elaboradas por: R. Monclús y M. Ortí Profesores de la Universidad Rovira i Virgili Como queremos entrar dos más, respondemos de forma afirmativa y las entramos. Si vamos a ver el Diario (Contabilidad/Diario), podremos comprobar si los asientos son correctos. Si vamos al Libro Mayor veremos los apuntes (Contabilidad/Mayor/Consulta), y si escogemos Tesorería/Previsión, dispondremos de la siguiente información: Año: 2008 Página 203 de 284 Instrucciones para comprender el programa: Gestión MGD Elaboradas por: R. Monclús y M. Ortí Profesores de la Universidad Rovira i Virgili 1.3. Adquirimos el siguiente inmovilizado: - Ordenador. 1.600 € IVA incluido a MAPPEL, a pagar en una semana. Programa informático. 500 € IVA incluido a BAAP, SL, con pago inmediato. Muebles de oficina. 2.500 € IVA incluido a MOBEL, con vencimiento a 60 días. Estanterías, vitrinas y mostrador. 4.500 € IVA incluido, con vencimiento a 90 días. El ordenador consideramos que no va a tener valor residual y que su vida útil será de 3 años, mientras que para el mobiliario la vida útil es de 15 años y el valor residual del 10% del precio inicial. Hemos recibido una factura del proveedor de inmovilizado. Si consideramos que vamos a tener varios proveedores de este tipo, sería conveniente crear esta figura. Para ello iremos a Recibidas, luego a Nueva, y seleccionaremos Nuevo en el aplicativo de Elegir un proveedor. Ahora nos pregunta si es Tipo proveedor (400), o Tipo acreedor (410). Como queremos entrar un Tipo proveedor de Inmovilizado a corto plazo (523), iremos a Modificación de tipos. Ahora seleccionamos Nuevo le damos el número de la cuenta, o la buscamos con la lupa y tendremos el título. La opción Por defecto, si la marcamos provocará que sea la opción que el programa nos ofrezca en primer lugar, en el menú desplegable, si vamos al icono Proveedores y decidimos entrar uno Nuevo. Año: 2008 Página 204 de 284 Instrucciones para comprender el programa: Gestión MGD Elaboradas por: R. Monclús y M. Ortí Profesores de la Universidad Rovira i Virgili Lo aceptamos y tendremos: Una vez terminado el proceso de creación, si vamos a seleccionar un proveedor tendremos esta nueva opción creada, y al pedirla operaremos con la pantalla: Entraremos la información que queramos o tengamos del proveedor MAPPEL, y al Aceptar, tendremos en pantalla la figura siguiente: Ahora marcando el acreedor correspondiente, entraremos los datos de la factura, en el siguiente aplicativo: Año: 2008 Página 205 de 284 Instrucciones para comprender el programa: Gestión MGD Elaboradas por: R. Monclús y M. Ortí Profesores de la Universidad Rovira i Virgili Al Aceptar tenemos. Si todo lo que figura en la ficha, es correcto, al tratarse de un inmovilizado, iremos al icono Otros/Alta en Bienes de Inversión. Ahora debemos rellenar la información que falta en la ficha siguiente: Año: 2008 Página 206 de 284 Instrucciones para comprender el programa: Gestión MGD Elaboradas por: R. Monclús y M. Ortí Profesores de la Universidad Rovira i Virgili Si la comparamos con la que tenemos abierta en el programa, vemos que se ha entrado la siguiente información: a) Descripción del bien b) Fecha de baja y causa c) Cuentas afectadas d) Número de periodos Si ahora vamos a Cuadro de Amortización y pedimos que se nos muestre el cuadro de amortización, a partir de las especificaciones de la ficha anterior, tendremos que solicitar la opción Generar cuadro. La opción Amortizar será utilizada cuando queramos producir el asiento de la amortización anual, en nuestro caso a finales del ejercicio. Año: 2008 Página 207 de 284 Instrucciones para comprender el programa: Gestión MGD Elaboradas por: R. Monclús y M. Ortí Profesores de la Universidad Rovira i Virgili Al Aceptar nos pide si queremos seguir entrando facturas. Como tenemos que registrar la compra de muebles le decimos que si. Como el proveedor de inmovilizado MOBEL, al que se han adquirido los muebles de oficina, no figura en el aplicativo de Elige un Proveedor, lo tendremos que entrar. Si al entrar los datos nos olvidamos de entrar el NIF, el programa nos advertirá de la circunstancia en el momento en que aceptemos la ficha, con la siguiente indicación: En la relación de facturas que hay en el aplicativo Edición de facturas Recibidas, tenemos todas las introducidas hasta este momento, y su situación, en nuestro caso todas pendientes. Si vamos a Tesorería/Previsión, tendremos los movimientos pendientes, y como van a afectar al saldo de bancos los cobros y pagos no realizados. Año: 2008 Página 208 de 284 Instrucciones para comprender el programa: Gestión MGD Elaboradas por: R. Monclús y M. Ortí Profesores de la Universidad Rovira i Virgili Ahora podemos ir a Contabilidad/Diario. Vemos el libro Diario con los apuntes realizados hasta el momento pero faltos de numeración. Si queremos introducir un número a cada asiento iremos al icono Otros/Asientos/Renumerar y podemos escoger todos, o los que correspondan a un período en cuestión. En el libro Diario podemos apreciar una particularidad del programa Gestión MGD, que ya hemos comentado antes, y es el color que ofrece, por defecto, para los distintos tipos de asientos. Concretamente ahora podemos deducir que las facturas recibidas tienen asignado el color rosa pálido. Recordemos que los movimientos denominados Extras tenían fondo blanco. Más adelante, completando este particular arco iris tendremos el azul para movimientos de tesorería y un rojo/amarillo para las facturas emitidas. Evidentemente si no queremos que exista distingo cromático, el programa nos ofrece la posibilidad de cambiar los colores o de suprimirlos del libro Diario. Su finalidad es la de poder localizar de una forma más rápida un determinado tipo de apunte. Teniendo en cuenta que dichos colores sólo los tenemos en la pantalla y no cuando se imprima el libro, los dejamos para aprovechar su utilidad. En Otros/Colores de fondo, tenemos la posibilidad de cambiarlos. Año: 2008 Página 209 de 284 Instrucciones para comprender el programa: Gestión MGD Elaboradas por: R. Monclús y M. Ortí Profesores de la Universidad Rovira i Virgili Si quieres ampliar el número de filas a visualizar en pantalla haremos la siguiente opción: Configurar/Cambiar el número de registros a visualizar. Nosotros le hemos entrado 35 y aceptamos. 1.4. Subvención y compra de edificio. - Compra edificio. 280.000 € (60.000 € corresponden al valor del terreno) pago a tres años con interés del 6%. Amortización en 50 años, sin valor residual. - Concesión de subvención. 100.000 € a cambio de crear 4 puestos de trabajo. En primer lugar vamos a explicar la sucesión de registros que la compra del edificio y la posterior subvención le van a comportar a nuestra sociedad. Año: 2008 Página 210 de 284 Instrucciones para comprender el programa: Elaboradas por: R. Monclús y M. Ortí Gestión MGD Profesores de la Universidad Rovira i Virgili a) Compra del edificio (1/3/08) 60.000 220.000 44.800 2100000 Terrenos y bienes naturales 2110000 Construcciones 4720000 HP IVA soportado a 1730001 Inmobiliaria Colores 324.800 b) Notificación de la subvención (15/3/08) 100.000 4708000 HP deudora por subvenciones concedidas a 1300000 Subvenciones oficiales en capital 100.000 a 4708000 HP deudora por subvenciones concedidas 100.000 c) Cobro de la subvención (1/5/08) 100.000 5720001 Banco de Siberia d) Amortización de la construcción (31/12/08) 3.666,66 6810000 Amortización Inmovilizado Material a 2810000 Amortización Acumulada del Inmovilizado Material 3.666,66 (220.000 / 50) x (10/12) e) Imputación a Pérdidas y Ganancias de la subvención (31/12/08) 1.666,66 1300000 Subvenciones oficiales en capital a 7460001 Subvenciones traspasadas al resultado del ejercicio a 4790000 Pasivos por diferencias temporarias imponibles 1.666,66 (100.000 / 50) x (10/12) f) Efecto impositivo (31/12/08) 29.500,00 1300000 Subvenciones oficiales en capital 29.500,00 (100.000 – 1.666,66) x 30% Como vemos el registro comporta diversos asientos que se deben realizar en momentos distintos y con diferente metodología del programa Gestión MGD. Así, tenemos asientos de tipo Extra, como la notificación de la subvención, la imputación a pérdidas y ganancias de la subvención, el registro del efecto impositivo y la compra del edificio, cumplimentando la ficha del Bien de Inversión. El cobro de la subvención se realizará mediante Tesorería. Por último el asiento de la amortización se realizará de forma automática a partir del libro registro de bienes de inversión. Año: 2008 Página 211 de 284 Instrucciones para comprender el programa: Elaboradas por: R. Monclús y M. Ortí Gestión MGD Profesores de la Universidad Rovira i Virgili A continuación tenemos el cuadro financieros de la compra: Año 2008 2009 2010 2011 TOTAL Deuda Inicial Gasto final Pago de intereses Amortitzación capital 324.800,00 16.240,00 341.040,00 20.462,40 361.502,40 21.690,14 383.192,54 3.831,93 62.224,47 Diferencia 0,00 0,00 0,00 0,00 Deuda final 324.800,00 341.040,00 361.502,40 383.192,54 387.024,47 Los asientos que generaría el cuadro anterior serían los siguientes: 1) Devengo y pago de intereses (31/12/08) 16.240,00 16.240,00 6620000 Intereses de deudas 1730001 Inmobiliaria Colores a a 1730001 Inmobiliaria Colores 5720001 Banco de Siberia 16.240,00 16.240,00 2) Devengo y pago de intereses (31/12/09) 20.462,40 20.462,40 6620000 Intereses de deudas 1730001 Inmobiliaria Colores a a 1730001 Inmobiliaria Colores 5720001 Banco de Siberia 20.462,40 20.462,40 3) Devengo y pago de intereses (31/12/10) 21.690,14 21.690,14 6620000 Intereses de deudas 1730001 Inmobiliaria Colores a a 1730001 Inmobiliaria Colores 5720001 Banco de Siberia 21.690,14 21.690,14 a 5230001 Inmobiliaria Colores 383.192,54 4) Reclasificación (31/12/10) 383.192,54 1730001 Inmobiliaria Colores 5) Devengo y pago de intereses (01/03/11) 3.831,93 3.831,93 6620000 Intereses de deudas 1730001 Inmobiliaria Colores a a 1730001 Inmobiliaria Colores 5720001 Banco de Siberia a 5720001 Banco de Siberia 3.831,93 3.831,93 6) Pago de la deuda ((01/03/11) 387.024,47 1730001 Inmobiliaria Colores 387.024,47 También en el registro del cuadro financiero, intervienen movimientos de distinto tipo, como serían Extra para el Devengo y Reclasificación La compra del edificio quedaría reflejada en el registro de movimientos Extras, de la siguiente forma: Año: 2008 Página 212 de 284 Instrucciones para comprender el programa: Gestión MGD Elaboradas por: R. Monclús y M. Ortí Profesores de la Universidad Rovira i Virgili El edificio, como bien de inversión tendría los siguientes datos en el libro de bienes de inversión: 1.5. Realizamos las siguientes compras de mercaderías, con IVA del 16%: - TV en color Samsung 25”. 27 unidades a 255 €/unid. Proveedor: Samsung España, descuento 5%, vencimiento a 90 días. PVP 340 €/unid. (En ambos precios el IVA no está incluido) - Microondas Philips. 15 unidades a 100 €/unid. Proveedor: Electrodomésticos Boreal, descuento 10%, vencimiento a 60 días. PVP 180 €/unid. (IVA no incluido) - Nevera Edesa, 2 puertas. 10 unidades a 300 €/unid. Proveedor: NewPol, SA, descuento 2%, vencimiento a 90 días. PVP 380 €/unid. (IVA no incluido) - Reclamación a Samsung por desperfectos en tres televisores. Nota de abono de 100 € unidad. Año: 2008 Página 213 de 284 Instrucciones para comprender el programa: Gestión MGD Elaboradas por: R. Monclús y M. Ortí Profesores de la Universidad Rovira i Virgili Vamos a comprar unos artículos con la finalidad de venderlos posteriormente, por lo que antes o después de recibir la factura del proveedor será conveniente darle de alta en el aplicativo de artículos. Para acceder al mismo, seguiremos el camino Facturación/Artículos/Edición y tendremos: Seleccionamos Nuevo, y entramos los datos del artículo (mercadería). Como vemos en la ficha, entramos nuestro código de artículo, precios de compra y venta, descuentos, ubicación en almacén, código de barras y stock Año: 2008 Página 214 de 284 Instrucciones para comprender el programa: Gestión MGD Elaboradas por: R. Monclús y M. Ortí Profesores de la Universidad Rovira i Virgili mínimo. También podemos cambiar las cuentas que por defecto se utilizarán en la compra y en la venta, así como el tipo de IVA. También podemos ubicar el artículo en una familia, para lo cual iremos a Editar familias. Hemos editado unas familias y subfamilias del negocio de la empresa. Para ello nos hemos limitado a seleccionar Nueva y hemos entrado Televisores, luego Subfamilia y hemos escrito Analógicos, ahora Nueva otra vez y Digitales (si hubiéramos pedido Subfamilia, en lugar de poner los Digitales al mismo nivel que los Analógicos, estarían situados como una subfamilia de éstos, lo cual sería incorrecto). También podemos entrar una fotografía del producto, para ello seleccionamos la pastilla Imagen, y se nos abrirá un cuadro de búsqueda de tipo siguiente: Buscaríamos la imagen correspondiente y pulsaremos Abrir, con lo cual la tendremos asociada a la ficha del artículo. Si ahora vamos a Imagen tendremos la siguiente elección: Año: 2008 Página 215 de 284 Instrucciones para comprender el programa: Gestión MGD Elaboradas por: R. Monclús y M. Ortí Profesores de la Universidad Rovira i Virgili Al hacer doble clic en muestra tendremos la imagen del artículo en pantalla. Una vez completada la entrada de datos del televisor digital Samsung, podemos seguir entrando datos o finalizar la operación. En nuestro caso seguimos entrando los artículos que vamos a comercializar, con lo que tendremos una pantalla con el siguiente aspecto: Con esta información, podemos entrar el albarán del proveedor. Para ello nos vamos a Facturación/Compras/Albaranes recibidos. Año: 2008 Página 216 de 284 Instrucciones para comprender el programa: Gestión MGD Elaboradas por: R. Monclús y M. Ortí Profesores de la Universidad Rovira i Virgili Seleccionamos la opción Nuevo, para poder entrar los datos correspondientes al albarán que se ha recibido del proveedor. Para ello tendremos la pantalla representada en la siguiente figura: Vemos que al seleccionar el proveedor, nos encontramos que aún no existe. Hemos de entrarlo de la misma forma que se han entrado los acreedores y los Año: 2008 Página 217 de 284 Instrucciones para comprender el programa: Gestión MGD Elaboradas por: R. Monclús y M. Ortí Profesores de la Universidad Rovira i Virgili proveedores de inmovilizado a corto plazo. Al hacerlo, en pantalla tendremos la siguiente figura: La entrada de los datos no ofrece ningún problema. Una vez tenemos los de la cabecera, para incorporar los datos del artículo, podemos utilizar la información ya existente en la ficha de almacén. Para ello, situados en la línea pulsaremos Buscar o la tecla de función: F4. Una vez hemos entrados los tres albaranes, tenemos: Año: 2008 Página 218 de 284 Instrucciones para comprender el programa: Gestión MGD Elaboradas por: R. Monclús y M. Ortí Profesores de la Universidad Rovira i Virgili Al recibir las facturas de los proveedores iremos al icono Recibidas. Vemos las que se han entrado en momentos anteriores y que se encuentran pendientes de pago. Seleccionamos Asociar, y en pantalla tendremos aquellos proveedores que tienen albaranes emitidos pendientes de facturar: Año: 2008 Página 219 de 284 Instrucciones para comprender el programa: Gestión MGD Elaboradas por: R. Monclús y M. Ortí Profesores de la Universidad Rovira i Virgili Al seleccionarlo, tendremos: Sólo tenemos que marcarlo y aceptar: En pantalla deberemos entrar los datos correspondientes a la factura: Año: 2008 Página 220 de 284 Instrucciones para comprender el programa: Gestión MGD Elaboradas por: R. Monclús y M. Ortí Profesores de la Universidad Rovira i Virgili Tras ello tendremos la oportunidad de modificar información de la factura en el siguiente aplicativo: A menudo será conveniente entrar en los vencimientos por si hay que modificar algún dato. Tocamos la C de corregir y tendremos: Nos va a facilitar la operativa posterior indicar la entidad con la que se prevé efectuar el pago. Para ello marcamos la lupa y escogemos la entidad. Año: 2008 Página 221 de 284 Instrucciones para comprender el programa: Gestión MGD Elaboradas por: R. Monclús y M. Ortí Profesores de la Universidad Rovira i Virgili Si todo es correcto, podemos ver en Contabilidad el asiento que quedará registrado: Si vamos a la pestaña Facturación, veremos el Albarán que tiene asociado la factura que estamos editando: Una vez aceptamos la factura editada en pantalla se nos preguntará: Año: 2008 Página 222 de 284 Instrucciones para comprender el programa: Gestión MGD Elaboradas por: R. Monclús y M. Ortí Profesores de la Universidad Rovira i Virgili Tras la entrada de las tres facturas de compras de géneros a proveedores, la pantalla de Edición de facturas recibidas tiene el siguiente aspecto. Si comprobamos que los registros se han realizado adecuadamente, podemos ver, en primer lugar, la Previsión de pagos. Si ahora vamos en el Menú superior a Facturación/Artículos/Edición tendremos en pantalla una figura que nos muestra información sobre los artículos que se han adquirido. Año: 2008 Página 223 de 284 Instrucciones para comprender el programa: Gestión MGD Elaboradas por: R. Monclús y M. Ortí Profesores de la Universidad Rovira i Virgili Y si seleccionamos Microondas Philips veremos: Vemos que hay 15 unidades en el stock, que son los que acabamos de adquirir. Para terminar las comprobaciones, podemos ir al libro Diario (Contabilidad/Diario) y veremos las tres últimas compras realizadas en los asientos núm. 20, 21 y 22: Año: 2008 Página 224 de 284 Instrucciones para comprender el programa: Elaboradas por: R. Monclús y M. Ortí Gestión MGD Profesores de la Universidad Rovira i Virgili Para completar las operaciones de registro de compras nos queda anotar la nota de abono por los televisores con desperfectos. El asiento sería el siguiente: 348,00 4000001 Samsung España a 6080000 Devoluciones de compras y operaciones similares 4721601 HP IVA soportado por compras 300,00 48,00 La operación se registraría como Extra. 1.6. Se produce el vencimiento de las facturas emitidas por MAPPEL, Recursos Humanos SA y Prospecciones SA y pagamos a través del Banco de Siberia. En las operaciones que tenemos que registrar ahora, el protagonismo recae sobre las cuentas de Tesorería: Bancos y/o caja. En primer lugar seleccionamos el icono de Cobros-Pagos. Año: 2008 Página 225 de 284 Instrucciones para comprender el programa: Gestión MGD Elaboradas por: R. Monclús y M. Ortí Profesores de la Universidad Rovira i Virgili Elegimos el Banco con el que se producirá el pago y se nos muestra la ficha correspondiente al mismo, con las operaciones acontecidas y el saldo a fecha de hoy. Como se trata de introducir uno o más movimientos, entiéndase cobros y/o pagos, deberemos indicarle al programa que se trata de una operación nueva, y escogeremos Nuevo. Año: 2008 Página 226 de 284 Instrucciones para comprender el programa: Gestión MGD Elaboradas por: R. Monclús y M. Ortí Profesores de la Universidad Rovira i Virgili Seleccionamos Todos en el aplicativo anterior para ver los vencimientos que tenemos pendientes, y en pantalla tendremos: Ahora marcamos el correspondiente al 07/03/08, que ya se ha pagado y en pantalla tendremos: Si vamos a la pestaña Contabilidad, podremos ver el asiento asociado a los datos anteriores: Año: 2008 Página 227 de 284 Instrucciones para comprender el programa: Gestión MGD Elaboradas por: R. Monclús y M. Ortí Profesores de la Universidad Rovira i Virgili Si todo es correcto, pulsamos Aceptar . Si vamos al icono Recibidas veremos: En que se reflejan todas las facturas recibidas, si bien la que acabamos de pagar ya no tiene cantidad alguna en la columna de Pendiente. Si miramos la previsión de tesorería, también veríamos que no forman parte de la misma, aunque lógicamente si se encuentran reflejadas en el saldo, al haber existido una salida de efectivo. Año: 2008 Página 228 de 284 Instrucciones para comprender el programa: Gestión MGD Elaboradas por: R. Monclús y M. Ortí Profesores de la Universidad Rovira i Virgili 1.7. El cliente Amador Beltrán que tiene una tienda en Álava, nos compra 2 TV Samsung y 4 Microondas Philips al precio de venta que tenemos en nuestras tarifas, pero con un descuento del 7%. Le enviamos el albarán de entrega, y recibimos copia firmada, por lo que le remitimos por correo la factura. Paga la factura en efectivo, que ingresamos en caja. Vamos a Facturación/Ventas/Albaranes emitidos. Seleccionamos Nuevo. Año: 2008 Página 229 de 284 Instrucciones para comprender el programa: Gestión MGD Elaboradas por: R. Monclús y M. Ortí Profesores de la Universidad Rovira i Virgili Al seleccionar la lupa para escoger el cliente, aprovechamos para incorporarlo, ya que por ser nuestro primer cliente, no disponemos de su ficha. Seleccionamos Nuevo y entramos los datos del mismo Año: 2008 Página 230 de 284 Instrucciones para comprender el programa: Gestión MGD Elaboradas por: R. Monclús y M. Ortí Profesores de la Universidad Rovira i Virgili Si hacemos Aceptar, volveremos al aplicativo Ventas: Nuevo albarán y el siguiente paso será elegir los artículos para los que seleccionamos la tecla Buscar y en pantalla tendremos: Seleccionamos los artículos, ponemos las cantidades a vender, aceptamos o modificamos los precios y los descuentos hasta que tengamos el albarán hecho. Año: 2008 Página 231 de 284 Instrucciones para comprender el programa: Gestión MGD Elaboradas por: R. Monclús y M. Ortí Profesores de la Universidad Rovira i Virgili Para terminar la entrada del albarán debemos pulsar la opción Aceptar, tras lo que nos muestra la pantalla de Edición de Albaranes. Tenemos indicada la realización del albarán, al tiempo que se encuentra pendiente de facturar. Cosa que procederá tras la entrega del género. Una vez el albarán resulta conforme y se nos devuelve una copia con la firma del cliente, pasamos a confeccionar la factura. Vamos al icono Emitidas. Año: 2008 Página 232 de 284 Instrucciones para comprender el programa: Gestión MGD Elaboradas por: R. Monclús y M. Ortí Profesores de la Universidad Rovira i Virgili Como tenemos el albarán, en lugar de seleccionar nueva podemos ir a Asociar. Seleccionamos el cliente al que vamos a facturar. Ahora el programa lo que hace es una búsqueda de albaranes pendientes de facturar que tiene el cliente seleccionado, y los muestra para que escojamos el adecuado. Año: 2008 Página 233 de 284 Instrucciones para comprender el programa: Gestión MGD Elaboradas por: R. Monclús y M. Ortí Profesores de la Universidad Rovira i Virgili Y aceptamos el albarán después de marcarlo en el cuadro de la izquierda con doble clic. A continuación tenemos que terminar de cumplimentar lo siguiente: Solo tenemos que entrar el vencimiento. Éste será dentro de un mes. Al Aceptar tenemos los datos de la factura. Con el albarán asociado, si vamos a la pestaña Facturación tenemos: Año: 2008 Página 234 de 284 Instrucciones para comprender el programa: Gestión MGD Elaboradas por: R. Monclús y M. Ortí Profesores de la Universidad Rovira i Virgili Y el asiento realizado, si seleccionamos la pestaña Contabilidad es el siguiente: Ahora sería conveniente volver a la pestaña Datos y ir al vencimiento con la intención de modificarlo, lo que conseguiremos tocando . Año: 2008 Página 235 de 284 Instrucciones para comprender el programa: Gestión MGD Elaboradas por: R. Monclús y M. Ortí Profesores de la Universidad Rovira i Virgili En el apartado que hace referencia al Modo en que se efectuará el cobro pendiente de 1.510,32 Euros, y que figura Sin determinar, pulsamos la lupa e introducimos el Banco-Caja que prevemos utilizar en su momento. Recordemos que, si el vencimiento fuera inmediato –al contado- deberíamos marcar la casilla Cobro inmediato en la entidad prevista, lo cual tendría como efecto la realización del asiento de cobro (o pago en una factura recibida) de forma automática. Si los datos que figuran en el aplicativo Vencimiento son correctos, los aceptamos y en pantalla podremos ver lo que acabamos de añadir. Año: 2008 Página 236 de 284 Instrucciones para comprender el programa: Gestión MGD Elaboradas por: R. Monclús y M. Ortí Profesores de la Universidad Rovira i Virgili La figura que queda en pantalla, Edición de facturas Emitidas, a diferencia de antes, ya nos muestra el registro y su estado Pendiente. Si ahora, por ejemplo, en la barra de menús marcamos Tesorería/Previsión, vemos como se ha incorporado el cobro del cliente Amador Beltrán. Año: 2008 Página 237 de 284 Instrucciones para comprender el programa: Gestión MGD Elaboradas por: R. Monclús y M. Ortí Profesores de la Universidad Rovira i Virgili La factura también se encuentra registrada en el libro Diario y Mayor de cada cuenta. Para verlo seleccionamos Contabilidad/Diario. El siguiente paso es registrar el cobro por caja que nos hace el cliente Amador Beltrán al cabo de un mes de la emisión de la factura. El procedimiento es casi idéntico al utilizado para el pago a un proveedor o acreedor. Lo que va a cambiar, es que como el cobro se realiza por caja y no la tenemos dada de alta, en lugar de ir al icono Cobros-Pagos y seleccionar, iremos a la barra superior de menús y pediremos la opción Tesorería/Edición de Año: 2008 Página 238 de 284 Instrucciones para comprender el programa: Gestión MGD Elaboradas por: R. Monclús y M. Ortí Profesores de la Universidad Rovira i Virgili Bancos y Caja. Una vez dada de alta, si vamos al icono Cobros-Pagos, tendremos: Marcamos CAJA y Elegir. Ahora Nuevo. Año: 2008 Página 239 de 284 Instrucciones para comprender el programa: Gestión MGD Elaboradas por: R. Monclús y M. Ortí Profesores de la Universidad Rovira i Virgili Seleccionamos Todos, para ver los vencimientos, y tendremos: Marcamos al cliente Amador Beltrán. Tras lo cual, tenemos: Si la fecha no es la adecuada, hacemos la modificación, y accedemos a la pestaña Contabilidad. Año: 2008 Página 240 de 284 Instrucciones para comprender el programa: Gestión MGD Elaboradas por: R. Monclús y M. Ortí Profesores de la Universidad Rovira i Virgili Si queremos añadir algo antes de aceptarlo lo podemos hacer en este momento. Al Aceptar se nos queda la pantalla correspondiente a Caja, con el cobro recién incorporado. Ahora marcamos la opción Terminar, y nos ofrecerá las cuentas de Tesorería, con el saldo actual, como podemos ver a continuación. Año: 2008 Página 241 de 284 Instrucciones para comprender el programa: Gestión MGD Elaboradas por: R. Monclús y M. Ortí Profesores de la Universidad Rovira i Virgili Si ahora miramos como está la factura correspondiente al cliente que nos acaba de pagar, veremos que se ha introducido la palabra “cobrado”, en el apartado reservado para la información sobre vencimientos. Si vamos a Contabilidad/Diario, y renumeramos la totalidad de asientos escogiendo camino, Otros/Asientos/Renumerar/Todos, tras lo que nos preguntará: Al responder Si, tendremos el libro Diario con los asientos numerados. Año: 2008 Página 242 de 284 Instrucciones para comprender el programa: Gestión MGD Elaboradas por: R. Monclús y M. Ortí Profesores de la Universidad Rovira i Virgili Las compras y las ventas, con su operativa específica (albaranes, facturas, efectos, cobros y pagos), seguramente van a representar el mayor porcentaje de operaciones que una empresa deba registrar, y por ello hemos seguido estos procesos atendiendo a la mayoría de detalles; pero también hay otras operaciones, como las nóminas, las retenciones practicadas, el ingreso de las mismas, entre otros, que van a requerir sus apuntes de forma periódica, y que vamos a intentar automatizar en lo posible. Año: 2008 Página 243 de 284 Instrucciones para comprender el programa: Gestión MGD Elaboradas por: R. Monclús y M. Ortí Profesores de la Universidad Rovira i Virgili 1. 8 Ahora, como estamos a fin de mes, vamos a pagar la nómina del personal, para lo cual disponemos de la siguiente información: - Sueldo Deducciones por cuotas de la Seguridad Social Retenciones a cuenta del IRPF (13% s/ 1.500) Anticipos Productos en especie A percibir………………… Cargas sociales a cuenta de la empresa 1.500 100 195 280 18 907 400 Supongamos que las retenciones a Hacienda se liquidan el 25 del último mes del trimestre y las de la Seguridad Social el último día del mes siguiente. Estamos ante un asiento de los que el programa Gestión MGD denomina Extras, por lo que ya sabemos la operativa que entraña. No obstante, si la nómina de nuestra empresa acostumbra a tener las mismas partidas todos los meses, quizás estaremos pensando en hacer más cómodo la entrada de un apunte en el que se van a repetir cuentas. Ya hemos indicado que el programa dispone de una opción muy interesante para predeterminar asientos, y que esto lo va a realizar el propio usuario. Vamos a ver si tenemos ya una plantilla para la nómina, o si debemos crearla. Después de seleccionar el icono Extras y decirle que vamos a entrar un apunte Nuevo, tendremos la relación de plantillas predefinidas, y es la siguiente: Año: 2008 Página 244 de 284 Instrucciones para comprender el programa: Gestión MGD Elaboradas por: R. Monclús y M. Ortí Profesores de la Universidad Rovira i Virgili Por tanto, ya tenemos una plantilla de nómina mensual y de registro de la cuota empresarial a la seguridad social. El siguiente paso será ver si los asientos tipo se ajustan a nuestras especificidades. Seleccionamos NÓMINA {MES}/{AÑO} y tenemos: Ya sabemos que cuentas utiliza, pero no sabemos si establece algún tipo de vencimiento para las cuentas de Hacienda y Seguridad Social. Para salir de dudas, lo mejor será Cancelar y al seleccionar nuevamente NÓMINA {MES}/{AÑO} pedir ahora Cambiar, con lo que tendremos más información. Si queremos entender el significado de algunas letras que figuran en el apunte, podemos marcar la línea y pedir la (de corregir). De esta forma si no teníamos claro el significado de la C que hay en la línea de la cuenta Sueldos y Salarios, en la columna D/H, la siguiente pantalla nos dice que es CUADRE, es decir, que lo calcula directamente el programa (suma de las cantidades de las tres partidas del Haber) y lo cuadra (coloca en el Debe). Año: 2008 Página 245 de 284 Instrucciones para comprender el programa: Gestión MGD Elaboradas por: R. Monclús y M. Ortí Profesores de la Universidad Rovira i Virgili La columna de vencimientos también puede plantearnos dudas, veamos: La retención que hace la empresa de la nómina de, por ejemplo, marzo, tendrá el vencimiento el día 31 del próximo mes (M+1), y del mismo Año (A=). El asiento tipo que va a servirnos a nuestra empresa, será el correspondiente a la plantilla NOMINA DE {MES/{AÑO}, en el que intervienen las siguientes cuentas: Año: 2008 Página 246 de 284 Instrucciones para comprender el programa: Gestión MGD Elaboradas por: R. Monclús y M. Ortí Profesores de la Universidad Rovira i Virgili Este asiento tipo, tiene una cierta flexibilidad, en el sentido que si un mes no hay anticipos de remuneraciones o pago en especie, al no poner cantidad alguna, no figuran en el asiento definitivo. Esta circunstancia haría correcto un proceder en el que pusiéramos todas las cuentas posibles/habituales en un asiento predeterminado, y siempre nos va a servir. Si aceptamos la plantilla anterior, y la elegimos para registrar la nómina de marzo, tendremos que rellenar la siguiente tabla: Con lo cual, una vez realizado y aceptado, vamos a tener realizado el asiento con una gran rapidez. Año: 2008 Página 247 de 284 Instrucciones para comprender el programa: Gestión MGD Elaboradas por: R. Monclús y M. Ortí Profesores de la Universidad Rovira i Virgili Vemos que la nómina, realizada el 27 de marzo, se debe ingresar el 31 de marzo (vencimiento de 4650000); la retención a Hacienda el 25 de abril y la cuota laboral el 30 de abril. El asiento lo podemos ver en la pestaña de Contabilidad, y será como se muestra en la siguiente figura: Año: 2008 Página 248 de 284 Instrucciones para comprender el programa: Gestión MGD Elaboradas por: R. Monclús y M. Ortí Profesores de la Universidad Rovira i Virgili Si ahora tenemos que registrar la cuota empresarial a la Seguridad Social, podemos aprovechar la plantilla existente: Solo nos pide la cantidad de la cuenta 642000. Entramos 400 €. Al Aceptar vemos en la pantalla correspondiente a Nuevo movimiento extra, los Datos correspondientes a la operación solicitada, y que podemos ver en la siguiente figura: Año: 2008 Página 249 de 284 Instrucciones para comprender el programa: Gestión MGD Elaboradas por: R. Monclús y M. Ortí Profesores de la Universidad Rovira i Virgili Se registra el gasto y la contrapartida en una cuenta acreedora (4760000) con vencimiento el 28 de febrero. Realmente, era eso lo que queríamos. Veamos si el asiento nos parece bien: Pues bien, ya tenemos una forma fácil de entrar la nómina cada mes y minimizando las posibilidades de incurrir en errores. En la pantalla correspondiente a Edición de Movimientos Extras, tendremos registrada la Nómina y la cuota empresarial de la Seguridad Social, como vemos a continuación: Año: 2008 Página 250 de 284 Instrucciones para comprender el programa: Gestión MGD Elaboradas por: R. Monclús y M. Ortí Profesores de la Universidad Rovira i Virgili Si seleccionamos en el Menú superior Tesorería/Previsión, tendremos en pantalla la siguiente figura: Vemos los pagos pendientes que han originado la nómina y sus vencimientos. Como estamos a 31 de marzo, deberíamos hacer efectivo las remuneraciones pendientes de pago. Si suponemos que se paga por el Banco de Siberia, seleccionamos el icono Tesorería y seleccionamos la entidad correspondiente. El procedimiento a seguir ya se ha utilizado en otras ocasiones, por lo que lo repetimos sin necesidad de incorporar las figuras que genera. Una vez elegida la entidad mediante la que se realizará el pago, en nuestro caso el Banco de Siberia, tendremos su ficha en pantalla. Seleccionamos la opción Nuevo y se nos abren dos aplicativos superpuestos; el inferior Nuevo movimiento de BANCO DE SIBERIA, es donde se registrará la operación y el superior Tesorería, es donde debemos seleccionar Todos, para ver los vencimientos pendientes y poder realizar la selección correspondiente, en nuestro caso Remuneraciones pendientes de pago, en la figura que vemos a continuación: Año: 2008 Página 251 de 284 Instrucciones para comprender el programa: Gestión MGD Elaboradas por: R. Monclús y M. Ortí Profesores de la Universidad Rovira i Virgili Cuando aceptemos el vencimiento, tendremos el asiento que se muestra en la figura siguiente: Si aceptamos el registro, se nos mostrará la ficha del Banco de Siberia, con el pago anotado, como vemos en la siguiente figura: Si vamos al Diario, podemos comprobar como se encuentra registrada la nómina de enero y el pago de la misma: Año: 2008 Página 252 de 284 Instrucciones para comprender el programa: Gestión MGD Elaboradas por: R. Monclús y M. Ortí Profesores de la Universidad Rovira i Virgili 2.8. Solicita al Banco de Pekín un préstamo por 160.000 € a dos años y al 6% de interés. Los gastos de formalización del mismo ascienden a 2.000 €. La diferencia se ingresa en la cuenta que se ha abierto con tal finalidad. La devolución del préstamo se realizará en su totalidad al vencimiento y se pagarán unos intereses anuales de acuerdo con el método del tipo de interés efectivo. Desde un punto de vista financiero tenemos una deuda con un nominal de 160.000 € y una deuda efectiva de 158.000 € al tener la operación unos gastos de 2.000 €. El tipo de interés nominal es del 6% y el tipo de interés equivalente es del 6,69%. Con estos datos el cuadro de amortización financiera es el siguiente: Año: 2008 Página 253 de 284 Instrucciones para comprender el programa: Elaboradas por: R. Monclús y M. Ortí Gestión MGD Año 2008 2009 2010 TOTAL Profesores de la Universidad Rovira i Virgili Deuda Inicial Gasto final 158.000,00 158.725,73 159.741,91 7.925,73 10.616,18 2.671,04 21.212,95 Pago de intereses 7.200,00 9.600,00 2.400,00 19.200,00 Amortitzación capital Diferencia Deuda final 158.000,00 0,00 725,73 158.725,73 0,00 1.016,18 159.741,91 0,00 271,04 160.012,95 2.012,95 Los asientos que comportaría la operación son los siguientes: A) Concesión del crédito (1/4/08) 158.000 5720002 Banco de Pekín a 1700000 Deudas a largo plazo 158.000 B) Devengo y pago de intereses (31/12/08) 7.925,73 6620000 Intereses de deudas a 1700000 Deudas a largo plazo 5720002 Banco de Pekín 725,73 7.200 Estamos ante asientos de tipo Cobros-Pagos, para el que no será necesario establecer una plantilla, simplemente registrar la operación y establecer los vencimientos. Como el Banco de Pekín no estaba dado de alta en nuestra tesorería ni en nuestro plan de cuentas, procederemos a incorporarlo. Después seleccionamos el icono Cobros-Pagos Seleccionamos el Banco de Pekín y en pantalla tendremos: Año: 2008 Página 254 de 284 Instrucciones para comprender el programa: Gestión MGD Elaboradas por: R. Monclús y M. Ortí Profesores de la Universidad Rovira i Virgili Seleccionamos Nuevo y tendremos acceso a los vencimientos, que en nuestro caso no necesitamos por lo que tocaremos Cancelar, tras lo cual vamos a: Seleccionamos en Nuevo Directo a subcuenta y se nos abre: Ponemos la cantidad y comprobamos que se encuentre seleccionada la opción Cobro. Después aceptamos. Año: 2008 Página 255 de 284 Instrucciones para comprender el programa: Gestión MGD Elaboradas por: R. Monclús y M. Ortí Profesores de la Universidad Rovira i Virgili Ahora debemos entrar la cuenta que servirá de contrapartida al cargo en nuestro banco. Buscamos la 1700000, la marcamos y la elegimos. Esta es la información que tenemos y si seleccionamos la pestaña Contabilidad, veremos el asiento correspondiente: Año: 2008 Página 256 de 284 Instrucciones para comprender el programa: Gestión MGD Elaboradas por: R. Monclús y M. Ortí Profesores de la Universidad Rovira i Virgili Aceptamos y queda registrada la entrada de 158.000 € en el Banco de Pekín: Con lo que nuestra tesorería se muestra de la siguiente forma: 1.10. La dirección de la empresa decide mejorar el servicio de entrega a domicilio de los electrodomésticos, para lo cual adquiere un camión Volvo FZT-4545. El precio de coste es de 125.000 €, y como la liquidez de la sociedad es escasa se acuerda con la sociedad PYME Leasing el arrendamiento financiero del vehículo. Las condiciones del contrato son las siguientes: - cuotas mensuales de 2.800 € durante 4 años - opción de compra a la finalización del contrato de 4.000 € - vida útil del camión 12 años - tipo de interés 6% - valor actual de los flujos de efectivo futuros 122.373,38 € - operación realizada el 1/4/08 A continuación tenemos el cuadro financiero con todas las cuotas que la empresa deberá contabilizar en su momento: Año: 2008 Página 257 de 284 Instrucciones para comprender el programa: Gestión MGD Deuda inicial Período Elaboradas por: R. Monclús y M. Ortí Profesores de la Universidad Rovira i Virgili Interés Capital Cuota (sin amortitzado IVA) 0 abr-08 may-08 jun-08 jul-08 ago-08 sep-08 oct-08 nov-08 dic-08 ene-09 feb-09 mar-09 abr-09 may-09 jun-09 jul-09 ago-09 sep-09 oct-09 nov-09 dic-09 ene-10 feb-10 mar-10 abr-10 may-10 jun-10 jul-10 ago-10 sep-10 oct-10 nov-10 dic-10 ene-11 feb-11 mar-11 abr-11 may-11 jun-11 jul-11 ago-11 sep-11 oct-11 nov-11 dic-11 ene-12 feb-12 mar-12 TOTAL Año: 2008 122.373,28 120.185,15 117.986,08 115.776,01 113.554,89 111.322,66 109.079,27 106.824,67 104.558,79 102.281,59 99.993,00 97.692,96 95.381,43 93.058,33 90.723,62 88.377,24 86.019,13 83.649,22 81.267,47 78.873,81 76.468,18 74.050,52 71.620,77 69.178,87 66.724,77 64.258,39 61.779,68 59.288,58 56.785,03 54.268,95 51.740,30 49.199,00 46.644,99 44.078,22 41.498,61 38.906,10 36.300,63 33.682,13 31.050,54 28.405,80 25.747,83 23.076,57 20.391,95 17.693,91 14.982,38 12.257,29 9.518,58 6.766,17 611,87 600,93 589,93 578,88 567,77 556,61 545,40 534,12 522,79 511,41 499,96 488,46 476,91 465,29 453,62 441,89 430,10 418,25 406,34 394,37 382,34 370,25 358,10 345,89 333,62 321,29 308,90 296,44 283,93 271,34 258,70 245,99 233,22 220,39 207,49 194,53 181,50 168,41 155,25 142,03 128,74 115,38 101,96 88,47 74,91 61,29 47,59 33,83 16.026,72 2.188,13 2.800,00 2.199,07 2.800,00 2.210,07 2.800,00 2.221,12 2.800,00 2.232,23 2.800,00 2.243,39 2.800,00 2.254,60 2.800,00 2.265,88 2.800,00 2.277,21 2.800,00 2.288,59 2.800,00 2.300,04 2.800,00 2.311,54 2.800,00 2.323,09 2.800,00 2.334,71 2.800,00 2.346,38 2.800,00 2.358,11 2.800,00 2.369,90 2.800,00 2.381,75 2.800,00 2.393,66 2.800,00 2.405,63 2.800,00 2.417,66 2.800,00 2.429,75 2.800,00 2.441,90 2.800,00 2.454,11 2.800,00 2.466,38 2.800,00 2.478,71 2.800,00 2.491,10 2.800,00 2.503,56 2.800,00 2.516,07 2.800,00 2.528,66 2.800,00 2.541,30 2.800,00 2.554,01 2.800,00 2.566,78 2.800,00 2.579,61 2.800,00 2.592,51 2.800,00 2.605,47 2.800,00 2.618,50 2.800,00 2.631,59 2.800,00 2.644,75 2.800,00 2.657,97 2.800,00 2.671,26 2.800,00 2.684,62 2.800,00 2.698,04 2.800,00 2.711,53 2.800,00 2.725,09 2.800,00 2.738,71 2.800,00 2.752,41 2.800,00 2.766,17 2.800,00 118.373,28 134.400,00 Deuda final 122.373,28 120.185,15 117.986,08 115.776,01 113.554,89 111.322,66 109.079,27 106.824,67 104.558,79 102.281,59 99.993,00 97.692,96 95.381,43 93.058,33 90.723,62 88.377,24 86.019,13 83.649,22 81.267,47 78.873,81 76.468,18 74.050,52 71.620,77 69.178,87 66.724,77 64.258,39 61.779,68 59.288,58 56.785,03 54.268,95 51.740,30 49.199,00 46.644,99 44.078,22 41.498,61 38.906,10 36.300,63 33.682,13 31.050,54 28.405,80 25.747,83 23.076,57 20.391,95 17.693,91 14.982,38 12.257,29 9.518,58 6.766,17 4.000,00 Página 258 de 284 Instrucciones para comprender el programa: Elaboradas por: R. Monclús y M. Ortí Gestión MGD Profesores de la Universidad Rovira i Virgili Algunos de los asientos que deberán realizarse los tenemos a continuación: A) Registro del contrato de leasing ( en la cuenta de corto plazo tenemos las cuotas correspondientes a los 9 meses de este año). 122.373,28 2180000 Elementos de transporte a 1740001 PYME Leasing a LP 5240001 PYME Leasing a CP a 5720002 Banco de Pequín 102.281,58 20.091,70 B) Pago de la cuota de abril 611,87 2.188,13 448,00 6624001 Intereses deudas con PYME Leasing 5240001 PYME Leasing a CP 4720000 HP IVA soportado 3.248,00 Las cuotas correspondientes a los meses siguientes tienen la misma estructura y las cantidades figuran en el cuadro financiero (el IVA se calcula aplicando el 16% sobre la Cuota sin IVA – 16% s/ 2.800 = 448,00) C) Reclasificación (31/12/08) 28.231,07 1740001 PYME Leasing a LP a 5240001 PYME Leasing a CP a 2810000 Amortización Acumulada de Inmovilizado Material 28.231,07 D) Amortización (31/12/08) 7.648,33 6810000 Amortización Inmovilizado Material 7.648,33 [ 122.373,28 / 12 ] x [ 9/12 ] = 7.648,33 El registro de las anteriores operaciones con Gestión MGD es de una tipología que ya se ha desarrollado anteriormente, por lo que no llevamos a cabo una explicación detallada. 1.11. La empresa contrata un seguro para cubrir cualquier tipo de riesgo, daños materiales, robo, transporte, paralización de la actividad, responsabilidad civil, servicio de reparaciones urgentes, defensa jurídica y otros. El importe de la prima anual que cubre del 1/04/08 al 1/04/09 asciende a 2.500 € y se paga mediante transferencia a través de la cuenta del Banco de Siberia. A) Al pagar el recibo (1/04/08) 2.500 6250000 Primas de seguros a 5720001 Banco de Siberia 2.500 B) Por la parte de prima correspondiente al año 2009: Año: 2008 Página 259 de 284 Instrucciones para comprender el programa: Elaboradas por: R. Monclús y M. Ortí Gestión MGD 625 Profesores de la Universidad Rovira i Virgili 4800000 Gastos anticipados a 6250000 Primas de seguros 625 1.12. La empresa debe realizar periódicamente sus liquidaciones de IVA. Revisar el IVA soportado, el IVA repercutido y anotar la correspondiente liquidación. Esta operación la realiza el programa automáticamente, pero a instancia nuestra. Para hacer la liquidación trimestral de IVA iremos a Contabilidad/Resumen IVA y seleccionaremos el período. Ahora nos preguntará si queremos comprobar previamente si existen problemas con los ficheros implicados, a lo que normalmente responderemos que si, y podremos acceder al resumen de IVA que tenemos a continuación. Si queremos realizar un pdf se nos abre un aplicativo con la posibilidad de utilizar la firma digital: Año: 2008 Página 260 de 284 Instrucciones para comprender el programa: Gestión MGD Elaboradas por: R. Monclús y M. Ortí Profesores de la Universidad Rovira i Virgili Si seleccionamos la pestaña Firma digital, tendremos: Tras lo cual nos pregunta si genera el asiento de Regularización del IVA como un movimiento Extra. Si le decimos que si, en el diario tendremos realizado el correspondiente asiento. Año: 2008 Página 261 de 284 Instrucciones para comprender el programa: Gestión MGD Elaboradas por: R. Monclús y M. Ortí Profesores de la Universidad Rovira i Virgili Si vamos a Extra y seleccionamos el asiento de regularización del IVA, tendremos: Vemos que se registra de forma automática el vencimiento al que se debe hacer efectiva la cantidad en la Administración de Hacienda. 1.13. Ahora debemos hacer unos apuntes para preparar el cierre del ejercicio, y son los siguientes: -Dotación de amortizaciones del Inmovilizado. Como se supone que hemos dado de alta el inmovilizado como bienes de inversión, tendremos el cuadro de amortización realizado por el propio programa y sólo deberemos indicar que anote la amortización. Se puede hacer en el momento de la regularización y cierre. -Registramos la variación de existencias. Como la empresa empezó de la nada, no hay existencias iniciales, pero sí finales. -Regularizamos. -Asiento de cierre. -Balance de Situación, Cuenta de Pérdidas y Ganancias y Estado de Cambios del Patrimonio. -Análisis de Balances. -Ingresos y gastos. -Movimientos de tesorería. Año: 2008 Página 262 de 284 Instrucciones para comprender el programa: Gestión MGD Elaboradas por: R. Monclús y M. Ortí Profesores de la Universidad Rovira i Virgili Hay una serie de operaciones que se deben realizar antes de la regularización y cierre del ejercicio. No se trata de incorporar la totalidad de las mismas, ya que no necesariamente han de tener lugar todas en un mismo ejercicio. A) Provisiones. Podemos utilizar dos sistemas para su registro. 1) Las anotamos como movimiento Extra, y si las tenemos habitualmente, podemos establecer asientos de dotación y aplicación predeterminados, lo que nos facilitará su entrada. A continuación presentamos el asiento que registra las provisiones por depreciación de mercaderías que se han calculado a partir del valor de inventario de las mismas. 2) Podemos utilizar el aplicativo de cierre del ejercicio. Para acceder al mismo iremos al Menú superior y seleccionamos Contabilidad/Cierre del ejercicio y en pantalla tendremos la siguiente figura, en la que seleccionamos Otros asientos de cierre. Año: 2008 Página 263 de 284 Instrucciones para comprender el programa: Gestión MGD Elaboradas por: R. Monclús y M. Ortí Profesores de la Universidad Rovira i Virgili Al hacerlo tendremos en pantalla: Si pulsamos la tecla Contabilizar, tendremos en pantalla la siguiente figura: Año: 2008 Página 264 de 284 Instrucciones para comprender el programa: Gestión MGD Elaboradas por: R. Monclús y M. Ortí Profesores de la Universidad Rovira i Virgili En nuestro caso, introduciríamos 1.200,00 en la columna Importe de la cuenta 3900000 PROVISIÓN POR DEPRECIACIÓN DE MERCADERÍAS y seleccionamos Aceptar. Si vamos a la Consulta de Movimientos Extras, veremos registrada la provisión con la utilización de los dos sistemas que hemos comentado. B) Variación de existencias. Al empezar el ejercicio hay un volumen de existencias, cuyo importe, lo normal, es que no coincida con el existente al término del ejercicio. Esta variación debe incorporarse antes de determinar el resultado del ejercicio, ya que influirá en el mismo. En nuestro caso no habían Año: 2008 Página 265 de 284 Instrucciones para comprender el programa: Gestión MGD Elaboradas por: R. Monclús y M. Ortí Profesores de la Universidad Rovira i Virgili existencias iniciales, pero si las hay finales. Se realizará un inventario de los artículos que hay en almacén, se valorarán, y procederemos a realizar el asiento correspondiente. También aquí, como en el apartado de las Provisiones, tenemos dos formas de actuar: 1) Mediante la realización de un asiento Extra. 2) Desde el aplicativo Cierre en que podemos seleccionar, entre otros, los siguientes apuntes: - Cancelación existencias iniciales mercaderías - Dotación existencias finales mercaderías - Cancelación existencias iniciales materias primas - Dotación existencias finales materias primas ................ Siguiendo el procedimiento del cierre del ejercicio, tenemos que seleccionar la siguiente opción, marcada en la siguiente figura y solicitar Contabilizar: Año: 2008 Página 266 de 284 Instrucciones para comprender el programa: Gestión MGD Elaboradas por: R. Monclús y M. Ortí Profesores de la Universidad Rovira i Virgili Tras la selección en pantalla tendremos el aplicativo para poder entrar los datos: Vemos que ya tenemos establecida la Cuenta de cuadre, que es la 6100000, y que si queremos la podemos cambiar. C) Amortizaciones de inmovilizado. Esta operación la podemos realizar en el marco del cierre del ejercicio, si hemos estado diligentes, y hemos dado de alta el inmovilizado como bienes de inversión en el momento de la adquisición. Si es así, seleccionamos Contabilidad/Cierre del ejercicio, y en la pantalla siguiente seleccionamos la opción Amortizar los bienes de inversión, en la pantalla que tenemos a continuación. Año: 2008 Página 267 de 284 Instrucciones para comprender el programa: Gestión MGD Elaboradas por: R. Monclús y M. Ortí Profesores de la Universidad Rovira i Virgili Si previamente queremos consultar el Libro de Bienes de Inversión, tenemos: Si nos situamos encima de Indrometall 45-b y hacemos doble clic tendremos en pantalla la siguiente figura: Año: 2008 Página 268 de 284 Instrucciones para comprender el programa: Gestión MGD Elaboradas por: R. Monclús y M. Ortí Profesores de la Universidad Rovira i Virgili Y si seleccionamos la pestaña del Cuadro de amortización: Este aplicativo, como podemos ver por las opciones que tiene, también nos permite realizar la amortización en el momento deseado, mientras que en el aplicativo de Cierre, al seleccionar Amortizar los bienes de inversión, en pantalla tendremos el siguiente cuadro de diálogo: Para comprobar que la amortización se ha realizado correctamente, podemos seleccionar la pastilla Consultar el Libro de Bienes de Inversión, con lo que tendremos en pantalla la siguiente figura: En ella apreciamos que en la columna Amortizado, figuran las cantidades correspondientes al ejercicio actual. Haciendo doble clic en uno de los bienes, accederemos a la ficha correspondiente, y si seleccionamos Cuadro de amortización, veremos como la amortización realizada figura en la columna Amort. realizada, como podemos ver en la figura siguiente: Año: 2008 Página 269 de 284 Instrucciones para comprender el programa: Gestión MGD Elaboradas por: R. Monclús y M. Ortí Profesores de la Universidad Rovira i Virgili Si ahora vamos al Cierre y pedimos la opción Regularización de Ingresos y Gastos en la siguiente pantalla: Nos preguntará: Año: 2008 Página 270 de 284 Instrucciones para comprender el programa: Gestión MGD Elaboradas por: R. Monclús y M. Ortí Profesores de la Universidad Rovira i Virgili Y si le decimos Sí, hará el asiento de regularización en el libro Diario y realizará todas las anotaciones en los libros Mayores de las cuentas de Ingresos y Gastos y en la que recogerá el resultado: 1290000 Pérdidas y Ganancias. Si vamos a la opción Consultar mov. extras del aplicativo de Cierre, tendremos en pantalla la ficha de Edición de Movimientos Extras, en el que podemos seleccionar el apunte 14/2008 que corresponde a la REGUL. INGRESOS Y GASTOS. A continuación podemos ver el apunte que se ha generado automáticamente en la regularización. Año: 2008 Página 271 de 284 Instrucciones para comprender el programa: Gestión MGD Elaboradas por: R. Monclús y M. Ortí Profesores de la Universidad Rovira i Virgili El siguiente paso será pedir el Asiento de cierre, con alguna de las tres opciones que le acompañan, (1) Apertura en este mismo apartado de empresa; (2) Apertura en nueva empresa; y (3) Apertura en empresa ya existente. Damos por buena la opción que ofrece por defecto, tras lo que nos preguntará: Si le decimos Sí, tal como está en la pantalla realizará el Asiento de cierre y el Asiento de apertura en el libro Diario y colocará todos los apuntes en los libros Mayores de las cuentas que han intervenido. Si vamos al libro Diario y sobre el Asiento de Cierre y en el de Apertura, después, hacemos un doble clic, podemos ver la información de los asientos que el programa ha realizado de forma automática. Año: 2008 Página 272 de 284 Instrucciones para comprender el programa: Gestión MGD Elaboradas por: R. Monclús y M. Ortí Profesores de la Universidad Rovira i Virgili El asiento de apertura ya tiene fecha del ejercicio siguiente, en este caso el 1 de enero de 2009. Año: 2008 Página 273 de 284 Instrucciones para comprender el programa: Gestión MGD Elaboradas por: R. Monclús y M. Ortí Profesores de la Universidad Rovira i Virgili Posiblemente querremos imprimir algunos libros y documentos, y otros los deberemos llevar, en su momento al Registro Mercantil. Vamos a ver como se pueden obtener. Hay unos documentos, que podemos llamar borradores, que se obtienen de forma distinta, veamos. Seleccionamos Contabilidad/Consulta de un período: Seleccionamos el período y las opciones y tipos de asientos y tenemos: Y si vamos a la pestaña Diario, obtenemos el siguiente documento: Año: 2008 Página 274 de 284 Instrucciones para comprender el programa: Gestión MGD Elaboradas por: R. Monclús y M. Ortí Profesores de la Universidad Rovira i Virgili En ambos casos podemos imprimirlo. Año: 2008 Página 275 de 284 Instrucciones para comprender el programa: Gestión MGD Elaboradas por: R. Monclús y M. Ortí Profesores de la Universidad Rovira i Virgili Este aplicativo nos permite imprimir el libro Diario (borrador) con las indicaciones que nosotros queramos darle, cambiando la amplitud de las columnas, el texto, etc. En este momento, nosotros podemos Guardar la información en formato DBF (xBase) o como fichero MS Excel. Si la guardamos en Excel, tendremos la pantalla que nos refleja la siguiente figura: Podemos aprovechar la opción de Imprimir, para convertir el documento en pdf si disponemos del programa de conversión adecuado. Año: 2008 Página 276 de 284 Instrucciones para comprender el programa: Elaboradas por: R. Monclús y M. Ortí Gestión MGD También podemos Contabilidad/Diario: Profesores de la Universidad Rovira i Virgili imprimir el Diario desde el Menú principal Seleccionamos Imprimir. Año: 2008 Página 277 de 284 Instrucciones para comprender el programa: Gestión MGD Elaboradas por: R. Monclús y M. Ortí Profesores de la Universidad Rovira i Virgili Seleccionamos las opciones deseadas y Aceptar. Ahora procederíamos como ya se ha indicado antes. Por último, si queremos imprimir el Balance o la Cuenta de Pérdidas y Ganancias, seleccionamos Contabilidad/Informes/Estándar (no modificables), y tendremos: Año: 2008 Página 278 de 284 Instrucciones para comprender el programa: Gestión MGD Elaboradas por: R. Monclús y M. Ortí Profesores de la Universidad Rovira i Virgili Si seleccionamos Balance de Situación y la opción Imprimir, tendremos: Si estamos de acuerdo, seleccionamos Imprimir, de nuevo, y tenemos el conocido cuadro de diálogo de impresión, al que responderemos en función de lo que queramos hacer. Año: 2008 Página 279 de 284 Instrucciones para comprender el programa: Gestión MGD Elaboradas por: R. Monclús y M. Ortí Profesores de la Universidad Rovira i Virgili Los otros documentos se obtienen de idéntica forma, aunque mención especial requiere el Estado de cambios en el patrimonio neto, al ser un Estado Financiero que incorpora el nuevo Plan General de Contabilidad de 2008. A continuación tenemos la hoja Excel que nos proporciona el programa de forma automática. Mención aparte requieren los siguientes documentos que debe o puede cumplimentar la empresa, y nos estamos refiriendo a los siguientes: A) Resumen de IVA. B) Libros registros: - De Facturas Emitidas. De Facturas Recibidas. De Ventas e Ingresos. De Compras y GastosResumen de Ventas e Ingresos. Resumen de Compras y Gastos. C) Declaraciones terceros: - Clientes. - Proveedores. Año: 2008 Página 280 de 284 Instrucciones para comprender el programa: Gestión MGD Elaboradas por: R. Monclús y M. Ortí Profesores de la Universidad Rovira i Virgili A) Resumen de IVA. En función del volumen de negocios las empresas pueden estar obligadas a presentar una liquidación de IVA mensual o trimestral. En nuestro caso, como tenemos una empresa muy pequeña debe realizarse del 1 al 20 de mes siguiente al trimestre vencido. Hemos visto el funcionamiento del aplicativo en el apartado 1.11. B) Libros Registros. Vamos a ver ahora como nos permite obtener el programa este tipo de documento. Administración/Libros registros/Facturas emitidas. Pedimos, por ejemplo, las facturas emitidas durante el ejercicio del 2006, dejando el resto de opciones con la selección predeterminada. Año: 2008 Página 281 de 284 Instrucciones para comprender el programa: Gestión MGD Elaboradas por: R. Monclús y M. Ortí Profesores de la Universidad Rovira i Virgili Si queremos es posible dar especificaciones en la pantalla anterior. Si el documento que queremos son los Ingresos y Ventas del año 2008, seleccionaremos Administración/Libros registros/De Ventas e Ingresos. Seleccionamos el período, para lo cual podemos ir a Períodos. Ahora nos preguntará: Año: 2008 Página 282 de 284 Instrucciones para comprender el programa: Gestión MGD Elaboradas por: R. Monclús y M. Ortí Profesores de la Universidad Rovira i Virgili En pantalla tendremos la siguiente figura: C) Declaraciones terceros. Aquí podremos confeccionar los estadillos con los clientes y proveedores a los que hemos vendido o comprado más del medio millón de pesetas o su equivalente en euros, los 3.005,6. Para ello seleccionamos Administración/Declaración terceros/Clientes. Año: 2008 Página 283 de 284 Instrucciones para comprender el programa: Gestión MGD Elaboradas por: R. Monclús y M. Ortí Profesores de la Universidad Rovira i Virgili Damos el período y las particularizaciones, y se obtendrá la siguiente relación: Lo mismo obtendríamos si en lugar de clientes seleccionamos proveedores. Año: 2008 Página 284 de 284