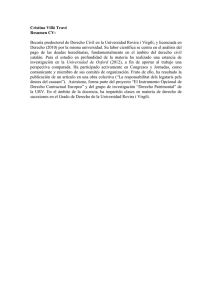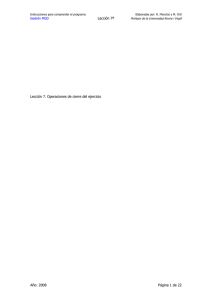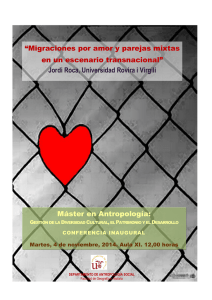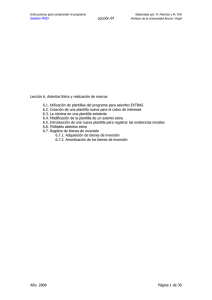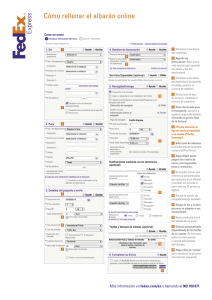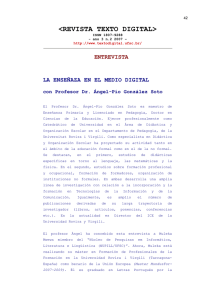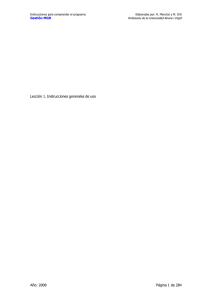Lección 5ª - Ciberconta
Anuncio

Instrucciones para comprender el programa: Gestión MGD Elaboradas por: R. Monclús y M. Ortí Lección 5ª Profesor de la Universidad Rovira i Virgili Lección 5. Entrada de cuentas de explotación 5.1. Proveedores y/o acreedores 5.1.1. Tipo Proveedor (400) 5.1.2. Tipo Acreedor (410) 5.1.3. Proveedor o acreedor ocasional 5.1.4. Copia del actual 5.1.5. Modificación de tipos 5.2. Clientes y/o deudores 5.3. Artículos 5.3.1. Introducción de artículos 5.3.2. Pedidos 5.4. Facturas recibidas 5.5. Facturas emitidas 5.5.1. Emisión simultánea de albarán de venta, factura y contabilización de una venta de géneros 5.5.2. Introducción del albarán sin emisión simultánea de la factura, ni registro contable de la venta de géneros Año: 2008 Página 1 de 36 Instrucciones para comprender el programa: Gestión MGD Elaboradas por: R. Monclús y M. Ortí Lección 5ª Profesor de la Universidad Rovira i Virgili 5. ENTRADA DE CUENTAS DE EXPLOTACIÓN. 5.1. Proveedores y/o acreedores. Para dar de alta a un proveedor en la contabilidad de la empresa, seleccionamos Compras/Proveedores/Edición-consulta. Ello nos conduce a la siguiente pantalla (en la que como puede verse ya hay datos entrados): Si ahora seleccionamos Nuevo, se abrirá un desplegable con las siguientes opciones: Año: 2008 Página 2 de 36 Instrucciones para comprender el programa: Gestión MGD Elaboradas por: R. Monclús y M. Ortí Lección 5ª Profesor de la Universidad Rovira i Virgili ► Tipo Proveedor (400) ► Tipo Acreedor (410) ► Ocasional Æ Registrando datos ► Copia del actual ► Modificación de tipos Vamos ahora a explicar cada una de las anteriores posibilidades que nos ofrece el programa. 5.1.1. Tipo Proveedor (400). Se utilizará cuando vayamos a dar de alta suministradores de mercancías y de todos aquellos bienes que se encuentran definidos en el Grupo 3 Existencias del Plan General de Contabilidad español (materias primas, repuestos, embalajes, envases). Al seleccionar Nuevo, deberemos llenar los datos de la pantalla Datos básicos: En el apartado Otros datos el programa nos permite entrar cuatro tipos de datos: Contacto, Teléfonos, Fax y Correo electrónico cuando nos situemos encima del signo +. El signo – servirá para eliminar un dato y la C para realizar alguna corrección en alguna información editada previamente (modificación de la persona de contacto, por ejemplo). También tenemos la posibilidad de incorporar una foto/imagen del proveedor. Si ahora accedemos a la pestaña Nuevas Facturas, nos permitirá entrar una cuenta automática para nuevas facturas, con vencimiento automático y otras opciones que podemos ver a continuación: Año: 2008 Página 3 de 36 Instrucciones para comprender el programa: Gestión MGD Elaboradas por: R. Monclús y M. Ortí Lección 5ª Profesor de la Universidad Rovira i Virgili Si pulsamos el botón + tendremos la posibilidad de generar una cuenta automática en nuevas facturas, en la figura siguiente. Si vamos a pagar el día 25 de cada mes, podemos indicarlo en el siguiente cuadro de diálogo, seleccionado en la lupa que hay al lado de Vencimiento automático. Año: 2008 Página 4 de 36 Instrucciones para comprender el programa: Gestión MGD Elaboradas por: R. Monclús y M. Ortí Lección 5ª Profesor de la Universidad Rovira i Virgili Una vez se haya cumplimentado con todas las anteriores opciones, éstas quedarán recogidas como podemos ver a continuación: En el caso que haya alguna retención IRPF, podemos indicarle la cuenta en que debe reflejarse, al seleccionar la pestaña IRPF. Año: 2008 Página 5 de 36 Instrucciones para comprender el programa: Gestión MGD Elaboradas por: R. Monclús y M. Ortí Lección 5ª Profesor de la Universidad Rovira i Virgili Si el proveedor va a genera recibos, lo podemos cumplimentar en la pestaña que lleva el nombre de Recibos. Al seleccionarla se nos muestra en la pantalla la figura que tenemos a continuación. Si ahora seleccionamos el botón + dispondremos de una serie de opciones que son las que nos muestra la siguiente figura. En ella hay unas casillas seleccionadas por defecto, que podemos alterar a nuestra voluntad. Año: 2008 Página 6 de 36 Instrucciones para comprender el programa: Gestión MGD Elaboradas por: R. Monclús y M. Ortí Lección 5ª Profesor de la Universidad Rovira i Virgili Tras Aceptar, nos quedará reflejado en la pantalla correspondiente a la pestaña recibos, de la siguiente forma: 5.1.2. Tipo Acreedor (410). La operativa no difiere de la que acabamos de ver, la única diferencia es que se genera una cuenta del grupo 410. Año: 2008 Página 7 de 36 Instrucciones para comprender el programa: Gestión MGD Elaboradas por: R. Monclús y M. Ortí Lección 5ª Profesor de la Universidad Rovira i Virgili 5.1.3. Proveedor o acreedor ocasional. Si no queremos entrar toda la información respecto a un proveedor o acreedor, debido a que sabemos que no vamos a tener demasiada relación comercial con él, podemos solicitar esta opción y rellenar el siguiente aplicativo: 5.1.4. Copia del actual. Esta opción es útil si a partir de un proveedor/acreedor queremos rellenar otro, por coincidir en muchas cosas. A veces un mismo proveedor puede tener sedes de facturación distintas, con lo que las características comunes son varias y sólo debemos modificar la población, el teléfono, etc. Año: 2008 Página 8 de 36 Instrucciones para comprender el programa: Gestión MGD Elaboradas por: R. Monclús y M. Ortí Lección 5ª Profesor de la Universidad Rovira i Virgili 5.1.4. Modificación de tipos. El programa como hemos visto permite la figura del proveedor (400) y la del acreedor (410), pero imaginemos que queremos introducir la del proveedor de inmovilizado a largo plazo (173), o proveedor de inmovilizado a largo plazo, empresas del grupo (164) o empresas asociadas (165), o proveedor de inmovilizado a corto plazo (523). Al solicitar esta opción, tendremos: Ahora pulsaremos Nuevo y deberemos proporcionar la siguiente información: Al Aceptar, la pantalla inicial reflejará la adición, pero no sólo eso, si ahora intentamos entrar un nuevo proveedor, vemos que además de las posibilidades explicadas anteriormente, ahora podemos disponer de los proveedores de inmovilizado a corto plazo. Si ahora, en la pantalla de Edición de Proveedores seleccionamos Nuevo, veremos como, además de las opciones Acreedor y Proveedor, nos aparecerá la Año: 2008 Página 9 de 36 Instrucciones para comprender el programa: Gestión MGD Elaboradas por: R. Monclús y M. Ortí Lección 5ª Profesor de la Universidad Rovira i Virgili de Proveedores de inmovilizado CP. Esto lo vemos a continuación con otras opciones incorporadas, además de la citada. Aprovechamos el que nos encontramos en este apartado, para indicar que si vamos al icono Proveedores, se nos ofrece de forma inmediata la situación que tenemos con los distintos proveedores, como vemos a continuación: Año: 2008 Página 10 de 36 Instrucciones para comprender el programa: Gestión MGD Elaboradas por: R. Monclús y M. Ortí Lección 5ª Profesor de la Universidad Rovira i Virgili 5.2. Clientes y/o deudores. La entrada de clientes y deudores es igual a la de proveedores y acreedores, como vemos en la ficha que debemos rellenar y que tiene los mismos campos que la que ya se ha analizado en el apartado anterior. De hecho la información que requerimos de un cliente o deudor será la misma que la de un proveedor o acreedor. El camino a seguir será seleccionar Ventas/Clientes/Edición-Consulta y se nos aparecerá una figura como la que tenemos a continuación. Al seleccionar Nuevo tendremos las siguientes opciones: ► Tipo Cliente (430) ► Tipo Deudor (440) ► Ocasional Æ Registrando datos ► Copia del actual ► Modificación de tipos Año: 2008 Página 11 de 36 Instrucciones para comprender el programa: Gestión MGD Elaboradas por: R. Monclús y M. Ortí Lección 5ª Profesor de la Universidad Rovira i Virgili Las opciones de modificar tipos, de copia del actual, etc., tienen idénticas rutinas que las utilizadas para proveedores y acreedores por lo que no es necesario repetirlas. Disponer de fichas idénticas para introducir información que se va a destinar en funciones distintas (emitir facturas a los clientes/deudores y recibir facturas de los proveedores/acreedores), hace que resulte muy cómoda la entrada de datos. 5.3. Artículos. 5.3.1. Introducción de artículos. Si una empresa comercializa o fabrica productos, deberá entrar en el programa dichos artículos (mercaderías, materias primas, productos terminados, embalajes, envases, …), para lo cual iremos a Facturación/Artículos/Edición. Al seleccionar esta opción obtendremos una pantalla para entrar las características del artículo: Escogemos la opción Nuevo y ahora debemos cumplimentar aquellos campos del formulario siguiente que consideramos necesario, así como aceptar las opciones que por defecto nos presenta el programa, como son el tipo de ingreso y gasto, el IVA repercutido y soportado (por defecto el 16%). Año: 2008 Página 12 de 36 Instrucciones para comprender el programa: Gestión MGD Elaboradas por: R. Monclús y M. Ortí Lección 5ª Profesor de la Universidad Rovira i Virgili Tenemos la posibilidad de situar los artículos dentro de una familia para lo cual iremos a Familia, obteniendo la pantalla: Año: 2008 Página 13 de 36 Instrucciones para comprender el programa: Gestión MGD Elaboradas por: R. Monclús y M. Ortí Lección 5ª Profesor de la Universidad Rovira i Virgili En la que seleccionamos Nueva y cumplimentamos los campos en: Tras lo cual al Aceptar en el formulario correspondiente en del artículo que estamos entrando nos preguntará: Pudiendo seguir entrando artículos sin salir del aplicativo. 5.3.2. Pedidos. Si seleccionamos Facturación/Compras/Pedidos a Proveedores, tendremos: Año: 2008 Página 14 de 36 Instrucciones para comprender el programa: Gestión MGD Elaboradas por: R. Monclús y M. Ortí Lección 5ª Profesor de la Universidad Rovira i Virgili Y si ahora hacemos Nuevo, en pantalla nos aparecerá el siguiente formulario para realizar pedidos que pasaremos a rellenar: Al Aceptar la pantalla anterior tendremos la siguiente información: Año: 2008 Página 15 de 36 Instrucciones para comprender el programa: Gestión MGD Elaboradas por: R. Monclús y M. Ortí Lección 5ª Profesor de la Universidad Rovira i Virgili 5.4. Facturas recibidas. Hacemos un pedido a un proveedor, y al cabo de unos días recibimos el género acompañado de un albarán. Introducimos en Gestión MGD los datos del albarán de la siguiente forma: Facturación/Compras/Albaranes recibidos, con lo que en pantalla tenemos: Ahora seleccionamos Nuevo y entramos los datos en el aplicativo: Año: 2008 Página 16 de 36 Instrucciones para comprender el programa: Gestión MGD Elaboradas por: R. Monclús y M. Ortí Lección 5ª Profesor de la Universidad Rovira i Virgili Al terminar la entrada de datos seleccionamos Aceptar y tendremos registrado el nuevo albarán que acabamos de entrar: Al cabo de unos días recibiremos la factura del proveedor, de acuerdo con el albarán que acabamos de entrar. Para registrar la factura y contabilizar la misma iremos directamente al icono Recibidas, y tendremos la figura siguiente: En este caso hay una relación de proveedores y acreedores con sus totales y las cantidades que se les deben, así como las facturas que nos han enviado hasta la fecha. Seleccionamos el icono Asociar. Lo que pretendemos es asociar el albarán que hemos entrado anteriormente a la factura que acabamos de recibir del proveedor, con lo que nos ahorramos escribir de nuevo la información, que normalmente va a coincidir, ya que la factura la realiza el vendedor, a partir del albarán una vez aceptado por el comprador con el visto bueno y su firma. En pantalla se nos abre un aplicativo con todos los albaranes pendientes de facturar del vendedor que hemos seleccionado: Año: 2008 Página 17 de 36 Instrucciones para comprender el programa: Gestión MGD Elaboradas por: R. Monclús y M. Ortí Lección 5ª Profesor de la Universidad Rovira i Virgili En este caso la factura que hemos recibido corresponde con el importe de 3.946,32, como podemos ver en páginas anteriores, por lo que la marcamos y aceptamos. Ahora debemos acabar de introducir los datos correspondientes a la factura en el siguiente aplicativo: Una vez aceptado el anterior aplicativo se nos abre el siguiente: Año: 2008 Página 18 de 36 Instrucciones para comprender el programa: Gestión MGD Elaboradas por: R. Monclús y M. Ortí Lección 5ª Profesor de la Universidad Rovira i Virgili Vemos la información correspondiente a los datos del albarán, que se han reflejado en la factura. Si vamos a la pestaña Facturación, tendremos: Vemos el/los albarán/es asociados a la factura. Si queremos verlo, sólo debemos hacer doble clic sobre la parte que se encuentra coloreada en azul oscuro. Si ahora vamos a Contabilidad, podremos ver el asiento que se va a realizar a partir de la información de la factura introducida: Año: 2008 Página 19 de 36 Instrucciones para comprender el programa: Gestión MGD Elaboradas por: R. Monclús y M. Ortí Lección 5ª Profesor de la Universidad Rovira i Virgili 5.5. Facturas emitidas. 5.5.1. Emisión simultánea de albarán contabilización de una venta de géneros. de venta, factura y Lo normal es que el proceso a seguir cuando se vende algo a un cliente sea: 1) Recibir el pedido del cliente (por teléfono, carta o e-mail), o del comercial que ha realizado la operación de venta. 2) Enviar la mercancía, con un albarán; 3) Emisión de la factura a la recepción del albarán firmado por el cliente. 4) Contabilización de la misma. 5) Generar el efecto para cobrar, si no es al contado. 6) Cobrar. Por tanto iríamos al icono Emitidas, o a Ventas/Facturas emitidas/Edición- Consulta Seleccionamos el icono Albarán, y entramos los datos de la venta: Año: 2008 Página 20 de 36 Instrucciones para comprender el programa: Gestión MGD Elaboradas por: R. Monclús y M. Ortí Lección 5ª Profesor de la Universidad Rovira i Virgili El proceso a seguir comparte idénticas pautas que en el apartado de facturas recibidas, por lo que descartamos repetirlas. Si resulta que al realizar el albarán hemos registrado un número de artículos superior al que existe en almacén, el programa nos lo indicará mediante la siguiente figura: Si a pesar de la advertencia, seleccionamos continuar, se nos va a solicitar confirmación de la cantidad y fecha de la factura, así como que introduzcamos el vencimiento. No obstante, salvo que sepamos que hay algún error en el control de stock, lo normal será retroceder y no registrar en el albarán ningún artículo sin existencias. Año: 2008 Página 21 de 36 Instrucciones para comprender el programa: Gestión MGD Elaboradas por: R. Monclús y M. Ortí Lección 5ª Profesor de la Universidad Rovira i Virgili Al pulsar Aceptar nos presenta la factura confeccionada, dispuesta para ser impresa y enviada al cliente. También nos ha realizado el correspondiente apunte en los mayores y diario: Año: 2008 Página 22 de 36 Instrucciones para comprender el programa: Gestión MGD Elaboradas por: R. Monclús y M. Ortí Lección 5ª Profesor de la Universidad Rovira i Virgili Al mismo tiempo podemos ver, si accedemos a la pestaña Facturación de la pantalla anterior, el albarán realizado: Año: 2008 Página 23 de 36 Instrucciones para comprender el programa: Gestión MGD Elaboradas por: R. Monclús y M. Ortí Lección 5ª Profesor de la Universidad Rovira i Virgili Esta información es importante ya que a veces una factura tiene asociados más de un albarán, por ejemplo en aquellos clientes que compran frecuentemente y se les factura en un día del mes determinado. También podemos solicitar distintas informaciones si en la pantalla de Edición de Facturas emitidas, seleccionamos Otros, como vemos a continuación: 5.5.2. Introducción del albarán sin emisión simultánea de la factura, ni registro contable de la venta de géneros. El proceso desarrollado en el apartado 5.5.1. nos permite realizar todo el proceso que genera una venta de géneros en una misma operación. Así emitimos el albarán, la factura y contabilizamos la venta en el mismo momento. Pero ello no siempre será posible hacerlo ya que a veces el albarán emitido será objeto de rectificaciones por diversos motivos (variación en las unidades vendidas, en el precio, en algún descuento, etc.). Si ello ocurre, la factura realizada deberá modificarse, así como el registro contable, por lo que a menudo será recomendable espaciar en el tiempo la realización del albarán y su correspondiente factura, no realizando ésta hasta que tengamos constancia de la validez del albarán y su aceptación por parte del cliente. Si seguimos este proceso, más cauto que el correspondiente al apartado 5.5.1., entonces deberemos iniciar el proceso seleccionando la opción siguiente: Facturación/Ventas/Albaranes emitidos, lo que nos lleva a realizar un proceso casi idéntico al del apartado anterior, pero sin que se nos confeccione la factura y el registro contable de forma automática. En este caso, seremos nosotros los que deberemos indicar al programa la realización manual de la factura y su contabilización. Al hacer la selección indicada, tendremos en pantalla el aplicativoque nos va a permitir editar el albarán: Año: 2008 Página 24 de 36 Instrucciones para comprender el programa: Gestión MGD Elaboradas por: R. Monclús y M. Ortí Lección 5ª Profesor de la Universidad Rovira i Virgili Seleccionamos Nuevo y entramos los datos correspondientes al albarán de entrega hasta tener algo parecido a: Cuando aceptamos el albarán con los datos correctos, se nos vuelve a abrir el aplicativo de edición de albaranes, incluyendo el que acabamos de introducir, como podemos ver a continuación: Año: 2008 Página 25 de 36 Instrucciones para comprender el programa: Gestión MGD Elaboradas por: R. Monclús y M. Ortí Lección 5ª Profesor de la Universidad Rovira i Virgili El proceso normal sería imprimir el albarán y enviarlo al cliente. Para imprimir el albarán Gestión MGD nos permite cierta edición de formatos, como podemos ver en la siguiente pantalla: Si nosotros, una vez comprobado que el albarán tiene sus datos correctos, seleccionamos Formatos, se nos permite Imprimir con el Modelo 1 y con el Modelo 2, así como Editar un modelo para la propia empresa. Si seleccionamos el Modelo 1[Estándar] tendremos la siguiente pantalla de impresión: Año: 2008 Página 26 de 36 Instrucciones para comprender el programa: Gestión MGD Elaboradas por: R. Monclús y M. Ortí Lección 5ª Profesor de la Universidad Rovira i Virgili Este será el albarán que nos imprimirá: Este albarán, o una copia del mismo deberá ser aceptado por el cliente y cuando dicha aceptación este en nuestras manos, se procederá a emitir la correspondiente factura. El proceso a seguir se inicia en el icono Emitidas. Año: 2008 Página 27 de 36 Instrucciones para comprender el programa: Gestión MGD Elaboradas por: R. Monclús y M. Ortí Lección 5ª Profesor de la Universidad Rovira i Virgili Ahora seleccionamos la opción Asociar, con lo que en pantalla vamos a tener, en nuestro caso el único cliente al que podemos asociar una factura con un albarán: Cuando tocamos Elegir, en pantalla tendremos los dos albaranes que este cliente tiene pendiente de facturar, para que escojamos uno o los dos, si procede realizar dos o una factura. Año: 2008 Página 28 de 36 Instrucciones para comprender el programa: Gestión MGD Elaboradas por: R. Monclús y M. Ortí Lección 5ª Profesor de la Universidad Rovira i Virgili En nuestro caso sólo vamos a realizar la factura del albarán 3/2008, por lo que lo marcamos y aceptamos la opción, con lo que deberemos aceptar los datos e introducir la fecha del vencimiento: Tras lo cual, tendremos la nueva factura: Año: 2008 Página 29 de 36 Instrucciones para comprender el programa: Gestión MGD Elaboradas por: R. Monclús y M. Ortí Lección 5ª Profesor de la Universidad Rovira i Virgili También aquí, como en los albaranes, tenemos distintas opciones para imprimir la factura que vamos a enviar al cliente para que en su momento (a fecha de vencimiento) realice el correspondiente pago. Al mismo tiempo, si vamos a la pestaña Contabilidad, podremos ver el asiento de la operación que será introducido en Diario y Mayor en el momento que nosotros toquemos Aceptar. La factura queda registrada y guardada en aplicativo Edición de facturas. Año: 2008 Página 30 de 36 Instrucciones para comprender el programa: Gestión MGD Elaboradas por: R. Monclús y M. Ortí Lección 5ª Profesor de la Universidad Rovira i Virgili Si seguimos el proceso y como en la factura habíamos puesto como vencimiento el 15 de abril de 2008, ahora debemos registrar el cobro de la misma. Supongamos que nos paga por uno de nuestros bancos para lo cual seleccionamos el icono Cobros-pagos: Seleccionamos el banco a través del cual se realiza el cobro y tendremos: Ahora seleccionamos Nuevo y deberemos seleccionar el vencimiento correspondiente de entre todos los que tenemos o bien introducir el importe exacto y la fecha en el aplicativo siguiente: Año: 2008 Página 31 de 36 Instrucciones para comprender el programa: Gestión MGD Elaboradas por: R. Monclús y M. Ortí Lección 5ª Profesor de la Universidad Rovira i Virgili Si entramos el importe y seleccionamos Buscar por importe, tendremos: Tras lo cual indicaremos si es el que buscábamos o no. Si en lugar de introducir el importe hemos seleccionado Todos, en pantalla tendremos la relación de vencimientos pendientes en la cual seleccionamos el correspondiente. Año: 2008 Página 32 de 36 Instrucciones para comprender el programa: Gestión MGD Elaboradas por: R. Monclús y M. Ortí Lección 5ª Profesor de la Universidad Rovira i Virgili Una vez marcado tocamos Elegir y tendremos: Si vamos a Contabilidad observaremos que nos ha realizado el correspondiente registro, que no es otro que el pago que el cliente ha realizado de la cantidad correspondiente. Año: 2008 Página 33 de 36 Instrucciones para comprender el programa: Gestión MGD Elaboradas por: R. Monclús y M. Ortí Lección 5ª Profesor de la Universidad Rovira i Virgili Aceptamos el registro realizado, tras lo cual se nos queda anotado en tesorería, como vemos a continuación: Si ahora vamos a Tesorería/Previsión, tendremos en pantalla todas las operaciones realizadas en la tesorería, así como los pagos y cobros pendientes de realizar. Año: 2008 Página 34 de 36 Instrucciones para comprender el programa: Gestión MGD Elaboradas por: R. Monclús y M. Ortí Lección 5ª Profesor de la Universidad Rovira i Virgili Por último, podemos ir al Diario para ver como se ha producido el registro del pago de nuestro cliente en fecha 15 de abril de 2008. De igual forma, si vamos al mayor del banco tendremos recogido el apunte. Lo mismo sucede si seleccionamos el Mayor del cliente: Año: 2008 Página 35 de 36 Instrucciones para comprender el programa: Gestión MGD Elaboradas por: R. Monclús y M. Ortí Lección 5ª Profesor de la Universidad Rovira i Virgili Aquí podemos ver como hay una factura emitida y pagada, la que tiene por cantidad 5.342,74 y otra emitida pero aún no pagada con importe de 3.067,46. Año: 2008 Página 36 de 36