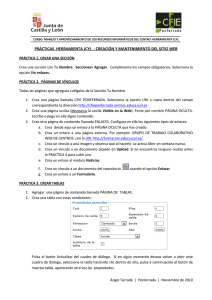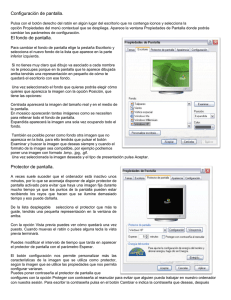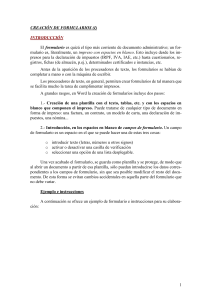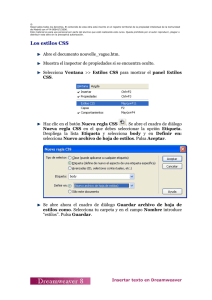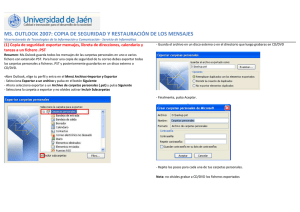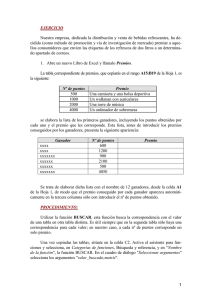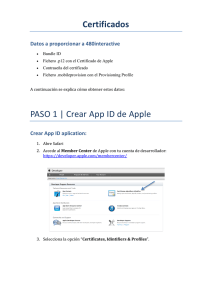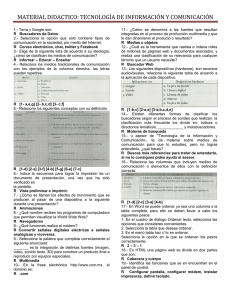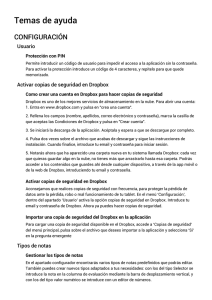Práctica 2. Solución gráfica de ecuaciones y sistemas.
Anuncio

COLEGIO SAGRADO CORAZÓN Paseo de los Basilios, 3 18008 Granada GENEROSIDAD y COMPROMISO Práctica 2. Solución gráfica de ecuaciones y sistemas. 1. Representación de funciones. Con la hoja de cálculo se pueden representar gráficas de funciones. Vamos a representar la función: En la hoja 1, escribe x en la celda A1 y f(x) en la celda A2. En la columna debajo de x se escriben los valores que se le dan a x para representar la función. Vamos a escribir -3, -2, ..., 5. Para eso, escribe los dos primeros (-3 y -2), selecciona las dos celdas y arrastra hacia abajo con el botón de autorrelleno hasta alcanzar el valor 5. Autorrelleno Ahora completa la columna B la función. En B2 escribe la fórmula de la función teniendo en cuenta que el valor de x está en la celda de al lado. Después de escribir la fórmula y pulsar Enter, vuelve a usar el botón de autorrelleno para completar la columna de f(x). La hoja debe quedar como la imagen de la derecha. Para representar gráficamente la función primero selecciona la tabla que acabas de crear. Las dos pirmeras celdas (A1 y B1) serán el título del gráfico. Después pulsa sobre la pestaña Insertar, después Dispersión, y Dispersión con líneas suavizadas. Aparece una imagen con la representación gráfica de la tabla que se ha seleccionado. COLEGIO SAGRADO CORAZÓN Paseo de los Basilios, 3 18008 Granada GENEROSIDAD y COMPROMISO 2. Formato de la gráfica. Ahora vamos a modificar el formato de la gráfica. En primer lugar vamos a añadir las Líneas de división secundarias. Ya aparecen puestas en el eje ‘y’, para ponerlas en el eje ‘x’ en primer lugar se selecciona el gráfico, después, dentro de la pestaña Herramientas de gráficos se selecciona la pestaña Presentación, se pulsa el botón Líneas de la cuadricula, Líneas verticales de cuadrícula primaria y se elige la opción Líneas de división principales. Ahora vamos a resaltar los ejes ‘x’ e ‘y’, ya que se confunden con las líneas de división secundarias. Se hace clic derecho justo sobre los ejes, se selecciona Dar formato al eje, Estilo de línea, y se ajusta el Ancho a 2pto. Esta operación se realiza con ambos ejes. Repite la acción con el eje ‘y’. En tercer lugar vamos a ajustar los valores que aparecen sobre el eje. Se hace clic derecho sobre el eje, se selecciona Dar formato al eje y en la primera opción Opciones del eje, se ajusta la Unidad mayor a Fija y de valor 1. Repite la acción con el eje ‘y’. Aquí también se pueden especificar los valores máximo y mínimo para cada eje. Ajusta el eje ‘y’ entre -4 y 9. Ahora se debe ver la gráfica con la cuadrícula y con los ejes bien marcados. Se puede modificar el ancho y el alto de la gráfica para evitar la distorsión de las unidades. Realiza los ajustes necesarios para que la gráfica se vea como la figura. COLEGIO SAGRADO CORAZÓN Paseo de los Basilios, 3 18008 Granada GENEROSIDAD y COMPROMISO Ahora vamos a duplicar la gráfica para no tener que realizar todos los ajustes de nuevo. Selecciona un rango de celdas que abarque a los datos y al gráfico. Pulsa Ctrl+C para copiar. Sitúa el cursor más abajo de la zona seleccionada y pulsa Ctrl+V para pegar. Se duplican la tabla y el gráfico. También se puede pegar en la hoja siguiente. Muy importante: la nueva gráfica todavía está vinculada a la primera tabla. Para vincularla a la segunda tabla se hace clic derecho sobre la línea de la gráfica, se pulsa en Seleccionar datos, se seleciona la segunda tabla y se le da a Aceptar. Ahora cada gráfica corresponde a su tabla correspondiente. Si ahora se modifica la fórmula de la segunda tabla la gráfica también cambia. Hay que tener en cuenta que, podría ocurrir que, si cambian mucho los valores de la tabla hay que cambiar los valores de los ejes para que la gráfica se pueda ver. Modifica la fórmula en la segunda tabla la esta. y observa cómo cambia la gráfica. Pasa a la Hoja 2. Ejercicio 1 Representa gráficamente la siguientes funciones. Da valores a x entre -4 y 10 en todos los casos