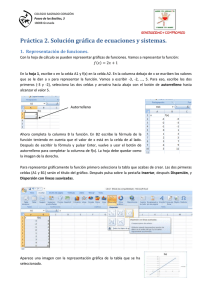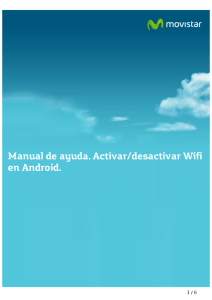Temas de ayuda
Anuncio

Temas de ayuda CONFIGURACIÓN Usuario Protección con PIN Permite introducir un código de usuario para impedir el acceso a la aplicación sin la contraseña. Para activar la protección introduce un código de 4 caracteres, y repítelo para que quede memorizado. Activar copias de seguridad en Dropbox Como crear una cuenta en Dropbox para hacer copias de seguridad Dropbox es uno de los mejores servicios de almacenamiento en la nube. Para abrir una cuenta: 1. Entra en www.dropbox.com y pulsa en "crea una cuenta". 2. Rellena los campos (nombre, apellidos, correo electrónico y contraseña), marca la casilla de que aceptas las Condiciones de Dropbox y pulsa en "Crear cuenta". 3. Se iniciará la descarga de la aplicación. Acéptala y espera a que se descargue por completo. 4. Pulsa dos veces sobre el archivo que acabas de descargar y sigue las instrucciones de instalación. Cuando finalice, introduce tu email y contraseña para iniciar sesión. 5. Notarás ahora que ha aparecido una carpeta nueva en tu sistema llamada Dropbox: cada vez que quieras guardar algo en la nube, no tienes más que arrastrarlo hasta esa carpeta. Podrás acceder a los contenidos que guardes ahí desde cualquier dispositivo, a través de la app móvil o de la web de Dropbox, introduciendo tu email y contraseña. Activar copias de seguridad en Dropbox Aconsejamos que realices copias de seguridad con frecuencia, para proteger la pérdida de datos ante la pérdida, robo o mal funcionamiento de tu tablet. En el menú ‘Configuración’, dentro del apartado ‘Usuario’ activa la opción copias de seguridad en Dropbox. Introduce tu email y contraseña de Dropbox. Ahora ya puedes hacer copias de seguridad. Importar una copia de seguridad del Dropbox en la aplicación Para cargar una copia de seguridad disponible en el Dropbox, accede a ‘Copias de seguridad’ del menú principal, pulsa sobre el archivo que desees importar a la aplicación y selecciona ‘Sí’ en la pregunta emergente Tipos de notas Gestionar los tipos de notas En el apartado configurador encontrarás varios tipos de notas predefinidos que podrás editar. También puedes crear nuevos tipos adaptados a tus necesidades: con los del tipo Selector se introduce la nota en la columna de evaluación mediante la barra de desplazamiento vertical, y con los del tipo valor numérico se introduce con un editor de números. Calendarios Integración con el calendario del dispositivo Tienes la posibilidad de integrar los eventos de los calendarios de la aplicación con el calendario personal de tu dispositivo (entrar en Configuración y activar ‘Integrar con el calendario de la tablet’). También puedes ver los eventos insertados en el calendario de la tablet en el calendario de la aplicación (entrar en Configuración y activar ‘Mostrar los eventos de mi calendario personal). Alumnos Nombres de los alumnos en los grupos En el menú Configuración puedes escoger entre mostrar los alumnos como ‘Apellidos, Nombre’ o bien ‘Nombre Apellidos’. Vacaciones Períodos de vacaciones En el menú ‘Configurar los días de vacaciones’ podrás entrar los días o períodos de vacaciones haciendo un clic en el símbolo +, y definiendo un nombre e intervalo de días para dicho período (sea de un día o de varios). HOY ¿Qué tengo para hoy? Hoy, ayer y mañana En el menú principal de la aplicación (pulsa sobre el logotipo de la parte superior izquierda) selecciona ‘Hoy’. Podrás visualizar fácilmente los eventos de hoy introducidos con anterioridad en el calendario. Pulsa en ‘Ayer’ o ‘Mañana’ (parte inferior de la pantalla) y repasarás los de ayer o los previstos para mañana. GRUPOS Configuración de grupos Crear un grupo Pulsa el símbolo + del menú Grupos para crear un nuevo grupo e introduce los siguientes campos: Título y subtítulo (poner el curso, el grupo, el aula…), fechas de inicio y de fin de clases, y días de la semana en los que impartirás las clases. Con el símbolo + defines el horario del grupo: selecciona un día de la semana, indica la hora de inicio y de fin de la clase y a continuación la frecuencia. Opcionalmente puedes escoger el color asociado al grupo, que lo representará en las distintas funcionalidades de la aplicación (evaluación, calendario, anotaciones…). Importar alumnos desde un Excel Podrás descargar la plantilla Excel para la entrada de datos en la sección ‘Ayuda’ de nuestra página web, dentro del tutorial de importación de alumnos, y rellenar los datos según los campos especificados. A posteriori podrás editar y añadir nueva información en la aplicación, así como hacer las fotos de los alumnos. También será posible exportar un Excel con la información de la aplicación con el mismo formato, con lo que podrás compartir los datos con otros docentes en caso que deseéis facilitaros la información. Añadir alumnos en un grupo Introducir los alumnos tecleando los datos directamente en la aplicación, dentro del grupo, en la columna de la izquierda hacer un clic en el símbolo + para crear una nueva ficha de alumno, y entrar los campos que necesites. Importar alumnos de un grupo existente Importar los alumnos de un grupo ya existente al nuevo grupo creado: selecciona la opción Importar alumnos al crear el grupo, a continuación indica de qué grupo se desean importar, indica cuáles son los alumnos y finalmente pulsa sobre ‘Importar’. Insertar foto a un alumno Pulsa largo en la ficha del alumno, en el desplegable selecciona ‘Editar’, toca en el ícono situado debajo de la palabra ‘Alumno’ y elije entre dos opciones: seleccionar existente o hacer una foto. Ordenar alumnos Una vez creado un grupo, puedes ordenar sus alumnos pulsando largo sobre uno de ellos. Selecciona la opción ‘Ordenar elementos’ del desplegable y a continuación pulsa largo en el alumno que quieras ordenar y arrástralo a la posición deseada. Archivar/desarchivar un grupo Una vez acabado el curso tienes la opción de archivar la información de cada grupo. Selecciona un grupo y pulsa sobre el símbolo de opciones de la parte superior derecha de la pantalla (3 puntos en vertical), pulsa ‘Editar grupo’ y ‘Archivar’. Con el mismo procedimiento podrás ‘Desarchivar’ un grupo. Eliminar un grupo Una vez un grupo está archivado, si se vuelva a la ventana de edición del grupo aparecerá el botón eliminar al lado del botón 'Desarchivar". Esta operación elimina todo el grupo y todos los datos relacionados (eventos, diario, estudiantes, notas, etc.) y es ireversible. Mostrar/ocultar grupos archivados En el listado de grupos (ver ‘Grupos’ en el menú principal) pulsa sobre el símbolo de opciones de la parte superior derecha de la pantalla (3 puntos en vertical), y a continuación sobre ‘Mostrar grupos archivados’ para activar o desactivar la visualización de los grupos archivados en el listado. Ficha personal de cada alumno/a Enviar comunicado a los responsables del alumno Entra en la ficha pulsando largo sobre el alumno dentro del grupo, y dentro del desplegable de ‘Acciones’ selecciona la opción ‘Contactar con los responsables’. Ya puedes escribir el correo con el texto que desees, que se enviará desde la dirección de correo electrónico vinculada a tu tablet. Generar informe de un alumno Entra en la ficha pulsando largo sobre el alumno dentro del grupo, y del desplegable de ‘Acciones’ selecciona la opción ‘Generar informe’. A continuación selecciona los datos que quieres incluir (datos personales del alumno, evaluación, faltas de asistencia, anotaciones), y pulsa sobre ‘Generar Informe’. Visualizarás el documento, en formato pdf, y lo podrás enviar por correo electrónico a la dirección que indiques. Cuaderno de notas Editar y crear pestañas Dentro del grupo, pulsa largo en la ‘Pestaña 1’ de la derecha de la pantalla, podrás cambiar el nombre de la pestaña seleccionando ‘Editar’, escribe un nombre en Título (por ejemplo, 1r Trimestre). Para crear una nueva pestaña pulsa en el símbolo +. Podrás crear tantas pestañas como necesites, y cambiar su orden una vez creadas con una pulsación larga en una pestaña y seleccionando la opción ‘Ordenar elementos’. Crear una columna de evaluación Dentro del grupo, pulsa en el símbolo + de la parte superior de la pantalla para crear una nueva columna, e introduce los campos solicitados: título (p.ej. Parcial 1 - 10%), subtítulo (p.ej. 20/11/14) y tipo de nota (elige un tipo del listado). Opcionalmente podrás dar un valor por defecto, especifica el color de fondo y el ancho de columna. Cálculos de notas (medias) El Tipo de Nota ‘Fórmula calculada’ te permite seleccionar qué columnas y con qué peso porcentual hacer la media de un período o de final de curso. Una vez creada la columna con dicho ‘Tipo de Nota’, debes ir seleccionando la columna y multiplicar por el factor correspondiente (p.ej. 10% = x 0,1), de manera que la suma total de factores sea del 100%. También se pueden utilizar columnas de otras pestañas, seleccionando la pestaña origen el desplegable de la parte inferior derecha del cuadro del Generador. Ver explicación con ejemplo en la sección ‘Ayuda’ de nuestra página web, dentro del tutorial correspondiente. Copiar las pestañas y columnas de un grupo Dentro del grupo dónde se quieren copiar las pestañas existentes de otro grupo, pulsa en el símbolo de opciones de la parte superior derecha de la pantalla (3 puntos en vertical), en el menú desplegable escoge ‘Copiar pestañas y columnas’ y selecciona el grupo (pestañas con sus columnas) que se quiere copiar. Ordenar columnas Una vez creado un grupo, puedes ordenar sus columnas pulsando largo sobre una de ellas. Selecciona la opción ‘Ordenar elementos’ del desplegable. y a continuación pulsa largo sobre la columna que quieras ordenar y arrástrala a la posición deseada. Ordenar pestañas Una vez creado un grupo, puedes ordenar sus pestañas de evaluación pulsando largo sobre una de ellas. Selecciona la opción ‘Ordenar elementos’ del desplegable y a continuación pulsa largo sobre la pestaña que quieras ordenar y arrástrala a la posición deseada. Registro de asistencia Pasar lista de asistencia al grupo Dentro del grupo, selecciona la pestaña con el ícono de una persona. Pulsa sobre el símbolo + de la parte superior para generar una columna con fecha de hoy. Observa que se genera la lista con el símbolo ‘Asistencia’ predefinido para todos los alumnos. Pulsa sobre el alumno que no ha asistido a clase y selecciona el ícono que indique la anomalía (ausencia, retraso, ausencia justificada, retraso justificado o expulsión). Puedes añadir un comentario a la anomalía pulsando largo sobre la celda correspondiente y seleccionando ‘Comentario’. Diario de clases Hacer el seguimiento de la clase Para acceder al ‘Diario de clases’ dentro de un grupo pulsa sobre la pestaña con el ícono de una agenda, y a continuación selecciona el día dónde quieres hacer la anotación. Dispones de todo el espacio que necesites para llevar el control del progreso de la clase cada día de la semana y así poder recordar el temario impartido o tener presente cualquier incidencia en el aula, puedes hacer tantas anotaciones diarias como necesites. Informe del Diario de clases Dentro del grupo de dónde se quieren generar el informe, pulsa sobre el símbolo de opciones de la parte superior derecha de la pantalla (3 puntos en vertical), en el menú desplegable escoge ‘Exportar datos’ y selecciona ‘Diario de clases’. Se generará un documento pdf con todo el texto del diario, ordenado por días, que podrás enviar a la dirección de correo electrónico que indiques. Anotaciones, entrevistas y comentarios Editor de anotaciones (en grupo) Dentro de un grupo, accede a anotaciones pulsando sobre la pestaña con el ícono del lápiz, y luego podrás editar anotaciones existentes o crear de nuevas (símbolo +). Para organizar y resaltar la información deseada tales como tareas pendientes, reuniones, entrevistas, actividades escolares… Vincular anotación a un alumno (en grupo) Dentro de un grupo, accede a anotaciones pulsando sobre la pestaña con el ícono del lápiz, crea una anotación nueva con el símbolo +, pulsa sobre ‘Seleccionar alumno’, escoge a quién vincularás la anotación y ya puedes escribirla. Cuando entres en la ficha del alumno podrás ver todas las anotaciones que tiene vinculadas. Calendario/horario de clases Añadir un evento al calendario de clase Accede al ‘Calendario’, dentro del grupo, pulsando la pestaña con el ícono del calendario. Visualizarás tu calendario semanal del grupo, con las clases a impartir y los eventos que hayas programado. Para crear un evento pulsa el ícono + de la parte superior derecha de la pantalla, rellena el campo título y selecciona el día y hora de inicio y de fin del evento. Una vez creado, dentro del calendario puedes editarlo (cambiar título, fecha o horarios) pulsando el símbolo del calendario que verás a la derecha de dicho evento. Vincular una anotación a un evento del calendario En la pantalla del calendario, puedes añadir una anotación vinculada a un evento pulsando el símbolo del lápiz que verás a la derecha de dicho evento. Exportar datos relativos a un grupo a Excel CALENDARIO Calendario general Calendario semanal o mensual Te ayudará a tener una visión general de todas tus clases junto con los eventos no asociados a ningún grupo. Accede al calendario seleccionándolo en el menú principal. Puedes trabajar con el calendario semanal o mensual, seleccionándolo en las opciones de la parte superior de la pantalla. Nota: Podrás ocultar los días sin eventos en el Planner semanal (ver apartado configuración) Añadir un evento al calendario Para crear un evento pulsa el ícono + de la parte superior derecha de la pantalla, rellena el campo título y selecciona el día y hora de inicio y fin del evento. Una vez creado, dentro del calendario puedes editarlo (cambiar título, fecha o horarios) en la visualización ‘Planner’ pulsando el símbolo del calendario que verás a la derecha de dicho evento , mientras que en la visualización ‘Semana’ o ‘Mes’ podrás editarlo pulsando directamente dicho evento. Vincular una anotación a un evento del calendario Puedes añadir un comentario asociado a un evento. Selecciona un evento, edítalo y verás el símbolo de un lápiz, pulsa sobre ‘crear una nueva anotación’. Avisar de un evento Para visualizar un evento creado en la aplicación en el calendario de la tablet debes tener activado ‘Integrar con el calendario del dispositivo’ (ver apartado configuración). Accede al calendario del dispositivo y crea una alarma editando el evento deseado. ANOTACIONES Anotaciones y reuniones Vincular anotación a un grupo o alumno Aquí podrás visualizar o editar todas las anotaciones creadas, asociadas a los grupos o individuales. Accede a ‘Anotaciones’ en el menú principal y crea una anotación pulsando sobre el símbolo +, rellena los campos correspondientes al título y texto. Si quieres vincular una anotación a un grupo pulsa la opción ‘Seleccionar grupo’, y a un alumno de dicho grupo pulsa ‘Seleccionar alumno’.