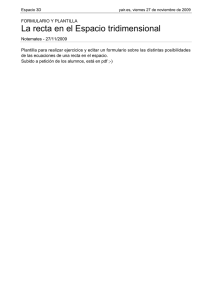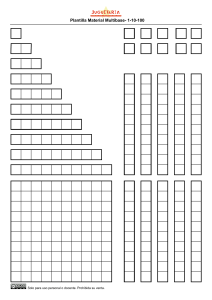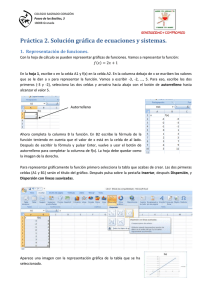CREACIÓN DE FORMULARIOS (I) INTRODUCCIÓN El formulario es quizá el tipo más corriente de documento administrativo; un formulario es, literalmente, un impreso con espacios en blanco. Esto incluye desde los impresos para la declaración de impuestos (IRPF, IVA, IAE, etc.) hasta cuestionarios, registros, fichas (de almacén, p.ej.), determinados certificados e instancias, etc. Antes de la aparición de los procesadores de texto, los formularios se habían de completar a mano o con la máquina de escribir. Los procesadores de texto, en general, permiten crear formularios de tal manera que se facilita mucho la tarea de cumplimentar impresos. A grandes rasgos, en Word la creación de formularios incluye dos pasos: 1.- Creación de una plantilla con el texto, tablas, etc. y con los espacios en blanco que componen el impreso. Puede tratarse de cualquier tipo de documento en forma de impreso: una factura, un contrato, un modelo de carta, una declaración de impuestos, una nómina... 2.- Introducción, en los espacios en blanco de campos de formulario. Un campo de formulario es un espacio en el que se puede hacer una de estas tres cosas: o introducir texto (letras, números u otros signos) o activar o desactivar una casilla de verificación o seleccionar una opción de una lista desplegable. Una vez acabado el formulario, se guarda como plantilla y se protege, de modo que al abrir un documento a partir de esa plantilla, sólo puedan introducirse los datos correspondientes a los campos de formulario, sin que sea posible modificar el resto del documento. De esta forma se evitan cambios accidentales en aquella parte del formulario que no debe variar. Ejemplo e instrucciones A continuación se ofrece un ejemplo de formulario e instrucciones para su elaboración: 1 EJEMPLO DE FORMULARIO (PEDIDO) Teléfono: 920345476 Fax: 920768182 E-mail: [email protected] C/ Santa Teresa, 190 05014 ÁVILA PEDIDO Número: Forma de envío: Fecha: DESTINATARIO CONDICIONES Portes pagados: Forma de pago: Lugar de entrega: Otras condiciones: Cantidad ARTÍCULO Precio uni- Importe totario tal 0,00 Instrucciones para crear y guardar el formulario: 1.- Abre una plantilla en blanco en Word: para eso, selecciona en Archivo (menú principal) la opción Nuevo. En el cuadro de diálogo selecciona Documento vacío y, en “Crear nuevo” (abajo, a la derecha), Plantilla (luego, pulsa Aceptar ). Guarda la plantilla (en la carpeta predeterminada de Word para plantillas) con el nombre Formulario1. 2.- Crea una tabla como la que aparece en el ejemplo (es una sola tabla). 3.- En el ejemplo se han introducido campos de formulario en las celdas donde se ha de introducir la información cambiante. 2 Sitúa el cursor en la celda A1, a la derecha de “PEDIDO Número:”. Después, activa la barra de herramientas Formulario (para ello, pulsa con el botón derecho en cualquier punto de cualquier barra de herramientas y selecciona Formulario): esta barra de herramientas consta de nueve botones; el de más a la derecha tiene un icono en forma de candado. 4.- Los tres botones de la izquierda muestran los tipos de campo que pueden introducirse (con texto, con casilla de verificación y con lista desplegable). Con el cursor en el punto que se ha indicado, pulsa sobre el botón Campo con texto. A continuación, y en la misma celda, sitúa el cursor a la derecha de “Fecha:” e introduce otro campo con texto. En las celdas A3, A5, A6, B6, A7, A10, C10 y D10 introduce igualmente campos con texto (has de situar primero el cursor en cada celda y luego pulsar el botón Campo con texto ). En la celda B5 introduce un campo con casilla de verificación. En la celda B10 introduce un campo con lista desplegable. 5.- Haz doble clic sobre el campo (espacio sombreado) introducido en la celda B10. En el cuadro de diálogo que aparece, el cursor se sitúa automáticamente en el cuadro de texto Elemento de la lista. Escribe Calculadora Casio y pulsa el botón Agregar. Haz lo mismo con los siguientes artículos: Radio-despertador Anter Cinta magnetofónica Rea Calculadora con papel Lucar Finalmente, pulsa Aceptar. 6.- Haz doble clic sobre el primer campo con texto de la celda A1. En la lista desplegable Tipo, selecciona Número. En la lista desplegable Formato de número, selecciona 0. Pulsa Aceptar. Haz lo mismo con los campos introducidos en las celdas A10 y C10. 3 7.- Haz doble clic sobre el segundo campo con texto de la celda A2. En la lista desplegable Tipo, selecciona Fecha. En la lista desplegable Formato de fecha selecciona d/MM/aaaa. Pulsa Aceptar. 8.- Haz doble clic sobre el campo con texto de la celda D10. En la lista desplegable Tipo, selecciona Cálculo. En el apartado Expresión, a la derecha del signo =, escribe A10*C10. En la lista desplegable Formato de número, selecciona 0,00. Pulsa Aceptar. A continuación, ve a Herramientas (menú principal), Opciones, Imprimir y en el apartado Opciones de impresión, activa la casilla de verificación Actualizar campos. Luego, pulsa Aceptar. De esta forma, el cálculo del importe se realizará automáticamente al enviar el documento a la impresora. 9.- Pulsa sobre el botón con el icono en forma de candado de la barra de herramientas Formulario. Observa que ya no puedes cambiar ningún elemento del documento que no sea el contenido de los campos. Guarda los cambios realizados en la plantilla. 10.- Abre un nuevo documento basado en la plantilla Formulario1. Para ello ve a Archivo, Nuevo, selecciona la plantilla Formulario1 y, asegurándote antes de que en el apartado Crear Nuevo está seleccionada la opción Documento, pulsa Aceptar. 11.- Llena los diferentes campos con los siguientes datos (con la tecla Tabulación puedes avanzar de un campo a otro. Para retroceder al campo anterior, pulsa Mayúscula + Tab): • • • • • • • • • • • • Número: 23 Fecha: 12-10-2022 Destinatario: Eléctricas García, S.A. Forma de envío: Transportes Veloz Portes pagados: sí (para activar la casilla, pulsa la barra espaciadora) Forma de pago: al contado Lugar de entrega: almacén Otras condiciones: descuento del 5% por pronto pago Cantidad: 100 Artículo: selecciona “Cinta magnetofónica Rea” de la lista desplegable Precio unitario: 1,3 (euros, pero no escribas el símbolo de la moneda) Importe: se calcula automáticamente al enviar el documento a la impresora. Una vez llenos todos los campos, guarda el nuevo documento el disquet con el nombre Formulario1bis. 12.- Guarda la plantilla en el disquet. Para ello: ✓ Ve a Archivo, Abrir. Busca el archivo Formulario1 en la siguiente carpeta: C:\Archivos de programa\Microsoft Office\ Plantillas. 4