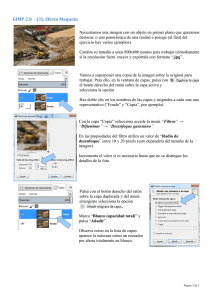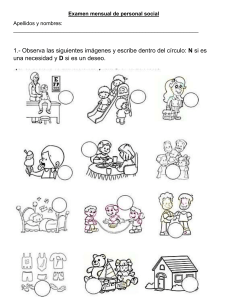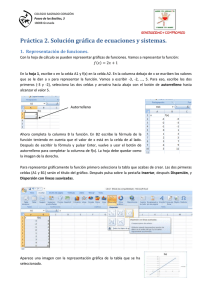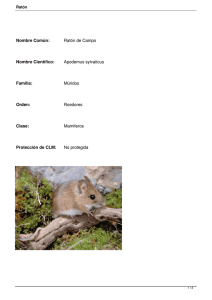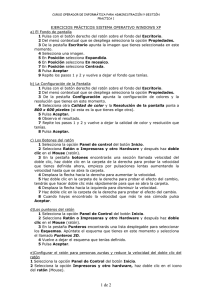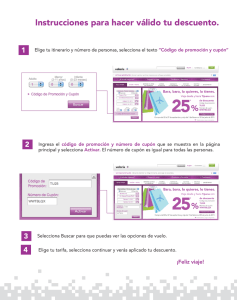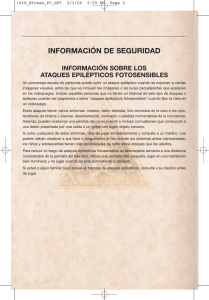INFORMÁTICA APLICADA ( EJERCICIO) IES ALMUDEYNE
Anuncio
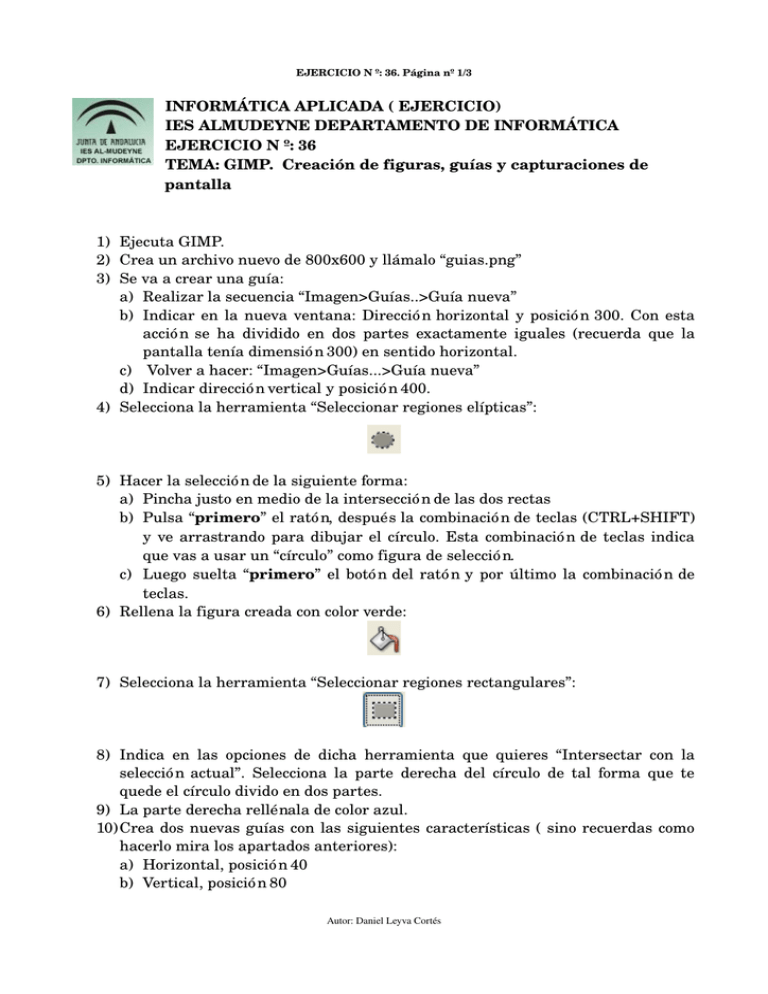
EJERCICIO N º: 36. Página nº 1/3 INFORMÁTICA APLICADA ( EJERCICIO) IES ALMUDEYNE DEPARTAMENTO DE INFORMÁTICA EJERCICIO N º: 36 TEMA: GIMP. Creación de figuras, guías y capturaciones de pantalla 1) Ejecuta GIMP. 2) Crea un archivo nuevo de 800x600 y llámalo “guias.png” 3) Se va a crear una guía: a) Realizar la secuencia “Imagen>Guías..>Guía nueva” b) Indicar en la nueva ventana: Dirección horizontal y posición 300. Con esta acción se ha dividido en dos partes exactamente iguales (recuerda que la pantalla tenía dimensión 300) en sentido horizontal. c) Volver a hacer: “Imagen>Guías...>Guía nueva” d) Indicar dirección vertical y posición 400. 4) Selecciona la herramienta “Seleccionar regiones elípticas”: 5) Hacer la selección de la siguiente forma: a) Pincha justo en medio de la intersección de las dos rectas b) Pulsa “primero” el ratón, después la combinación de teclas (CTRL+SHIFT) y ve arrastrando para dibujar el círculo. Esta combinación de teclas indica que vas a usar un “círculo” como figura de selección. c) Luego suelta “primero” el botón del ratón y por último la combinación de teclas. 6) Rellena la figura creada con color verde: 7) Selecciona la herramienta “Seleccionar regiones rectangulares”: 8) Indica en las opciones de dicha herramienta que quieres “Intersectar con la selección actual”. Selecciona la parte derecha del círculo de tal forma que te quede el círculo divido en dos partes. 9) La parte derecha rellénala de color azul. 10) Crea dos nuevas guías con las siguientes características ( sino recuerdas como hacerlo mira los apartados anteriores): a) Horizontal, posición 40 b) Vertical, posición 80 Autor: Daniel Leyva Cortés EJERCICIO N º: 36. Página nº 2/3 11) Selecciona la herramienta “Seleccionar regiones elípticas”: 12)Hacer la selección de la siguiente forma: a) Pincha justo en medio de la intersección de las dos rectas “nuevas” b) Pulsa “primero” el ratón, después la teclas CTRL y ve arrastrando para dibujar una elipse. Esta combinación de teclas indica que vas a usar una “elipse” como figura de selección. c) Luego suelta “primero” el botón del ratón y por la tecla pulsada. 13)Rellena la figura creada con color amarillo. 14) La imagen resultante tendrá que quedar de la siguiente manera: 15) Finalmente eliminamos las guías realizando la siguiente secuencia: Imagen>Guías>Quitar todas las guías. Fíjate que las guías han servido para tener puntos de referencia. 16) Minimiza todas las ventanas y pulsa la tecla “Impr Pant” (búscala en el teclado) 17) Acabas de conseguir capturar la imagen que actualmente estás visualizando. Nombra el archivo como “captura.png” y guárdala en la carpeta “Imágenes” situada en tu carpeta personal. 18) Ve hacia la carpeta “Imágenes” y abre el archivo capturado con la aplicación GIMP (sino recuerdas cómo hacerlo pulsa el botón derecho del ratón y busca las opciones disponibles del mismo) Autor: Daniel Leyva Cortés EJERCICIO N º: 36. Página nº 3/3 19) Ahora selecciona mediante la herramienta “Seleccionar regiones rectangulares” selecciona solamente la parte de tu escritorio que no tenga iconos: 20) Copia la imagen seleccionada y pégala como nueva imagen (sino lo recuerdas repásate ejercicios anteriores) 21) Guarda esta nueva selección como “captura_seleccion.png”. Autor: Daniel Leyva Cortés