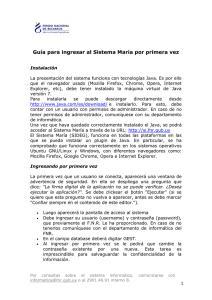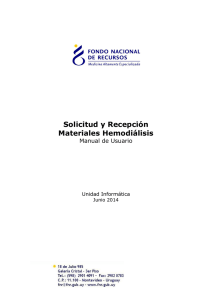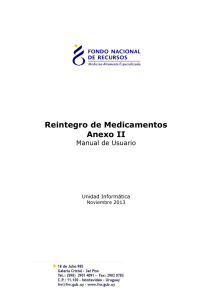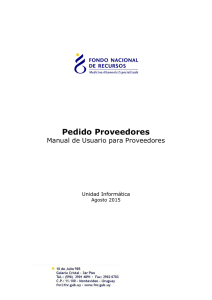Manual de Usuario de Entrega de
Anuncio
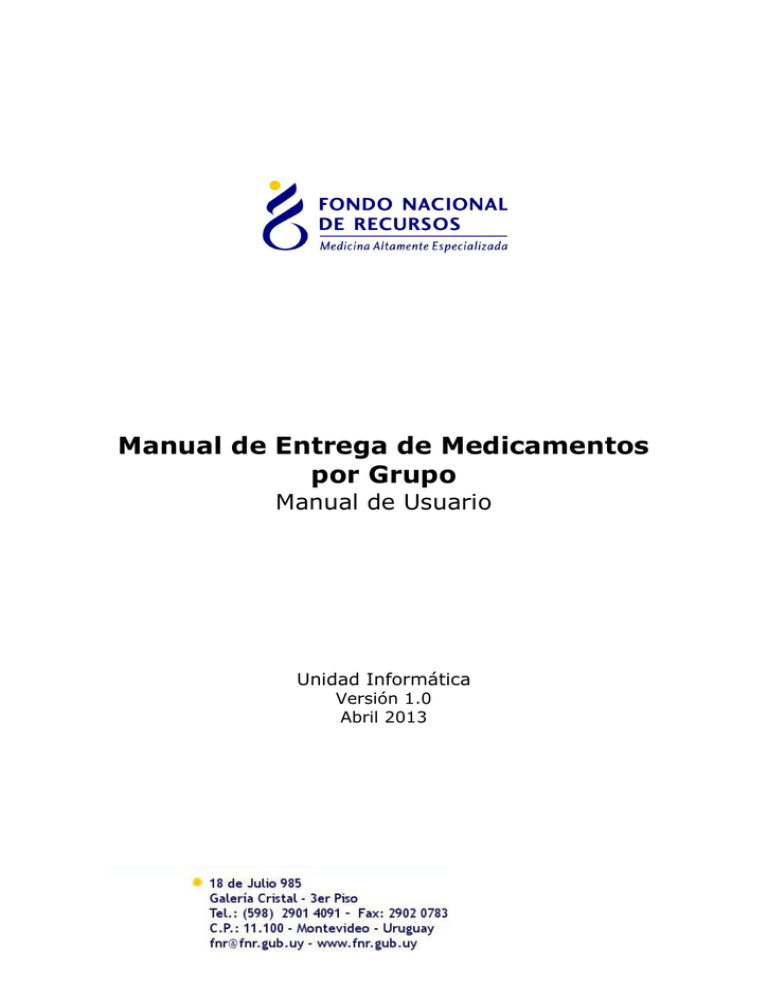
Manual de Entrega de Medicamentos por Grupo Manual de Usuario Unidad Informática Versión 1.0 Abril 2013 Copyright 2012 © Fondo Nacional de Recursos - Se permite la distribución y la copia literal de este artículo en su totalidad por cualquier medio, sin paga de derechos, siempre y cuando se conserve la nota de copyright y esta nota de permiso. Por consultas sobre el sistema informático, [email protected] o al 2901.40.91 interno 8. comunicarse con 2 Índice de contenido 1- Introducción .......................................................................... 4 2- Ingreso por primera vez .......................................................... 5 2.1- Requisitos previos. ............................................................ 5 2.2- Usuario y Contraseña ........................................................ 5 2.3- Certificado de Seguridad de la Conexión .............................. 6 2.4- Login ............................................................................... 9 3- Ingreso de datos .................................................................. 10 3.1- Entrega de Medicamentos por Grupos ................................ 10 4- Anexo ................................................................................. 14 4.1- Reseteo contraseñas ....................................................... 14 4.2- Modificar Datos Personales ............................................... 15 4.3- Cómo Reportar Errores .................................................... 16 Por consultas sobre el sistema informático, [email protected] o al 2901.40.91 interno 8. comunicarse con 3 1- Introducción En ciertos tratamientos, la entrega de medicamentos a un paciente no se realiza de forma habitual, en la que el paciente retira los medicamentos en la ventanilla de la farmacia. Sino que se le suministra la medicación de forma intravenosa en la misma Institución. Cuando la dosis que se inyecta al paciente no coincide exactamente con la cantidad que contiene la ampolla en que se presenta el medicamento, se genera un sobrante. En algunos tratamientos ese sobrante se puede reutilizar y en otros se debe desechar. Si se administrara el medicamento individualmente, por cada paciente se generaría un sobrante. Es por esto que se agrupa a los pacientes para suministrarles el. De esta manera se logra tener un sobrante por grupo, en lugar de un sobrante por persona. Esta aplicación permite registrar una entrega grupal. Calculando las presentaciones que se debieran utilizar, según la cantidad total entregada. También calcula los sobrantes generados y permite utilizar los sobrantes anteriores, considerándolos en los cálculos. Por consultas sobre el sistema informático, [email protected] o al 2901.40.91 interno 8. comunicarse con 4 2- Ingreso por primera vez 2.1- Requisitos previos. Para poder trabajar en el nuevo Sistema de Gestión del FNR deberá tener instalado el navegador de internet Mozilla Firefox. Verifique con el departamento de informática de su institución si Ud. tiene el navegador Mozilla Firefox instalado, en caso contrario debe requerir que se lo instalen. Puede descargarlo gratuitamente del sitio del siguiente link: http://www.mozilla.org/es ATENCION: Para poder ingresar al sistema Ud. debe tener permitido el acceso a puertos no estándar. 2.2- Usuario y Contraseña Usted recibirá un mail desde un destinatario: “[email protected]”, en cuyo asunto dice: “Se ha creado un nuevo usuario asociado con este e-mail en el sistema del FNR”. En el mismo se comunicó la denominación que le hemos dado al usuario y la contraseña que le asignó el sistema. Para ingresar al Portal debe ir a la web del FNR: www.fnr.gub.uy. Allí debe clickear el botón “Acceso al Portal”. Por consultas sobre el sistema informático, [email protected] o al 2901.40.91 interno 8. comunicarse con 5 2.3- Certificado de Seguridad de la Conexión La primera vez que se conecte posiblemente le aparecerá el siguiente mensaje: “Esta conexión no está verificada” 1- Debe clickear en “Entiendo los riesgos” 2- Luego, debe clickear en “Añadir Excepción”. Se desplegará la siguiente pantalla: Por consultas sobre el sistema informático, [email protected] o al 2901.40.91 interno 8. comunicarse con 6 3- Hacer click en “Obtener Certificado” 4- Por último, “Confirmar excepción de seguridad” Si Ud. no quiere que esto suceda nuevamente puede ingresar a http://www.correo.com.uy/index.asp?pagVal=211 Por consultas sobre el sistema informático, [email protected] o al 2901.40.91 interno 8. comunicarse con 7 1- Clickear en “Cargar Certificado – Root CA 2030”. 2- En la ventana que se despliega, seleccionar la primera opción “Confiar en esta CA para identificar sitios web” 3- Luego, haga click en “Aceptar”. 4- Finalmente, reinicie el Navegador y vuelva a ingresar al Portal. Por consultas sobre el sistema informático, [email protected] o al 2901.40.91 interno 8. comunicarse con 8 2.4- Login En esta pantalla Ud. debe ingresar su nombre de usuario y su contraseña (los que se le enviaron por e-mail). La primera vez que ingrese, le solicitará cambio de contraseña, esto se debe a un tema de seguridad. Luego de realizar el cambio, está en condiciones de comenzar a trabajar en el sistema. En caso de olvido de contraseña, deberá solicitar una nueva. Consulte: 4.1 Reseteo de Contraseña Por consultas sobre el sistema informático, [email protected] o al 2901.40.91 interno 8. comunicarse con 9 3- Ingreso de datos 3.1- Entrega de Medicamentos por Grupos 1- Para comenzar a realizar la entrega de un grupo de pacientes, debe: Seleccionar el Principio Activo sobre el cual se realizará la entrega Seleccionar el Tratamiento para el que se utilizará dicho Principio Activo Ingresar la fecha de entrega: el sistema siempre sugiere la fecha del día, pero la misma puede ser modificada. 2- A continuación, se mostrará un listado de pacientes que tienen dosis autorizada para el principio activo y el tratamiento, seleccionados en el primer punto. Haciendo clic sobre el nombre del paciente, se puede acceder a más información sobre el mismo. En esta pantalla, se deberá ingresar los datos en relación a las siguientes variables: a. El paciente está citado para la fecha y concurrió: en este caso, debe ingresar la cantidad de Dosis Preparada y tildar el checkbox de la columna “Se suministró?”. Una vez ingresado Por consultas sobre el sistema informático, [email protected] o al 2901.40.91 interno 8. comunicarse con 10 esto último, se deberá hacer click en el botón para confirmar la entrega. Automáticamente el paciente pasará a la grilla “Entregas”. b. El paciente está citado para la fecha y no concurrió: en este caso, se deberá ingresar la Dosis Preparada, pero no se tildará el checkbox de la columna “Se Suministró?”, ya que el paciente no concurrió. A continuación, haga click en el botón para confirmar la línea. Automáticamente el paciente pasará a la grilla “Entregas”. 3- De esta manera, se irá conformando en la grilla “Entregas”, un listado de pacientes a los cuales se les preparó la dosis lo cual, como vimos anteriormente, no implica que la misma se le haya suministrado. Por consultas sobre el sistema informático, [email protected] o al 2901.40.91 interno 8. comunicarse con 11 A partir de estos datos, haciendo clic en el botón “Calcular Med.” El sistema calculará la mejor presentación para preparar (punto N° 4), o sea la necesaria para cubrir las dosis ingresadas. Si existe sobrante anterior, asume que se utilizó para preparar las dosis registradas, si no se utilizó dicho sobrante puede ser desmarcado. 4- En esta grilla se mostrarán: c. Por una parte, las presentaciones del Principio Activo (ampollas cerradas) a utilizar, las cantidades calculadas (siguiendo el criterio explicado en el punto anterior) y cada lote con su respectiva fecha de vencimiento. Dichos datos pueden ser modificados. d. Por otra parte, para el caso de los Principios Activos que tienen un sobrante reutilizable, se muestra el Sobrante Anterior y, por defecto, lo toma para el cálculo de esta entrega. Dicho Sobrante puede ser utilizado o no en esta entrega. En caso de que no vaya a ser utilizado, se debe desclickear el checkbox “Usar?”. De esta manera seguirá apareciendo como Sobrante Anterior en las próximas entregas, hasta que sea utilizado en alguna de ellas. 5- En la grilla “Nuevo Sobrante”, se mostrará el cálculo automático del sobrante, sólo para el caso de los principios activos que tienen sobrante reutilizable. El cálculo que hace el sistema, tomando como ejemplo la imagen anterior, es el siguiente: A Cleris Urioste se le prepara 440 que se le suministra. A Ivone Carsin se le prepara 408 que no se le suministra. El sistema propone dos presentaciones de Trastuzumab de 440MG para cubrir esta demanda, lo que da un total de 880 MG. El Sobrante Anterior no se utilizó ya que junto a 1 ampolla de 440MG no cubría la demanda, era necesario utilizar 2 ampollas de 440MG para cubrir la misma. El sobrante se calcula con el total de las ampollas preparadas menos lo que se suministró, en este caso: 880 - 440 = 440 MG de Nuevo Sobrante De ese sobrante que se calculó, habrá que ingresar la fecha de vencimiento y el Lote al que pertenece. La fecha de vencimiento, por Por consultas sobre el sistema informático, [email protected] o al 2901.40.91 interno 8. comunicarse con 12 tratarse del medicamento reconstituido, será menor que el de la ampolla cerrada. Para el caso de los principios activos en los que el sobrante no es reutilizable, se calculará el “Desperdicio” y se mostrará a modo informativo. 6- Una vez ingresados los datos y luego de verificar los mismos, haciendo clic en el botón se procederá a guardar la entrega. Por consultas sobre el sistema informático, [email protected] o al 2901.40.91 interno 8. comunicarse con 13 4- Anexo 4.1- Reseteo contraseñas Si usted se olvidó de su contraseña, puede pedir una nueva desde la página de inicio del Portal. Para esto, debe ingresar al link que dice “Resetear la contraseña”: Desde esta pantalla usted podrá pedir una nueva contraseña. Para esto, debe ingresar su nombre de usuario en el campo “usuario” y el mail asociado a su usuario en el campo “email”. Luego apretar el botón “aceptar”, si no hay errores aparecerá un mensaje en la pantalla que dice: “se ha enviado una nueva contraseña a su mail”. Por consultas sobre el sistema informático, [email protected] o al 2901.40.91 interno 8. comunicarse con 14 Como explicamos anteriormente, en caso de que ocurran errores estos aparecerán en la parte inferior de la pantalla. 4.2- Modificar Datos Personales Para Modificar Datos Personales, podrá hacerlo desde adentro del Portal. Es decir que para esto debe estar “logueado”. Con esta pantalla usted podrá cambiar el e-mail que está asociado a su usuario y cambiar su contraseña. Para cambiar la contraseña Ud. debe ingresar la contraseña actual en el campo que dice “contraseña actual” y luego ingresar DOS veces la nueva contraseña. Una vez en el campo “contraseña nueva” y otra vez en el campo “confirme nueva contraseña”. Luego apretar el botón de “aceptar”, si no hay errores aparecerá un mensaje en la pantalla que dice “se han realizado los cambios correctamente”. En caso de que ocurran errores estos aparecerán a la derecha en el cuadro de Mensajes del Sistema. Para cambiar su mail Ud. debe ingresar su mail en el campo de mail y luego su contraseña actual en el campo de “contraseña actual”. Luego apretar el botón de “aceptar”, si no hay errores aparecerá un mensaje en la pantalla que dice “se han realizado los cambios correctamente”. En caso de que ocurran errores estos aparecerán a la derecha en el cuadro de Mensajes del Sistema. Por consultas sobre el sistema informático, [email protected] o al 2901.40.91 interno 8. comunicarse con 15 NO ES NECESARIO cambiar la contraseña para cambiar el mail estas acciones se realizan por separado. Nota de funcionamiento: Al terminar cierre el navegador y vuelva a abrirlo. 4.3- Cómo Reportar Errores En caso de que se presente algún error durante la utilización del sistema, solicitamos que se comunique con nosotros. Para esto, haga clic en el botón Consultas a Informática encuentra en la parte superior derecha de la pantalla. que se En esta pantalla, debe llenar los datos solicitados. Solicitamos que la información que nos brinden sea lo más detallada posible. Por consultas sobre el sistema informático, [email protected] o al 2901.40.91 interno 8. comunicarse con 16