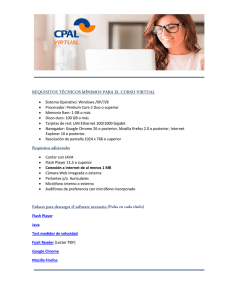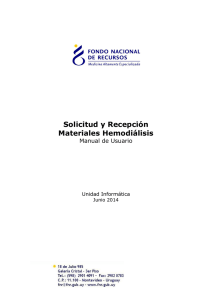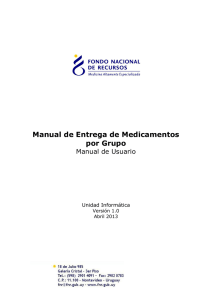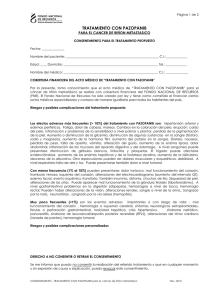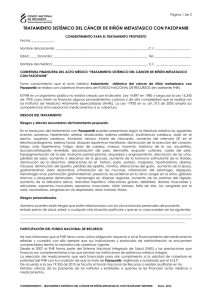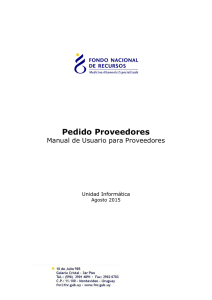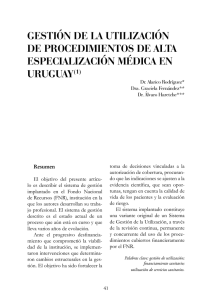Manual de Ingreso por Primera Vez al Sistema María
Anuncio

Guía para ingresar al Sistema María por primera vez Instalación La presentación del sistema funciona con tecnologías Java. Es por ello que el navegador usado (Mozilla Firefox, Chrome, Opera, Internet Explorer, etc), debe tener instalado la máquina virtual de Java versión 7. Para instalarla se puede descargar directamente desde http://www.java.com/es/download/ e instalarlo. Para esto, debe contar con un usuario con permisos de administrador. En caso de no tener permisos de administrador, comuníquese con su departamento de informática. Una vez que haya quedado correctamente instalado el Java, se podrá acceder al Sistema María a través de la URL: http://si.fnr.gub.uy El Sistema María (SIDEG), funciona en todas las plataformas en las que se pueda instalar un plugin de Java. En particular, se ha comprobado que funciona correctamente en los sistemas operativos Ubuntu GNU/Linux y Windows, con diferentes navegadores como: Mozilla Firefox, Google Chrome, Opera e Internet Explorer. Ingresando por primera vez La primera vez que un usuario se conecta, aparecerá una ventana de advertencia de seguridad. En ella se despliega una pregunta que dice: "La firma digital de la aplicación no se puede verificar. ¿Desea ejecutar la aplicación?". Se debe clickear el botón "Ejecutar" (si se quiere que esta pregunta no vuelva a aparecer, antes se debe marcar "Confiar siempre en el contenido de este editor."). Luego aparecerá la pantalla de acceso al sistema Debe ingresar su usuario (username) y contraseña (password), que previamente el F.N.R. Le ha proporcionado. En caso de no tenerlos comuníquese con el departamento de informática del FNR. En el campo database deberá digitar GEST. Al ingresar por primera vez se le pedirá que cambie la contraseña existente por una nueva. Esta tarea es imprescindible para salvaguardar la confidencialidad de la información. Por consultas sobre el sistema informático, [email protected] o al 2901.40.91 interno 8. comunicarse con 1 Características que debe tener la PC y de la conexión a Internet Computadores personales: Capacidad mínima requerida: Sistema operativo: cualquiera que soporte algún plugin de Java Navegador: Mozilla, Chrome, Opera, Internet Explorer Procesador: Pentium II 300MHz (o procesador equivalente de otra marca) Memoria: 64 Mb. Disco Duro: al menos 50 Mb. libres Monitor: Color, mínimo de 14” Configuración mínima recomendada: Sistema operativo: Cualquiera que soporte algún plugin de Java Navegador: Mozilla, Chrome, Opera, Internet Explorer Procesador: Pentium III de 500MHz o superior (o procesador equivalente de otra marca) Memoria: 192 Mb. Disco: al menos 100 Mb. libres Monitor: Color, mínimo de 14” En caso de utilizar un equipo con la configuración mínima, el sistema operará correctamente, pero es posible que se note lento el tiempo de respuesta. Conexión a Internet: La velocidad mínima de acceso a Internet requerida por el sistema es de 42 kbps, lo que se logra con una conexión discada, utilizando un módem que soporte velocidades de hasta 56kbps. La velocidad de conexión real nunca alcanza la teórica del módem (por lo general no supera los 45kbps) y además puede variar de sesión a sesión. Nota: El sistema de información del FNR, es utilizado únicamente por los funcionarios del F.N.R., las instituciones y grupos afines. Para obtener el usuario y contraseña, se debe enviar un e-mail institucional al F.N.R. indicando Nombre y Cargo dentro de la misma. Por consultas sobre el sistema informático, [email protected] o al 2901.40.91 interno 8. comunicarse con 2 Preguntas Frecuentes Ventanas Emergentes (POP-UPs) Descripción: No se despliega una ventana que desplegarse y no se muestra ningún mensaje de error debería Solución: Ciertos exploradores de Internet pueden estar configurados para bloquear los POP-UPs, esto provoca que no se pueda desplegar correctamente la aplicación. Los POP-UPs deben ser desbloqueados, desde la barra de herramientas del navegador en “Herramientas -> Opciones” Usuario y contraseña Descripción: El usuario y contraseña no permiten ingresar al sistema. El cuadro de diálogo en donde se ingresan estos datos no pide el dato ‘Database:’, el botón de aceptar no dice ‘Connect’ si no que dice ‘OK’ o ‘Aceptar’. Solución: El algunos casos puede requerirse un usuario o contraseña para tener acceso a la aplicación sin ser este usuario el provisto por el FNR. Esto puede darse por controles que haga la institución sobre el acceso a Internet. Debe consultarse con el área de informática de la institución. Database Descripción: Al ingresar al sistema se muestra un cartel con el siguiente texto ORA-07200: slsid: oracle_sid not set. Solución: Este problema generalmente es causado por omitir el nombre de la base de datos. Asegúrese de que en el campo ‘Database:’ diga ‘GEST’. Conceder siempre Descripción: Al intentar ingresar al sistema los campos “Contraseña” y “Base de datos” no son entrables y no permite escribir nada. También puede suceder que se pueda ingresar Por consultas sobre el sistema informático, [email protected] o al 2901.40.91 interno 8. comunicarse con 3 pero se cierre María inesperadamente o se muestren mensajes de error. Solución: Cuando se entra a María por primera vez desde una cuenta de usuario de una PC, aparecerá una ventana titulada “Advertencia de seguridad de jinitiator”, en la cual se despliega la pregunta “¿Desea instalar y ejecutar el subprograma firmado distribuido por “Informatica?”; se de debe clickear el botón “Conceder siempre” para que ésta pregunta no vuelva a aparecer. Tener en cuenta que, si la definición de la pantalla es de 800 por 600, esta ventana puede quedar oculta detrás de la ventana de login, y solo se la puede desplegar mediante la combinación de teclas alt + tab. Cómo Reportar Errores a Informática del FNR En caso de que se presente algún error durante el ingreso de datos al sistema, solicitamos que envíe un mail a [email protected] conteniendo la siguiente información: Nombre de usuario: Es el nombre de usuario con el que se accede a la aplicación. Este dato sirve para verificar que dicho usuario tenga los permisos correctos para realizar la tarea deseada. Información de contacto: Indicar nombre de la institución, nombre de la persona que reporta el error, teléfono. Impresión de pantalla: El botón 'Impr Pant' del teclado, permite obtener una imagen con la pantalla que visualiza el usuario en el momento en que se encuentra con un error. Dicha imagen se puede adjuntar al mail en el que se reporta el error. Por consultas sobre el sistema informático, [email protected] o al 2901.40.91 interno 8. comunicarse con 4