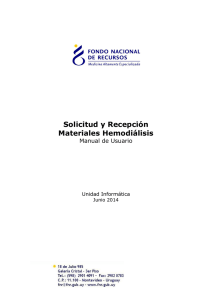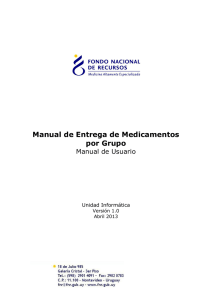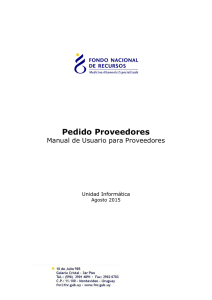Reintegro de Medicamentos Anexo II
Anuncio

Reintegro de Medicamentos Anexo II Manual de Usuario Unidad Informática Noviembre 2013 Copyright 2012 © Fondo Nacional de Recursos - Se permite la distribución y la copia literal de este artículo en su totalidad por cualquier medio, sin paga de derechos, siempre y cuando se conserve la nota de copyright y esta nota de permiso. Por consultas sobre el sistema informático, [email protected] o al 2901.40.91 interno 8. comunicarse con 2 Índice de contenido 1- Ingreso por primera vez ..........................................................4 1.1- Requisitos previos. ............................................................4 1.2- Usuario y Contraseña ........................................................4 1.3- Certificado de Seguridad de la Conexión ..............................5 1.4- Login...............................................................................8 2- Ingreso de reintegros..............................................................9 2.1- Menú Principal ..................................................................9 2.2- Ingresar Formulario ........................................................ 10 2.3- Cargar Archivo................................................................ 13 3- Anexo I: “Formato del archivo delimitado por ;” ....................... 15 4- Anexo II .............................................................................. 16 4.1- Reseteo contraseñas ....................................................... 16 4.2- Modificar Datos Personales............................................... 17 4.3- Cómo Reportar Errores .................................................... 18 Por consultas sobre el sistema informático, [email protected] o al 2901.40.91 interno 8. comunicarse con 3 1- Ingreso por primera vez 1.1- Requisitos previos. Para poder trabajar en el nuevo Sistema de Gestión del FNR deberá tener instalado alguno de los siguientes navegadores: Mozilla Firefox, Google Chrome, Opera o Safari. Verifique si tiene instalado alguno de los navegadores mencionados, en caso contrario solicíteselo al departamento de informática de su institución. Puede descargarlos gratuitamente del sitio de los siguientes links: • • • • http://www.mozilla.org http://www.opera.com/es/computer/windows https://www.google.com/intl/es/chrome/browser/ http://support.apple.com/kb/DL1531?viewlocale=es_ES&locale =es_ES 1.2- Usuario y Contraseña Usted recibirá un mail desde un destinatario: “[email protected]”, en cuyo asunto dice: “Se ha creado un nuevo usuario asociado con este e-mail en el sistema del FNR”. En el mismo se comunicó la denominación que le hemos dado al usuario y la contraseña que le asignó el sistema. Para ingresar al Portal debe ir a la web del FNR: www.fnr.gub.uy. Allí debe clickear el botón “Acceso al Portal”. Por consultas sobre el sistema informático, [email protected] o al 2901.40.91 interno 8. comunicarse con 4 1.3- Certificado de Seguridad de la Conexión La primera vez que se conecte posiblemente le aparecerá el siguiente mensaje: “Esta conexión no está verificada” 1- Debe clickear en “Entiendo los riesgos” 2- Luego, debe clickear en “Añadir Excepción”. Se desplegará la siguiente pantalla: Por consultas sobre el sistema informático, [email protected] o al 2901.40.91 interno 8. comunicarse con 5 3- Hacer click en “Obtener Certificado” 4- Por último, “Confirmar excepción de seguridad” Si Ud. no quiere que esto suceda nuevamente puede ingresar a http://www.correo.com.uy/index.asp?pagVal=211 Por consultas sobre el sistema informático, [email protected] o al 2901.40.91 interno 8. comunicarse con 6 1- Clickear en “Cargar Certificado – Root CA 2030”. 2- En la ventana que se despliega, seleccionar la primera opción “Confiar en esta CA para identificar sitios web” 3- Luego, haga click en “Aceptar”. 4- Finalmente, reinicie el Navegador y vuelva a ingresar al Portal. Por consultas sobre el sistema informático, [email protected] o al 2901.40.91 interno 8. comunicarse con 7 1.4- Login En esta pantalla Ud. debe ingresar su nombre de usuario y su contraseña (los que se le enviaron por e-mail). La primera vez que ingrese, le solicitará cambio de contraseña, esto se debe a un tema de seguridad. Luego de realizar el cambio, está en condiciones de comenzar a trabajar en el sistema. En caso de olvido de contraseña, deberá solicitar una nueva. Consulte: 4.1 Reseteo de Contraseña Por consultas sobre el sistema informático, [email protected] o al 2901.40.91 interno 8. comunicarse con 8 2- Ingreso de reintegros 2.1- Menú Principal Desde esta pantalla usted podrá: 1- Desde esta opción se ingresa al formulario de reintegro de medicamentos, para completar de forma manual. Para eso debe hacer click en “Ingresar Formulario”. 2- Desde esta opción se puede procesar un archivo de texto delimitado por punto y coma (;) informando un reintegro por cada línea. Si desea cargar datos desde esta opción haga click sobre “Cargar Archivo”. Por consultas sobre el sistema informático, [email protected] o al 2901.40.91 interno 8. comunicarse con 9 2.2- Ingresar Formulario En esta pantalla el usuario podrá ingresar los registros de forma manual, digitando los datos, pero también (como se mencionó anteriormente) tiene la posibilidad de cargar los datos de un archivo previamente guardado en su pc, ya que el sistema cuenta con la opción de ir haciendo grabaciones parciales mientras se van ingresando los datos. En el punto siguiente se explicará cómo realizar dicha función (2.3- Cargar Archivo). • • • • • • Para comenzar, debe seleccionar el principio activo de la primera lista. Luego, debe elegir la presentación de la segunda lista. La lista de presentaciones varía según el principio activo seleccionado en la primera lista. El campo de “Paquete” se carga automáticamente. Se debe ingresar el código correspondiente a la institución de origen asignado por el FNR. Continúe ingresando los datos del paciente que se solicitan, los campos marcados con * son requeridos, sin ellos no se podrá cargar el registro. En el campo Cantidad se debe poner la cantidad total solicitada en la unidad que está expresada esa presentación. De todas Por consultas sobre el sistema informático, [email protected] o al 2901.40.91 interno 8. comunicarse con 10 • maneras, la unidad para la presentación seleccionada siempre se muestra debajo del campo “Cantidad”. Luego de ingresados los datos lo único que resta es agregar el registro, para ello presionamos el botón “Agregar Registro” (1) Si los datos ingresados cumplen con una serie de validaciones y controles que realiza el sistema y si todos los datos requeridos están correctamente ingresados, el mismo se agrega en la tabla que se encuentra debajo. Si se desea, se puede eliminar cualquier registro haciendo click sobre el botón que se encuentra a la derecha de cada registro. Una vez que se hayan ingresado todos los registros correspondientes se deben enviar los datos al FNR con el botón “Enviar al FNR” (2). Se obtendrá una confirmación de los registros enviados. Es altamente recomendable que a medida que se ingresan los registros, se realicen grabaciones al disco para evitar una pérdida de información, por algún percance o simplemente para tener un respaldo de lo enviado al FNR. • Para generar el archivo y guardarlo en su disco duro presione el botón “Crear Archivo” (3). Luego de creada la lista, se puede seguir ingresando registros. • Para cargar un archivo previamente guardado simplemente se debe seleccionar con el botón “Cargar Lista” (4) y se abrirá una nueva ventana como muestra la imagen. Por consultas sobre el sistema informático, [email protected] o al 2901.40.91 interno 8. comunicarse con 11 Para cargar un archivo previamente guardado se debe seleccionar con el botón “Seleccionar archivo” y luego presionar el botón “Procesar”. Se cargaran todos los registros del archivo a la tabla, siempre y cuando cumplan con las validaciones y controles que realiza el sistema. Por consultas sobre el sistema informático, [email protected] o al 2901.40.91 interno 8. comunicarse con 12 2.3- Cargar Archivo Para cargar un archivo previamente guardado simplemente se debe seleccionar con el botón “Cargar Archivo”, allí se debe “elegir” el archivo desde la ubicación donde se encuentra y luego presionar el botón “Procesar”. Se cargaran todos los registros del archivo a la tabla, siempre y cuando cumplan con las validaciones y controles que realiza el sistema. 1 y 2- Haga click en el botón “Cargar Archivo”, se abrirá el cuadro “Cargar nuevo Archivo”, en dicho cuadro deberá buscar el archivo a cargar desde el botón “Elegir”. Una vez elegido el archivo, debe hacer click en el botón “Procesar”. 3- Luego del procesamiento, cada línea será clasificada en los siguientes tipos, según el resultado del procesamiento: • Líneas Procesadas: Son correctas • Líneas no validadas: Contienen toda la información en el formato correcto pero por la información que contiene o el estado del trámite en el FNR, la línea fue rechazada. Las líneas procesadas se guardan en el FNR aunque haya líneas no validadas. • Líneas no procesadas: No cumplen los requerimientos de formato o de información. Si esta lista no está vacía, no se guarda ninguna información. Se deben corregir los errores e intentar nuevamente. Por consultas sobre el sistema informático, [email protected] o al 2901.40.91 interno 8. comunicarse con 13 En cada una de los tipos mencionados, se mostrará la lista de líneas correspondientes, que podrá ser desplegada haciendo click sobre la flecha para abajo . Para cada línea se muestra el número de línea, el número de documento del paciente y un mensaje que indica el error en dicha línea. Si se muestra un mensaje en la lista 'Líneas Procesadas' es porque dicha línea, pese a que fue aceptada, requiere confirmación posterior por parte del FNR, o se superó el tope. En el caso de que no haya líneas 'no procesadas' se cargan las líneas procesadas en un listado, de forma de que se puedan revisar todos los datos que se van a enviar al FNR. Una vez revisados y confirmados dichos datos, se debe clickear el botón “Enviar al FNR”. Se indicará un mensaje: 'N líneas se procesaron correctamente'. Siendo N la cantidad de líneas procesadas. En este mensaje también se muestra el número de paquete, el cual, si desea, se puede guardar como referencia futura. La información sobre el reintegro podrá ser enviada al FNR solo cuando no haya ninguna línea “no procesada” e incluirá únicamente las líneas procesadas. 4- En caso de que corresponda, el cuadro de “Mensajes” informará si ocurrió algún error. Por consultas sobre el sistema informático, [email protected] o al 2901.40.91 interno 8. comunicarse con 14 3- Anexo I: “Formato del archivo delimitado por ;” La especificación de cómo debe estar conformado el archivo para levantar en la aplicación, se puede descargar desde el link que a continuación se adjunta: http://www.fnr.gub.uy/manuales/anexoII_formato_arch_v1.pdf Por consultas sobre el sistema informático, [email protected] o al 2901.40.91 interno 8. comunicarse con 15 4- Anexo II 4.1- Reseteo contraseñas Si usted se olvidó de su contraseña, puede pedir una nueva desde la página de inicio del Portal. Para esto, debe ingresar al link que dice “Resetear la contraseña”: Desde esta pantalla usted podrá pedir una nueva contraseña. Para esto, debe ingresar su nombre de usuario en el campo “usuario” y el mail asociado a su usuario en el campo “email”. Luego apretar el botón “aceptar”, si no hay errores aparecerá un mensaje en la pantalla que dice: “se ha enviado una nueva contraseña a su mail”. Por consultas sobre el sistema informático, [email protected] o al 2901.40.91 interno 8. comunicarse con 16 Como explicamos anteriormente, en caso de que ocurran errores estos aparecerán en la parte inferior de la pantalla. 4.2- Modificar Datos Personales Para Modificar Datos Personales, podrá hacerlo desde adentro del Portal. Es decir que para esto debe estar “logueado”. Con esta pantalla usted podrá cambiar el e-mail que está asociado a su usuario y cambiar su contraseña. • Para cambiar la contraseña Ud. debe ingresar la contraseña actual en el campo que dice “contraseña actual” y luego ingresar DOS veces la nueva contraseña. Una vez en el campo “contraseña nueva” y otra vez en el campo “confirme nueva contraseña”. Luego apretar el botón de “aceptar”, si no hay errores aparecerá un mensaje en la pantalla que dice “se han realizado los cambios correctamente”. En caso de que ocurran errores estos aparecerán a la derecha en el cuadro de Mensajes del Sistema. • Para cambiar su mail Ud. debe ingresar su mail en el campo de mail y luego su contraseña actual en el campo de “contraseña actual”. Luego apretar el botón de “aceptar”, si no hay errores aparecerá un mensaje en la pantalla que dice “se han realizado los cambios correctamente”. En caso de que ocurran errores estos aparecerán a la derecha en el cuadro de Mensajes del Sistema. Por consultas sobre el sistema informático, [email protected] o al 2901.40.91 interno 8. comunicarse con 17 NO ES NECESARIO cambiar la contraseña para cambiar el mail estas acciones se realizan por separado. Nota de funcionamiento: Al terminar cierre el navegador y vuelva a abrirlo. 4.3- Cómo Reportar Errores En caso de que se presente algún error durante la utilización del sistema, solicitamos que se comunique con nosotros. Para esto, haga clic en el botón Consultas a Informática encuentra en la parte superior derecha de la pantalla. que se En esta pantalla, debe llenar los datos solicitados. Solicitamos que la información que nos brinden sea lo más detallada posible. Por consultas sobre el sistema informático, [email protected] o al 2901.40.91 interno 8. comunicarse con 18