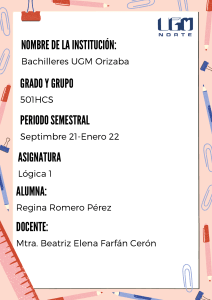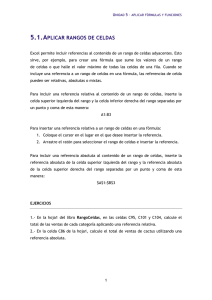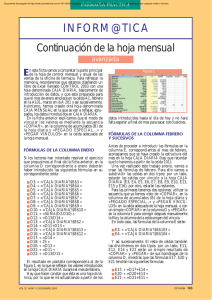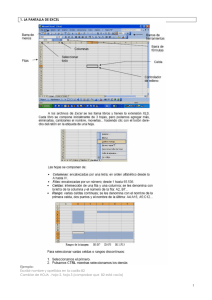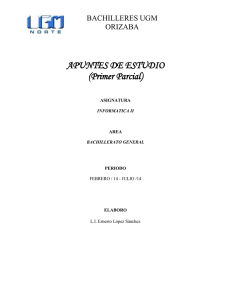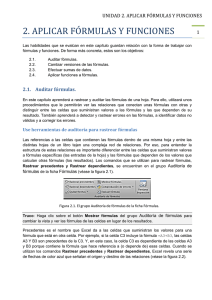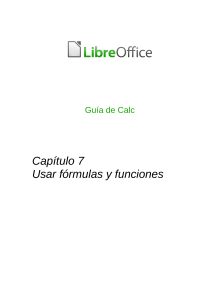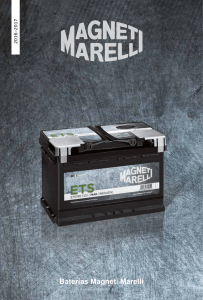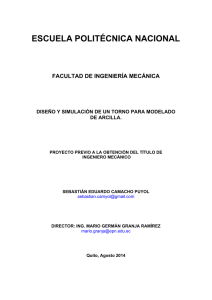Referencias relativas o absolutas (179712)
Anuncio
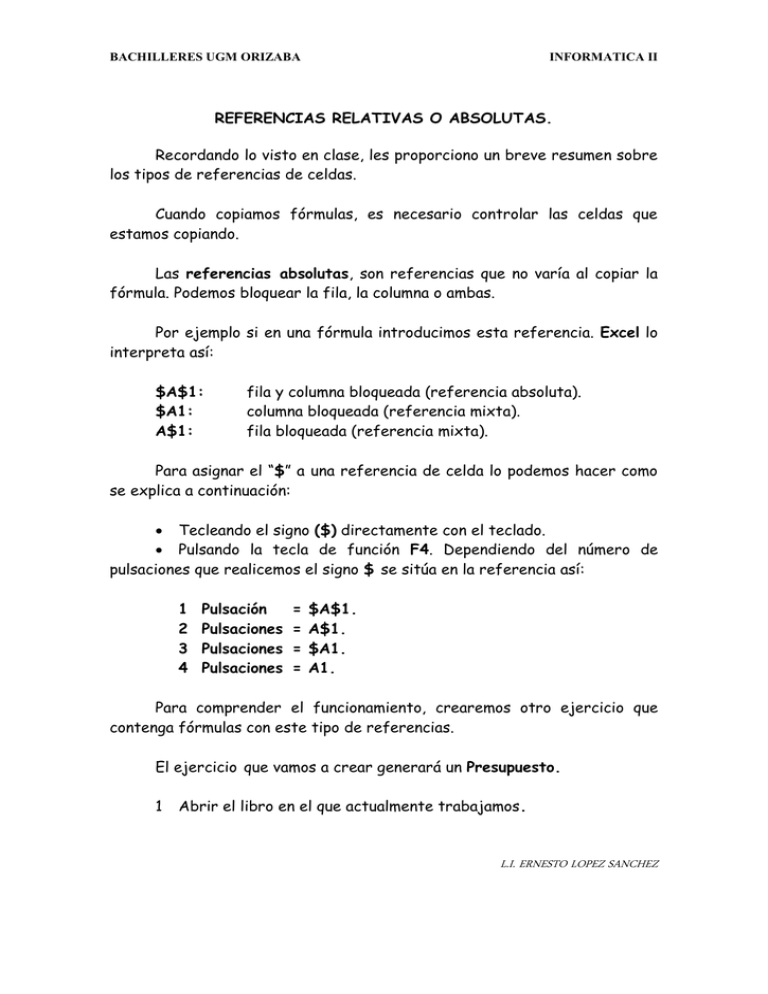
BACHILLERES UGM ORIZABA INFORMATICA II REFERENCIAS RELATIVAS O ABSOLUTAS. Recordando lo visto en clase, les proporciono un breve resumen sobre los tipos de referencias de celdas. Cuando copiamos fórmulas, es necesario controlar las celdas que estamos copiando. Las referencias absolutas, son referencias que no varía al copiar la fórmula. Podemos bloquear la fila, la columna o ambas. Por ejemplo si en una fórmula introducimos esta referencia. Excel lo interpreta así: $A$1: $A1: A$1: fila y columna bloqueada (referencia absoluta). columna bloqueada (referencia mixta). fila bloqueada (referencia mixta). Para asignar el “$” a una referencia de celda lo podemos hacer como se explica a continuación: Tecleando el signo ($) directamente con el teclado. Pulsando la tecla de función F4. Dependiendo del número de pulsaciones que realicemos el signo $ se sitúa en la referencia así: 1 2 3 4 Pulsación Pulsaciones Pulsaciones Pulsaciones = = = = $A$1. A$1. $A1. A1. Para comprender el funcionamiento, crearemos otro ejercicio que contenga fórmulas con este tipo de referencias. El ejercicio que vamos a crear generará un Presupuesto. 1 Abrir el libro en el que actualmente trabajamos. L.I. ERNESTO LOPEZ SANCHEZ BACHILLERES UGM ORIZABA INFORMATICA II 2 Capturamos, de acuerdo a lo que se muestra en la imagen MODELO PARA GENERAR PRESUPUESTOS. Las fórmulas que vamos a introducir son las siguientes: - Importe Descuento Total = Cantidad * Precio = Importe * Descuento reflejado en (D7) = Importe – Descuento (E7). Para completar el ejercicio Presupuestos vamos a asignar las fórmulas que nos permitirán calcular el Total, IVA y Total A PAGAR. 3 En la celda (B13), SUMAR el rango de celdas (F7:F11). 4 Pulsar la tecla Intro. El siguiente paso nos permitirá calcular el IVA de la columna Total, en esta fórmula volveremos a utilizar las referencias relativas. 5 En la celda B14 ingresamos la siguiente fórmula: = B13*B4 6 Pulse la tecla Intro. Para finalizar vamos a calcular el Total a pagar en la celda B15. L.I. ERNESTO LOPEZ SANCHEZ BACHILLERES UGM ORIZABA INFORMATICA II 7 signamos la fórmula =B13+B14 8 Una vez finalizados los cálculos de las fórmulas correspondientes, continúen con los formatos de BORDES, CONTABILIDAD y PORCENTAJES en las celdas que ustedes consideren pertinentes. 9 Posteriormente, se configura la hoja de cálculo, en forma horizontal, los MÁRGENES con las medidas utilizadas en las prácticas anteriores, ENCABEZADO (MODELO PRESUPUESTAL), PIE DE PAGINA, con los datos habituales. 10 Para finalizar guardamos los cambios, y se genera la impresión del documento para su posterior revisión y registro de evidencia. L.I. ERNESTO LOPEZ SANCHEZ