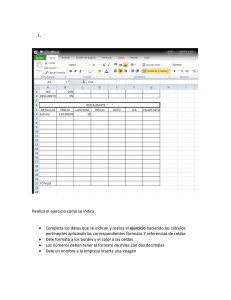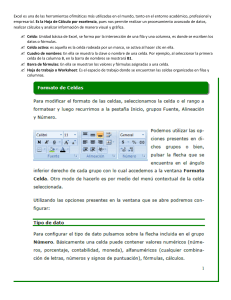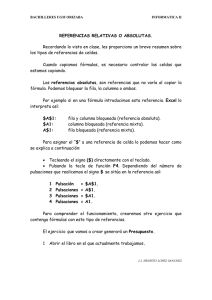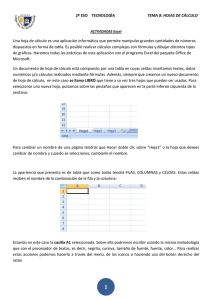Guía de Calc Capítulo 7 Usar fórmulas y funciones Derechos de autor Este documento tiene derechos de autor © 2021 por el equipo de documentación. Los colaboradores se listan más abajo. Se puede distribuir y modificar bajo los términos de la GNU General Public License versión 3 o posterior o la Creative Commons Attribution License, versión 4.0 o posterior. Todas las marcas registradas mencionadas en esta guía pertenecen a sus propietarios legítimos. Colaboradores Este libro está adaptado de versiones anteriores del mismo. De esta edición Olivier Hallot Jazmín Hurtado Jean Hollis Weber Celia Palacios Kees Kriek Juan C. Sanz Jean Hollis Weber John A Smith De ediciones previas Barbara Duprey Comentarios y sugerencias Puede dirigir cualquier clase de comentario o sugerencia acerca de este documento a: [email protected]. Nota Todo lo que envíe a la lista de correo, incluyendo su dirección de correo y cualquier otra información personal que escriba en el mensaje se archiva públicamente y no puede ser borrada Fecha de publicación y versión del programa Versión en español publicada el 16 de febrero de 2021. Basada en la versión 6.2 de LibreOffice. Uso de LibreOffice en macOS Algunas pulsaciones de teclado y opciones de menú son diferentes en macOS de las usadas en Windows y Linux. La siguiente tabla muestra algunas sustituciones comunes para las instrucciones dadas en este capítulo. Para una lista detallada vea la ayuda de la aplicación. La documentación de LibreOffice está disponible en https://documentation.libreoffice.org/es/documentacionen-espanol/ Windows o Linux Equivalente en Mac Efecto Herramientas > Opciones opción de menú LibreOffice > Preferencias Acceso a las opciones de configuración Control+clic o clic derecho depende de la configuración del equipo Abre menú contextual Ctrl (Control) ⌘ (Comando) Utilizado con otras teclas F5 Mayúscula+⌘+F5 Abre el navegador F11 ⌘+T Abre la ventana de estilos y formato Clic con el botón derecho Capítulo 7 Usar fórmulas y funciones | 3 Contenido Derechos de autor................................................................................................................2 Colaboradores............................................................................................................................. 2 De esta edición....................................................................................................................... 2 De ediciones previas............................................................................................................... 2 Comentarios y sugerencias.........................................................................................................2 Fecha de publicación y versión del programa..............................................................................2 Uso de LibreOffice en macOS............................................................................................2 Introducción.........................................................................................................................6 Configurar una hoja de cálculo..........................................................................................6 El error de los valores fijos...........................................................................................................6 La falta de documentación........................................................................................................... 6 Fórmulas de verificación de errores.............................................................................................7 Escribir fórmulas..................................................................................................................7 Operadores en las fórmulas.........................................................................................................7 Tipos de operadores.................................................................................................................... 9 Operadores aritméticos.........................................................................................................10 Operadores comparativos.....................................................................................................10 Operadores de texto............................................................................................................. 10 Operadores de referencia......................................................................................................11 Operador de intervalo de celdas.............................................................................11 Operador de concatenación de referencias............................................................12 Operador de intersección........................................................................................13 Referencias relativas y absolutas..............................................................................................14 Referencia relativa................................................................................................................ 14 Referencia absoluta.............................................................................................................. 15 Rangos con nombre.............................................................................................................. 16 Expresiones nombradas....................................................................................................... 17 Orden de cálculo........................................................................................................................ 18 Cálculos que enlazan hojas.......................................................................................................18 Comprensión de las funciones.........................................................................................22 Compatibilidad con otras aplicaciones de hojas de cálculo........................................................23 Funciones con terminación _ADD y terminación _EXCEL2003............................................24 Función con terminación .XCL..............................................................................................24 Comprensión de la estructura de funciones...............................................................................24 Funciones anidadas................................................................................................................... 25 Uso del panel Lista de funciones...............................................................................................25 Uso del Asistente de funciones..................................................................................................26 Fórmulas matriciales.................................................................................................................. 29 ¿Qué es una fórmula matricial?............................................................................................29 ¿Cuándo usar fórmulas matriciales?.....................................................................................29 Crear fórmulas matriciales....................................................................................................30 Usar matrices de constantes insertadas en fórmulas............................................................30 Editar fórmulas matriciales....................................................................................................31 Copiar fórmulas matriciales...................................................................................................31 Ajustar un intervalo matricial.................................................................................................31 4| Capítulo 7 Usar fórmulas y funciones Cálculos de matriz condicional..............................................................................................32 Estrategias para la creación de fórmulas y funciones..................................................32 Coloque una fórmula única en cada celda.................................................................................33 Divida las fórmulas en partes y combine las partes...................................................................33 Cálculos acelerados.................................................................................................................. 33 Utilice fórmulas matriciales en datos grandes.......................................................................34 Utilice funciones de consolidación........................................................................................34 Utilice el editor básico para crear funciones...............................................................................34 Múltiples subprocesos............................................................................................................... 34 Encontrar y corregir errores.............................................................................................35 Mensajes de error...................................................................................................................... 35 Ejemplos de errores comunes...................................................................................................36 #DIV/0! División por cero......................................................................................................36 #VALOR Sin resultado y #REF Referencias Incorrectas.......................................................37 Codificación de colores para la entrada.....................................................................................38 Resaltado de valores............................................................................................................ 38 El Detective................................................................................................................................ 38 Ejemplos de funciones......................................................................................................39 Aritmética y estadística básica...................................................................................................39 Aritmética básica................................................................................................................... 39 Estadísticas simples.............................................................................................................. 40 Uso de estas funciones.........................................................................................................41 Redondeo de números.............................................................................................................. 41 Usar comodines y expresiones regulares en funciones...............................................42 Funciones avanzadas........................................................................................................44 Capítulo 7 Usar fórmulas y funciones | 5 Introducción En capítulos anteriores hemos trabajado en cada celda con uno de los dos tipos básicos de datos: números y textos. Sin embargo, no siempre sabremos cuáles deberían ser los contenidos. A menudo, el contenido de una celda depende del contenido de otras celdas. Para manejar esta situación usamos un tercer tipo de datos: la fórmula. Las fórmulas son ecuaciones que usan números y variables para obtener un resultado. En una hoja de cálculo, las variables son las referencias a celdas que contienen los datos necesarios para completar la ecuación. Una función es un cálculo preestablecido introducido en una celda con el fin de analizar o manipular datos. Todo lo que resta por hacer es facilitar los argumentos, valores, y el cálculo se realizará automáticamente. Las funciones le ayudan a crear las fórmulas necesarias para obtener los resultados que está buscando. Configurar una hoja de cálculo Si está configurando algo más que una simple hoja de cálculo en Calc, vale la pena que lo planifique con anticipación. Evite los siguientes errores: • Escribir valores fijos en las fórmulas. • No incluir notas y comentarios que describan qué es lo que hace el proceso, ni qué entrada se requiere y de dónde provienen las fórmulas (si es que no se crean desde cero). • No incorporar un sistema de verificación para verificar que las fórmulas hacen lo que está planeado. El error de los valores fijos Muchos usuarios escriben largas y complejas fórmulas con valores fijos, constantes, escritos directamente en la fórmula. Por ejemplo, la conversión de una moneda a otra requiere conocer la tasa de conversión vigente. Si introduce en la celda C1 la fórmula =0.75*B1 (para calcular el valor en euros de una cierta cantidad en dólares estadounidenses introducida en la celda B1), tendría que editar la fórmula cuando el tipo de cambio cambie de 0.75 a algún otro valor. Es mucho más fácil configurar una celda donde especifique la tasa de cambio y que esta sea la celda de referencia en cualquier fórmula que necesite la tasa de cambio. Los cálculos del tipo “qué pasaría si…” también se simplifican: ¿qué pasa si el tipo de cambio varía de 0.75 a 0.70 o a 0.80? No es necesario editar la fórmula y está claro cuál es la tasa a usar en los cálculos. Desglosar las fórmulas complejas en partes más manejables, descritas a continuación, también ayuda a minimizar los errores y ayuda a solucionar problemas. La falta de documentación La falta de documentación es un error muy común. Muchos usuarios preparan una hoja de cálculo simple que luego se convierte en algo mucho más complejo con el tiempo. Sin documentación, el propósito y la metodología originales a menudo no estarán claros y serán difíciles de descifrar. En este caso, generalmente es más fácil comenzar de nuevo, desde el principio, desperdiciando el trabajo realizado anteriormente. Si inserta comentarios en las celdas y usa etiquetas y encabezados, usted u otras personas podrán modificar una hoja de cálculo y se ahorrarán mucho tiempo y esfuerzo. 6| Capítulo 7 Usar fórmulas y funciones Fórmulas de verificación de errores Agregar columnas de datos o selecciones de celdas a partir de una hoja de trabajo a menudo produce errores debido a la omisión de celdas, la especificación incorrecta de un intervalo de celdas o el recuento doble de celdas. Es útil incluir procesos de verificación en sus hojas de cálculo. Por ejemplo, configure una hoja de cálculo para calcular la suma por columnas y use la función SUMA() para calcular los totales de columnas individuales. Puede verificar el resultado al incluir (en una columna no imprimible) un conjunto de totales de fila y sumarlos. Las dos cifras (total de fila y total de columna) deben coincidir. Si no lo hacen, hay un error en alguna parte de la hoja. Incluso puede configurar una fórmula para calcular la diferencia entre los dos totales e informar un error en caso de que se devuelva un resultado distinto de cero (figura 1). Figura 1: Control de errores en cálculos Escribir fórmulas Puede escribir fórmulas de dos maneras: utilizando el Asistente de funciones, o escribiendo directamente en la celda o en la línea de entrada. Una fórmula debe comenzar con el símbolo igual (=). Sin embargo, en el caso de escribir directamente, también puede comenzar la fórmula con uno de los siguientes símbolos: más (+) o menos (-). Calc agregará automáticamente el símbolo de igual (=). Comenzar con cualquier otro carácter hace que la celda sea tratada como una celda normal, de texto o numérica. Operadores en las fórmulas Cada celda de la hoja puede contener datos o instrucciones para el cálculo de datos. Para introducir datos, simplemente escriba en la celda y muévase a la siguiente celda o presione la tecla Intro. Con las fórmulas, el signo igual (=) al comienzo de la celda indica que esta se usará para un cálculo. Un ejemplo de un cálculo matemático como 15 + 46 se muestra en la figura 2. Mientras que el cálculo de la izquierda utilizó solo una celda, la potencia real se muestra a la derecha donde los datos se colocan en las celdas y el cálculo se realiza usando referencias a las celdas. En este caso, las celdas B3 y B4 fueron las portadoras de datos, siendo B5 la celda donde se realizó el cálculo. Observe que la fórmula se mostró como =b3+b4. El signo más (+) indica que los contenidos de las celdas B3 y B4 deben sumarse y luego se tendrá el resultado en la celda que contiene la fórmula. Todas las fórmulas se basan en este concepto. Otras formas de usar fórmulas se muestran en la tabla 1. Capítulo 7 Usar fórmulas y funciones | 7 Las referencias de celda permiten que las fórmulas utilicen datos desde cualquier lugar de la hoja en la que se está trabajando o desde cualquier otra hoja en el libro de cálculo que se abre. Si los datos necesarios estaban en hojas de trabajo diferentes, se haría referencia a ellos haciendo referencia al nombre de la hoja de trabajo, por ejemplo =SUMA(Hoja2.B12 + Hoja3.A11). Tabla 1: Formas comunes del uso de fórmulas Fórmula Descripción =A1+10 Suma 10 al contenido de la celda A1. =A1*16% Calcula el 16% del contenido de la celda A1. =A1*A2 Multiplica el contenido de la celda A1 por el de A2. =REDONDEO(A1, 1) Redondea el contenido de la celda A1 con un decimal. =INT.EFECTIVO(5%, 12) Calcula el interés efectivo del 5% de interés nominal anual con 12 pagos al año. =B8-SUM(AB10:B14) Resta del contenido de la celda B8 la suma de las celdas B10 a B14. =SUMA(B8, SUM(B10:B14)) Suma el contenido de las celdas B10 a B14 y luego agrega ese resultado al contenido de B8. =SUMA(B1:B1048576) =SUMA(B:B) Cualquiera de las dos fórmulas proporciona la suma todos los números en la columna B. =MEDIA(MisDatos) Muestra el promedio de un intervalo de celdas con el nombre definido MisDatos. =SI(C31>140, "MAYOR", "OK") Muestra los resultados de un análisis condicional de dos fuentes. Si el contenido de C31 es mayor que 140, entonces se muestra MAYOR, de lo contrario se muestra OK. Las funciones de la tabla 1 se identifican mediante una palabra, por ejemplo REDONDEAR, seguida de paréntesis que encierran referencias o números. Nota Para ingresar el símbolo igual (=) para un propósito que no sea crear una fórmula como se describe en este capítulo, escriba un apóstrofe, o comillas simples, antes del símbolo igual (=). Por ejemplo, al escribir '= significa cosas diferentes para diferentes personas, Calc trata todo después del apóstrofe, incluido el signo más (=), como texto. 8| Capítulo 7 Usar fórmulas y funciones Cálculo simple en una celda Cálculo por referencia Figura 2: Un cálculo simple Nota Los usuarios de algún otro software de hojas de cálculo pueden estar familiarizados con fórmulas que comienzan con alguno de los símbolos: +, -, =, (, @,., $, #. Una fórmula matemática se vería como +D2+C2 o como +2*3 y las funciones comienzan con el símbolo @SUM(D2..D7), @COS(@DEGTORAD (30)), @IRR (GUESS, CASHFLOWS)… Los rangos se identifican como A1..D3. También es posible definir que los intervalos de celdas se puedan ingresar en las fórmulas mediante su nombre; para ello vaya a Insertar > Intervalo o expresión con nombre… Por ejemplo, Glucemia representa el intervalo de celdas B3:B10. Las funciones lógicas pueden ser representadas por la declaración SI, que da como resultado una respuesta condicional basada en los datos de la celda identificada, por ejemplo: =SI(A2>=0,"Positivo","Negativo") El valor 3 en la celda A2 regresará un resultado “Positivo” y el valor -9, “Negativo”. Tipos de operadores Puede usar los siguientes tipos de operadores en Calc: aritmético, comparativo, de texto y de referencia. Capítulo 7 Usar fórmulas y funciones | 9 Operadores aritméticos Los operadores de suma, resta, multiplicación y división devuelven resultados numéricos. Los operadores de negación y porcentaje identifican una característica del número referenciado por la celda, por ejemplo -37. El ejemplo de exponenciación ilustra cómo ingresar un número que se multiplica por sí mismo una cierta cantidad de veces por ejemplo, 8=2*2*2 (8³ o también 8^3). Tabla 2: Operadores aritméticos. Operador Nombre Ejemplo + (más) Adición =1+1 – (menos) Sustracción =2–1 – (menos) Negación –5 * (asterisco) Multiplicación =2*2 / (diagonal) División =10/5 % (porcentaje) Porcentaje 15% ^ (acento circunflejo) Exponenciación 2^3 Operadores comparativos Los operadores comparativos se encuentran en fórmulas que usan la función SI() y devuelven una respuesta VERDADERO o FALSO; por ejemplo, =SI(B6>G12, 127, 0) que traducido a palabras llanas significa que si el contenido de la celda B6 es mayor que el contenido de la celda G12, entonces devuelve el número 127; de lo contrario, devuelve el número 0. Se puede obtener una respuesta directa de VERDADERO o FALSO ingresando una fórmula como =B6>B12. Si los números que se encuentran en las celdas referenciadas están representados con precisión, se devuelve la respuesta VERDADERO; de lo contrario, se devuelve FALSO. Tabla 3: Operadores Comparativos Operador Nombre Ejemplo = Igual A1=B1 > Mayor que A1>B1 < Menor que A1<B1 >= Mayor o igual que A1>=B1 <= Menor o igual que A1<=B1 <> Desigualdad A1<>B1 Si la celda A contiene el valor numérico 4 y la celda B1 contiene el valor numérico 5, los ejemplos anteriores arrojarían resultados como FALSO, FALSO,VERDADERO, FALSO, VERDADERO y VERDADERO. Operadores de texto Es común que los usuarios coloquen texto en hojas de cálculo. Para proporcionar variabilidad en qué y cómo se muestra este tipo de datos, el texto se puede unir en piezas procedentes de diferentes lugares de la hoja de cálculo. La figura 3 muestra un ejemplo. 10| Capítulo 7 Usar fórmulas y funciones Figura 3: Concatenación de texto En este ejemplo, se encontraron partes específicas del texto en tres celdas diferentes. Para unir estos segmentos, la fórmula también agrega los espacios requeridos y la puntuación entre comillas, lo que da como resultado una fórmula de =B2 & " " & C2 & "," & D2. El resultado es la concatenación en una fecha formateada en una secuencia particular. Calc también tiene la función CONCATENAR que realiza la misma operación. Operadores de referencia Una celda individual se identifica por el identificador de columna (letra) ubicado en la parte superior de las columnas y un identificador de fila (número) que se encuentra a lo largo del lado izquierdo de la hoja de cálculo. En las hojas de cálculo leídas de izquierda a derecha, la referencia para la celda superior izquierda es A1. Así, en su forma más simple, una referencia se refiere a una sola celda, pero las referencias también pueden referirse a un rectángulo, a un intervalo cuboide de celdas o a una referencia en una lista de referencias. Para construir tales referencias, necesita operadores de referencia. Operador de intervalo de celdas El operador de intervalo de celdas se escribe con el símbolo dos puntos (:). Una expresión que utiliza el operador de intervalo de celdas (:) tiene la siguiente sintaxis: referencia-superior-izquierda:referencia-inferior-derecha El operador de intervalo de celdas (:) crea una referencia al intervalo más pequeño que incluye tanto las celdas referenciadas con la referencia izquierda como las celdas referenciadas con la referencia derecha. Precaución Es importante señalar que no debe haber espacios en blanco entre las referencias de celdas y el operador de referencia (:). Capítulo 7 Usar fórmulas y funciones | 11 Figura 4: Operador de referencia para un intervalo de celdas. En la esquina superior izquierda de la figura 4 se muestra la referencia A1:D12, correspondiente a las celdas incluidas en la operación de arrastre con el ratón para resaltar el intervalo de celdas. Ejemplos A2:B4 Referencia a un intervalo de celdas de rectángulo con 6 celdas, 2 columnas de ancho × 3 filas de alto. Cuando hace clic en la referencia en la fórmula en la línea de entrada, un borde indica el rectángulo referenciado. (A2:B4):C9 Referencia a un intervalo de celdas de rectángulo con la celda A2 arriba a la izquierda y la celda C9 abajo a la derecha. Entonces, el intervalo de celdas contiene 24 celdas, 3 columnas de ancho × 8 filas de alto. Este método de direccionamiento amplía el intervalo de celdas inicial de A2:B4 a A2:C9. Hoja1.A3:Hoja3.D4 Referencia a un intervalo de celdas cuboide con 24 celdas, 4 columnas de ancho × 2 filas de altura × 3 hojas de profundidad. B:B Referencia a todas las celdas de la columna B. A:D Referencia a todas las celdas de la columna A a la columna D. 20:20 Referencia a todas las celdas de la fila 20. 1:20 Referencia a todas las celdas de las filas 1 a 20. Cuando ingrese B4:A2 o B2:A4 directamente, Calc lo cambiará a A2:B4 o A4:B2, respectivamente. Entonces, la celda superior izquierda del intervalo de celdas está a la izquierda del signo dos puntos (:) y la celda inferior derecha está a la derecha de aquel. Pero si nombra la celda B4, por ejemplo, como _inicio, con el símbolo guión bajo (_) al inicio del nombre, y nombra a la celda A2 como final_, con el símbolo guión bajo (_) al final del nombre, puede usar _inicio:final_ sin ningún error, así: =SUMA(_inicio:final_) El uso de los guiones bajos al inicio y final del intervalo es lo que permite que se invierta el orden natural de las referencias de celda para establecer un intervalo. Operador de concatenación de referencias El operador de concatenación es el símbolo tilde (~). Una expresión que utiliza el operador de concatenación (~) tiene la siguiente sintaxis: 12| Capítulo 7 Usar fórmulas y funciones referencia-izquierda ~ referencia-derecha El resultado de dicha expresión es una lista de referencias, que es una lista ordenada de referencias. Algunas funciones pueden tomar una lista de referencias como argumento, por ejemplo SUMA(), MAX() o INDICE(). La concatenación de referencias a veces se denomina unión. Pero no es la unión de los dos conjuntos "referencia izquierda" y "referencia derecha", como se entiende normalmente en la teoría de conjuntos. La fórmula =CONTAR(A1:C3 ~ B2:D2) devuelve 12, puesto que equivale a 9+3, aunque solo incluye 10 celdas cuando se considera la unión de los dos conjuntos de celdas. Observe que la fórmula =SUMA(A1:C3, B2:D2) es diferente de =SUMA(A1:C3 ~ B2:D2) aunque dan el mismo resultado. La primera es una llamada a función con 2 parámetros, y cada uno de ellos hace referencia a un intervalo de celdas. La segunda es una llamada a función con 1 parámetro, que es una lista de referencias. La concatenación de referencias también se aplica a filas y columnas completas. Por ejemplo, =SUMA(A:B ~ D:D) es la suma de todas las celdas de las columnas A y B y la columna D. Operador de intersección El operador de intersección se escribe como un signo de cierre de exclamación (!). Una expresión que utiliza el operador de intersección (!) tiene la siguiente sintaxis: referencia-izquierda!referencia-derecha Si las referencias apuntan a rangos únicos, el resultado es una referencia a un solo intervalo de celdas que contiene todas las celdas que están tanto en la referencia izquierda como en la referencia derecha. Si las referencias son listas de referencias, entonces cada elemento de la lista de la izquierda se cruza con cada uno de la derecha y estos resultados se concatenan a una lista de referencias. El orden es cruzar primero el primer elemento de la izquierda con todos los elementos de la derecha, luego cruzar el segundo elemento de la izquierda con todos los elementos de la derecha, y así sucesivamente. Ejemplos • A2:B4 ! B3:D6 Esto da como resultado una referencia al intervalo de celdas B3: B4, porque estas celdas están dentro de A2: B4 y dentro de B3: D4. • (A2:B4~B1:C2) ! (B2:C6~C1:D3) Primero se calculan las intersecciones A2:B4!B2:C6, A2:B4!C1:D3, B1:C2!B2:C6 y B1:C2! C1:D3. Esto da como resultado B2:B4, vacío, B2:C2 y C1:C2. Luego, estos resultados se concatenan, dejando caer las partes vacías. Entonces, el resultado final es la lista de referencia es B2:B4~B2:C2~C1:C2. • A:B ! 10:10 Calcula la intersección de las columnas A y B con la línea 10, seleccionando así A10 y B10. Puede utilizar el operador de intersección para hacer referencia a una celda en una tabulación cruzada de una manera comprensible. Si tiene columnas etiquetadas como 'Temperatura' y 'Precipitación' y las filas etiquetadas como 'Enero', 'Febrero', 'Marzo', etc., entonces la siguiente expresión 'Febrero'!'Temperatura' hará referencia a la celda que contiene la temperatura en febrero. El operador de intersección (!) tiene mayor precedencia que el operador de concatenación (~), pero no depende de la precedencia. Capítulo 7 Usar fórmulas y funciones | 13 Consejo Ponga siempre entre el paréntesis la parte que se va a calcular primero. Referencias relativas y absolutas Las referencias son la forma en que conocemos la dirección o ubicación de una celda particular en Calc. Pueden ser relativas (a la celda actual) o absolutas (en relación a la hoja completa). Referencia relativa Un ejemplo de una referencia relativa ilustrará la diferencia entre una referencia relativa y una referencia absoluta usando la hoja de cálculo de la figura 5. 1) Escriba los números 4 y 11 en las celdas C3 y C4 respectivamente de esa hoja de cálculo. 2) Copie la fórmula de la celda B5 (=B3+B4) en la celda C5. Puede hacer esto usando un simple copiar y pegar o haga clic en B5 y arrastre el pequeño punto cuadrado inferior derecho de B5 hasta C5, como se muestra a continuación (el puntero cambiará de forma a una cruz muy fina). La fórmula en B5 calcula la suma de valores en las dos celdas B3 y B4. 3) Haga clic en la celda C5. La barra de fórmulas muestra =C3+C4 en lugar de =B3+B4 y el valor en C5 es 15, la suma de 4 y 11, que son los valores en C3 y C4. En la celda B5, las referencias hacia las celdas B3 y B4 son referencias relativas. Esto significa que Calc interpreta la fórmula en B5 y la aplica a las celdas de la columna B y coloca el resultado en la celda que contiene la fórmula. Cuando copió la fórmula en otra celda, quiere decir que utilizó el mismo procedimiento para calcular el valor y ponerla en esa celda. Esta vez, la fórmula de la celda C5 se refería a las celdas C3 y C4. Figura 5: Referencia relativa Puede pensar en una fórmula con direcciones relativas como una que usa pares de unidades de distancia desde la celda actual donde está la fórmula. Por ejemplo, la celda B1 está 1 columna a la izquierda de la celda C5 y 4 filas arriba; esta dirección podría escribirse como R [-1] C [-4] en una fórmula de la celda C5. De hecho, este método de notación en fórmulas puede usarse si se elige la opción R1C1 de Excel en el desplegable Sintaxis de las fórmulas que se encuentra en la ruta Opciones > LibreOffice Calc > Fórmulas > Opciones de fórmulas. Siempre que copie la fórmula de la celda B5 a otra celda, el resultado siempre será la suma de los dos números tomados de dos celdas, una y dos filas arriba, respectivamente, de la celda que contiene la fórmula. 14| Capítulo 7 Usar fórmulas y funciones El direccionamiento relativo es el método predeterminado para referirse a direcciones en Calc. Referencia absoluta Es posible que desee multiplicar una columna de números por una cantidad fija guardada en una sola celda de la hoja de cálculo. Por ejemplo, una columna de cifras puede mostrar cantidades en dólares estadounidenses. Para convertir estas cantidades a euros es necesario multiplicar cada monto en dólares por el tipo de cambio. Es decir, $10.00 se multiplicaría por 0.75 para convertir a euros, en este caso €7.50 euros. El siguiente ejemplo muestra cómo ingresar una tasa de cambio y usar esa tasa para convertir cantidades en una columna, de dólares (USD) a euros. 1) Ingrese 0.75 como el tipo de cambio Eur:USD en la celda D1. Ingrese los montos (en USD) en las celdas D2, D3 y D4, por ejemplo, 10, 20 y 30. 2) En la celda E2, escriba la fórmula =D2*D1. El resultado es 7.5, mostrado correctamente. 3) Copie la fórmula de la celda E2 en la celda E3. El resultado que aparece es 200. ¡Claramente es incorrecto! Calc ha copiado la fórmula usando referencias o direccionamiento relativo: la fórmula en E3 es =D3*D2 y no es lo que queremos, ya que deseamos que sea =D3*D1, es decir, que para multiplicación de cada celda de la columna de dólares el otro factor sea siempre la misma celda D1 para todos. 4) En la celda E2, edite la fórmula para que sea =D2*$D$1. Cópielo en las celdas E3 y E4. Los resultados ahora son 15 y 22.5, que son correctos. Los signos $ antes de la D y del 1 convierten la referencia a la celda D1 de relativa a absoluta o fija. Si la fórmula se copia en otra celda, la segunda parte siempre mostrará $D$1. La interpretación de esta fórmula de las 3 celdas E2, E3 y E4, en palabras llanas, es “tomar el valor en la celda una columna a la izquierda en la misma fila (el primer factor de la multiplicación) y multiplicarlo por el valor en la celda D1”. Ingrese la fórmula de conversión en E2, corrija el resultado, después copie en E3. El resultado en E3 es incorrecto; cambie la fórmula en E2 para leer la referencia absoluta. Capítulo 7 Usar fórmulas y funciones | 15 Aplique la fórmula correcta de E2 a E3 para tener una respuesta correcta. Figura 6: Referencia Absoluta Las referencias de la celda en la celda E3 se pueden mostrar de cuatro maneras: Referencias Explicación del tipo de direccionamiento D1 Relativo: desde la celda E3, es la celda que está una columna a la izquierda y dos filas arriba. $D$1 Absoluto: desde la celda E3, es la celda D1. $D1 Parcialmente absoluto: desde la celda E3, es la celda de la columna D y dos filas arriba. D$1 Parcialmente absoluto: desde la celda E3, es la celda una columna a la izquierda y en la fila 1. Consejo Para cambiar las referencias en las fórmulas, resalte las celdas y presione F4 para recorrer las cuatro maneras de referencias. Para recorrer una sola parte de la fórmula seleccione la celdas en la barra de fórmulas y realice el ciclo con F4. El conocimiento del uso de referencias relativas y absolutas es fundamental si desea copiar y pegar fórmulas y vincular hojas de cálculo. Rangos con nombre Las celdas y los rangos de celdas pueden tener un nombre asignado. Nombrar celdas y rangos mejora la legibilidad de la fórmula y el mantenimiento de los documentos. Un ejemplo simple sería nombrar el intervalo de celdas B1:B10 como Peso y sumar todas las celdas con pesos. La fórmula inicial es =SUMA(B1:B10). Cuando el intervalo de celdas B1:B10 se denomina Peso, puede transformar la fórmula en =SUMA(Peso). La ventaja es clara en términos de legibilidad de las fórmulas. Otra ventaja es que todas las fórmulas que tienen el intervalo de celdas con nombre como argumento se actualizan cuando el intervalo de celdas con nombre cambia de ubicación o tamaño. Por ejemplo, si el intervalo de celdas Peso está ahora en las celdas P10:P30, no es necesario que revise todas las fórmulas que tienen Peso como argumento; solo necesita actualizar el intervalo de celdas nombrado Peso con el nuevo tamaño y ubicación. Para definir una celda o intervalo de celdas con nombre, seleccione la celda o intervalo de celdas y use el menú Hoja > Intervalos y expresiones con nombre > Definir… Aparecerá un diálogo como en la figura 7 con el intervalo de celdas seleccionado donde podrá definir el nombre y el alcance dentro del documento. 16| Capítulo 7 Usar fórmulas y funciones Figura 7: Cuadro de diálogo Definir nombre También puede definir un intervalo de celdas con nombre directamente en la hoja seleccionando el intervalo de celdas y escribiendo su nombre en el cuadro de nombre en la barra de herramientas (figura 8). Figura 8: Insertar un nombre en el cuadro de nombres de intervalos de celdas para definir el nuevo nombre. Para un acceso rápido a un intervalo de celdas con nombre, seleccione el nombre de su interés en el cuadro de nombres, a la izquierda de la barra de fórmulas de la hoja. El intervalo de celdas nombrado se muestra en la pantalla y se selecciona. Expresiones nombradas También puede usar un nombre en una fórmula larga o compleja. Para nombrar una fórmula, abra el cuadro de diálogo Definir nombre (figura 7) e ingrese la expresión de la fórmula en el cuadro de texto Intervalo o expresión de fórmula. Nombre la expresión y haga clic en Añadir. Como ejemplo, suponga que necesita calcular en las celdas C1 a C10 la circunferencia de un conjunto de círculos y tiene los diferentes radios en el área B1 a B10. Defina una expresión CIRCUNFERENCIA con nombre, con expresión de fórmula =2*PI()*B1 y haga clic en Añadir para cerrar el cuadro de diálogo. En la celda C1, escriba =CIRCUNFERENCIA y presione la tecla Intro. La fórmula se aplica a la celda C1. Copie la celda C1 y péguela en las celdas restantes de Capítulo 7 Usar fórmulas y funciones | 17 C2 a C10: tendrá las circunferencias de todos los círculos. Todas las celdas en el intervalo de celdas C1:C10 tienen la expresión =CIRCUNFERENCIA. Sugerencia Después de ingresar =CIRCUNFERENCIA en la celda C1, haga doble clic en el pequeño punto cuadrado en la esquina inferior derecha de la celda, cuando esté seleccionada dicha celda. La fórmula se copiará a las celdas de abajo de C1 si hay datos en la columna de la izquierda. Este método rápido de copia sirve siempre y cuando haya datos en una columna adyacente. Tenga en cuenta que la expresión nombrada de fórmula usa las mismas reglas para el direccionamiento de celdas, es decir, referencias absolutas o relativas, según corresponda. Orden de cálculo El orden de cálculo se refiere a la secuencia en la que se realizan las operaciones numéricas. La división y la multiplicación se realizan antes que la suma o la resta. Existe una tendencia común a esperar que los cálculos se realicen de izquierda a derecha, ya que la ecuación se leería en español. Calc evalúa la fórmula completa; luego, basándose en la precedencia de programación, descompone la fórmula ejecutando las operaciones de multiplicación y división antes que las otras operaciones. Por lo tanto, al crear fórmulas, debe probar su fórmula para asegurarse de que se obtiene el resultado correcto. A continuación se muestra un ejemplo del orden de cálculo en funcionamiento. Tabla 4 – Orden de cálculo Cálculo de izquierda a derecha Cálculo siguiendo el orden de Calc 1+3*2+3 = 11 =1+3*2+3, resultado 10. Es decir: 1+3 = 4, luego 4×2 = 8, luego 8+3 = 11. Es decir: 3×2 = 6, luego 1+6+3 = 10. Otra posible intención podría ser: El programa resuelve la multiplicación de 3×2 antes de resolver la suma de los números. 1+3*2+3 = 20 Es decir: 1+3 = 4, luego 2+3 = 5, luego 4×5=20 Si desea que el resultado sea una de las dos posibles soluciones de la izquierda, ordene la fórmula como sigue: ((1+3) * 2)+3 = 11 (1+3) * (2+3) = 20 Nota Use paréntesis para agrupar las operaciones en el orden que desee; por ejemplo, =B4+G12*C4/M12 puede convertirse en =((B4+G12)*C4)/M12. Cálculos que enlazan hojas Otra característica poderosa de Calc es la capacidad de vincular datos a través de varias hojas de trabajo. El nombramiento de las hojas puede ser útil para identificar dónde se pueden encontrar datos específicos. Un nombre como Nómina o Venta de Boise es mucho más significativo que 18| Capítulo 7 Usar fórmulas y funciones Hoja1. La función llamada HOJA() devuelve el número de hoja (o posición) en la colección de hojas del libro de cálculo. Puede haber varias hojas en cada libro y se numeran desde la izquierda: Hoja1, Hoja2, etc. Si arrastra las hojas de trabajo a diferentes ubicaciones entre las pestañas, la función devuelve el número que se refiere a la posición actual de esta hoja en el libro de cálculo. En una nueva instancia de Calc, el valor predeterminado es una sola hoja de trabajo. Por ejemplo, si la fórmula =HOJA() se coloca en A1 en la Hoja1, la celda devuelve el valor 1. Si arrastra la Hoja1 para colocarla entre las hojas 2 y 3, el valor cambia a 2; ahora es la segunda hoja del libro. Un ejemplo con cálculos que obtienen datos de otro libro de trabajo se puede encontrar en un entorno empresarial donde una empresa combina ingresos y costos de cada una de las operaciones de sus sucursales en una sola hoja de trabajo combinada. Estudie la figura 9 en las pág. 19 y 20. Hoja que contiene datos de la sucursal 1. Hoja que contiene datos de la sucursal 2. Capítulo 7 Usar fórmulas y funciones | 19 Hoja que contiene datos de la sucursal 3. Hoja que contiene datos combinados para todas las sucursales. Figura 9: Combinación de múltiples datos de varias hojas en una sola. Las hojas se han montado con estructuras idénticas. La forma más sencilla de hacer esto es abrir una nueva hoja de cálculo, configurar la primera hoja Hoja1, ingresar los datos, formatear las celdas y preparar las fórmulas para las distintas sumas de filas y columnas. 1) En la pestaña de la hoja de trabajo, haga clic con el botón derecho y seleccione Cambiar nombre de hoja. Escriba Sucursal1 (en la imagen es Branch1). Haga clic derecho en la pestaña nuevamente y seleccione Mover o Copiar hoja. 2) En el cuadro de diálogo Mover/copiar hoja (figura 10), seleccione la opción de Acción: Copiar (se selecciona automáticamente si solo hay una hoja en la hoja de cálculo) y en la ventana Insertar antes seleccione –desplazar a la última posición– 3) Cambie la entrada en Nuevo nombre a Sucursal2 y pulse el botón Aceptar. Repita los pasos anteriores para producir las hojas de trabajo Sucursal2, Sucursal3 y Consolidado (en la imagen es Combined). 20| Capítulo 7 Usar fórmulas y funciones Figura 10: Copiar una hoja en el mismo libro de cálculo 4) Ingrese los datos de la sucursal 2 y de la sucursal 3 en las hojas respectivas. Cada hoja es independiente e informa los resultados de las sucursales individuales. 5) En la hoja de trabajo Consolidado (en la imagen es Combined), haga clic en la celda K7. Escriba el signo =, haga clic en la pestaña Sucursal1 (en la imagen es Branch1), haga clic en la celda K7, presione el signo +. Repita para las hojas Sucursal2 y Sucursal3 y presione Intro. Ahora tiene una fórmula en la celda K7 que agrega los ingresos de las ventas de vegetales (greenery en la imagen) para las 3 sucursales. Vea la figura 11. Figura 11: Hoja de trabajo Consolidado, que combina y muestra la vinculación entre las hojas de sucursal. 6) Copie la fórmula de K7 y resalte el intervalo de celdas K7:N17. 7) Use el atajo del teclado Ctrl+Mayús+V o haga clic en Editar > Pegado especial. 8) Asegúrese de que la casilla Fórmulas esté marcada y desmarque las casillas Pegar todo y Formatos en el área Selección del diálogo Pegado especial. Pulse el botón Aceptar. Verá el siguiente mensaje (figura 12): Capítulo 7 Usar fórmulas y funciones | 21 Figura 12: Vinculación de hojas: pegar una fórmula en un intervalo de celdas 9) Haga clic en el botón Sí. Ahora ha copiado las fórmulas en cada celda mientras mantiene el formato configurado (figura 13). Figura 13: Vinculación de hojas: Copiar usando Pegado especial desde la celda K7:N17 Por supuesto, en este ejemplo tendría que ordenar la hoja de trabajo eliminando los ceros en las filas sin formato. Nota LibreOffice por defecto pega todos los atributos de las celdas originales: formato, notas, objetos, cadenas de texto y números. El Asistente de funciones también se puede utilizar para realizar la vinculación. El uso de este asistente se describe en detalle en la sección Uso del Asistente de funciones. Comprensión de las funciones Calc incluye más de 500 funciones para ayudarlo a analizar y consultar datos. Muchas de estas funciones se utilizan con números, pero otras se utilizan con fechas y horas o incluso con texto. Una función puede ser tan simple como sumar dos números o encontrar el promedio de una lista de números o puede ser tan compleja como calcular la desviación estándar de una muestra o la tangente hiperbólica de un número. Normalmente, el nombre de una función es una descripción abreviada de lo que hace la función. Por ejemplo, la función VF() da el valor futuro de una inversión, mientras que BIN.A.HEX() convierte un número binario en un número hexadecimal. Por tradición, las funciones se ingresan completamente en mayúsculas, aunque Calc las leerá correctamente si también están en minúsculas o en una mezcla de mayúsculas y minúsculas. 22| Capítulo 7 Usar fórmulas y funciones Algunas funciones básicas son algo similares a los operadores. Ejemplos: + Este operador suma dos números para obtener un resultado. La función SUMA(), por otro lado, agrega grupos de intervalos contiguos de números. * Este operador multiplica dos números para obtener un resultado. La función PRODUCTO() hace lo mismo para multiplicar que SUMA() hace para sumar. Cada función usa varios argumentos para realizar los cálculos. Estos argumentos pueden tener o no su propio nombre. A usted le corresponde ingresar los argumentos necesarios para ejecutar la función. En algunos casos, los argumentos tienen opciones predefinidas y es posible que deba consultar la Ayuda instalada del programa o el Capítulo 18 Apéndice B Descripción de funciones de esta guía para comprenderlos. Sin embargo, a menudo un argumento es un valor que se ingresa manualmente o uno que ya ingresó en una celda o el intervalo de celdas en la hoja de cálculo. En Calc, puede ingresar valores de otras celdas escribiendo su nombre o intervalo de celdas o, a diferencia del caso en algunas hojas de cálculo, seleccionando celdas con el ratón. Si los valores de las celdas cambian, el resultado de la función se actualiza automáticamente. Compatibilidad con otras aplicaciones de hojas de cálculo El conjunto de funciones Calc implementa el estándar OpenFormula (Fórmula Abierta) u ODFF (Funciones de Fórmula de Documento Abierto) publicado por OASIS1 y por ISO/IEC 263002. El estándar está definido en la Parte 2 “Formato de Fórmula Recalculada (Fórmula Abierta)” del Formato de Documento Abierto para Aplicaciones de Oficina (OpenDocument) Versión 1.2. El apoyo general de Calc a OpenFormula conduce a un nivel de compatibilidad inherente con el conjunto de funciones de cualquier otra aplicación de hoja de cálculo que siga el mismo estándar. (Hay algunas funciones dentro de Calc que no están de acuerdo con OpenFormula, pero muchas de ellas se incluyen específicamente para mejorar el intercambio de archivos entre Calc y Microsoft Excel). Por compatibilidad, las funciones y sus argumentos en Calc tienen nombres casi idénticos a sus contrapartes en Microsoft Excel. Sin embargo, tanto Excel como Calc tienen funciones de las que carece el otro. Ocasionalmente, las funciones con los mismos nombres en Calc y Excel tienen diferentes argumentos o nombres ligeramente diferentes para el mismo argumento. Sin embargo, la mayoría de las funciones se pueden utilizar tanto en Calc como en Excel sin ningún cambio. El wiki de The Document Foundation proporciona una comparación de las características de LibreOffice y Microsoft Office3: https://wiki.documentfoundation.org/Feature_Comparison:_LibreOffice_-_Microsoft_Office. Esta comparación muestra que Calc proporciona actualmente 506 funciones discretas, de las cuales solo 27 son exclusivas de Calc, y el resto tienen contrapartidas en Microsoft Excel. Es evidente que existe un alto nivel de coincidencia entre los conjuntos de funciones de Calc y Excel, y que muchas funciones se pueden utilizar en ambas aplicaciones sin ningún cambio, aumentando así la interoperabilidad. Cuando los argumentos de la función o los valores de retorno no son interoperables con Microsoft Excel, Calc introduce un sufijo en el nombre de la función para distinguir la función interna de Calc de la función de Excel. Para mejorar la interoperabilidad, Calc puede abrir hojas de cálculo creadas por muchas aplicaciones diferentes y puede guardar hojas de cálculo en muchos formatos diferentes. En el caso de Microsoft Office, es extremadamente sencillo intercambiar archivos de hojas de cálculo entre las dos aplicaciones. Cuando Calc abre una hoja de cálculo de Microsoft Excel, toma automáticamente medidas para evitar incompatibilidades que de otra manera podrían encontrarse 1 2 3 https://docs.oasis-open.org/office/v1.2/os/OpenDocument-v1.2-os-part2.html https://www.iso.org/standard/66375.html Al momento de publicar esta guía, la comparación solo existe en inglés. Capítulo 7 Usar fórmulas y funciones | 23 con ciertas funciones. Por ejemplo, cuando Calc abre un archivo de Excel que contiene llamadas a la función MULTIPLO.SUPERIOR() de Excel, estas se convierten automáticamente en la función MULTIPLO.SUPERIOR.XCL() de referencia de Calc. De manera similar, cuando Calc guarda una hoja de cálculo en formato Microsoft Excel, toma automáticamente medidas para evitar posibles incompatibilidades. Un ejemplo de esto ocurre cuando Calc guarda una hoja de cálculo que contiene llamadas a su función MULTIPLO.INFERIOR(), ya que estas se convierten automáticamente en la función MULTIPLO.INFERIOR.MAT() de referencia de Excel. Funciones con terminación _ADD y terminación _EXCEL2003 Las funciones cuyos nombres terminan con _ADD o _EXCEL2003 devuelven los mismos resultados que las funciones correspondientes de Microsoft Excel 2003 sin el sufijo. Utilice las funciones sin sufijo para obtener resultados basados en estándares internacionales. Función con terminación .XCL Si la hoja de cálculo se exporta a Microsoft Excel, la función se exporta como la función equivalente .MAT que existe desde Excel 2013. Si planea usar la hoja de cálculo con versiones anteriores de Excel, use la función PRECISA() que existe desde Excel 2010 o la función con terminación .XCL que se exporta como función compatible con todas las versiones de Excel. Comprensión de la estructura de funciones Todas las funciones tienen una estructura similar. Si usa la herramienta adecuada para ingresar una función, puede evitar aprender esta estructura, pero aún vale la pena conocerla para solucionar problemas. Como ejemplo típico, la estructura de la función que puede encontrar celdas que coinciden con los criterios de búsqueda es de la siguiente manera: =BDCONTAR(Base de datos, Campo de base de datos, Criterios de búsqueda) Una función no puede existir por sí sola; siempre debe ser parte de una fórmula. En consecuencia, incluso si la función representa la fórmula completa, debe haber un signo igual (=) al comienzo de la fórmula. Independientemente de dónde se encuentre una función en la fórmula, la función comenzará con su nombre, como BDCONTAR en el ejemplo anterior. Después del nombre de la función vienen sus argumentos. Todos los argumentos son obligatorios, a menos que se enumeren específicamente como opcionales. El total de los argumentos de una función se agregan entre paréntesis y están separados por comas. Una función Calc puede tener hasta 255 argumentos. Cada argumento puede ser no solamente un número o una sola celda, sino también una matriz o un intervalo de celdas que contienen varias o incluso cientos de celdas. Dependiendo de la naturaleza de la función, los argumentos se pueden ingresar de la siguiente manera: "datos de texto" Las comillas indican que se está ingresando una cadena de texto. 9 El número nueve se ingresa como un número. "9" El número nueve se está ingresando como texto. A1 Se está ingresando la dirección de la celda A1 y el argumento de la función tomará lo que contenga la celda A1. Se ha ingresado un intervalo rectangular de celdas. B2:D9 24| Capítulo 7 Usar fórmulas y funciones Funciones anidadas Las funciones también se pueden utilizar como argumentos dentro de otras funciones. Cuando esto ocurre se denominan funciones anidadas. =SUMA(2,PRODUCTO(5,7)) Para tener una idea de lo que pueden hacer las funciones anidadas, imagine que está diseñando un módulo de aprendizaje autodirigido. Durante el módulo, los estudiantes hacen tres pruebas e ingresan los resultados en las celdas A1, A2 y A3. En A4, puede crear una fórmula anidada que comienza promediando los resultados de las pruebas con la fórmula =PROMEDIO(A1:A3). Luego, la fórmula usa la función SI() para dar al estudiante retroalimentación que depende de la calificación promedio en las pruebas. La fórmula completa diría: =SI(PROMEDIO(A1:A3)>85, "¡Felicitaciones! Está listo para avanzar al siguiente módulo.", "Falló. Revise el material nuevamente. Si es necesario, comuníquese con su instructor para obtener ayuda.") Dependiendo del promedio obtenido, el estudiante recibiría el mensaje de felicitación o de falla. Observe que la fórmula anidada para el promedio no requiere su propio signo igual. El que está al comienzo de la ecuación es suficiente para ambas fórmulas. Si es nuevo en las hojas de cálculo, la mejor manera de pensar en las funciones es como un lenguaje de programación. Hemos utilizado ejemplos simples para explicar el concepto con mayor claridad, pero mediante el anidamiento de funciones, una fórmula de Calc puede volverse compleja rápidamente. Nota Calc mantiene la sintaxis de la fórmula como un mensaje emergente cerca de la celda donde está escribiéndola, como una ayuda a la memoria mientras la escribe. Uso del panel Lista de funciones Un método más confiable para ingresar las fórmulas es mediante la Lista de funciones, un panel de la barra lateral (figura 14). Puede acceder a este panel desde el menú Vista > Lista de funciones; o si el panel lateral ya está abierto, haga clic en el icono Funciones . La Lista de funciones incluye una breve descripción de cada función y sus argumentos. Resalte la función y mire en la parte inferior del panel para ver la descripción. Si es necesario, coloque el cursor sobre la división entre la lista y la descripción; cuando el cursor se convierta en una flecha de dos puntas, arrástrelo hacia arriba para aumentar el espacio de la descripción. Haga doble clic en el nombre de una función para agregarla a la celda actual, junto con los marcadores de posición para cada uno de los argumentos de la función. El uso de la Lista de funciones es casi tan rápido como la entrada manual y tiene la ventaja de que no es necesario que memorice una fórmula que desee utilizar. En teoría, también debería ser menos propenso a errores. En la práctica, sin embargo, algunos usuarios pueden tener problemas al reemplazar los marcadores de posición con valores. Otra característica de la Lista de funciones es la capacidad de mostrar las últimas fórmulas utilizadas para un acceso más a la mano. Capítulo 7 Usar fórmulas y funciones | 25 Figura 14: Lista de funciones en la barra lateral de la ventana de Calc. Uso del Asistente de funciones El método de entrada más utilizado para ingresar funciones en sus fórmulas es el Asistente de funciones (figura Error: no se encontró el origen de la referencia). Para abrirlo puede usar alguno de los siguientes tres métodos: vaya a Insertar > Función o haga clic en el botón Asistente de funciones en la barra de fórmulas, o presione el atajo del teclado Ctrl+F2. El Asistente de funciones proporciona las mismas características de ayuda que la Lista de funciones, pero agrega campos en los que puede ver el resultado de la función ya completada, así como el resultado de cualquier fórmula más grande de la que forme parte. 1) Seleccione una categoría de funciones para acortar la lista, luego desplácese hacia abajo por las funciones nombradas y seleccione la requerida haciendo doble clic en ella. Cuando selecciona una función, su descripción aparece en el lado derecho del diálogo. Opcionalmente puede escribir el nombre de la función en el cuadro de búsqueda: esta se reducirá por cada carácter insertado (figura Error: no se encontró el origen de la referencia).El asistente ahora muestra un área a la derecha donde puede ingresar datos manualmente en cuadros de texto (uno por cada argumento de la función), o puede hacer clic en el botón Reducir (figura 16), situado a la derecha de cualquiera de los argumentos, para minimizar el tamaño del asistente y poder seleccionar más fácilmente las celdas de la hoja de trabajo. Puede desplazar esta ventana minimizada adonde no le estorbe. 26| Capítulo 7 Usar fórmulas y funciones Figura 15: Página funciones del asistente de funciones Figura 16: Asistente de funciones después de ser minimizado 2) Para seleccionar celdas, haga clic en el campo directamente en la celda o mantenga presionado el botón izquierdo del ratón y arrastre para seleccionar el área requerida. Al soltar el botón del ratón, aparecerá la referencia del intervalo seleccionado. Puede mover la ventana Asistente de funciones a una posición donde no le estorbe. 3) Después de que haya seleccionado el área, nuevamente haga clic en el botón Reducir para volver al asistente. 4) Si se necesitan ingresar varios argumentos, haga clic en el siguiente cuadro de texto y repita el proceso de selección para la siguiente celda o intervalo de celdas. Repita este proceso tantas veces como sea necesario. El asistente aceptará hasta 255 intervalos como argumentos en la función SUMA(). 5) Finalmente, pulse el botón Aceptar para aceptar la función y agregarla a la celda y obtener el resultado. Capítulo 7 Usar fórmulas y funciones | 27 Advertencia Si selecciona una función desde la lista desplegada haciendo doble clic en ella, y luego cambia de opinión y selecciona una diferente haciendo doble clic nuevamente, la segunda fórmula de opción se agrega a la fórmula de primera opción en el cuadro de texto Fórmula. Debe borrar lo ingresado en el cuadro de fórmula y luego hacer doble clic en la nueva función para agregarla al cuadro. Esta característica aditiva le permite crear fórmulas anidadas más fácil y visualmente en el cuadro de texto Fórmula. Dentro del Asistente de funciones también puede seleccionar la pestaña Estructura para ver una vista de árbol de las partes de la fórmula. La principal ventaja sobre la Lista de funciones es que cada argumento se ingresa en su propio campo, lo que facilita su administración. El precio de esta confiabilidad es una entrada más lenta, pero la precisión es generalmente más importante que la velocidad al crear una hoja de cálculo. La vista de estructura del asistente es importante para depurar y corregir fórmulas muy largas, anidadas y complejas. En esta vista, la fórmula se analiza y cada componente de la fórmula se calcula mediante una llamada de función más simple u operación aritmética y luego se combina siguiendo las reglas de cálculo. Es posible visualizar cada elemento analizado de la fórmula y comprobar si los resultados intermedios son correctos, hasta encontrar el error. Las funciones también se pueden ingresar directamente en la Línea de entrada. Después de ingresarla presione la tecla Intro o haga clic en el botón Aplicar ✔ situado en la barra de fórmulas, para agregar la función a la celda y obtener su resultado (figura 17). 1 2 3 Cuadro de nombre que muestra las lista de funciones comunes. Asistente de 4 Aplicar funciones Cancelar 5 Línea de entrada Figura 17: La barra de herramientas de fórmulas Si ve la fórmula en la celda en lugar del resultado, deshabilite la casilla Fórmulas en Herramientas > Opciones > LibreOffice Calc > Ver > Mostrar, si es esto lo que desea. Es útil mostrar las fórmulas para auditar la hoja de cálculo o solucionar errores. Aunque deshabilite la casilla Fórmulas y se muestre el resultado en la celda, aún puede ver la fórmula en la línea de entrada. Sugerencia La opción del menú Ver > Mostrar fórmula también sirve para mostrar u ocultar las fórmulas en las celdas de la hoja. 28| Capítulo 7 Usar fórmulas y funciones Fórmulas matriciales ¿Qué es una fórmula matricial? Una fórmula en la que se evalúan los valores individuales de un intervalo de celdas se denomina fórmula matricial. La diferencia entre una fórmula matricial y otras fórmulas es que la primera trata con varios valores simultáneamente en lugar de solo uno. Es decir, al menos uno de los argumentos debe ser una matriz, es decir, un intervalo de celdas sobre el que operará simultáneamente. Además, una fórmula matricial no solo puede procesar varios valores, sino que también puede devolver varios valores. El resultado de una fórmula matricial también es una matriz. Cuando Calc actualiza las fórmulas, cada celda afectada es leída y su fórmula se vuelve a calcular. Si tiene mil celdas en una columna con la misma fórmula (la expresión de la fórmula solo cambia los datos para calcular), termina con mil fórmulas idénticas para interpretar y ejecutar. Las fórmulas matriciales evaluarán la fórmula una vez y ejecutarán los cálculos tantas veces como sea el tamaño de la matriz, ahorrando así el tiempo utilizado para interpretar cada fórmula de cada celda. Y debido a que Calc almacena solo una fórmula para todos los datos de la matriz de celdas, también ahorra espacio en el archivo de hoja de cálculo. Figura 18: La matriz de origen en amarillo y la matriz resultante en verde. La fórmula matricial se muestra en la barra de fórmulas. Para multiplicar por 10 cada uno de los valores de las celdas individuales de la matriz del lado izquierdo de la figura 18, no es necesario aplicar una fórmula a cada celda o valor individual. En su lugar, solo necesita usar una única fórmula matricial. Seleccione un intervalo de celdas de 3×5 celdas en otra parte de la hoja de cálculo (por ejemplo, E1:G5), ingrese en E1 la fórmula =10*A1:C5 y confirme esta entrada usando la combinación de teclas Ctrl+Mayus+Intro. El resultado es una matriz de 3×5 en la que los valores individuales en el intervalo de celdas (A1:C5) se multiplican cada una por un factor de 10. Además de la multiplicación, también puede utilizar otros operadores en el intervalo (también llamado matriz) de celdas de referencia. Con Calc, puede sumar (+), restar (-), multiplicar (*), dividir (/), usar exponentes (^), concatenar (&) y hacer comparaciones (=, <>, <,>, <=, > =). Los operadores se pueden usar en cada uno de los valores individual del intervalo de celdas; y devolverán el resultado como una matriz si se ingresó como fórmula matricial, es decir, si se finalizó la escritura de la fórmula con la combinación de teclas Ctrl+Mayus+Intro, y no solo con la tecla Intro. Los operadores de comparación en una fórmula matricial tratan a las celdas vacías de la misma manera que una fórmula normal, es decir, como cero o como una cadena vacía. Por ejemplo, si las celdas A1 y A2 están vacías, las fórmulas de matriz {=A1:A2=""} y {=A1:A2=0} devolverán una matriz de celdas de 1 columna y 2 filas que contienen VERDADERO. ¿Cuándo usar fórmulas matriciales? Utilice fórmulas matriciales si tiene que repetir los mismos cálculos con valores diferentes. Si más adelante decide cambiar el método de cálculo, solo tiene que actualizar la fórmula matricial. Para Capítulo 7 Usar fórmulas y funciones | 29 agregar o modificar una fórmula matricial, seleccione todo el intervalo de celdas de la matriz y luego realice el cambio necesario en la fórmula matricial. Las matrices son una herramienta esencial para realizar cálculos complejos, ya que puede tener diferentes intervalos incluidos en sus cálculos. Calc tiene diferentes funciones matemáticas para matrices, como la función MMULT() que multiplica dos matrices. Las funciones siguientes permiten la gestión forzada de matrices: COEF.DE.CORREL, COVAR, PRONOSTICO, PRUEBA.F, INTERSECCION.EJE, MDETERM, MINVERSA, MMULT, MODA, PEARSON, PROBABILIDAD, COEFICIENTE.R2, PENDIENTE, ERROR.TIPICO.XY, SUMA.PRODUCTO, SUMAX2MENOSY2, SUMAX2MASY2, SUMAXMENOSY2 y PRUEBA.T. Si usa referencias de áreas como argumentos al utilizar una de estas funciones, las funciones actúan como funciones matriciales. Para ver algunos ejemplos de la gestión forzada de estas fórmulas, vea la Ayuda en línea de LibreOffice. Crear fórmulas matriciales Si crea una fórmula matricial utilizando el Asistente de funciones, debe marcar la casilla de verificación Matriz, que aparece en la esquina inferior izquierda, para que los resultados devuelvan una matriz (figura 15). De lo contrario, la fórmula solo devolverá el valor de la celda superior izquierda de la matriz, que es donde se escribe el cálculo. Si ingresa la fórmula de matriz directamente en la celda, se debe usar la combinación de teclas Ctrl+Mayus+Intro en lugar de la tecla Intro. Solo entonces la fórmula se convierte en una fórmula matricial. Nota Las fórmulas matriciales aparecen entre llaves ({ }) en Calc de manera automática. No puede crear fórmulas matriciales ingresando manualmente las llaves. Advertencia Las celdas de una matriz de resultados quedan protegidas automáticamente contra cambios. Sin embargo, puede editar o copiar la fórmula matricial en la barra de fórmulas si selecciona todo el intervalo de celdas de la matriz. Usar matrices de constantes insertadas en fórmulas Calc permite insertar matrices de constantes en las fórmulas. Las matrices insertadas en una fórmula deben aparecen entre llaves: { }. Cada uno de sus elementos puede ser un número (incluidos los negativos), una constante lógica (VERDADERO, FALSO), o bien, una cadena de caracteres. No se permiten expresiones no constantes, como son las referencias a celdas. Las matrices pueden introducirse con más de una fila y más de una columna. Todas las filas y todas las columnas deben tener la misma cantidad de elementos. Para distinguir cada uno de los elementos de la matriz de constantes hay que usar un separador. El separador de columnas (que separa elementos en una fila) y el separador de filas dependen de la región y el idioma. En la Ayuda en línea de LibreOffice se utiliza el punto y coma (;) y la barra vertical (|) para indicar los separadores de columnas y filas, respectivamente. En las versiones en español y en inglés de Calc se utiliza la coma (,) como separador de columnas y el punto y coma (;) como separador de filas. 30| Capítulo 7 Usar fórmulas y funciones Sugerencia Es posible ver y modificar el separador de filas y columnas en el menú Herramientas > Opciones > LibreOffice Calc > Fórmula > Separadores. Una matriz de constantes con datos mixtos de 3 columnas y 2 filas es:={0,1,2; FALSE,TRUE,"dos"} No se pueden anidar las matrices. Editar fórmulas matriciales 1. Seleccione el intervalo de celdas o la matriz que contiene la fórmula matricial. Para seleccionar toda la matriz, ponga el cursor dentro del intervalo matricial y presione la combinación de teclas Ctrl+/, donde la diagonal (/) es la tecla de división del teclado numérico. 2. Teclee F2 o haga clic en la Línea de entrada. Cualquiera de estas dos acciones le permitirá editar la fórmula; con la primera alternativa podrá editar la fórmula matricial dentro de la celda donde se encuentre el curso, y con la segunda lo hará en la barra de fórmulas. También puede usar en este paso el atajo del teclado Ctrl+Mayus+F2 para ir a la Línea de entrada y editar ahí la fórmula matricial. 3. Una vez realizados los cambios, teclee Ctrl+Mayus+Intro. Sugerencia Se pueden dar formato a las distintas partes de una matriz. Por ejemplo, puede cambiar el color del tipo de letra. Seleccione un área de celdas y cambie el atributo que desee. Copiar fórmulas matriciales 1. Seleccione el intervalo de celdas o la matriz que contenga la fórmula matricial. 2. Teclee F2 o haga clic en la Línea de entrada. Cualquiera de estas dos acciones le permitirá editar la fórmula; con la primera alternativa podrá editar la fórmula matricial dentro de la celda donde se encuentre el curso, y con la segunda lo hará en la barra de fórmulas. También puede usar en este paso el atajo del teclado Ctrl+Mayus+F2 para ir a la Línea de entrada y editar ahí la fórmula matricial. 3. Copie la fórmula que aparece en la Línea de entrada usando el atajo del teclado Ctrl+C. 4. Seleccione el intervalo de celdas donde quiere aplicar la misma fórmula matricial ya copiada. Teclee F2 o haga clic en la Línea de entrada. 5. Pegue la fórmula usando el atajo del teclado Ctrl+V . Confirme el cambio tecleando Ctrl+Mayus+Intro. Ajustar un intervalo matricial Para editar las dimensiones de la matriz de salida, siga este procedimiento: 1. Seleccione el intervalo de celdas o la matriz que contenga la fórmula matricial. 2. Bajo la selección, a la derecha, verá un pequeño punto cuadrado que permite ampliar o reducir el intervalo utilizando el ratón. Haga clic en este punto y arrastre hasta que llegue a las nuevas dimensiones de la matriz que está ajustando. El puntero del ratón cambiará a Capítulo 7 Usar fórmulas y funciones | 31 una cruz fina mientras realiza el cambio, y el cursor se irá adaptando al nuevo tamaño con un rectángulo que va mostrando las nuevas dimensiones. 3. Cuando suelte el botón del ratón, la matriz mostrará los resultados en la nueva área. Si mantiene presionada la tecla Ctrl, puede crear una copia de la fórmula matricial en el intervalo que está ajustando. Nota Cuando el usuario ajusta el intervalo de la matriz, la fórmula no se ajusta automáticamente. Solo se modifica el intervalo en el que aparece el resultado. Cálculos de matriz condicional Un cálculo de matriz condicional es una fórmula matricial que incluye a la función SI() o ELEGIR(). El argumento de condición de la fórmula es una referencia de área o un resultado de matriz. En el ejemplo siguiente, la prueba >0 de la fórmula {=SI(A2:A4>0;"sí";"no")} (figura 19) se aplica a cada celda del área A2:A4 y el resultado se copia en la celda correspondiente del intervalo B2:B4. Figura 19: Ejemplo sencillo de un cálculo de matriz condicional Estrategias para la creación de fórmulas y funciones Las fórmulas que hacen más que un simple cálculo o la suma de filas o columnas de valores generalmente requieren varios argumentos. Por ejemplo, la clásica ecuación de movimiento… 1 2 s=s 0+ vt− at 2 Fórmula para calcular la posición o distancia recorrida por un objeto con movimiento lineal uniformemente acelerado …calcula la posición de un cuerpo conociendo su posición original (s0), su velocidad actual (v), su aceleración (a) constante y el tiempo (t) que tarda en pasar del estado inicial al estado final. Para facilitar la presentación, es una buena práctica configurar una hoja de cálculo de una manera similar a la que se muestra en la figura 20. En este ejemplo, las variables individuales se ingresan en las celdas de la hoja y no se requiere editar la fórmula (en la celda B9). 32| Capítulo 7 Usar fórmulas y funciones Figura 20: Configuración de una fórmula con argumentos Puede adoptar varios enfoques generales al crear una fórmula. Al decidir qué enfoque tomar, considere cuántas personas necesitarán usar las hojas de trabajo, la duración de las hojas de trabajo y las variaciones que podrían encontrarse en el uso de la fórmula. Si otras personas además de usted usarán la hoja de cálculo, asegúrese de que sea fácil ver qué entrada se requiere y dónde. La explicación del propósito de la hoja de cálculo, la base del cálculo, la entrada requerida y la salida generada a menudo se colocan en la primera hoja de trabajo. Una hoja de cálculo que construya hoy, con muchas fórmulas complicadas, puede no ser tan obvia en su función y operación en 6 o 12 meses después de ser haber sido creada. Utilice comentarios y notas generosamente para documentar su trabajo. Es posible que sepa que no puede usar valores negativos o valores cero para un argumento en particular, pero si alguien más ingresa ese valor, ¿su fórmula será sólida o simplemente devolverá un mensaje estándar (y a menudo no demasiado útil) del tipo Error:mensaje?. Es una buena idea atrapar errores utilizando algún tipo de declaración lógica o formato condicional. Coloque una fórmula única en cada celda La estrategia más básica es considerar las fórmulas necesarias como simples y con una vida útil limitada. Entonces, coloque una fórmula única en cada celda apropiada. Esto se puede recomendar solo para hojas de cálculo muy simples o "desechables" (de un solo uso). Divida las fórmulas en partes y combine las partes La segunda estrategia es similar a la primera, pero en su lugar divide fórmulas más largas en partes más pequeñas y luego combina las partes en el todo. Existen muchos ejemplos de este tipo en cálculos científicos y de ingeniería complejos donde los resultados provisionales se utilizan en varios lugares de la hoja de trabajo. El resultado de calcular la velocidad de flujo del agua en una tubería se puede utilizar para estimar las pérdidas debidas a la fricción, ya sea que la tubería fluya llena o parcialmente vacía, y para optimizar el diámetro para el régimen de flujo dado. En todos los casos, debe adoptar los principios básicos de creación de fórmulas descritos anteriormente. Cálculos acelerados Las hojas de cálculo se utilizan a menudo para procesar datos brutos y producir resúmenes significativos, consolidar o visualizar información que después usará el tomador de decisiones o le servirá como fuente de informes. Los datos brutos pueden producirse mediante mediciones Capítulo 7 Usar fórmulas y funciones | 33 físicas, transacciones comerciales o incluso recopilación de datos de diversa índole. Los cálculos llevados a cabo con estos datos en bruto pueden llevar mucho tiempo y durar minutos, horas y quizás días. Las hojas con miles o incluso cientos de miles de filas y varias columnas se encuentran con frecuencia en los laboratorios o departamentos financieros. Un error común es insertar fórmulas para cada celda y realizar miles de interpretaciones y cálculos de fórmulas. A continuación se ofrecen algunas recomendaciones para acelerar los cálculos. Utilice fórmulas matriciales en datos grandes Las fórmulas matriciales tienen una fórmula aplicada a la masa de datos. El ahorro de cálculos puede ser significativo para grandes conjuntos de datos. Utilice funciones de consolidación Las funciones de consolidación realizan cálculos sobre conjuntos de datos. SUMA(), SUMAR.SI(), SUMA.PRODUCTO() son ejemplos de funciones de consolidación. Por ejemplo, si tiene una lista de materiales muy larga, donde la cantidad debe multiplicarse por el precio unitario y luego totalizarse para producir una cifra de costo, en su lugar puede aplicar una fórmula en cada entrada de la lista de materiales y luego sumar con la fórmula SUMA.PRODUCTO (cantidad; precio unitario), donde la cantidad y el precio unitario serán intervalos de celdas que representan la lista de materiales. La función SUMAPRODUCTO() multiplica cada celda del conjunto de datos de cantidad por su celda correspondiente de precio unitario y suma todos los productos. Una situación similar ocurre cuando debe sumar un subconjunto del conjunto de datos original, donde debe aplicar una prueba en cada entrada para permitir que sea parte de la suma, por ejemplo, si el valor es estrictamente positivo. Utilice SUMAR.SI(dato_a_probar; "> 0"; dato_a_sumar), donde dato_a_probar es el conjunto de datos donde se prueban los valores positivos, dato_a_sumar es la columna donde los valores se suman dependiendo de la prueba, y "> 0" es la prueba en sí. Otras funciones de consolidación son SUMAR.SI.CONJUNTO(), PROMEDIO.SI(), CONTAR.SI(), MIN.SI.CONJUNTO(), MAX.SI.CONJUNTO() y más. Utilice el editor básico para crear funciones Una tercera estrategia es utilizar el editor básico de macros y crear sus propias funciones y macros. Este enfoque se utilizaría cuando el resultado simplificaría enormemente el uso de la hoja de cálculo por parte del usuario final y mantendría las fórmulas simples con una mayor probabilidad de evitar errores. Este enfoque también puede facilitar el mantenimiento al mantener las correcciones o actualizaciones en una ubicación central. El uso de macros se describe en el Capítulo 12 de esta guía y es un tema especializado en sí mismo. El peligro del uso excesivo de macros y funciones personalizadas es que los principios en los que se basa la hoja de cálculo se vuelven mucho más difíciles de ver por un usuario que no sea el autor original (¡y a veces incluso por el autor!). Múltiples subprocesos Muchas computadoras modernas tienen procesadores de múltiples núcleos y proporcionan múltiples subprocesos. Un núcleo es un componente de hardware físico dentro de una CPU. Los subprocesos son componentes virtuales que ayudan a administrar de manera eficiente la carga de trabajo y las tareas de la CPU. Una CPU puede interactuar con más de un subproceso a la vez y el subproceso múltiple hace que las CPU sean más eficientes para brindar un mejor rendimiento 34| Capítulo 7 Usar fórmulas y funciones general. Calc admite subprocesos múltiples para ayudar a sus hojas de cálculo a aprovechar cualquier procesamiento paralelo disponible en su computadora. Esta función está controlada por la opción Activar cálculo con subprocesos múltiples en la sección de Opciones de subprocesos de CPU dentro del menú Herramientas > Opciones > LibreOffice Calc > Calcular. El valor predeterminado inicial para esta opción es habilitada, y no recomendamos deshabilitarla. Este es el único control en la interfaz de usuario de Calc que se relaciona con subprocesos múltiples; una vez iniciado, el procesamiento funciona automáticamente. Si el subproceso múltiple está habilitado, Calc identificará automáticamente dónde podría beneficiarse su hoja de cálculo con el subproceso múltiple y lo procesará en consecuencia. Los subprocesos se usan generalmente para grupos de fórmulas, donde suficientes celdas adyacentes en una columna usan la misma fórmula pero obtienen resultados diferentes debido al direccionamiento relativo de celdas. Una implicación de este enfoque es que la optimización se basa en columnas y, por lo tanto, un diseño basado en filas podría ser menos eficiente. Hay otras formas de controlar la capacidad de subprocesos múltiples de Calc, como ajustar la variable de entorno específica MAX_CONCURRENCY de LibreOffice. Sin embargo, estos métodos están fuera del alcance de este documento. Encontrar y corregir errores Es común encontrar situaciones en las que se muestran errores. Incluso con todas las herramientas disponibles en Calc para ayudarlo a ingresar fórmulas, se puede demostrar que cometer errores es fácil. A muchas personas les resulta difícil ingresar números y muchas pueden cometer un error sobre el tipo de entrada que necesita el argumento de una función. Además de corregir errores, es posible que desee buscar las celdas utilizadas en una fórmula para cambiar sus valores o verificar la respuesta. Calc proporciona tres herramientas para investigar fórmulas y las celdas a las que hacen referencia: mensajes de error, codificación de colores y el Detective. Mensajes de error La herramienta más básica son los mensajes de error. Los mensajes de error se muestran en la celda de una fórmula o en el Asistente para funciones en lugar del resultado. Un mensaje de error para una fórmula suele ser un número de tres dígitos del 501 al 527 o, a veces, un fragmento de texto inútil como #NOMBRE?, #REF o #VALOR. El número de error aparece en la celda y una breve explicación del error en el lado derecho de la barra de estado. La mayoría de los mensajes de error indican un problema con la forma en que se ingresó la fórmula, aunque varios indican que se ha encontrado con una limitación de Calc o de su configuración actual. Los mensajes de error no son fáciles de usar y pueden intimidar a los nuevos usuarios. Sin embargo, son pistas valiosas para corregir errores. Puede encontrar explicaciones detalladas de ellos en la Ayuda en línea de LibreOffice, buscando Códigos de error en Calc. Algunos de los más comunes se muestran en la siguiente tabla. Capítulo 7 Usar fórmulas y funciones | 35 #NAME? Se muestra cuando aparece Err: 525. No existe ninguna referencia válida para el argumento. #REF Se muestra cuando aparece Err: 524. Falta la columna, fila u hoja de la celda a la que se hace referencia. #VALUE Se muestra cuando es Err: 519. El valor de uno de los argumentos no es el tipo que requiere el argumento. Es posible que el valor se haya ingresado incorrectamente; por ejemplo, pueden faltar comillas dobles alrededor del valor. En otras ocasiones, una celda o un intervalo de celdas utilizado pueden tener un formato incorrecto, como texto en lugar de números. #DIV0! Se muestra cuando es Err: 532. División por cero. #NUM! Un cálculo da como resultado un desbordamiento del intervalo de celdas de valores definido. 509 Falta un operador como un signo igual en la fórmula. 510 Falta una variable en la fórmula. Ejemplos de errores comunes #DIV/0! División por cero Este error es el resultado de dividir un número entre cero (0) o usar una celda en blanco como denominador. Existe una forma sencilla de evitar este tipo de problemas. Cuando se muestra una celda en blanco o con valor cero, use una función condicional. La figura 21 muestra la división de la columna B por la columna C, lo que produce 2 errores que surgen de un cero y una celda en blanco que se muestra en la columna C. Figura 21: Ejemplos de #DIV/0!: Error de división por cero. Es muy común encontrar un error como este que surge de una situación en la que los datos no se informaron o se informaron incorrectamente. Cuando tal ocurrencia es posible, se puede usar una función condicional SI() para mostrar los datos correctamente. Se puede ingresar la fórmula =SI(C3>0, B2/C2, "Sin informe"). 36| Capítulo 7 Usar fórmulas y funciones Luego, la fórmula se copia sobre el resto de la columna D. El significado de esta fórmula aproximadamente sería: “Si C2 es mayor que 0, entonces divida B2 entre C2; de lo contrario, ingrese 'Sin informe'”. También es posible que el último parámetro utilice comillas dobles para introducir un espacio en blanco (sin valor), o una fórmula diferente con un número estandarizado sustituido por el número inferior. Un ejemplo se muestra en la figura 22. Figura 22: Solución al problema de la división por cero #VALOR Sin resultado y #REF Referencias Incorrectas El error #VALOR también es muy común. Figura 23: Una entrada incorrecta causa el error #VALOR Una ocurrencia común de este error surge cuando una celda contiene un tipo de valor incorrecto. En el ejemplo de la figura 23, se ingresó el texto “None” en C9, donde nuestra fórmula en la columna D espera un número. El error #REF se debe a que falta una referencia. En el siguiente ejemplo, la fórmula hace referencia a una hoja que se ha eliminado. Capítulo 7 Usar fórmulas y funciones | 37 Codificación de colores para la entrada Otra herramienta útil al revisar una fórmula en la Línea de entrada es la codificación de colores. Cuando selecciona una fórmula que ya ha sido ingresada, las celdas o rangos usados para cada argumento en la fórmula se describen en el color seleccionado. Figura 24: Codificación de colores para las fórmulas que se editan en la Línea de entrada Calc utiliza ocho colores para delinear las celdas referenciadas, comenzando con azul para la primera celda y continuando con rojo, magenta, verde, azul oscuro, marrón, morado y amarillo antes de volver a recorrer la secuencia. Resaltado de valores Hay situaciones en las que la visualización del contenido de la celda es la misma cuando el tipo de datos es diferente. Por ejemplo, un contenido de texto y un contenido numérico pueden tener el mismo aspecto, pero pueden producir errores si ambos se utilizan en algunos cálculos. Para ilustrar, la cadena de texto “10,35” alineada a la derecha en una celda se puede confundir con el valor numérico 10.35. Cuando se utiliza la celda en una fórmula, la cadena de texto toma el valor cero y se produce un error. El resaltado de valores distinguirá el texto y los tipos de datos numéricos asignando un color diferente a los caracteres del contenido. De forma predeterminada, el contenido del texto está en caracteres negros, el contenido numérico está en azul y los resultados de las fórmulas en verde. Consulte el Capítulo 2 de esta guía para obtener más información sobre el resaltado de valores. El Detective En una hoja de cálculo larga o complicada, la codificación de colores se vuelve menos útil. En estos casos, considere usar el submenú en Herramientas > Detective. El Detective es una herramienta para verificar qué celdas se utilizan como argumentos en una fórmula (precedentes) y en qué otras fórmulas están anidadas (dependientes). También se puede usar para monitorear y rastrear errores, marcar datos no válidos (es decir, información en celdas que no está en el formato adecuado para el argumento de una función) o incluso para eliminar precedentes y dependientes. Para usar esta herramienta, seleccione una celda con una fórmula, luego inicie el Detective. En la hoja de cálculo, verá líneas que terminan en círculos para indicar precedentes y líneas que terminan en flechas para dependientes. Las líneas muestran el flujo de información. 38| Capítulo 7 Usar fórmulas y funciones Utilice el Detective para ayudar a seguir los precedentes mencionados en una fórmula en una celda. Al rastrear estos precedentes, con frecuencia puede encontrar la fuente de los errores. Coloque el cursor en la celda en cuestión y luego seleccione Herramientas > Detective > Rastrear precedentes… en la barra de menú o presione Mayús+F9. La figura 25 muestra un ejemplo sencillo de rastreo de precedentes. Figura 25: Trazar precedentes usando el Detective Esto nos permite verificar las celdas de origen (que pueden ser un intervalo de celdas) en busca de errores que nos hayan hecho consultar el resultado del cálculo. Si una fuente es un intervalo de celdas, entonces ese intervalo de celdas se resalta en azul. En otros casos, es posible que tengamos que rastrear un error. Para esto usamos la función que se encuentra en Herramientas > Detective > Rastrear error, con la que podemos encontrar las celdas que causaron el error. Ejemplos de funciones Para los principiantes, las funciones son una de las características más intimidantes de LibreOffice Calc. Los nuevos usuarios aprenden rápidamente que las funciones son una característica importante de las hojas de cálculo, pero hay cientos de ellas, y muchas requieren información que presupone conocimientos especializados. Afortunadamente, Calc incluye docenas de funciones que cualquiera puede usar. Aritmética y estadística básica Las funciones más básicas crean fórmulas para aritmética básica o para evaluar números en un intervalo de celdas. Aritmética básica Las funciones aritméticas simples son suma, resta, multiplicación y división. A excepción de la resta, cada una de estas operaciones tiene su propia función: • SUMA() para la suma • PRODUCTO() para la multiplicación • COCIENTE() para la división Tradicionalmente, la resta no tiene función. SUMA, PRODUCTO y COCIENTE son útiles para ingresar intervalos de celdas de la misma manera que cualquier otra función, con argumentos entre paréntesis después del nombre de la función. Capítulo 7 Usar fórmulas y funciones | 39 Sin embargo, para las ecuaciones básicas, muchos usuarios prefieren los símbolos informáticos tradicionales para estas operaciones, utilizando el signo más (+) para la suma, el guion (-) para la resta, el asterisco (*) para la multiplicación y diagonal (/) para la división. Estos símbolos son de entrada rápida, sin necesidad de que sus manos se aparten del teclado. También está disponible una opción similar si desea aumentar un número a la potencia de otro. En lugar de ingresar =POTENCIA(A1,2), puede ingresar =A1^2. Además, los símbolos informáticos tienen la ventaja de que es posible ingresar fórmulas con ellos en un orden que se aproxima un poco más al formato legible por humanos, en comparación con el formato legible por la hoja de cálculo utilizado con la función equivalente. Por ejemplo, en lugar de ingresar =SUMA(A1:A2), o posiblemente =SUMA(A1,A2), ingrese =A1+A2. Este formato, legible e intuitivo para los humanos, es especialmente útil para operaciones compuestas, donde escribir =A1*(A2+A3) es más breve y más fácil de leer que =PRODUCTO(A1, SUMA(A2:A3)). La principal desventaja de usar operadores aritméticos es que no puede usar directamente un intervalo de celdas. En otras palabras, para ingresar el equivalente de =SUMA(A1:A3), deberá escribir =A1+A2+A3. De lo contrario, si usa una función o un operador depende en gran medida del usuario, excepto, por supuesto, cuando está restando. Sin embargo, si usa hojas de cálculo con regularidad en un entorno grupal, como una clase o una oficina, es posible que desee estandarizar un formato de entrada para que todos los que manejan una hoja de cálculo se acostumbren a una entrada estándar. Estadísticas simples Otro uso común de las funciones de la hoja de cálculo es extraer información útil de una lista, como una serie de puntajes de pruebas en una clase o un resumen de las ganancias por trimestre de una empresa. Por supuesto, puede escanear una lista de cifras si desea información básica, como la entrada más alta, más baja o el promedio. El único problema es que cuanto más larga sea la lista, más tiempo perderá y es más probable que se pierda lo que está buscando. En cambio, suele ser más rápido y eficiente ingresar una función. Tales razones explican la existencia de una función como CONTAR(), que no da más que el número total de entradas en el intervalo de celdas designadas. De manera similar, para encontrar la entrada más alta o más baja, puede usar MIN() o MAX(). Para cada una de estas fórmulas, todos los argumentos son un intervalo de celdas o una serie de celdas ingresadas individualmente. Cada uno también tiene una función relacionada, MINA() o MAXA() respectivamente, que realiza la misma función pero también trata una celda formateada para texto como si tuviera un valor de 0 (cero). El mismo tratamiento de texto ocurre en cualquier variación de otra función que agrega una "A" en el final. Cualquiera de las dos funciones da el mismo resultado y podría ser útil si utiliza una notación de texto para indicar, por ejemplo, si algún estudiante estuvo ausente cuando se redactó una prueba y desea programar un examen de recuperación. Para mayor flexibilidad en operaciones similares, puede usar K.ESIMO.MAYOR() o K.ESIMO.MENOR(), las cuales agregan un argumento especializado de posición (posición c) para el número devuelto. Si el argumento posición c usado con K.ESIMO.MAYOR() es 1, se obtiene el mismo resultado que se obtendría con MAX(). Sin embargo, si el argumento posición c es 2, entonces el resultado será el segundo resultado más grande. De manera similar, un argumento posición c de 2 usado con K.ESIMO.MENOR() devolverá el segundo número más pequeño. Tanto K.ESIMO.MAYOR() como K.ESIMO.MENOR() son útiles como control permanente ya que al cambiar el valor del argumento posición c puede escanear rápidamente varios resultados. Necesitaría ser un experto para querer encontrar la Distribución de Poisson de una muestra, o para encontrar el sesgo o binomio negativo de una distribución (y si lo es, encontrará funciones en 40| Capítulo 7 Usar fórmulas y funciones Calc para tales cosas). Sin embargo, para el resto de nosotros existen funciones estadísticas más simples que puede aprender a usar rápidamente. En particular, si necesita un promedio tiene varias funciones para elegir. Puede encontrar la media aritmética —es decir, el resultado de sumar todas las entradas en una lista y luego dividir el total entre el número de entradas— si ingresa un intervalo de números y usa PROMEDIO(), o si el intervalo incluirá entradas de texto, PROMEDIOA() para darles un valor de cero. Además, puede obtener otra información sobre el conjunto de datos: • MEDIANA(): Clasifica lógicamente los números (de menor a mayor) para evaluar el valor de enmedio. En un conjunto que contiene un número impar de valores, la mediana será el número de enmedio de la lista clasificada. En un conjunto que contiene un número par de valores, la mediana será la media de los dos valores de enmedio de la lista clasificada. • MODA(): La entrada más común o frecuente en una lista de números. • CUARTIL(): La entrada en una posición establecida en la matriz de números. Además del intervalo de celdas, se especifica el tipo de cuartil: 0 para la entrada más baja, 1 para el valor del 25%, 2 para el valor del 50%, 3 para el 75% y 4 para la entrada más alta. Tenga en cuenta que el resultado para los tipos 1 a 3 puede no representar un elemento real ingresado. • JERARQUIA(): La posición de una entrada determinada en la lista completa, medida de arriba hacia abajo o de abajo hacia arriba. Debe especificar la dirección de la celda para la entrada, el intervalo de celdas de entradas y el tipo de intervalo de celdas (0 para el intervalo de celdas partiendo desde el más alto, o 1 para el intervalo de celdas desde el más bajo). Algunas de estas funciones se superponen; por ejemplo, los mismos resultados de MIN() y MAX() pueden obtenerse con CUARTIL(). En otros casos, una clasificación o un filtro personalizados pueden dar el mismo resultado. Lo que decida usar depende de su temperamento y sus necesidades. Algunos pueden preferir usar MIN() y MAX() porque son fáciles de recordar, mientras que otros pueden preferir CUARTIL() porque es más versátil. Uso de estas funciones En algunos casos, es posible que pueda obtener resultados similares a algunas de estas funciones configurando un filtro o una clasificación personalizada. Sin embargo, en general, las funciones se ajustan más fácilmente que los filtros o las ordenaciones de datos, y brindan una amplia gama de posibilidades. A veces, es posible que desee ingresar una o más fórmulas temporalmente en una celda en blanco y eliminarla una vez que haya terminado. Sin embargo, si se encuentra usando las mismas funciones constantemente, debería considerar crear una plantilla e incluir espacio para todas las funciones que usa, con la celda de la izquierda usada como etiqueta para ellas. Una vez que haya creado la plantilla, puede actualizar fácilmente cada fórmula a medida que cambian las entradas, ya sea automáticamente y sobre la marcha o presionando la tecla F9 para actualizar todas las celdas seleccionadas. No importa cómo use estas funciones, probablemente las encontrará fáciles de usar y adaptables para muchos propósitos. Cuando haya dominado este puñado, estará listo para probar funciones más complejas. Redondeo de números Para fines estadísticos y matemáticos, Calc incluye una variedad de formas para redondear números. Si es programador, también puede estar familiarizado con algunos de estos métodos. Sin embargo, no es necesario ser un especialista para encontrar útiles algunos de estos métodos. Es posible que desee redondear por motivos de facturación o porque los lugares decimales no se Capítulo 7 Usar fórmulas y funciones | 41 traducen bien en el mundo físico; por ejemplo, si las piezas que necesita vienen en paquetes de 100, entonces el hecho de que solo necesita 66 es irrelevante para usted; necesita redondear para realizar el pedido. Si aprende las opciones para redondear hacia arriba o hacia abajo, puede hacer que sus hojas de cálculo sean más útiles de inmediato. Cuando usa una función de redondeo, tiene dos opciones sobre cómo configurar sus fórmulas. Si lo desea, puede anidar un cálculo dentro de una de las funciones de redondeo. Por ejemplo, la fórmula =REDONDEAR((SUMA(A1, A2)) suma las cifras en las celdas A1 y A2, luego las redondea al número entero más cercano. Sin embargo, aunque no es necesario trabajar con cifras exactas todos los días, es posible que desee consultarlas ocasionalmente. Si ese es el caso, probablemente sea mejor que separe las dos funciones, colocando =SUMA(A1,A2) en la celda A3 y =REDONDEAR(A3) en A4, y etiquetar claramente cada función. Para obtener detalles sobre los métodos de redondeo, consulte la Ayuda en línea de LibreOffice. Usar comodines y expresiones regulares en funciones En informática, un comodín se refiere a un carácter especial que se puede sustituir por cero o más caracteres de una cadena. Los comodines se usan comúnmente en programación de computadoras, consultas de búsqueda y cuando se navega por directorios usando el emulador de terminal del sistema para la línea de órdenes. Los comodines suelen ser un asterisco (*), que representa uno o más caracteres, o un signo de interrogación (?), que representa un solo carácter. Una expresión regular (regex o regexp) es una secuencia de caracteres especiales y regulares que definen un patrón de búsqueda. Por lo general, los algoritmos de búsqueda utilizan este patrón para las operaciones de buscar o de buscar y reemplazar en cadenas de texto. Las expresiones regulares son más poderosas que los comodines para la extracción o reemplazo de texto. Nota Las expresiones regulares y los comodines se excluyen mutuamente; es decir, solo uno puede estar seleccionado. Solo una de las alternativas en la configuración de Cálculos generales del diálogo Opciones tendrá el valor VERDADERO. Internamente, si ambos son verdaderos, los comodines tienen prioridad sobre las expresiones regulares. Precaución Las expresiones regulares solo sirven como patrones para buscar coincidencias, no para realizar transformaciones. La cadena de reemplazo siempre es literal, a menos que contenga referencias a los grupos de captura en el texto de búsqueda. Calc utiliza comodines o expresiones regulares para buscar argumentos de texto de muchas de sus funciones. Las expresiones regulares usadas por LibreOffice están definidas por el proyecto ICU4. Puede consultar la Lista de expresiones regulares como parte de la Ayuda en línea de LibreOffice. Varias funciones en Calc permiten el uso de comodines o expresiones regulares: EXP.REG(), SUMAR.SI(), CONTAR.SI(), COINCIDIR(), ENCONTRAR(), BUSCAR(), BUSCARH(), BUSCARV(), BDCONTAR(), BDCONTARA(), BDSUMA(), BDPRODUCTO(), BDMAX(), BDMIN(), BDPROMEDIO(), BDDESVEST(), BDDESVESTP(), BDEXTRAER(), BDVAR() y BDVARP(). 4 http://userguide.icu-project.org/strings/regexp 42| Capítulo 7 Usar fórmulas y funciones En el diálogo Opciones del menú Herramientas > Opciones > LibreOffice Calc > Calcular > Cálculos generales puede elegir si se utilizarán comodines o expresiones regulares o ninguna de las dos opciones anteriores en sus funciones y fórmulas. El uso de los comodines está habilitado en una instalación predeterminada (figura 26). Figura 26: Configuración predeterminada para Cálculos generales en el diálogo Opciones. Los comodines y las expresiones regulares se excluyen mutuamente. Por ejemplo, la fórmula =CONTAR.SI(B1:B12,"u.a") con la opción Permitir expresiones regulares en las fórmulas habilitada contará las celdas que en el intervalo B1:B12 contienen cualquier combinación de mayúsculas y minúsculas del texto “uva” o “una”, solamente (figura 27). Figura 27: Usando la función CONTAR.SI con expresiones regulares Además, si la opción Los criterios de búsqueda = y <> deben aplicarse a celdas completas no está habilitada, también se contarán las celdas que contienen “viuda” y “suma”: la función de la celda C1 de la figura 27 devolverá 9 como resultado. Si se selecciona esa configuración, entonces se Capítulo 7 Usar fórmulas y funciones | 43 puede “superar la limitación autoimpuesta” cambiando la expresión así: =CONTAR.SI(B1:B12,"^u.a$"). Precaución Las búsquedas con expresiones regulares dentro de las funciones nunca distinguen entre mayúsculas y minúsculas, sin importar si la opción Distinguir mayúsculas y minúsculas esté habilitada o no en el diálogo Herramientas > Opciones > LibreOffice Calc > Calcular > Cálculos generales. Por esta razón, “una” y “UNA” siempre coincidirán con el patrón de búsqueda en el ejemplo anterior. Las expresiones regulares no funcionarán en comparaciones simples. Por ejemplo, B1="u.a" siempre devolverá FALSO si B1 contiene “uva”, incluso si las expresiones regulares están habilitadas. Solo devolverá VERDADERO si B1 contiene “u.a” (u, luego un punto y luego a). Si desea probar esto usando expresiones regulares, por ejemplo pruebe CONTAR.SI(B1,"u.a"). La función devolverá 1 o 0, interpretado como VERDADERO o FALSO en fórmulas como =SI(CONTAR.SI(B1,"u.a"),"SÍ","NO"). Si activa la opción Permitir expresiones regulares en las fórmulas, todas las funciones anteriores requerirán que cualquiera de los caracteres especiales (como los paréntesis, el asterisco * o el acento circunflejo ^), si no son usados como parte de la expresión regular deban ser precedidos por una barra invertida (\) para que no sean interpretados como tales. Estas barras invertidas no serán necesarias si la opción se desactiva porque los caracteres se interpretarán sin su cualidad especial. Por ejemplo, suponga que una de las celdas en el rango B1:B13 contiene la cadena "$David". • En primer lugar, supongamos que se ha elegido la opción Ningún comodín ni expresión regular en las fórmulas en el diálogo Herramientas > Opciones > LibreOffice Calc > Calcular. Entonces la fórmula =CONTAR.SI(B1:B13,"$David") debería dar el valor esperado de 1. • Si ahora seleccionamos Permitir expresiones regulares en las fórmulas, la fórmula =CONTAR.SI(B1:B13,"$David") dará la respuesta 0. ¿Por qué? Porque el carácter $ es un carácter especial en las expresiones regulares. • Con la opción Permitir expresiones regulares en las fórmulas todavía habilitada, la fórmula =CONTAR.SI(B1:B13,"\$David") dará la respuesta 1 nuevamente. Entonces el carácter de diagonal invertida \ se requiere antes de $ para que el procesador de expresiones regulares no lo trate como un carácter especial. Funciones avanzadas Como es común con otros programas de hojas de cálculo, Calc se puede mejorar mediante funciones, macros o complementos definidos por el usuario. La configuración de funciones definidas por el usuario o de macros se puede realizar utilizando el Entorno Integrado de Desarrollo (EID) de LibreOffice Basic o escribiendo complementos o extensiones independientes con otros lenguajes de programación, como Python. Los conceptos básicos de escritura y ejecución de macros se tratan en el Capítulo 12, Macros de Calc de esta guía. Las macros se pueden vincular a menús o barras de herramientas para facilitar la operación o se pueden almacenar en módulos de plantilla para que las funciones estén disponibles en otros documentos. Los complementos de Calc son extensiones especializadas que pueden ampliar la funcionalidad de LibreOffice con nuevas funciones de Calc integradas. Se han escrito varias extensiones para Calc; estas se pueden encontrar en el sitio de extensiones en https://extensions.libreoffice.org/. 44| Capítulo 7 Usar fórmulas y funciones Consulte el Capítulo 14, Configuración y personalización de Calc de esta misma guía, para obtener más detalles. Capítulo 7 Usar fórmulas y funciones | 45