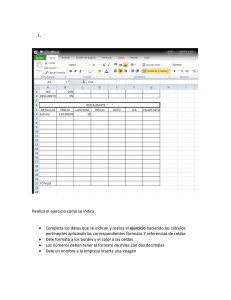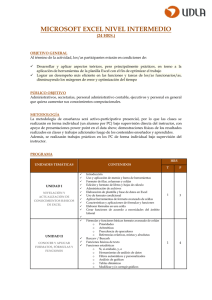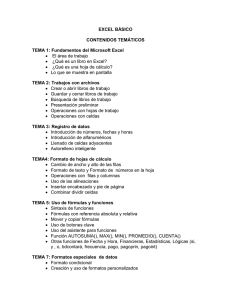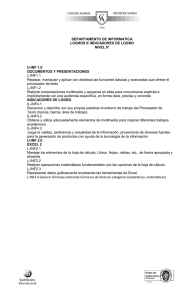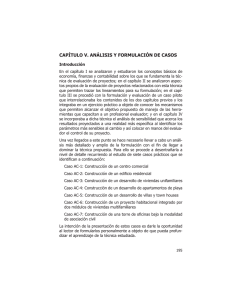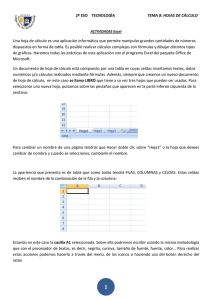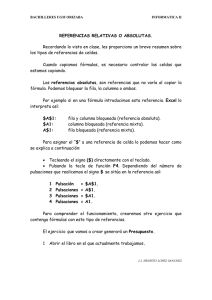2.1. Auditar fórmulas. Archivo - Alfabetización digital para todos
Anuncio
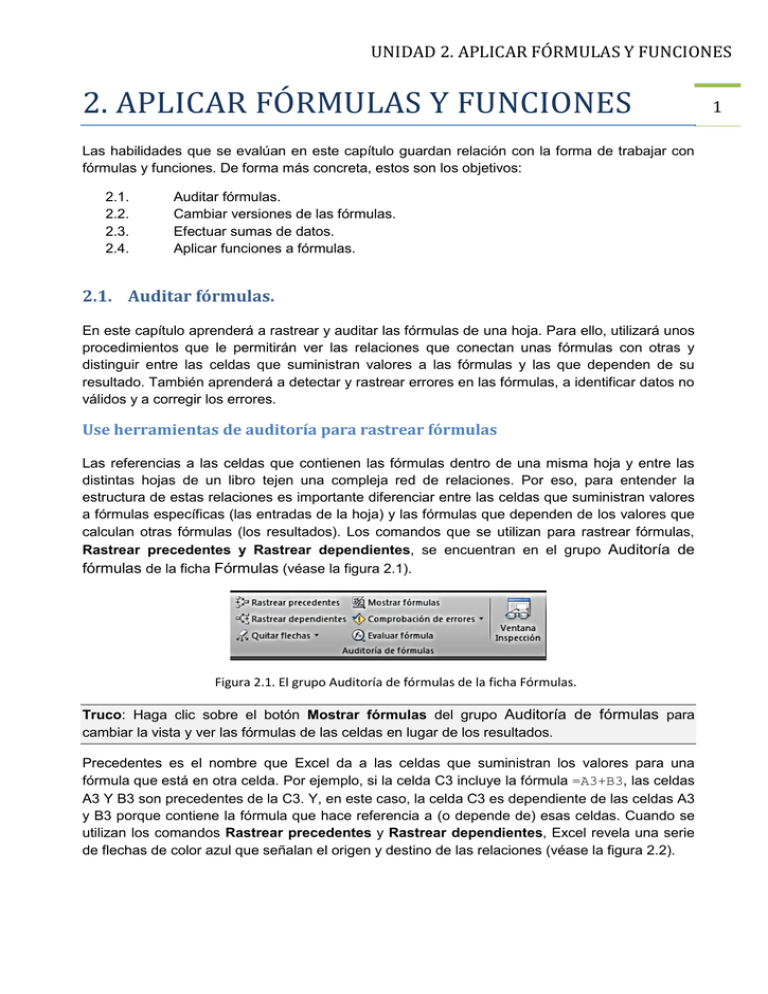
UNIDAD 2. APLICAR FÓRMULAS Y FUNCIONES 2. APLICAR FÓRMULAS Y FUNCIONES Las habilidades que se evalúan en este capítulo guardan relación con la forma de trabajar con fórmulas y funciones. De forma más concreta, estos son los objetivos: 2.1. 2.2. 2.3. 2.4. Auditar fórmulas. Cambiar versiones de las fórmulas. Efectuar sumas de datos. Aplicar funciones a fórmulas. 2.1. Auditar fórmulas. En este capítulo aprenderá a rastrear y auditar las fórmulas de una hoja. Para ello, utilizará unos procedimientos que le permitirán ver las relaciones que conectan unas fórmulas con otras y distinguir entre las celdas que suministran valores a las fórmulas y las que dependen de su resultado. También aprenderá a detectar y rastrear errores en las fórmulas, a identificar datos no válidos y a corregir los errores. Use herramientas de auditoría para rastrear fórmulas Las referencias a las celdas que contienen las fórmulas dentro de una misma hoja y entre las distintas hojas de un libro tejen una compleja red de relaciones. Por eso, para entender la estructura de estas relaciones es importante diferenciar entre las celdas que suministran valores a fórmulas específicas (las entradas de la hoja) y las fórmulas que dependen de los valores que calculan otras fórmulas (los resultados). Los comandos que se utilizan para rastrear fórmulas, Rastrear precedentes y Rastrear dependientes, se encuentran en el grupo Auditoría de fórmulas de la ficha Fórmulas (véase la figura 2.1). Figura 2.1. El grupo Auditoría de fórmulas de la ficha Fórmulas. Truco: Haga clic sobre el botón Mostrar fórmulas del grupo Auditoría de fórmulas para cambiar la vista y ver las fórmulas de las celdas en lugar de los resultados. Precedentes es el nombre que Excel da a las celdas que suministran los valores para una fórmula que está en otra celda. Por ejemplo, si la celda C3 incluye la fórmula =A3+B3, las celdas A3 Y B3 son precedentes de la C3. Y, en este caso, la celda C3 es dependiente de las celdas A3 y B3 porque contiene la fórmula que hace referencia a (o depende de) esas celdas. Cuando se utilizan los comandos Rastrear precedentes y Rastrear dependientes, Excel revela una serie de flechas de color azul que señalan el origen y destino de las relaciones (véase la figura 2.2). 1 UNIDAD 2. APLICAR FÓRMULAS Y FUNCIONES 2 Figura 2.2. Las flechas azules marcan las relaciones entre celdas precedentes y dependientes Haga clic sobre el comando una vez y verá las celdas directamente precedentes o dependientes, pero si sigue haciendo clic, comprobará que Excel rastrea todas las relaciones y muestra todas las celdas que contienen valores o cálculos. Las flechas se pueden utilizar para desplazarse: haga clic en la flecha que señala la celda activa y se activará también la celda o celdas dependientes o precedentes. Use esta técnica para rastrear las relaciones entre celdas. Truco: Otra forma de ver las celdas precedentes y dependientes de una celda es el cuadro de diálogo Ir a Especial. Para usarlo, seleccione primero la celda o rango de sendas que desee analizar. En la ficha Inicio, pulsa el botón Buscar Y Seleccionar y haga clic en Ir a Especial. En el cuadro de diálogo Ir a Especial, marque la opción Celdas precedentes o Celdas dependientes, luego Directamente Relacionadas o Todos los niveles, y puse Aceptar. Automáticamente Excel resalta las celdas correspondientes. No obstante, este método de identificar precedentes y dependientes no muestra flechas de rastreo como los comandos Rastrear precedentes y Rastrear dependientes. Rastrear fórmulas situadas en otras hojas Excel permite rastrear celdas precedentes y dependientes de fórmulas con referencias en hojas o libros externos. Haga clic en el comando de rastreo y el programa le mostrará un icono de hoja que indica que las celdas están en otra hoja. Haga Doble clic en la línea de puntos que sale del icono y verá el cuadro de diálogo Ir a con la lista de celdas. Para rastrear celdas precedentes: 1. Seleccione las celdas cuya relaciones precedentes de ser rastrear. 2. Haga clic en la ficha Fórmulas y, en el grupo Auditoría de fórmulas, pulse Rastrear precedentes. 3. Vuelva a pulsar el botón Rastrear precedentes para ver el siguiente nivel de relaciones. UNIDAD 2. APLICAR FÓRMULAS Y FUNCIONES Para rastrear celdas dependientes: 1. Seleccione las celdas cuya relaciones dependientes desee rastrear. 2. Haga clic sobre la ficha Fórmulas y, en el grupo Auditoría de fórmulas, pulse Rastrear dependientes. 3. Vuelva a pulsar el botón Rastrear dependientes para ver el siguiente nivel de relaciones. 3 Para eliminar las flechas de auditoría de fórmulas: 1. En el grupo Auditoría de fórmulas, haga clic en la flecha que está al lado de Quitar flechas. 2. En el menú, haga clic en Quitar flechas para eliminar todos los niveles de relaciones precedentes y dependientes, o bien en Quitar un nivel de precedentes o Quitar un nivel de dependientes para eliminar un conjunto específico de niveles. Identificar datos y fórmulas no válidos: Algunas celdas con rangos de celdas requieren un tipo específico de datos o de valores que deben ser válidos. En Excel existe la posibilidad de definir un conjunto de reglas de validación para restringir el tipo de datos (sólo fechas o números enteros, por ejemplo) o al rango de valores válidos (por ejemplo, fechas entre el 1 de julio y el 30 septiembre, o los colores azul, crema, amarillo y negro). Esta capacidad contribuye a mantener la integridad de los datos y a mejorar la precisión y conveniencia del proceso de introducción de datos. Las reglas de validación se definen en el cuadro de diálogo Validación de datos (véase la figura 2.3). En él también se pueden crear pistas sencillas para que aparezcan en pantalla y nos ayuden a todos los usuarios a saber qué datos son válidos y avisen en el caso de que introduzcamos uno que no lo sea. Las fichas Mensaje de entrada y Mensaje de error sirven para crear mensajes y avisos personalizados Defina las reglas de validación de las hojas de cálculo en este cuadro de diálogo Figura 2.3. El cuadro de diálogo Validación de datos. La lista desplegable de la opción Permitir ofrece varias posibilidades en lo que se refiere a los tipos de datos que se pueden definir como válidos: Cualquier valor. Número entero. UNIDAD 2. APLICAR FÓRMULAS Y FUNCIONES Decimal. Lista. Fecha. Hora. Longitud del texto. Personalizada. Dependiendo del tipo de datos que se seleccione, el cuadro de diálogo habilitará la edición de campos de texto distintos para introducir información más específica. Por ejemplo, si marca Longitud del texto, tendrá que indicar la longitud máxima y mínima (que pueda ser la misma). Si selecciona Lista, tendrá que identificar cuáles son concretamente de los elementos válidos. En este caso, deberá introducirlos en el campo Origen separados por comas o añadir una lista a una hoja y definir la referencia al rango de celdas en el que se encuentran los elementos de la lista. Si mantiene marcada la opción Celda con lista desplegable al crear una lista de valores válidos, Excel los mostrará en un menú desplegable dentro de la celda (véase la figura 2.4). La opción Personalizada permite definir una fórmula que calcula Excel para determinar si los datos son o no válidos. Por ejemplo, imagine que quiere evitar que alguien pueda introducir un elemento de entretenimiento demasiado caro a menos que el presupuesto de ocio (definido en una celda distinta) siga disponiendo de recursos suficientes. Truco: Si alguna vez abre una hoja con la que no está del todo familiarizado, puede comprobarse contienen reglas de validación de datos. Pulse Alt-E-G para abrir el cuadro de diálogo Ir a y pulse el botón Especial. En el cuadro de diálogo Ir a Especial, marque la casilla Celdas con validación de datos y seleccione Todos. Pulse Aceptar e inmediatamente Excel resaltará todos los rangos de celdas sujetos a reglas de validación. A continuación, puede abrir el cuadro de diálogo Validación de datos para comprobar las reglas aplicables. Otra forma de identificar celdas con reglas de validación de datos es pulsar el botón Buscar y seleccionar de la silla Inicio y hacer clic sobre Validación de datos. Los elementos que defina para una lista pueden aparecer en forma de menú desplegable. Figura 2.4. La opción Lista del cuadro de diálogo Validación de datos. 4 UNIDAD 2. APLICAR FÓRMULAS Y FUNCIONES Utilice la ficha Mensaje de entrada para definir una información en pantalla que indique mediante texto el tipo de datos que hay que introducir. En la ficha que se llama Mensaje de error tiene la posibilidad de crear una información de error en pantalla que se haga cada vez que se intenta introducir un dato erróneo. Las reglas de validación permiten controlar los datos que se introducen directamente en las celdas. Así, si un usuario introduce un dato no válido, Excel muestra un mensaje genérico definido por el autor de la hoja, que le indicará la necesidad de cancelar la entrada y volverlo a intentar. Excel no muestra estos mensajes ni cuando se copian datos en una celda, ni cuando se rellenan en un rango, ni cuando una fórmula calcula un valor válido ni cuando los datos se introducen mediante una macro. Para estos casos, hay una versión que permite comprobar si la hoja contiene datos no válidos. Haga clic en Rodear Con Un Círculo Datos No Válidos (en el menú desplegable Validación de Datos del grupo Herramientas De Datos de la ficha Datos) y Excel marcará las celdas y los rangos que contienen datos no válidos (véase la figura 2.5). Con esta información a mano, ya está listo para corregir los datos o, en su caso, flexibilizar las reglas de validación. Figura 2.5. La función Rodear con un círculo datos no válidos. Para definir reglas de validación de datos: 1. En la hoja, seleccione la celda o rango de celdas con los que desee trabajar. 2. Haga clic en la ficha Datos y, en el grupo Herramientas de datos, haga clic en la Validación de datos. 3. En la ficha Configuración del cuadro del diálogo Validación de datos, seleccione un tipo de datos de la lista Permitir. 4. Rellene los detalles del tipo de datos que haya seleccionado en el paso 3. 5. En la ficha Mensaje de entrada, defina una información en pantalla que informe a los usuarios cuáles son los datos válidos. 5 UNIDAD 2. APLICAR FÓRMULAS Y FUNCIONES 6. En la ficha Mensaje de error, defina el mensaje que quiere que aparezca cuando un usuario intente introducir un dato no válido. Para identificar datos no válidos: 1. Haga clic en la ficha Datos. 2. En el grupo Herramientas de datos, haga clic en la flechita que hay a la derecha del botón Validación de datos y seleccione la opción Rodear con un círculo datos no válidos. Para eliminar los círculos de los datos no válidos: 1. Haga clic en la ficha Datos. 2. En el grupo Herramientas de datos, haga clic en la flechita que hay a la derecha del botón Validación de datos y seleccione la opción Borrar círculos de validación. Corregir errores de las fórmulas Muchos de los errores de las fórmulas suceden casi sin darnos cuenta. Es muy fácil, por ejemplo, olvidarse de poner el signo igual al principio o un paréntesis de apertura o de cierre, definir un rango de celdas sin utilizar los dos puntos, o intentar dividir entre cero. Excel rápidamente detecta estos errores y muestra un mensaje con el ofrecimiento de arreglarlos por nosotros. En la figura 2.6, por ejemplo, Excel se ofrece a añadir unos paréntesis que faltan. Figura 2.6. Mensaje de error de Excel por el olvido de paréntesis Opciones de comprobación de errores Excel mantiene activada por defecto la función de comprobación de cierto tipo específico de errores en las fórmulas. Cada vez que detecta uno, coloca un triangulito de aviso en la esquina superior izquierda de la celda que contiene la fórmula. Este indicador también aparece cuando Excel detecta que una fórmula está incompleta, contiene una referencia no válida, utiliza sintaxis no aceptable o es, de cualquier otro modo, incorrecta. Al pasar el cursor por encima de la flechita, Excel presenta un botón de opción. Haga clic en él y le aparecerá un menú con el error detectado, asegura sobre él, una propuesta de solución o la posibilidad de integrarlo (véase la figura 2.7). Si quiere, de tomar la decisión de ignorarlo en ese momento para volver a él más adelante. Si no quiere que Excel compruebe cierto tipo de errores mientras trabaja en la recopilación y análisis de los datos de un libro, puede utilizar la ficha Fórmulas del cuadro de diálogo Opciones De Excel para desactivar la función de verificación de errores o indicar qué errores quiere que Excel vigile y cuáles no (véase la figura 2.8). 6 UNIDAD 2. APLICAR FÓRMULAS Y FUNCIONES 7 Figura 2.7. Menú contextual de los errores que Excel detecta en las fórmulas Figura 2.8. La ficha Fórmulas del cuadro de diálogo Opciones de Excel. Los comandos Comprobación de errores y Rastrear error Se puede complementar la función de comprobación de errores que Excel realiza en segundo plano con un par de comandos del grupo Auditoría De Fórmulas de la ficha Fórmulas. El comando Comprobación De Errores abre un cuadro de diálogo que identifica los errores y ofrece varias respuestas para actuar en consecuencia (véase la figura 2.9). En una hoja que contiene varios errores de fórmulas, puede usar los botones Anterior Y Siguiente de este cuadro de diálogo de comprobación de errores para desplazarse por la hoja. Figura 2.9. El cuadro de diálogo Comprobación de errores. UNIDAD 2. APLICAR FÓRMULAS Y FUNCIONES Si hace clic en Mostrar pasos de cálculo, se abre un cuadro de diálogo llamado Evaluar fórmula, exactamente el mismo que aparece al hacer clic en la botón Evaluar fórmula de la ficha Fórmulas. Utilícelo para desglosar una por una las operaciones de cálculo que realiza una fórmula. Excel la indicará en qué paso concreto está el error. Así le será más fácil buscar una solución y hacer la corrección. El comando Rastrear error ayuda a identificar la celda que está causando el error en una fórmula. Utilícelo en aquellas celdas que muestran uno de los siguientes valores de error: #¡DIV/0!: Este error aparece cuando un número se divide por cero, cuando se crea una fórmula con un divisor que hace referencia a una celda vacía. #¿NOMBRE?: Este error significa que el nombre no es válido o no existe. Aparece también cuando olvidamos entrecomillar una cadena de texto dentro de una fórmula. #¡VALOR!: Aparece cuando se hace referencia a un valor de texto en una fórmula matemática. #¡REF!: Aparece cuando una fórmula hace referencia a un rango de celdas que ya no existe porque se ha eliminado #N/A: Aparece cuando una función o una fórmula no consigue encontrar el valor que necesita. #¡NUM!: Aparece cuando se utiliza un valor numérico no válido en una fórmula o una función. #¡NULO!: Aparece cuando una fórmula incluye un espacio entre dos rangos para indicar una intersección pero los rangos no tienen ninguna celda en común. Cuando vea una celda con uno de estos errores, haga clic en la flechita que hay a la derecha del botón Comprobación de errores, en el grupo Auditoría de fórmulas, y seleccione Rastrear error. Excel señalará mediante unas flechas dónde están las referencias de error (véase la figura 2.10). Figura 2.10. La función Rastrear error indica dónde está el error con unas flechas azules. 8 UNIDAD 2. APLICAR FÓRMULAS Y FUNCIONES La ventana Inspección La ventana Inspección no es una herramienta de detección y solución de problemas en sí misma pero resulta muy útil para ver cómo interactúan las celdas y fórmulas de una hoja, sobre todo cuando las hojas son especialmente grandes y no es posible visualizar todos sus elementos. Tener esta información a mano suele ayudar a resolver errores y organizar resultados cuando éstos no se comportan como esperamos. Para abrir la ventana Inspección, haga clic en su botón en el grupo Auditoría De Fórmulas de la ficha Fórmulas. Luego, seleccione la celda o celdas que desee vigilar. Haga clic en Agregar inspección y Excel añadirá una entrada en la ventana con el libro, hoja, referencia de celda, valor y fórmula que haya definidos en esa celda (véase la figura 2. 11). A medida que vaya actualizando valores y cálculos en el libro que afecten a las celdas que esté vigilando, el efecto de estos cambios irá reflejándose en tiempo real en la ventana Inspección. Si lo desea, también puede acoplar la ventana Inspección arrastrándola a la parte superior de la ventana de la hoja. La celda F33 no está visible en ventana pero puede ver cómo va cambiando cada vez que modifique un valor. Figura 2.11. La ventana Inspección con una entrada. Para activar o desactivar las opciones de comprobación de errores: 1. En Archivo, pulse Opciones y luego haga clic en Fórmulas. 2. En la sección Reglas de verificación de Excel, marque o quite la marca de las casillas de las reglas, según quiera o no que estén activas. Para comprobar manualmente los errores: 1. Vaya a la ficha Fórmulas, luego al grupo Auditoría de fórmulas y haga clic sobre Comprobación de errores. 2. En el cuadro de diálogo Comprobación de errores, marque la opción que desee para trabajar con la fórmula. 9 UNIDAD 2. APLICAR FÓRMULAS Y FUNCIONES Para rastrear un error: 1. Seleccione la celda que contenga el valor de error. 2. En la ficha Fórmulas, grupo Auditoría de fórmulas, haga clic en la flechita que hay a la derecha del botón Comprobación de errores y seleccione la opción Rastrear error. Para añadir una celda de la ventana Inspección: 1. En la ficha Fórmulas, grupo Auditoría de fórmulas, haga clic sobre Ventana inspección. 2. En la hoja, seleccione la pérdida o celdas que desee vigilar y, en la ventana Inspección, haga clic en Agregar inspección. Ejercicios Los archivos de ejemplo de estos ejercicios se encuentran en la carpeta Excel/capítulo02 que descargó según la introducción este libro. Puede guardar los resultados de estas prácticas en la misma carpeta. Cambie el nombre del documento para no sobrescribir los archivos de ejemplo. Cuando lo haya hecho, intente llevar a cabo las siguientes tareas: Abra el archivo Programa_Producción.xlsx. Seleccione una celda de la columna Final (columna J) y aplique los comandos Rastrear precedentes y Rastrear dependientes para rastrear las celdas que afectan a la fórmula de esta columna. En el archivo Programa_producción.xlsx. ficha Inicio, pulse Buscar Y Seleccionar. Validación de datos para identificar las celdas que contienen reglas de validación. En la ficha Datos, haga clic sobre la flechita que hay a la derecha del botón Validación de datos y seleccione la opción Rodear con un círculo datos no válidos. Con esta misma hoja, pruebe a configurar otras reglas de validación de datos. En el archivo Programa_Producción.xlsx, haga clic sobre una celda de la columna H y luego abra el menú de opciones de error. Haga clic en Copiar fórmula de la izquierda y observe el efecto que tiene en la programación. 10