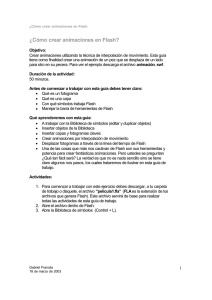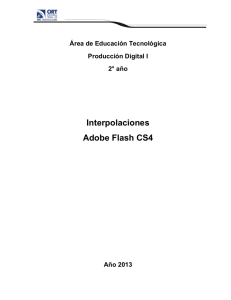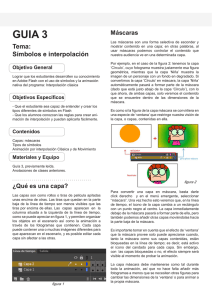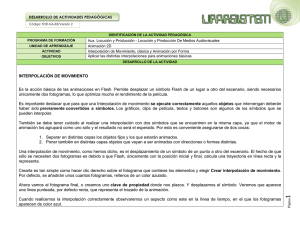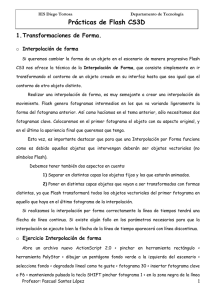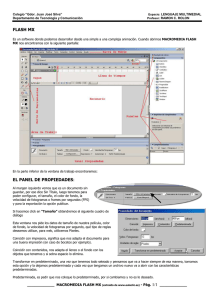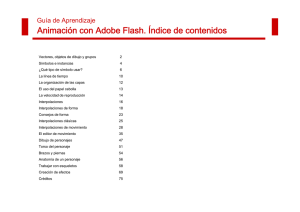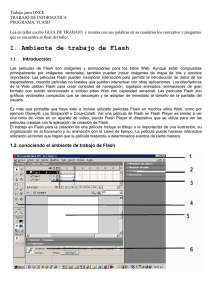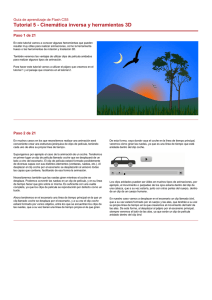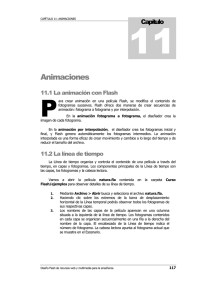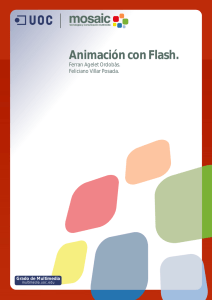Efectos sobre Animaciones Introducción Si no te parecen suficientes
Anuncio

Efectos sobre Animaciones Introducción Si no te parecen suficientes las animaciones de forma y de movimiento, y quieres realizar algo más complejo, puedes combinar las interpolaciones de movimiento con los efectos y transformaciones que se pueden realizar sobre los símbolos que las componen y aplicar efectos sobre las mismas interpolaciones. Una vez comprendidas todas las técnicas de este tema, estaremos en disposición de realizar todo tipo de animaciones en Flash. Sólo tendremos que poner un poco de imaginación porque, como hemos visto y veremos, el programa nos facilitará enormemente el trabajo. Efectos sobre la Animación de Movimiento Para describir todos los efectos que podemos aplicar sobre una interpolación de movimiento previamente creada, sin necesidad de tocar ningún símbolo, nos centraremos en el Panel Propiedades, cuando seleccionemos un Fotograma que presente animaciones de Movimiento, los atributos de la animación a modificar aparecerán en este Panel. En el campo <Etiqueta de fotograma> o <Frame>podemos darle un nombre a la animación que nos ayudará a identificarla en la barra de tiempos. Aparecerá a lo largo de todos los fotogramas que la componen. Escalar (Scale): Esta casilla, al activarla, permite un incremento/decremento progresivo del tamaño del objeto inicial cuando sus dimensiones son distintas a las del objeto que está en la posición final de la animación. Todas las interpolaciones de movimiento que hemos hecho hasta ahora tenían esta opción activada aunque no lo hayamos indicado expresamente. Flash la activa por defecto, ya que es lo más normal. Aceleración (Ease): Esta barra deslizante nos permite determinar la aceleración del primer tramo de la animación. Podemos elegir valores entre -100 y 100. Si el valor de aceleración es negativo el símbolo se moverá despacio primero e irá acelerando de manera progresiva. Si dicho valor es positivo provocará un efecto opuesto. Podemos por ejemplo dar la impresión de que un objeto, por ejemplo un coche, arranca, va aumentando velocidad poco a poco (valor -100) y después va frenando y disminuyendo su velocidad hasta pararse. Girar (Rotate): Esta opción es muy interesante ya que nos da la posibilidad de aplicar una rotación al objeto mientras se produce el movimiento. Para que surta efecto debemos seleccionar el primer fotograma de la interpolación. Se nos presenta un submenú con cuatro opciones: Ninguna (none). Con esto le indicamos a Flash que no aplique rotación alguna sobre el símbolo en movimiento. Automática (auto). Marcando esta opción hacemos que se produzca la rotación en aquella dirección que necesite menos movimientos. Si cuesta lo mismo hacerlo por un lado o y por el otro, es decir, cuando la imagen inicial y final está en la misma posición (en cuanto a rotación se refiere), el hecho de activar esta opción no tendrá ningún efecto. Esta opción es la que está marcada por defecto y por eso no hemos visto hasta ahora un objeto rotar en nuestras interpolaciones. Para que hubiera tenido efecto deberíamos haber rotado la última imagen de la interpolación. Antihorario (CCW). Permite realizar el número de rotaciones completas en la dirección contraria a la de las agujas del reloj, que le indiquemos en la casilla de la derecha. Tanto si la última imagen tiene rotación como si no. En caso de que tuviera rotación la imagen final, esta se le añadiría. Horario (antes CW). Realiza lo mismo que la opción anterior pero en la dirección de las agujas del reloj (hacia la derecha). Orientar según trazado (Orient to path: Si activamos esta casilla, cuando la interpolación sobre la que actuamos es una interpolación por guía de movimiento, Flash hará que el símbolo tome la dirección de la guía, rotando para orientarse en la misma posición que adopta la línea. Para entender mejor este concepto, recordemos que los objetos giran y presentan diferentes lados a la vista del espectador a medida que se mueven, por lo que no es conveniente que los objetos se muevan solo en el escenario quedando el mismo símbolo inmóvil y mostrando siempre la misma cara, como si levitara. Esta opción nos permitirá crear ese giro necesario para hacer mas creible la animación. Sincronizar (Sync): Con esto evitamos que no se reproduzca el último bucle de un símbolo gráfico incluido en nuestra película con una animación en su línea de tiempos interna, cuando el número de fotogramas que ocupa en la línea principal no es múltiplo de los fotogramas que contiene la instancia. Ajustar (Snap): Si activamos esta opción, el centro de la instancia (identificado con una cruz) se ajustará forzosamente a la guía que hemos marcado en la correspondiente capa. De hecho si intentamos mover la instancia en un fotograma de la animación, Flash la volverá a colocar sobre la guía de manera automática. Efectos sobre el Símbolo Interpolado Ya vimos en temas pasados cómo aplicar efectos sobre símbolos y vimos que se podía lograr efectos vistosos. No obstante, cuando los efectos muestran su verdadera potencia es cuando el símbolo forma parte de una animación. Para explicar y demostrar las posibilidades de estos efectos vamos a abrir el Panel Propiedades, que nos mostrará, en la pestaña Color los posibles efectos a aplicar si seleccionamos una instancia de un símbolo cualquiera de nuestra película. Podemos aplicar los efectos sobre cualquier símbolo de cualquier fotograma de la animación, tanto sobre el fotograma inicial o el final como en los intermedios. En este último caso, deberemos convertir a fotograma clave aquel que contenga la instancia y después aplicar el efecto.. Para entender bien lo que sigue, es necesario controlar la aplicación de efectos sobre instancias. Esto lo vimos en el tema correspondiente y por eso omitiremos detalles sobre cómo aplicar efectos concretos sobre símbolos. Efecto Brillo El efecto de brillo (brightness), como su propio nombre indica, nos viene muy bien para simular el hecho de que algún objeto se encienda o brille, o por el contrario se apague o pierda brillo. Crea un semáforo de luces intermitentes de color ámbar. Como se puede ver, las luces se encienden y apagan progresivamente de manera alternada. Para conseguir esto hemos creado una interpolación para cada luz, formada por tres fotogramas claves. El tercero lo hemos colocado justo en el medio de la secuencia de fotogramas. A la primera luz y a la última le hemos dado el mismo valor de brillo, y en la del medio le hemos dado un valor más alto o más bajo según fuera el símbolo de abajo o el de arriba. Como los movimientos de las luces son distintos e independientes los hemos colocado en distintas capas. Para la luz superior los valores de brillo fueron: 0 para el primer fot. clave, -46 para el central y 0 para el del medio. Y en la luz inferior al contrario: 0 para el primer fot. clave, -46 para el central y 0 para el del medio. Efecto Tinta El efecto de Tinta (tint), tiene un amplio marco de posibilidades de uso. Es muy usado en textos y en botones, por ejemplo haciendo que cambien progresivamente de color al pasarles el ratón por encima o simplemente efectos de cambio de color en presentaciones. El tintar colores supone un toque alegre y muy vistos en las presentaciones y si se usan varios efectos, combinados adecuadamente, dota de un ritmo rápido a la animación, como una explosión de color que sorprenda al receptor de la película. Otro interesante uso de este efecto es simular la proyección de una luz de color sobre un objeto que se va acercando al foco. Efecto Transparencia (Alfa/Alpha) Este es probablemente el efecto más utilizado debido a la versatilidad del hecho de controlar el grado de visibilidad de los objetos. Podemos, por ejemplo, simular un foco apuntando a un escenario o, lo más común, hacer aparecer objetos de la nada y también hacer que se desvanezcan poco a poco.