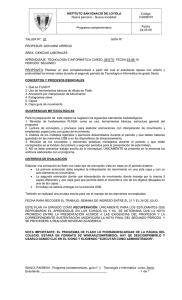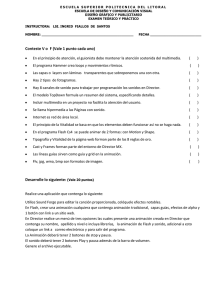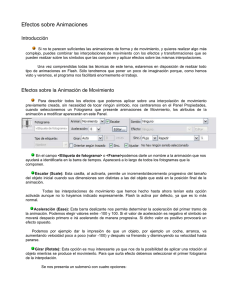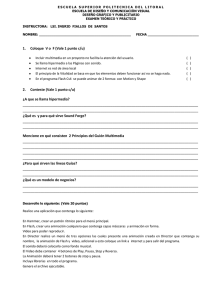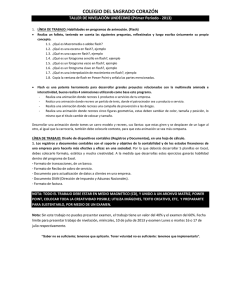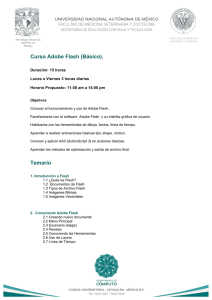Guía de animación – Flash CS5
Anuncio
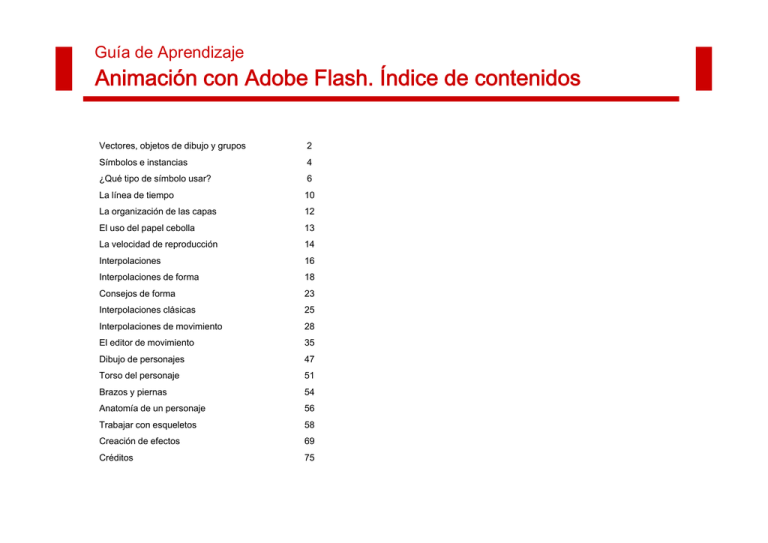
Guía de Aprendizaje Animación con Adobe Flash. Índice de contenidos Vectores, objetos de dibujo y grupos 2 Símbolos e instancias 4 ¿Qué tipo de símbolo usar? 6 La línea de tiempo 10 La organización de las capas 12 El uso del papel cebolla 13 La velocidad de reproducción 14 Interpolaciones 16 Interpolaciones de forma 18 Consejos de forma 23 Interpolaciones clásicas 25 Interpolaciones de movimiento 28 El editor de movimiento 35 Dibujo de personajes 47 Torso del personaje 51 Brazos y piernas 54 Anatomía de un personaje 56 Trabajar con esqueletos 58 Creación de efectos 69 Créditos 75 Guía de Aprendizaje Animación con Adobe Flash. Vectores, objetos y grupos Flash es un programa basado en trazos vectoriales, de ahí que el elemento más básico del programa sean los gráficos vectoriales. Los gráficos vectoriales tienen la ventaja de ser elementos que pueden reescalarse sin pérdida de calidad y por consiguiente sin que haya una deformación en su contenido. Ese aspecto los hace enormemente interesantes en el campo de los dibujos animados ya que permite reutilizar un elemento en infinidad de situaciones distintas. Sin embargo acostumbrarse a trabajar con los elementos vectoriales tal y como lo hace Flash no es fácil. La propia simplicidad de su manejo basada en el hecho de que es posible unir o separar líneas y superficies vectoriales por el simple hecho de seleccionarlas de forma individual o de curvar o geometrizar líneas con sólo acercar el cursor a éstas hace que a algunos usuarios que han emigrado a Flash desde otros softwares vectoriales les sea difícil acostumbrarse. Guía de Aprendizaje Animación con Adobe Flash. Vectores, objetos y grupos Para solucionar este problema Flash incorpora desde su versión 8 lo que denomina Objetos de dibujo. Este tipo de gráficos permiten mantener separado un elemento de otro sin que se produzca la unión automática que realiza el programa cuando dos elementos se tocan y quedan, ni que sea por un momento, deseleccionados en el escenario. Es importante saber que aunque en algunos aspectos su comportamiento es similar al de un grupo, estos objetos no se comportan igual ya que pueden editarse sin necesidad de entrar dentro de ellos. Un grupo es un conjunto de gráficos vectoriales y/o objetos de dibujo que se ha cerrado para evitar que pueda mezclarse con el resto de elementos de una misma capa del escenario. Para poder editar los elementos de un grupo es necesario hacer doble clic encima de cualquier parte de su superficie. Esto abrirá el grupo el cual podrá ser cerrado haciendo igualmente doble clic pero en este caso encima de una parte del escenario que no esté ocupada por dicho grupo. En animación, trabajar agrupando elementos suele ser una buena opción, especialmente en la etapa de creación de personajes, ya que permite manipular sus diferentes partes sin que estas se mezclen y prescindiendo de un tedioso cambio constante de capa. Guía de Aprendizaje Animación con Adobe Flash. Símbolos e instancias Aunque parecen similares no debemos confundir los grupos con los símbolos. Un símbolo es, entre otras cosas, un elemento capaz de tener su propia línea de tiempo y de hacer que dicha línea de tiempo tenga un comportamiento independiente a la línea de tiempo principal. Uno de los elementos característicos que diferencian un grupo de vectores de un símbolo, sea este del tipo que sea, es el punto de registro. Como más adelante veremos este punto es un elemento muy importante tanto si vamos a animar de forma manual como si vamos a hacerlo usando programación. Guía de Aprendizaje Animación con Adobe Flash. Símbolos e instancias Es posible crear símbolos a través del menú Insertar | Nuevo Símbolo pero es mucho más sencillo usar las combinaciones directas F8 o Shift-F8 según creamos crear un símbolo a partir de un elemento que se encuentre ya seleccionado en escena o bien queramos crearlo empezando a trazarlo desde cero directamente dentro del símbolo. Flash dispone de tres tipos de símbolos: gráficos, botones y clips de película. Aunque los botones pueden contener animación no se usan para crear animación. Para ello debemos usar siempre símbolos gráficos o clips de película. En el siguiente apartado veremos algunas posibilidades que ofrecen ambos símbolos. Guía de Aprendizaje Animación con Adobe Flash. ¿Qué tipo de símbolo usar? El hecho de usar uno u otro tipo de símbolos tiene que ver directamente con el uso al cual vamos a destinar nuestra animación: Si lo que estamos haciendo va destinado a la web y exige de programación deberemos usar Clips de película. Si nuestro proyecto va a formar parte de un corto de animación para televisión podremos usar símbolos gráficos. Existen dos diferencias muy significativas entre uno y otro tipo de símbolo. Los símbolos gráficos no pueden programarse pero permiten que la animación contenida dentro de su línea de tiempo pueda ser vista directamente moviendo simplemente el cursor de la línea de tiempo. Ese aspecto los hace muy valiosos cuando de sincronizar animaciones se trata. Los clips de película son plenamente programables lo cual los hace muy interesantes para aplicaciones destinadas a la web. Tiene además otra característica muy valiosa especialmente usada en la creación de juegos de ordenador: la posibilidad de reproducir todo el contenido de su línea de tiempo de forma independiente al número de fotogramas que tengan asignados en la línea de tiempo principal. Ese mismo aspecto que aparece como ventaja es un inconveniente si intentamos ver la animación del mismo modo a cómo indicábamos anteriormente, es decir moviendo el curso directamente encima de la línea de tiempo principal. Si hacemos esto podremos observar que la animación contenida en el clip de película no se reproduce y por tanto imposibilita la sincronización que anteriormente comentábamos. Guía de Aprendizaje Animación con Adobe Flash. ¿Qué tipo de símbolo usar? La experiencia personal de cada cual así como el destino de nuestro producto va a determinar qué tipología es más adecuada en cada momento. Sin embargo como norma podemos decir que si vamos a incluir programación a nuestro proyecto lo mejor será usar clips de película. Si por el contrario vamos a prescindir de ella la mejor opción será usar símbolos gráficos. Sea cual sea el tipo de símbolo escogido, debemos saber que cuando creamos un símbolo éste queda alojado en la Biblioteca de nuestro proyecto Flash y es desde ahí que lo podemos incorporar a nuestra animación tantas veces como queramos. Cada vez que incorporemos un símbolo desde la Biblioteca al Escenario estaremos creando una Instancia de este símbolo. Guía de Aprendizaje Animación con Adobe Flash. ¿Qué tipo de símbolo usar? Las instancias de símbolos son escalables y pueden rotarse o voltearse libremente sin que ello afecte al símbolo original que se encuentra alojado en la Biblioteca sin embargo debemos tener presente que si, haciendo doble clic, entramos a editar una instancia que tengamos alojada en el escenario y modificamos su forma o su color, todas las instancias del símbolo quedarán afectadas por estos cambios ya que lo que habremos editado no será la instancia sino que será el propio símbolo. Guía de Aprendizaje Animación con Adobe Flash. ¿Qué tipo de símbolo usar? Observad como al entrar a editar una instancia de símbolo Flash nos indica a través de la barra de tareas que nos encontramos dentro del propio símbolo. Fijaos también que la línea de tiempo varia cuando entramos a editar cualquier símbolo y pasa de mostrar la línea de tiempo principal a mostrar la línea de tiempo del propio símbolo. Los símbolos son la base de la animación Flash ya que pueden ahorran mucho trabajo y reutilizarse infinidad de veces a lo largo de una película. Guía de Aprendizaje Animación con Adobe Flash. La línea de tiempo Flash distingue entre dos tipos de fotogramas: fotogramas estáticos y fotogramas clave. No debemos relacionar la palabra estático referida a un tipo de fotograma con el contenido de dicho fotograma. El término de fotograma estático viene definido por el hecho de ser una prolongación de un fotograma clave anterior y en nada se refiere al contenido interno de dicho fotograma. Guía de Aprendizaje Animación con Adobe Flash. La línea de tiempo Aunque es posible añadir y eliminar tanto un tipo como otro de fotogramas a través del menú contextual que aparece al hacer clic sobre la línea de tiempo con el botón secundario del ratón, es muy conveniente aprender las teclas de creación y eliminación de dichos fotogramas ya que este hecho agiliza mucho el trabajo. F5 Crea un nuevo fotograma estático F6 Crea un nuevo fotograma clave a partir del estático seleccionado F7 Crea un nuevo fotograma clave vacío Shift - F5 Elimina todos los fotogramas seleccionados Shift - F6 Convierte en estáticos los fotogramas clave seleccionados. Guía de Aprendizaje Animación con Adobe Flash. La organización de las capas En animación las capas emulan a los acetatos de la animación tradicional permitiendo diseccionar un personaje en cada una de sus partes para facilitar así el movimiento individualizado de cada una de sus partes. Una buena organización de cualquier personaje o escena en capas es vital e imprescindible para su buen funcionamiento. Pero, ¿qué quiere decir una buena organización?, ¿en cuántas partes debemos descomponer un personaje o una escena? Eso debe decidirlo cada cual en función de los elementos del personaje que queramos mover de forma individualizada, de los elementos que vayan a componer la escena y de los que queremos mover o a los que queremos aplicar efectos. En el ejemplo siguiente puede verse capa a capa cómo se ha estructurado una escena y qué elementos se han colocado en cada capa con la única finalidad de crear el espacio en el que transcurre la acción. Guía de Aprendizaje Animación con Adobe Flash. El papel cebolla Tradicionalmente en los estudios de animación en los cuales se trabaja con acetatos los animadores realizan frecuentemente una acción conocida con el nombre de flipear que consiste en hojear los dibujos permitiendo ver como evoluciona el movimiento de un determinado personaje. Flash permite un efecto similar a través de la opción de papel cebolla. Activando este modo de visión es posible ver los fotogramas anteriores y posteriores a uno concreto. Esto permite reajustar las posiciones y los movimientos hasta llegar a dar la sensación que se quiere transmitir. Guía de Aprendizaje Animación con Adobe Flash. La velocidad de reproducción Cuando se anima siguiendo procesos de animación tradicional una de las cosas que debe establecerse de entrada es el tipo de animación que se va a realizar, ello determinará la cantidad de dibujos a realizar. En este tipo de animación frecuentemente se habla de animación full, de animación a media o de animación a tercios. La animación full es aquella en que se dibujan 24 cuadros por segundo, en la animación media se dibujan tan solo doce y en la animación a tercios se realizan ocho fotogramas por segundo. Aunque existen muchas más opciones ya que la velocidad de fotogramas es completamente variable este planteamiento debe realizarse igualmente en Flash ya que de ello depende una buena sincronía entre el tempo de la animación y la propia imagen. Ser conscientes de la velocidad de reproducción adecuada facilitará la obtención de un buen resultado final. Una velocidad demasiado elevada distorsionará los dibujos y les hará perder continuidad visual del mismo modo como sucede si bajamos excesivamente esa velocidad. Guía de Aprendizaje Animación con Adobe Flash. La velocidad de reproducción Como norma es conveniente seguir la siguiente tabla de velocidades en función del destino que vamos a dar a nuestro proyecto: Destino Velocidad: ftps Cine 24 ftps Televisión: sistemas PAL o SECAM 25 ftps Televisión: sistema NTSC 30 ftps Web Entre 12 y 15 ftps Guía de Aprendizaje Animación con Adobe Flash. Interpolaciones Llamamos interpolar al hecho de crear las imágenes intermedias entre dos fotogramas clave con un mismo contenido. Es importante fijarse en las tres últimas palabras de esta definición ya que los errores de interpolaciones suelen suceder por no respetar el mismo contenido en el fotograma de inicio y en el fotograma final. Unos parágrafos más adelante veremos un ejemplo habitual en la creación de una interpolación por este tipo de error. Flash dispone de tres tipos de interpolaciones: de forma, clásica y de movimiento. Aunque pueden conjugarse entre ellas no pueden aplicarse de forma directa a los mismos elementos de una escena. Guía de Aprendizaje Animación con Adobe Flash. Interpolaciones La interpolación de forma solamente puede aplicarse a vectores libres y no es compatible con grupos ni con instancias de símbolos de ningún tipo. Las interpolaciones clásicas y de movimiento solamente son aplicables a instancias de símbolos y en ningún caso deben aplicarse ni a grupos ni a formas vectoriales libres. Guía de Aprendizaje Animación con Adobe Flash. Interpolaciones de forma Una interpolación de forma permite el paso de una forma A a una forma B comportándose de manera similar a como lo haría un programa de morphing pero teniendo en referencia a éste una diferencia fundamental: Los softwares de morphing funcionan en base a mapas de bits mientras que las interpolaciones de forma de Flash únicamente funcionan en base a vectores libres tal como se ha dicho anteriormente. Las interpolaciones de forma quedan identificadas en la línea de tiempo de Flash mediante una zona que por defecto aparece de color verde. Para aplicarlas basta seleccionar el primer fotograma clave sobre el que se aplicará la interpolación y haciendo clic con el botón secundario del ratón escoger: Interpolación de forma. Guía de Aprendizaje Animación con Adobe Flash. Interpolaciones de forma Si pensamos en una transformación como la inferior, desde un polígono a una estrella, es fácil pensar que el contenido ha variado y que dicha interpolación no funcionará. Sin embargo no es cierto ya que si lo probamos veremos que funciona perfectamente. Ello es debido a que ha variado la forma en cuanto a representación gráfica se refiere pero en esencia el contenido es el mismo ya que se trata de vectores libres y no contiene ningún grupo ni ningún símbolo. Guía de Aprendizaje Animación con Adobe Flash. Interpolaciones de forma Pero, ¿qué sucedería si intentásemos realizar una interpolación entre las dos formas siguientes? Si probamos a hacerlo veremos rápidamente que aunque a simple vista se trate del mismo pentágono, el cual simplemente se ha cortado en dos partes iguales, ya no funciona como debería y se crean un conjunto de fotogramas intermedios con un contenido que, por decirlo de algún modo, es como mínimo extraño. La razón debemos buscarla en el hecho de que ahora sí que ha variado el contenido ya que ha pasado de ser, en el primer fotograma, una representación de dos formas vectoriales libres a una de una única forma vectorial en el último. Como norma siempre que realicemos una interpolación, ya sea esta de forma o de movimiento, debemos evitar que en una misma capa exista más de una forma a interpolar. Cuanto más simples sean las interpolaciones entre dos elementos mejor funcionarán. Guía de Aprendizaje Animación con Adobe Flash. Interpolaciones de forma Como ya hemos visto las interpolaciones de forma son muy útiles cuando queremos representar formas que varían a lo largo del tiempo: una luz de una vela o paraguas abriéndose pueden, por ejemplo, ser buenos candidatos a ser animados mediante interpolaciones de forma. Guía de Aprendizaje Animación con Adobe Flash. Interpolaciones de forma Además de esto, las interpolaciones de forma pueden ser muy útiles en animaciones basadas en la expresión ya que debido a su capacidad de transformación de trazos facilitan enormemente la confección de todo tipo de expresiones faciales. En el ejemplo siguiente puede verse como se ha variado la expresión de la cara del personaje mediante interpolaciones de forma. Es importante volver a observar que, al igual como sucede en los ejemplos precedentes, cada elemento al que se le va a aplicar una interpolación se ha dispuesto en una capa para evitar así resultados inadecuados. Guía de Aprendizaje Animación con Adobe Flash. Consejos de forma Algunas veces y dependiendo de la complejidad de la forma o de las modificaciones hechas entre el fotograma inicial y el fotograma final, aparecen efectos extraños en el desplazamiento que realizan los vértices de dicha forma al pasar de una representación a otra. En ese caso es muy útil usar los consejos de forma. Flash permite colocar hasta 28 consejos de forma los cuales identifica con una letra. Su manejo funciona del siguiente modo: 1. Seleccionar el fotograma en el que empieza la interpolación de forma. 2. Seleccionar el objeto interpolado 3. Acudir al menú Modificar | Forma | Añadir consejo de forma 4. Aparecerá un círculo rojo en la zona central de la pantalla 5. Desplazar el círculo sobre un lugar borde que quiera tomarse de referencia. Por ejemplo la esquina de un cuadrado o un vértice de una forma cualquiera. 6. Seleccionar el último fotograma de la interpolación. 7. Aparecerá en pantalla un círculo igual al del fotograma anterior. 8. Colocar el círculo en el punto del borde de la forma que debería corresponderse con el de la posición inicial. 9. Al soltar el círculo si ambos puntos están bien colocados en el borde de la forma cambiarán de color. Convirtiéndose el del primer fotograma en un círculo de color amarillo y el del último en uno de color verde. 10. Ahora cuando se efectúe la interpolación el vértice contenido en el punto amarillo se desplazará al punto donde se encuentra el vértice de color verde. 11. Si es necesario podemos repetir esta operación con otros puntos concretos de la forma que queremos interpolar hasta conseguir que se produzca de forma correcta. Guía de Aprendizaje Animación con Adobe Flash. Acelerar y desacelerar Una de las claves de una buena animación son los cambios de velocidad de los objetos. Un desplazamiento constante suele dar sensación de monotonía y de poca credibilidad. Flash incorpora la posibilidad de variar la velocidad de traspaso de una forma a otra. Se accede a esta posibilidad a través del panel de propiedades cuando está seleccionado el primer fotograma de la interpolación de forma. En dicho panel aparece un pequeño desplegable el cual permite indicar dicha velocidad La relación de velocidad a que hacen referencia las palabras Fuera y Dentro que aparecen al desplazar arriba y abajo el deslizador es directamente proporcional a la velocidad de transformación. Cuanto más rápido queramos que sea el arranque de esta desde lo que se muestra en el primer más Fuera deberá estar el deslizador. Cuando queramos que la transición se inicie suavemente deberemos indicar que queremos que esté Dentro. Guía de Aprendizaje Animación con Adobe Flash. Interpolaciones clásicas Al contrario que las interpolaciones de forma, estas interpolaciones no pueden aplicarse sobre vectores libres sino que solamente pueden aplicarse sobre instancias de símbolos. Las interpolaciones de estos dos tipos quedan identificadas en la línea de tiempo por una coloración azul de los fotogramas en los cuales se produce este tipo de interpolación. Existen algunas diferencias entre ambos tipos de interpolación. La más notable es el hecho de que las interpolaciones de movimiento no precisan de Keyframes finales sino que pueden realizarse de forma directa. Aunque algunos manuales mencionan la posibilidad de incorporar también interpolaciones de este tipo sobre grupos, bloques de texto y objetos de dibujo no es aconsejable su uso ya que en animaciones complejas que requieren de procesos de elaboración largos, trabajar de este modo puede dar resultados inesperados. La razón de ello debemos buscarla en la ventana de la Biblioteca del proyecto. Si probáis a crear un grupo y le aplicáis una interpolación clásica observaréis que Flash intentará subsanar vuestro error creando él mismo dos símbolos gráficos los cuales quedarán alojados en la Biblioteca del proyecto. Podréis encontrarlos identificados con los nombres Animar seguidos de un dígito identificativo. Guía de Aprendizaje Animación con Adobe Flash. Interpolaciones clásicas Esto aparentemente solucionará el problema y la interpolación probablemente funcionará de forma correcta. Hasta ahí nada que decir, todo funciona. Sin embargo probablemente esa interpolación no va a significar el punto y final del proyecto en el que estamos trabajando sino que vamos a seguir con él durante un tiempo hasta dejarlo terminado. Si es así ¿qué sucederá cuando, por la razón que sea, tengamos la necesidad de aplicar algún cambio al símbolo que contiene la interpolación?. Si prestamos atención a los dos símbolos de la Biblioteca podremos deducir rápidamente que no se trata de un único símbolo sino de dos símbolos que aunque gráficamente son iguales no por ello dejan de ser independientes uno del otro. Esto podemos verlo si entramos a editar uno. Recordemos que anteriormente ya habíamos dicho que cuando entramos a editar un símbolo todas sus instancias varían de forma inmediata. Si probáis a hacerlo veréis que cambiará solo una de las dos instancias que se encuentran en el escenario repartidas en los dos fotogramas de inicio y fin de la interpolación ya que la otra pertenece a otro símbolo distinto. Si seleccionamos además el primer símbolo de la interpolación y miramos su identificador en la ventana de Propiedades veremos que si lo comparamos con el nombre que aparece en esa misma ventana cuando seleccionamos el segundo ambos identificadores no coinciden. Guía de Aprendizaje Animación con Adobe Flash. Interpolaciones clásicas Visto esto podemos afirmar que lo que a partir de ese momento hagamos en el primer fotograma no afectará al fotograma final y que es muy probable que se produzcan diferentes problemas en el resultado en función de lo que modifiquemos de cada uno de los dos símbolos. Estos problemas pueden ir desde un salto visual, a un cambio de escala o a un giro inesperado y lo peor de todo no van a ser simplemente esos problemas sino que lo peor va a ser que si no nos damos cuenta de este fallo hasta el final puede ser muy complicado y difícil de arreglar ya que además Flash no mostrará ningún error en la simbología que las interpolaciones tienen en la línea de tiempo. Si Flash detecta un error en cualquier tipo de interpolación la flecha que aparece en la línea de tiempo entre los dos fotogramas interpolados se convierte en una línea discontinua. Algunos errores son insignificantes y no tienen efecto alguno sobre el resultado final pero otros pueden ser desastrosos. Conviene pues que siempre que veamos una línea discontinua entre dos fotogramas interpolados descubramos el por qué de esta señal de error i miremos si dicho error puede afectarnos en el resultado final. Guía de Aprendizaje Animación con Adobe Flash. Interpolaciones de movimiento Para crear una interpolación de movimiento debemos hacer clic derecho encima del fotograma clave e indicar en el menú contextual que queremos crear la interpolación de movimiento. Una de las grandes diferencias entre las interpolaciones clásicas y las de movimiento es que para crear una interpolación de este tipo basta con un único fotograma clave al principio. Cuando aplicamos una interpolación de este tipo sobre una instancia de símbolo en la línea de tiempo no se muestra la flecha típica de las interpolaciones clásicas sino que muestra un color azul claro sin ningún otro atributo. Guía de Aprendizaje Animación con Adobe Flash. Interpolaciones de movimiento Esto será así mientras sobre la instancia aún no hayamos aplicado ninguna transformación. En cuanto apliquemos una transformación, sea esta de posición de rotación o de escala, en la línea de tiempo aparecerá un punto parecido a un fotograma clave, se trata de un Rubbing Keyframe o lo que es lo mismo un fotograma clave que solamente afecta a algunas propiedades. Aunque a partir de ahora hablemos de estos fotogramas como fotogrames clave ya que así los trata Flash no debemos confundirlos con los fotogramas clave que hasta ahora hemos visto ya que cada uno de ellos puede afectar a propiedades concretas y no a todo el conjunto de la instancia que se encuentre en el escenario. Para diferenciarlos visualmente Flash identifica estos fotogramas mediante una pequeña forma romboidal. Guía de Aprendizaje Animación con Adobe Flash. Interpolaciones de movimiento Otra de las diferencias entre una interpolación clásica y una de movimiento es que la segunda muestra en el escenario el recorrido que hará el objeto al cual se ha aplicado. Este recorrido muestra una línea y un conjunto de puntos. Cada uno de estos puntos se corresponde con un fotograma de manera que si una animación dura cinco fotogramas tendrá tres puntos: el de inicio, el final y los tres fotogramas intermedios. Guía de Aprendizaje Animación con Adobe Flash. Interpolaciones de movimiento Si hacemos clic sobre la línea del recorrido variaremos dicho recorrido de forma constante pero si hacemos clic sobre un punto concreto variaremos la curva que describirá el objeto en dicho fotograma sin que por ello se muestre nada en la línea de tiempo. Guía de Aprendizaje Animación con Adobe Flash. Interpolaciones de movimiento Aunque son muchas las ventajas de este tipo de interpolaciones respecto a las interpolaciones clásicas es importante tener en cuenta que las interpolaciones de movimiento no permiten especificar el fotograma de inicio ni las veces que queremos que se reproduzca una determinada animación. Así pues si queremos determinar un inicio concreto de una reproducción deberemos usar siempre las interpolaciones clásicas. En las imágenes puede verse las diferencias que muestra el panel de propiedades entre estos dos tipos de interpolaciones según sean clásicas o de movimiento. Guía de Aprendizaje Animación con Adobe Flash. Interpolaciones de movimiento Aunque, como ya se ha dicho anteriormente no se trate de fotogramas clave es posible crear fotogramas de propiedades específicos en un lugar concreto de la interpolación. Para ello deberemos colocar el cursor en el fotograma escogido y haciendo clic con el botón secundario del ratón podremos escoger el fotograma de propiedades que queramos crear. Una vez creado aparecerá la indicación pertinente en la línea de tiempo la cual nos indicará la presencia de un fotograma de propiedades. Guía de Aprendizaje Animación con Adobe Flash. Interpolaciones de movimiento Si una vez creado este fotograma precisáramos borrar alguna o todas las propiedades de dicho fotograma deberemos hacer clic encima del mismo y del menú contextual del botón secundario del ratón escoger la propiedad o propiedades que deseamos eliminar. Guía de Aprendizaje Animación con Adobe Flash. El editor de movimiento Una de las ventajas que ofrece trabajar con interpolaciones de movimiento es la posibilidad de controlar dicho movimiento a través de la ventana del editor de movimiento. Esta ventana muestra como varían las propiedades del objeto animado a lo largo de los diferentes fotogramas que contiene la animación y solamente se encuentra activa cuando tenemos seleccionado en la línea de tiempo un elemento que contiene una interpolación de este tipo. Guía de Aprendizaje Animación con Adobe Flash. El editor de movimiento Desde el editor de movimiento podemos realizar diferentes operaciones y saber en todo momento dónde se encontrará el objeto que estamos animando. Así por ejemplo si pasamos el cursor por encima de la curva nos indicará la posición exacta que ocupa en cada frame. Guía de Aprendizaje Animación con Adobe Flash. El editor de movimiento Si hacemos un clic encima de una curva concreta con el botón secundario del ratón podremos añadir fotogramas de propiedades. Del mismo modo podremos eliminarlos o determinar el tipo de curva que queremos que tenga. Guía de Aprendizaje Animación con Adobe Flash. El editor de movimiento La propiedad Errante sirve para hacer que la velocidad de una animación sea constante mientras dura la interpolación. Si los fotogramas clave de propiedad se definen como errantes, Flash ajustará la posición de los fotogramas de toda la interpolación de modo que el objeto interpolado se mueva la misma distancia en todos los fotogramas. Posteriormente a la aplicación de esta propiedad es posible utilizar, desde este mismo editor, las aceleraciones para ajustar el movimiento de forma que la aceleración inicial y final de la interpolación tenga el aspecto que deseemos respetando así el principio de animación que hace referencia a las entradas y salidas lentas. Para entender el funcionamiento de las diferentes opciones que muestran los diferentes tipo de curva que pueden escogerse en este menú es importante que creéis una animación simple, un desplazamiento de un rectángulo sobre el escenario por ejemplo, que contenga un fotograma de propiedades intermedio y probéis como varia dicha animación en función del tipo de curva seleccionada. Podréis observar que en algunos casos se desacelerará o acelerará al llegar al fotograma intermedio mientras que en otros la velocidad permanecerá constante. Guía de Aprendizaje Animación con Adobe Flash. El editor de movimiento Además de la posibilidad de realizar modificaciones a las curvas intermedias también, desde el panel del editor de movimiento, cabe otra posibilidad: aplicar deformaciones de suavizado a un movimiento. Los suavizados son curvas de movimiento predefinidas las cuales pueden también modificarse a conveniencia. Para poder aplicar un suavizado a una interpolación es necesario previamente haberlo añadido a la cola de suavizados mediante su selección a través del botón con el signo + del apartado de suavizados. Guía de Aprendizaje Animación con Adobe Flash. El editor de movimiento Al realizar esta operación se abrirá un listado con los diferentes tipos de suavizado, de entre los que os aparecerán los más usados son: Simple: producen una curva de entrada y salidas lentas. Detener y reproducir: retienen la animación en la zona central de la misma. Rebote: reproduce la animación hacia delante y hacia atrás para volver al punto de inicio donde efectúa un efecto de rebote. Rebote en: es igual que el anterior pero efectúa el rebote en el punto final de la interpolación. Muelle: parecida a las anteriores pero termina en un punto cercano al centro de la interpolación. Diente de sierra: efectúa un movimiento de vaivén. Guía de Aprendizaje Animación con Adobe Flash. El editor de movimiento Los aspectos antes descritos de los diferentes tipos de suavizado así como el resto de ellos pueden editarse desde la zona inferior del editor de movimiento. Guía de Aprendizaje Animación con Adobe Flash. El editor de movimiento Es posible aplicar los suavizados de dos formas distintas: de forma que afecte a todo el movimiento o de forma que afecte solamente a una característica de este. Para aplicar un suavizado a todo el movimiento deberemos realizarlo la zona pertinente de los movimientos básicos o de las transformaciones. Al trabajar de esta manera todas las propiedades del apartado al que hemos aplicado el suavizado quedarán modificadas por dicho suavizado y así quedará también plasmado en cada propiedad mostrada en el editor de movimiento. Para aplicar un suavizado a una de las propiedades de movimiento o transformación deberemos aplicarlo a la propiedad en cuestión. Al trabajar de este modo es posible aplicar diferentes suavizados a cada propiedad multiplicando así de forma casi infinita las posibilidades de personalización y ajuste del movimiento del objeto. Guía de Aprendizaje Animación con Adobe Flash. El editor de movimiento Uno de los problemas que acostumbra a generarse cuando trabajamos con suavizados en animaciones complejas es que muchas veces un único movimiento acostumbra a requerir de diversos suavizados. Pongamos por ejemplo una situación que seguro que todos habéis vivido en la vida real. Vais en coche, estáis esperando que el semáforo se ponga verde. Al hacerlo iniciáis la marcha, aceleráis, alcanzáis una determinada velocidad y os mantenéis así durante un tiempo pero llegado un momento os encontráis con otro vehículo que circula más lento que vosotros. Esto os obliga a reducir la velocidad y a permanecer un tiempo a la velocidad marcada por el otro vehículo hasta que al llegar a un cruce éste se desvía. A partir de ese momento volvéis a la velocidad que teníais anteriormente. El ejemplo expuesto muestra tres grandes partes de una animación las cuales requieren de tres tratamientos distintos. La primera parte, hasta encontrar el otro vehículo, requerirá de un suavizado lento: iniciar la marcha lentamente, mantenerla en la zona central y volver a reducir lentamente has la velocidad del segundo vehículo. Traducido a valores numéricos podría ser perfectamente una curva suavizada lenta con un valor próximo al 50. La zona central de la animación, mientras vais detrás del segundo vehículo, no requerirá de ningún suavizado ya que vais a mantener siempre una velocidad constante. La última parte de la animación empezará un poco antes del giro del segundo vehículo y tendrá una curva suavizada lenta con una valor próximo al -100 para conseguir así un efecto de aceleración pero sin la desaceleración final de un típico suavizado lento. Guía de Aprendizaje Animación con Adobe Flash. El editor de movimiento Hasta aquí realizar la animación podría ser más o menos complejo pero existe además un problema y es que Flash no permite aplicar ni dos tipos de suavizados a una misma propiedad de la animación ni un mismo suavizado con dos características distintas. Para solucionar este problema es necesario recurrir a la opción de dividir el movimiento. Así pues en el caso del ejemplo realizaríamos una única interpolación desde que se inicia el movimiento al salir del semáforo hasta que ya ha desaparecido el segundo vehículo. Hecho esto nos situaríamos en el fotograma en el que el primer vehículo alcanza al segundo y manteniendo pulsada la tecla de Control (comando en Mac) haríamos clic con el botón secundario del ratón encima de dicho fotograma escogeríamos la opción Dividir movimiento. Esto nos generará dos animaciones independientes las cuales mantendrán los objetos en la posición que deseamos pero nos permitirán aplicar suavizados distintos para cada una de ellas. Esto nos generará dos animaciones independientes las cuales mantendrán los objetos en la posición que deseamos pero nos permitirán aplicar suavizados distintos para cada una de ellas. Guía de Aprendizaje Animación con Adobe Flash. El editor de movimiento Lo mismo haríamos para realizar la tercera parte del ejemplo. Situarnos unos fotogramas antes de que el segundo vehículo se desvíe y volver a dividir el movimiento. Si al realizar esta operación vemos que no se ajusta a lo que queríamos y precisamos dividirla unos fotogramas antes o después podemos volver a unir ambas interpolaciones. Para unir dos o más interpolaciones son necesarios dos aspectos. Por una parte que ambas interpolaciones sean correlativas en la línea de tiempo y por otra, deberemos seleccionar todas las interpolaciones que queramos unir manteniendo pulsada la tecla Shitf y haciendo clic en cada una de ellas. Una vez seleccionadas deberemos hacer clic con el botón secundario del ratón y escoger la opción Unir movimiento. Ello nos convertirá dos interpolaciones independientes en una única animación. Es importante observar que después de realizar esta operación los fotogramas clave han quedado incluidos en la interpolación lo cual, dependiendo de lo que queramos conseguir puede ocasionar algunos problemas. Guía de Aprendizaje Animación con Adobe Flash. El editor de movimiento Podremos eliminar dichos fotogramas desde el editor haciendo clic con el ratón sobre ellos para seleccionarlos. Una vez seleccionados al través del menú contextual que aparecerá haciendo clic encima de ellos con el botón secundario del ratón podremos escoger la opción Quitar fotograma clave. Guía de Aprendizaje Animación con Adobe Flash. Dibujo de personajes Existe una tendencia a pensar que para saber animar hace falta saber dibujar, eso si bien es cierto no es del todo imprescindible. Para hacer animación más que un buen dibujo lo que se necesita es adquirir dos cosas: concepto de tiempo y concepto de volumetría. La primera de ellas va implícita en la propia palabra “animación” ya que para que exista animación es necesario que exista un tiempo, el tiempo que dura dicha animación. Respecto a la segunda es la que nos permite entender cómo se articulan las formas que queremos representar, La volumetría es la que nos va a permitir crear animaciones interesantes que no solo sean representaciones de cuerpos planos moviéndose por la pantalla sino que sean objetos dotados de vida propia. La mejor forma de adquirir un buen concepto volumétrico de los objetos es tomar siempre referencias de formas geométricas simples. Si os paráis a pensar en vosotros mismos y en vuestras capacidades de representación de diferentes cuerpos a través del dibujo veréis que todos, absolutamente todos, sois capaces de dibujar un huevo de gallina, más aún si lo hacéis usando sistemas informáticos que tienen formas de óvalo ya predefinidas. Sin embargo muchos seréis los que pensaréis que trazar un torso humano es algo mucho más complicado y que no sois capaces de realizarlo, os equivocáis. Un torso humano, como cualquier torso de cualquier mamífero, está compuesto por dos formas ovales, muy parecidas a un huevo, que se articulan entre sí respecto a un eje vertical que es el que describe el movimiento. Guía de Aprendizaje Animación con Adobe Flash. Dibujo de personajes Veamos detenidamente el proceso que debería seguirse para la creación de un torso. Observad las figuras laterales, en la primera de ellas simplemente se han trazado unas formas ovales las cuales por su posición y forma pueden recordar un torso Fijaos sin embargo en que estas formas ovales no distarían mucho de la que podríamos trazar para hacer otras cosas completamente distintas como pueden ser por ejemplo un signo de exclamación o la zona de la cabeza y el hocico de un perro. Guía de Aprendizaje Animación con Adobe Flash. Dibujo de personajes Observad ahora lo que sucede si aplicamos un color degradado. Lo que diferenciará las formas que hemos dibujado de otras cosas que podrían ser será su concepto volumétrico. Será éste el que nos indique la orientación espacial que tendrán las manchas de color. Volviendo a la vista de color anterior y cambiando el degradado de relleno por los ejes verticales y horizontales de los diferentes volúmenes que perseguimos se hace aún más evidente la intención de crear un torso. Si además, unimos los extremos de los ejes verticales del óvalo superior con su correspondiente inferior veremos como empieza ya a aparecer el torso que estamos buscando. Guía de Aprendizaje Animación con Adobe Flash. Dibujo de personajes Llegados a este punto, completar el proceso de dibujo será solamente cuestión de un poco de práctica y de paciencia ya que la volumetría que debemos seguir nos servirá perfectamente como guía de trabajo. Y desde el dibujo al pintado será simplemente un paso más. Guía de Aprendizaje Animación con Adobe Flash. El torso del personaje Si bien hasta aquí es probable que hayáis visto que dibujar puede ser tan fácil como pararse a pensar como son en realidad las cosas que vemos, también es posible que os hayáis preguntado que relación guarda todo esto con Flash, pues bien, vamos a verlo. Si volvéis a mirar el primer dibujo del apartado anterior, el de los óvalos, veréis rápidamente que si esto lo estuvierais dibujando en Flash podríais aplicar una interpolación de forma entre los diferentes dibujos y conseguir así que el cuerpo gire. Abrid un archivo nuevo en Flash y dibujad, tomando como referencia el dibujo anterior, la zona del cuerpo que pertenece al tórax y la del abdomen en dos capas distintas. Dejad unos cuantos fotogramas estáticos entre cada uno de los fotogramas clave y aplicad una interpolación de forma entre los fotogramas clave. De ser necesario os podéis ayudar de los consejos de forma para que el cambio de forma se produzca de la manera que vosotros queréis. Para posicionar el cuerpo en el lugar adecuado en las distintas claves podéis usar también el papel cebolla. Guía de Aprendizaje Animación con Adobe Flash. El torso del personaje Cread ahora una nueva capa situada por debajo de estas dos. Trazad en ella una forma rectangular, situadla entre las dos formas ovales y activad el imán de la barra de herramientas principal para que os sea mucho más sencillo trabajar. Cread los fotogramas clave para este rectángulo haciéndolos coincidir con los fotogramas clave que habíais creado en las formas ovales. Aplicad las transformaciones necesarias en cada uno de estos fotogramas clave para que su forma se adapte a la del contorno del cuerpo. A continuación aplicad una interpolación de forma entre los diferentes rectángulos. Guía de Aprendizaje Animación con Adobe Flash. El torso del personaje Para la formación de la zona de los hombros podéis repetir este último proceso. Al final, en tan solo cuatro capas y usando unos pocos fotogramas clave habréis conseguido dar forma a la zona central del cuerpo. Aunque tanto brazos como piernas pueden trazarse del mismo modo dada su morfología mucho más cilíndrica resulta mucho más práctico trabajar en base a símbolos y completar el proceso de dibujado mediante fotogramas clave. Guía de Aprendizaje Animación con Adobe Flash. Brazos y piernas Cuando creamos los brazos o las piernas de cualquier personaje acostumbramos a darles, en mayor o menor grado, un aspecto o bien cilíndrico o bien de tronco de cono. Aunque podríamos seguir trabajando en base a interpolaciones de forma el hecho de tener esta forma desde cualquier perfil en que se miren ---excepto cuando se escoge un escorzo--- hace que sea mucho más fácil trabajar con símbolos los cuales, además, podremos reaprovechar y resituar en diversos lugares y/o personajes. Observad la figura lateral. Fijaos que las dos piernas están compuestas por los mismos elementos con la única diferencia de una pequeña variación de escala y sesgado. Guía de Aprendizaje Animación con Adobe Flash. Brazos y piernas Observad dónde se encuentran los puntos de rotación de los diferentes elementos. Podréis deducir fácilmente que cuando se hayan distribuido por capas cada una de las partes y se apliquen las interpolaciones clásicas o de movimiento el conjunto funcionará como una marioneta y que a cada parte podremos aplicarle escalados, rotados o sesgados de forma independiente a lo que apliquemos en otra parte. En la imagen superior pueden verse dos momentos distintos de una misma animación. Aunque en estas imágenes no se aprecia, este método tiene el inconveniente de crear unas zonas vacías similares a las que produce la marioneta cuando mueve sus partes. Dichas zonas deben ser rellenadas a mano en una capa distinta a la que contiene los símbolos. Observad en las imágenes inferiores la zona rellenada en una vista de línea y en la vista de relleno de color. Guía de Aprendizaje Animación con Adobe Flash. Anatomía de un personaje Un buen procedimiento para animar a todo un personaje es anidarlo dentro de un único símbolo, esto facilitará mucho las tareas de animación al tiempo que permitirá lo siguiente: 1. Escalar todo el personaje de una sola vez y por consiguiente no correr riesgos de que alguna parte se escale mal. 2. Poder aplicar interpolaciones de forma, clásicas o de movimiento a las partes que convenga de forma independiente a la posible interpolación de movimiento que tenga el símbolo principal. De esa forma es posible hacer que un elemento se desplace por la pantalla al tiempo que mueve el brazo hacia arriba. 3. Poder aplicar más de un efecto a aquello que nos interese. En la imagen lateral puede verse la estructura que tendrían las capas internas del símbolo que contiene al personaje. Obsérvese que las dos primeras capas contienen elementos vectoriales para facilitar así tanto interpolaciones de forma como animaciones fotograma a fotograma. Guía de Aprendizaje Animación con Adobe Flash. Anatomía de un personaje Tal como ya sucedía anteriormente es muy importante observar dónde se han situado los puntos de giro de cada uno de los diferentes símbolos ya que ello simplificará mucho el proceso de trabajo de la animación. En la imagen siguiente puede verse la evolución que seguiría este personaje durante un momento de la animación después de mover los diferentes elementos de su línea de tiempo. El hecho de no haber convertido el pelo, la cabeza y el cuerpo en símbolos ha facilitado enormemente su animación ya que es en esos lugares donde existe mayor variación de forma. Si hubieran sido símbolos su movilidad se hubiera complicado. Esto es especialmente visible en el caso del pelo. Guía de Aprendizaje Animación con Adobe Flash. Trabajar con esqueletos Aunque hasta ahora no se ha mencionado, desde hace ya unas versiones Flash incorporó la posibilidad de animar personajes mediante esqueletos. Aunque aparentemente esta es una buena opción es importante tener presente que no siempre es conveniente utilizarlos ya que su uso limita algunas posibilidades de deformación de los cuerpos debido a la dependencia que de los huesos tienen de los vértices que conforman el perfil del personaje. Es por ello que en muchas ocasiones la opción de usar esqueletos solamente se usa como parte del proceso de trabajo dejando los ajustes finales para un trabajo posterior en el que es posible modificar cada fotograma de la animación. Podemos encontrar la herramienta de creación de huesos en el panel de herramientas de Flash. Antes de empezar a usarla es necesario saber que dicha herramienta no puede aplicarse a objetos agrupados, únicamente es posible aplicarla a instancias de símbolos y a vectores libres. Aún así siempre es mejor aplicarla a instancias debido a que si se aplica a vectores libres identificará cada cambio de color como una parte independiente susceptible de poder incorporar un vínculo de hueso con los problemas que ello puede acarrear. Guía de Aprendizaje Animación con Adobe Flash. Trabajar con esqueletos Antes de empezar a trazar el esqueleto de nuestro personaje es importante tener presente en qué puntos vamos a colocar las articulaciones. Estos puntos van a parecerse mucho a los que situaríamos si moviéramos el personaje de la forma a cómo lo hacíamos en apartados anteriores. Debemos empezar a trazar el esqueleto siguiendo un orden jerárquico, no es posible empezar a trazarlo desde cualquier punto ya que de ello dependerá el buen funcionamiento del mismo. En todos los casos es necesario pensar dónde está el centro de masas del cuerpo que queremos animar ya que es desde él que deberemos empezar a crear el esqueleto. En el caso de un bípedo o de un cuadrúpedo el centro de masas siempre se encuentra situado en la zona baja del abdomen. Guía de Aprendizaje Animación con Adobe Flash. Trabajar con esqueletos En el caso de un cuerpo humano la estructura que deberá tener nuestro esqueleto será muy similar a la de un esqueleto real. Para trazarlo empezaremos haciendo clic sobre el punto de inicio y desplazaremos el ratón hasta el lugar en el cual queramos incluir un punto de rotación. En dicho lugar volveremos a hacer clic para finalizar la creación del hueso. Si a partir de dicha finalización queremos seguir creando otro hueso deberemos hacer clic en el punto donde hemos finalizado el anterior y volver a repetir el proceso hasta el nuevo punto de rotación. Para crear un nuevo hueso a partir de un punto anterior deberemos hacer un clic previo sobre el punto al que queremos vincular el nuevo hueso para así activarlo. A partir de dicha activación ya podremos crear el nuevo hueso a partir del punto seleccionado. Guía de Aprendizaje Animación con Adobe Flash. Trabajar con esqueletos Durante el proceso de creación es importante tener en cuenta que solamente pueden incluirse puntos de finalización de un hueso sobre zonas que contengan imagen. No podemos crear un hueso en un espacio no ocupado por el cuerpo que queremos animar. Cada una de las partes añadidas al esqueleto será extirpada de su capa y añadida a una capa llamada Esqueleto. Esto puede conllevar algunos problemas de orden visual de profundidad de tal forma que algunas partes que deberían situarse por detrás queden delante o viceversa. La organización de estos elementos puede realizarse a posteriori mediante las teclas de Control (Comando en Mac) y las teclas de las flechas de cursor arriba y cursor abajo. Con ello conseguiremos colocar cada elemento en la profundidad visual que nos interese. Guía de Aprendizaje Animación con Adobe Flash. Trabajar con esqueletos Al final del proceso de creación el centro de masas, lugar ocupado por el hueso padre, quedará resaltado. Este es el único punto desde el que podemos manipular todo el esqueleto sin variar su posición. Los esqueletos no admiten ninguna de las interpolaciones vistas hasta ahora, lo que si admiten son poses. El concepto de pose es un poco distinto del de interpolación. Una interpolación puede perfectamente ser un desplazamiento una pose no incorpora desplazamiento sino tan solo rotación. Si queremos crear una pose nueva debemos seleccionar el punto de la línea de tiempo del esqueleto donde la queramos crear y con el botón secundario del ratón escoger la opción Insertar pose. Guía de Aprendizaje Animación con Adobe Flash. Trabajar con esqueletos Al insertar una pose lo que haremos en realidad es incorporar un fotograma de propiedades y automáticamente se crearán los movimientos necesarios entre el anterior fotograma clave y este. Es importante recordar que un personaje movido por esqueleto no puede desplazarse directamente de un lugar a otro, para que ello sea posible dicho esqueleto debe estar incluido dentro de un símbolo al cual si podremos aplicar interpolaciones clásicas o de movimiento. Guía de Aprendizaje Animación con Adobe Flash. Trabajar con esqueletos Una vez creado el esqueleto es importante comprobar que los vértices asignados a cada hueso son los correctos sino queremos que suceda lo que puede observarse en la imagen. En este caso un vértice con una mala asignación respecto al hueso de pertenencia provoca esta deformación a la altura de las piernas. Para poder comprobar y si es necesario modificar esta asignación deberemos escoger la herramienta de Vinculación de huesos. Guía de Aprendizaje Animación con Adobe Flash. Trabajar con esqueletos Con esta herramienta seleccionada deberemos hacer clic sobre cada uno de los huesos para saber a qué vértices afectará. Los vértices afectados por el hueso seleccionado se mostrarán en amarillo mientras que los no afectados por el hueso permanecerán en azul. En la imagen puede verse el vértice que ocasiona la deformación producida en la imagen anterior. Obsérvese que dicho vértice aún estar en la pierna de la izquierda sigue dependiendo del hueso de la pierna de la derecha. Guía de Aprendizaje Animación con Adobe Flash. Trabajar con esqueletos Podremos añadir o quitar vértices a la zona de afectación de cada hueso haciendo clic sobre el vértice. Automática dicho vértice se mostrará de color rojo. Si mientras el vértice está en rojo movemos el ratón podremos observar que aparece una línea amarilla. Debemos llevar esta línea amarilla hasta el hueso del cual queremos que dependa. Guía de Aprendizaje Animación con Adobe Flash. Trabajar con esqueletos De forma automática Flash cambiará la dependencia de este vértice al nuevo hueso indicado o creará la dependencia pertinente en caso de vértices aislados que han quedado sin asignar a ningún hueso. Guía de Aprendizaje Animación con Adobe Flash. Trabajar con esqueletos Si durante la lectura de este apartado habéis ido probando el funcionamiento de los esqueletos habréis podido comprobar las limitaciones que estos ofrecen no solamente por el hecho de no poder aplicar desplazamientos de forma directa sino también por la imposibilidad de aplicar algunos principios de animación como puede ser el de estirar y encoger. Al inicio de este capítulo ya se mencionaban estas limitaciones y se advertía de que su uso queda generalmente asociado a etapas intermedias de trabajo dejando para el final los ajustes y retoques de la animación. Para poder aplicar estos ajustes y aplicar algunos principios como el mencionado es necesario convertir la animación de esqueleto a animación libre. Para ello debemos seleccionar su línea de tiempo y del menú contextual que aparece haciendo clic con el botón secundario, escoger Convertir en animación fotograma a fotograma. Con esta operación el esqueleto desaparecerá y toda la línea de tiempo quedará dividida en fotogramas clave los cuales podremos modificar libremente según nos convenga. Guía de Aprendizaje Animación con Adobe Flash. Creación de efectos Lluvia Trabajando en Flash una buena opción para representar una lluvia que acompañe a una escena es trazar líneas de diferentes grosores y convertirlas a gráficos de forma individualizada primero y creando un gráfico que las contenga a las tres después. Accediendo ahora al nivel interno del símbolo que engloba a los otros tres podremos aplicar una interpolación que simule el movimiento de las gotas de lluvia al caer. Guía de Aprendizaje Animación con Adobe Flash. Creación de efectos Si en el escenario principal duplicamos ahora el símbolo que contiene a los otros tres tendremos fácilmente un efecto de lluvia. Podemos mejorar este efecto si variamos las velocidades de las interpolaciones internas de los símbolos individuales. Si aceleramos la salida daremos más credibilidad al efecto. Guía de Aprendizaje Animación con Adobe Flash. Creación de efectos Nieve Aunque su proceso de construcción es muy parecido al de la lluvia deberemos tener presentes dos diferencias respecto a ésta: La forma de caer la podemos variar en las interpolaciones individuales. La lluvia cae linealmente mientras que la nieve describe una forma de espiral durante su caída. Podemos crear esta forma a través del uso de guías de capa que controlen las interpolaciones de cada uno de los símbolos internos. La velocidad es incremental igual que en el caso de la lluvia pero a diferencia de esta las interpolaciones deben ser más largas y las curvas de aceleración deben retener más tiempo los fotogramas de inicio de las interpolaciones. Guía de Aprendizaje Animación con Adobe Flash. Creación de efectos Agua Generalmente además estas interpolaciones se colocan anidadas dentro de un símbolo gráfico o clip de película el cual permite que puedan existir diferentes capas con interpolaciones distintas. Jugando además con un cambio de color se pueden conseguir efectos de profundidad al mismo tiempo que cada capa va realizando su propia interpolación. Otro tema distinto es cuando el agua o el líquido que queremos representar se encuentra metido dentro de un recipiente, un vaso por ejemplo. En esas ocasiones suelen usarse elementos gráficos que permitan bajar el alfa para así crear transparencias y poder además cambiar el color del líquido contenido fácilmente. Guía de Aprendizaje Animación con Adobe Flash. Creación de efectos Sombras Flash admite representaciones de sombras que provengan tanto de luces duras como de luces suaves. Una representación de sombras de una luz dura será aristada, marcará claramente la zona de sombra y de luz. Las luces suaves generarán sombras donde el traspaso de la zona de luz a la de sombra será suavizado. Para la representación de una luz dura será suficiente escoger un color sólido y adecuarlo a la situación bien sea escogiendo directamente el color de sombra y pintando en la misma capa que contiene la figura o bien colocando la sombra en una capa distinta a la de la figura y ajustándola de color a través de una transparencia alfa de dicho color. Guía de Aprendizaje Animación con Adobe Flash. Creación de efectos Para la representación de sombras suavizadas es posible usar los degradados de color haciendo que el degradado sea sobre el mismo color pero que uno de sus extremos tenga una transparencia alfa equivalente a cero. Esto hará que su extremo sea completamente transparente. En la imagen puede verse cómo la aplicación de uno u otro tipo de sombra sobre la misma figura sugiere iluminaciones distintas. Guía de Aprendizaje Animación con Adobe Flash. Créditos Coordinación: Antoni Marín Amatller Autoría: Llogari Casas Torres Fecha de publicación: 03.09,2012