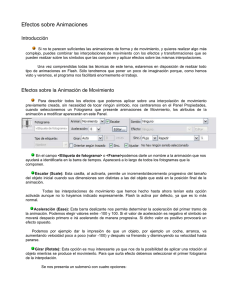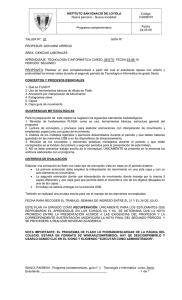GUIA 3
Anuncio

GUIA 3 Máscaras Tema: Símbolos e interpolación Objetivo General Lograr que los estudiantes desarrollen su conocimiento en Adobe Flash con el uso de símbolos y la animación nativa del programa: Interpolación clásica Objetivos Específicos - Que el estudiante sea capaz de entender y crear los tipos diferentes de símbolos en Flash - Que los alumnos conozcan las reglas para crear animación de interpolación y puedan aplicarla fácilmente. Las máscaras son una forma selectiva de esconder y mostrar contenido en una capa; en otras palabras, al usar máscaras podemos controlar el contenido que nuestra audiencia ve en una determinada capa. Por ejemplo, en el caso de la figura 2: tenemos la capa ‘Círculo’, cuyo fotograma muestra justamente esa figura geométrica, mientras que la capa ‘Niña’ muestra la imagen de un personaje con un fondo en degradado. Si convertimos la capa ‘Círculo’ en máscara, la capa ‘Niña’ automáticamente pasará a formar parte de la máscara (dado que está justo abajo de la capa ‘Círculo’), con lo que ahora, de ambas capas, solo veremos el contenido que se encuentre dentro de las dimensiones de la máscara. Es como si la figura de la capa máscara se convirtiera en una especie de ‘ventana’ que restringe nuestra visión de la capa, o capas, contenidas en ella. Contenidos Capas: máscaras Tipos de símbolos Animación por interpolación Clásica y de Movimiento Materiales y Equipo Guía 3, previamente leída. Anotaciones de clases anteriores. ........................................ ¿Qué es una capa? Las capas son como rollos o tiras de película apiladas unas encima de otras. Las tiras que quedan en la parte baja de la línea de tiempo son menos visibles que las tiras por encima de ellas. Las capas aparecen en la columna situada a la izquierda de la línea de tiempo, como se puede apreciar en figura 1, y permiten organizar los objetos en el escenario así como la animación a través de los fotogramas que contienen. Cada capa puede contener una o muchas imágenes diferentes para que aparezcan en el escenario, y es posible editar cada capa sin afectar a las otras. figura 1 figura 2 Para convertir una capa en máscara, basta darle click derecho y en el menú emergente, seleccionar “máscara”. Una vez hecho esto veremos que, en la línea de tiempo, el ícono de la capa cambia a un rectángulo con un punto negro al centro. La capa inmediatamente debajo de la máscara pasará a formar parte de ella, pero también podemos añadir otras capas moviéndolas hacia la parte baja de la máscara. Es importante tomar en cuenta que el efecto de ‘ventana’ que la máscara provee solo puede apreciarse cuando, tanto la máscara como sus capas contenidas, están bloqueadas en la línea de tiempo; es decir, está activo el ícono del candado para cada capa. Sin embargo, con las capas bloqueadas o no, el efecto siempre será visible al momento de probar la animación. La capa máscara debe mantenerse como tal durante toda la animación, así que no hace falta añadir más fotogramas a menos que se necesiten otras figuras para cambiar las dimensiones de la ‘ventana’ o para animar a la propia máscara. Símbolos En términos generales, los símbolos en Flash son gráficos que se utilizan con frecuencia para animación e interactividad, cada símbolo posee una línea de tiempo propia e interna y se almacenan en la biblioteca. Dado que los símbolos también son un tipo de contenedor de gráficos, podemos diferenciarlos de los grupos, por ejemplo, porque un símbolo seleccionado estará rodeado por un recuadro de color celeste oscuro, mientras que a un grupo seleccionado lo rodea un recuadro celeste claro, como se ve en la figura 3. figura 3 Existen tres tipos de símbolos: Clip de película, Botón y Gráfico. Cada tipo se utiliza para un propósito específico y podemos diferenciarlos por el ícono que representa a cada uno, y que podemos apreciar en la figura 4. figura 4 Clips de Película. Estos símbolos son los más flexibles y versátiles en Flash. Al crear una animación usaremos típicamente este tipo de símbolo ya que permite aplicar filtros, características especiales de color y el uso de modos de mezcla para realzar su apariencia. Además, la herramienta 3D solamente funciona con los Clips de Película Estos símbolos se pueden controlar a través de ActionScript para que respondan a acciones del usuario. La línea de tiempo interna de un símbolo puede contener otros símbolos con su propia línea de tiempo, esto permite realizar animaciones muy complejas que se conocen como “nesting” en inglés, o animación dentro de animación en español. Botones. Los símbolos de Botón se utilizan principalmente para interacción. También se les puede aplicar filtros y modos de mezcla, pero su línea de tiempo está limitada a tres estados posibles de Botón que describen cómo aparecen en pantalla cuando el cursor interactúa con ellos y un zona activa. Podemos ver una comparación de las líneas de tiempo de un Clip de Película y un Botón en la figura 5. Aunque podemos crear y ver los diferentes estados de un botón en un archivo SWF, la funcionalidad de la interacción necesita por fuerza programación ActionScript. Símbolos Gráficos. Este es el tipo más básico de símbolo en Flash. Los símbolos gráficos no se pueden manejar con ActionScript ni se les puede aplicar filtros. Sin embargo, todavía pueden ser útiles cuando se necesite sincronizar una animación interna con la línea de tiempo principal. La línea de tiempo de un símbolo gráfico funciona de la misma forma que un Clip de Película. Existen además un par de características comunes y especiales que hace muy importante el uso de símbolos en la creación de animaciones en Flash. Por ejemplo: figura 5 -Los símbolos reducen el tamaño y el tiempo de descarga de muchas animaciones debido a que pueden ser reusados constantemente sin que hay ningún impacto en el tamaño del archivo. Cada símbolo se almacena en el panel de Biblioteca y gracias a esto es fácil acceder a ellos, organizarlos o editarlos. -Dado que los símbolos son contenedores, es posible añadirles imágenes de casi cualquier tipo de formato, o gráficos creados en Ilustrador. Es posible, incluso, encapsular video en un símbolo. Para crear un símbolo a partir de un gráfico ya creado en Flash, basta seleccionar el gráfico completo y presionar F8, o ir al menú-->Modificar-->Convertir en símbolo y luego elegir el tipo de símbolo que necesitamos. Animación de Interpolación Flash puede trabajar con tres tipos de animación nativa: Interpolación de forma, Interpolación Clásica e Interpolación de Movimiento. Aunque la Interpolación de forma puede ser útil en ciertos casos, nos concentraremos en las últimas dos ya que son las que más posibilidades control creativo ofrecen. Cada Interpolación exije ciertas reglas que hay que cumplir para que funcione bien la animación. En el caso de la Interpolación clásica las reglas son las siguientes: 1-Solo se puede hacer Interpolación clásica con símbolos, aunque pueden ser de cualquier tipo. Si tratamos de crear una Interpolación clásica con una forma que no sea símbolo, Flash hará la conversión automáticamente y asignará un nombre genérico. 2-Es necesario que existan al menos dos fotogramas clave: el inicial y el final. En otras palabras, el estado con el que inicia el objeto y el estado al que queremos que llegue al terminar la animación. 3-No puede haber más objetos que el símbolo a animar en los fotogramas inicial y final. De haberlos, Flash los integrará todos en un solo símbolo y asignará un nombre genérico. Una vez creado el símbolo a animar en el fotograma incial, extendemos la línea de tiempo hasta el fotograma final y cambiamos algún aspecto del símbolo en este fotograma. Los símbolos solo nos permitirán cambios de tamaño (y ciertas deformaciones), posición, tinte, brillo y transparencia. Una vez hecho esto, podemos dar click derecho a cualquiera de los fotogramas de en medio y elegir ‘Crear interpolación clásica’. Si lo hicimos bien, veremos que los fotogramas cambian a un color morado y una flecha nos indica el inicio y final de la animación. Podemos ver ejemplos de este tipo de animación en la figura 6. En los siguientes ejemplos hemos activado el ‘papel cebolla’ para poder apreciar mejor la interpolación, pero esto no es siempre necesario. figura 6 Interpolación de Movimiento Las ventaja de este tipo de animación sobre la anterior es que optimiza el flujo de trabajo al permitir realizar cambios automáticos sin la necesidad de añadir fotogramas finales con anterioridad. Sin embargo, también es necesario seguir ciertas reglas: 1-De nuevo solo se puede hacer Interpolación con símbolos. Si tratamos de crear una Interpolación con una forma que no sea símbolo, Flash hará la conversión automáticamente y asignará un nombre genérico. 2-Los símbolos a animar deben estar separados en su propia capa, si existe algún otro elemento en la capa, Flash automáticamente trasladará el símbolo a animar a una capa nueva. Para poder realizar una Interpolación de movimiento bastará con un fotograma inicial y la extensión adecuada en la línea de tiempo. Una vez hecho esto podemos dar click derecho en cualquiera de los fotogramas añadidos y seleccionar “Crear Interpolación de Movimiento”, veremos que los fotogramas cambian a un color celeste. Para completar la interpolación podemos seleccionar cualquiera de los fotogramas de color celeste y realizar algún cambio al símbolo, esto creará automáticamente un nuevo fotograma; si luego queremos continuar animando, bastará con seleccionar otro fotograma celeste y aplicar otro cambio. Por ejemplo, en la figura 7, la interpolación se extiende hasta el fotograma 20, pero también hay cambios de posición en los fotogramas 6 y 11. Podemos incluso añadir más fotogramas y con eso extender la duración de la interpolación. Las Interpolaciones de movimiento, además, muestran gráficamente los cambios de posición de un objeto con una línea de trayectoria de color celeste y enlazada por puntos. figura 7 Esa trayectoria es editable: si con la herramienta de selección activada posicionamos nuestro cursor cerca de algún punto de la trayectoria, veremos que nos da las mismas posibilidades de deformación que una línea normal. Podemos arrastrar nuestro cursor para crear curvas o ángulos en la trayectoria (lo que alterará también a la animación) como se ve en la figura 8. Si seleccionamos la trayectoria directamente con la herramienta de transformación libre, también veremos que es posible aplicarle los mismos cambios que a un objeto normal, por lo que podremos aumentar o disminuír su tamaño, sesgarla o incluso cambiar totalmente la posición de la trayectoria dentro del escenario. Podemos ver un ejemplo de esto en la figura 9. Finalmente, también es posible modificar la trayectoria añadiéndole puntos de ancla. Los puntos normales de la trayenctoria se convierten a puntos de ancla con el uso de la “Herramienta ConvertirPunto de Ancla” que se encuentra oculta bajo la herramienta de “Pluma” en la barra de herramientas. Figura 10. figura 8 Sin embargo, no todos los puntos de la trayectoria pueden ser convertidos. Solo el punto de inicio y el del final pueden convertirse inmediatamente, otro puntos se pueden agregar creando ángulos con la herramienta de selección, como vimos en la figura 8. Una vez que tengamos los puntos de ancla, podremos ver las manijas de control (como se ven en la figura 11) y será posible utilizarlas para agrandar o estrechar curvas figura 9 con solo arrastrar el cursor. Esto se puede lograr tanto con la misma herramienta de Convertir punto de ancla, como con la Herramienta de Subselección. La diferencia está en que con la Herramienta de Convertir punto de Ancla moveremos las manijas de forma independiente, mientras que con la Herramienta de Subselección ambas se moverán simultaneamente una vez arrastremos el cursor con una de ellas seleccionada. figura 10 figura 11 Antes de hacer el parcial, practicaremos un poco la animación por interpolación. ((Sí, así es, tenemos parcial, no actúen todos sorprendidos)) Ejercicio 1: Interpolación clásica Procedimiento Leé bien todas las indicaciones antes de empezar 1. Abrí Flash y creá un nuevo documento. En el panel de propiedades dale click a las dimensiones que aparezcan en “tamaño” y cambialas a 720 x 480 px. Una vez hecho esto, da Ctrl+S (o menú-->archivo-->guardar) y ponele un nombre al archivo para guardarlo (de veras, no vaya a ser!). 2. Creá un gráfico similar a la de figura12, convertilo en símbolo Clip de película y ponele un nombre. Ahora extendé la línea de tiempo hasta el fotograma 25, dale click derecho o F5 para convertirlo en fotograma clave. figura 12 3- Mové y hacé más grande el símbolo del fotograma 25, de tal forma que haya una diferencia evidente entre esta imagen y la del fotograma 1. Ahora da click derecho a cualquier fotograma de en medio y creá una Interpolación clásica. Figura 13. Presioná Ctrl+Enter para probar la animación. 4- Ya tenemos una animación con principio y con final, pero podemos continuar expandiéndola con otros cambios. Creá un fotograma clave en el número 40, si probás la animación verás que se detiene por unos momentos, esto es porque hemos extendido la duración del fotograma final por unos cuantos cuadros más. Esta es una de las formas de Flash para manipular los tiempos de una animación. Ahora creá otro fotograma clave en el número 60 y mové el símbolo al centro. Con la herramienta de transformación libre, deformá el símbolo hasta aplastarlo por los lados, como en la figura 14. También creá una nueva interpolación clásica entre los fotogramas 41 y 60. Probá la animación. 5. Insertá otro fotograma clave en el número 80 y una vez más mové el símbolo a otra parte del escenario, tratá de devolverle su forma original (tamaño y proporciones) con la herramienta de transformación libre. Seleccioná un fotograma entre los fotogramas 61 y 80 y creá otra interpolación clásica. Figura 15. 6. Es posible, y se usa mucho, hacer combinaciones de animación tanto de tamaño y posición de un símbolo como de otras características especiales. Por ejemplo, seleccioná el símbolo siempre en el fotograma 80 y abrí el inspector de propiedades. Ahí, buscá la parte que dice “Efecto de color”--> “Estilo”. Debe decir “ninguno” Dale click a “ninguno” y seleccioná “Tinta”. Debería aparecer ahora un recuadro de color a la derecha de tinta y algunos controles más hacia abajo. Elegí el color rojo del recuadro y seleccioná el valor de 77% en tinta. Dejá rojo, verde y azul como están. Si lo has hecho bien, deberías tener una imagen parecida a la de la figura 16. Ahora extendé la animación con un fotograma clave en el número 105 y probá la animación. figura 13 figura 14 figura 15 7- Creá otro fotograma clave en el número 125 y mové el símbolo hacia la parte baja del escenario. Con el símbolo seleccionado, cambiá el estilo “tinta” a “ninguno”. Ahora creá otra interpolación clásica entre los fotogramas 106 y 125. Añadí un fotograma clave en el número 130 y deformá el símbolo como si estuviera aplastado, tal como se ve en la figura 17. Creá interpolación entre los fotogramas 126 y 130. 8- Creá otro fotograma clave en el número 135 y devolvele al símbolo su forma original ((lo más parecido que se pueda)), además, siempre en este mismo fotograma, subí un poco el símbolo, parecerá que está rebotando del suelo y recobrando sus proporciones normales. Figura 18. figura 16 9- Finalmente, creá un fotograma en el número 145 y mové el símbolo un poco más arriba. Una vez hecho esto, con el símbolo seleccionado, volvé al panel de propiedades y en estilo seleccioná “Alfa”, en el recuadro de valor poné 0% y creá la última interpolación clásica entre el fotograma 136 y el 145. Figura 19. Para que la animación esté completa, también podés crear un fotograma clave en blanco en el número 146 y otro en el 160. Probá la animación. Eso es todo por el momento. Si quedase tiempo antes del parcial, podés intentar replicar esta misma animación pero usando Interpolación de movimiento. Como siempre, cualquier duda, cuestionamiento o anexos, preguntá con confianza al instructor. Feliz parcial! figura 18 figura 17 figura 19