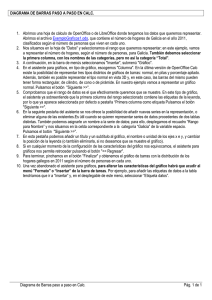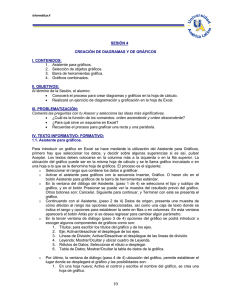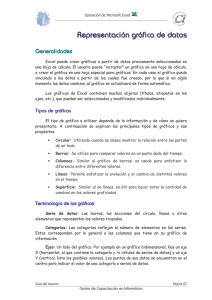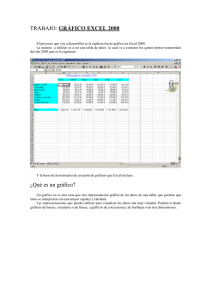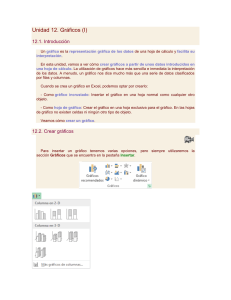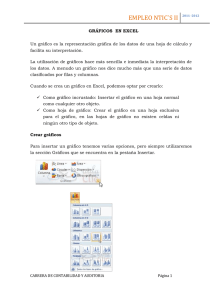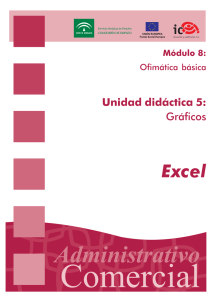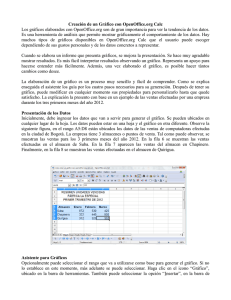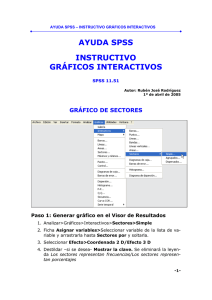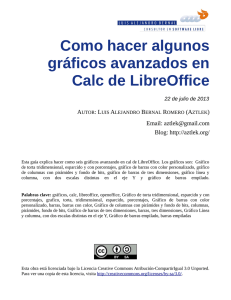Gráficos en Excel 97
Anuncio
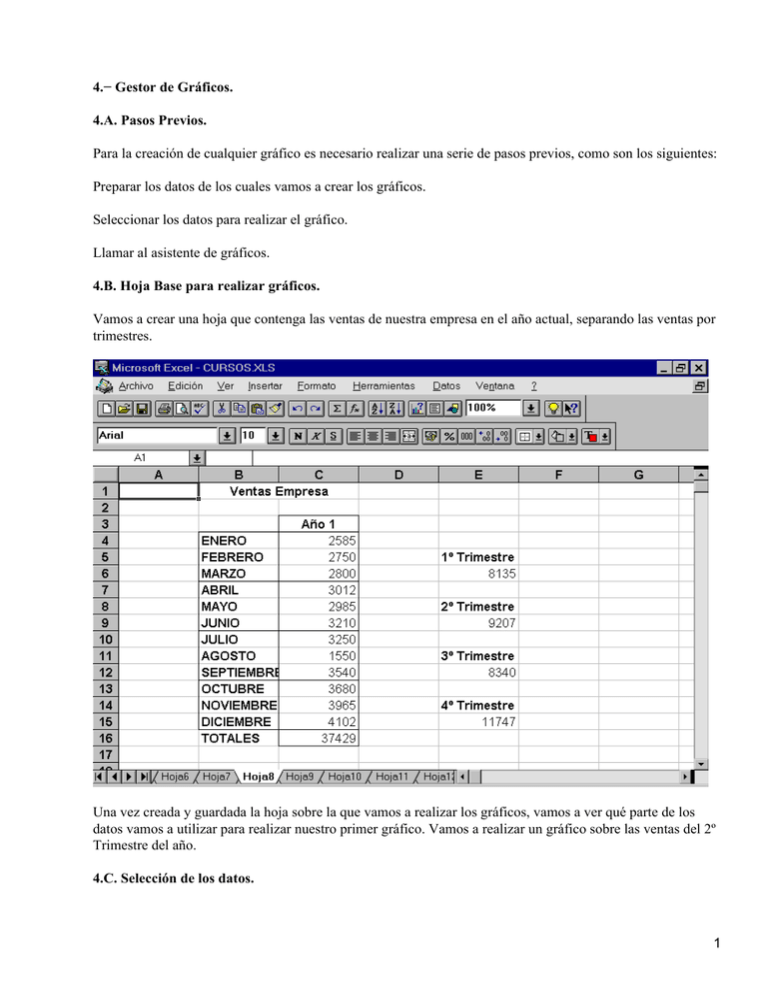
4.− Gestor de Gráficos. 4.A. Pasos Previos. Para la creación de cualquier gráfico es necesario realizar una serie de pasos previos, como son los siguientes: Preparar los datos de los cuales vamos a crear los gráficos. Seleccionar los datos para realizar el gráfico. Llamar al asistente de gráficos. 4.B. Hoja Base para realizar gráficos. Vamos a crear una hoja que contenga las ventas de nuestra empresa en el año actual, separando las ventas por trimestres. Una vez creada y guardada la hoja sobre la que vamos a realizar los gráficos, vamos a ver qué parte de los datos vamos a utilizar para realizar nuestro primer gráfico. Vamos a realizar un gráfico sobre las ventas del 2º Trimestre del año. 4.C. Selección de los datos. 1 En nuestro caso, las ventas del segundo trimestre se encuentran en el rango formado por C7:C9, pero como también queremos que acepte los nombres de los meses y el año (Año 1), seleccionaremos el rango B7:C9 y C3 (utilizando la tecla CTRL). Ahora sólo nos queda llamar al asistente de gráficos. 4.D. Asistente de Gráficos. El Icono de Asistente de Gráficos se encuentra el tercero hacia la izquierda desde la ventana de Zoom (representado por un gráfico de barras y un signo de interrogación). O bien, en el Menú Insertar/Gráfico. Manteniendo seleccionado el rango anteriormente indicado, pulsamos sobre el icono del asistente de gráficos (o bien en Insertar/Gráfico), y nos encontramos que: i) El puntero del ratón se transforma en una cruz, con un gráfico de barras. ii) En la Barra de Estado, en la parte inferior de la pantalla, se nos indica que: ARRASTRE EN EL DOCUMENTO PARA CREAR UN GRÁFICO. Por tanto, Excel está esperando que le indiquemos una zona, en la propia hoja de cálculo, donde situar el gráfico que vamos a crear. Hacemos, pues, lo que se nos indica y arrastramos desde G2:L17 y automáticamente nos aparecerá el Cuadro de Diálogo, del primer paso (de 5) para la creación del gráfico mediante el asistente de Excel. Este cuadro lo podemos desplazar a cualquier punto de la hoja de cálculo, donde no nos impida ver los datos. Hacemos clic en el botón siguiente del cuadro de diálogo y pasaremos al siguiente paso, que será elegir el tipo de gráfico que deseamos realizar, bien de Áreas, Barras, Columnas, etc. 2 Hacemos clic en el tipo de gráfico que deseemos. En nuestro caso, vamos a seleccionar el CIRCULAR−3D. Y hacemos clic en el botón siguiente. En el paso 3, es donde se elige el formato concreto, dentro del tipo de gráfico elegido, que le queremos dar. En nuestro ejemplo, elegimos el tipo 7 (que nos indicará los meses y el porcentaje de cada mes). Y pulsamos el botón siguiente. 3 En el gráfico del paso 4, es como nos va a quedar el gráfico, sino estuviera como habíamos planeado, podemos ir hacia atrás en los pasos que hemos seguido y modificar la decisión que habíamos tomado anteriormente. En este último paso, sólo nos queda indicarle si incluimos la leyenda y el título al gráfico. Le damos al botón Terminar. Y nos queda colocado el gráfico en la hoja de cálculo. 4 4.E. Personalizar y modificar un gráfico creado. Hacemos doble clic en el gráfico recién creado y pasaremos a llenar toda la pantalla con el gráfico. Estamos, pues, en modo edición gráfico. Si miramos los menús, veremos que han variado para adaptarse a este modo. Pulsando una vez sobre el elemento que queremos modificar, realizamos los cambios sobre los elementos de igual característica (rótulos, leyenda, partes del dibujo del gráfico, ...). Así, bien en los menús, bien con el botón derecho del ratón, o haciendo doble clic, podremos modificar los elementos que nos interesen. Y una vez hecho clic, volvemos a hacer clic, podremos modificar el elemento en concreto, y no como en el caso anterior, el conjunto de elemento. 5 4.F. Incluir Nuevas Series. Para ello, partimos de un gráfico basado en la hoja anterior, del siguiente tipo: 6 Hemos de añadir una serie en la hoja base, que se correspondería con los datos de un segundo año de ventas en la empresa. La serie a incluir sería la siguiente: 7 Los pasos a seguir, una vez introducida la nueva serie, serían los siguientes: Seleccionamos las segunda serie en la hoja base, el rango C3: C15. Edición Copiar. Hacemos clic, en la sección de gráfico (edición de gráfico) Menú Edición/Pegado Especial. 8 Manual de Excel 1 GRAFICOS 9