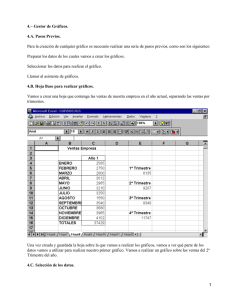gráficos en excel
Anuncio
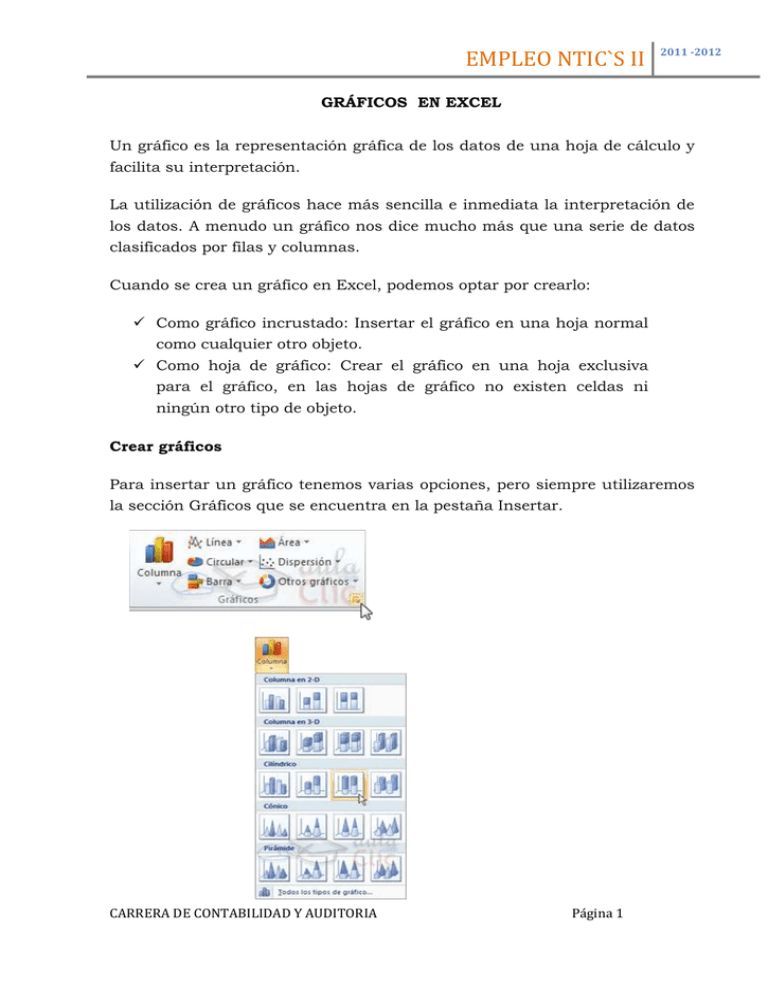
EMPLEO NTIC`S II 2011 -2012 GRÁFICOS EN EXCEL Un gráfico es la representación gráfica de los datos de una hoja de cálculo y facilita su interpretación. La utilización de gráficos hace más sencilla e inmediata la interpretación de los datos. A menudo un gráfico nos dice mucho más que una serie de datos clasificados por filas y columnas. Cuando se crea un gráfico en Excel, podemos optar por crearlo: Como gráfico incrustado: Insertar el gráfico en una hoja normal como cualquier otro objeto. Como hoja de gráfico: Crear el gráfico en una hoja exclusiva para el gráfico, en las hojas de gráfico no existen celdas ni ningún otro tipo de objeto. Crear gráficos Para insertar un gráfico tenemos varias opciones, pero siempre utilizaremos la sección Gráficos que se encuentra en la pestaña Insertar. CARRERA DE CONTABILIDAD Y AUDITORIA Página 1 EMPLEO NTIC`S II 2011 -2012 Es recomendable que se tenga seleccionado el rango de celdas que se quiere que participen en el gráfico, de esta forma, Excel podrá generarlo automáticamente. En caso contrario, el gráfico se mostrará en blanco o no se creará debido a un tipo de error en los datos que solicita. Como se puede observar existen diversos tipos de gráficos a nuestra disposición. Podemos seleccionar un gráfico a insertar haciendo clic en el tipo que nos interese para que se despliegue el listado de los que se encuentran disponibles. En cada uno de los tipos generales de gráficos se podrá encontrar un enlace en la parte inferior del listado que muestra todos los tipos de gráfico. Hacer clic en esa opción equivaldría a desplegar el cuadro de diálogo de Insertar gráfico que se muestra al hacer clic en la flecha de la parte inferior derecha de la sección Gráficos. Aquí se puede ver los listados de todos los gráficos disponibles, se debe seleccionar uno y pulsar Aceptar para empezar a crearlo. Aparecerá un cuadro que contendrá el gráfico ya creado (si se seleccionó los datos previamente) o un cuadro en blanco (si no se lo hizo). Además, se podrá observar que aparece en la barra de menús una sección nueva, Herramientas de gráficos, con tres pestañas: Diseño, Presentación y Formato. CARRERA DE CONTABILIDAD Y AUDITORIA Página 2 EMPLEO NTIC`S II 2011 -2012 Añadir una serie de datos Este paso es el más importante de todos ya que en él definiremos qué datos queremos que aparezcan en el gráfico. Si observamos la pestaña Diseño encontraremos dos opciones muy útiles relacionadas con los Datos: Primero nos fijaremos en el botón Seleccionar datos. Desde él se abre el siguiente cuadro de diálogo: En el campo Rango de datos del gráfico debemos indicar el rango de celdas que se tomarán en cuenta para crear el gráfico. En el caso de la imagen, se ha englobado de la celda C7 a la E8 (6 celdas). Para escoger los datos se puede escribir el rango o bien, pulsar el botón y seleccionar las celdas en la hoja. Una vez hayamos acotado los datos que utilizaremos, Excel asociará unos al eje horizontal (categorías) y otros al eje vertical (series). Se debe tener en cuenta que hay gráficos que necesitan más de dos series para poder crearse CARRERA DE CONTABILIDAD Y AUDITORIA Página 3 EMPLEO NTIC`S II 2011 -2012 (por ejemplo los gráficos de superficie), y otros en cambio, (como el que se ve en la imagen) se bastan con uno solo. Utiliza el botón Editar para modificar el literal que se mostrará en la leyenda de series del gráfico, o el rango de celdas de las series o categorías. En nuestro caso, por ejemplo, cambiaremos Series1 por Ventas. El botón Cambiar fila/columna permuta los datos de las series y las pasa a categorías y viceversa. Este botón actúa del mismo modo que el que podemos encontrar en la banda de opciones Cambiar entre filas y columnas que hemos visto antes en la pestaña Diseño. Si se hace clic en el botón Celdas ocultas y vacías se abrirá un pequeño cuadro de diálogo desde donde podrás elegir qué hacer con las celdas que no tengan datos o estén ocultas. Los cambios que se van realizando en la ventana se van viendo plasmados en un gráfico. Cuando se acabe de configurar el origen de datos, pulsa el botón Aceptar. Características y formato del gráfico En la pestaña Presentación se podrá encontrar todas las opciones relativas al aspecto del gráfico. Por ejemplo, en la sección Ejes se podrá decidir que ejes mostrar o si se quiere incluir Líneas de la cuadrícula para leer mejor los resultados: CARRERA DE CONTABILIDAD Y AUDITORIA Página 4 EMPLEO NTIC`S II 2011 -2012 En ambos casos se dispondrá de dos opciones: las líneas o ejes verticales y los horizontales. Y para cada uno de ellos se podrá escoger entre distintas opciones: cuántas líneas mostrar, si los ejes tendrán o no etiquetas descriptivas, o qué escala de valores manejarán, entre otras. Se recomienda que se explore estas opciones, inclusive la última opción "Más opciones de...". En la sección Etiquetas se podrá establecer qué literales de texto se mostrarán en el gráfico o configurar la Leyenda: Pulsando el botón Leyenda se puede elegir no mostrarla (Ninguno) o cualquiera de las opciones para posicionarla (a la derecha, en la parte superior, a la izquierda, etc.). También se puede elegir Más opciones de leyenda. De esta forma se abrirá una ventana que le permitirá configurar, además de la posición, el aspecto estético: relleno, color y estilo de borde, el sombreado y la iluminación. CARRERA DE CONTABILIDAD Y AUDITORIA Página 5 EMPLEO NTIC`S II 2011 -2012 Si lo que se desea es desplazarlos, sólo deberá seleccionarlos en el propio gráfico y colocarlos donde se desee. Finalmente destacaremos las opciones de la sección Fondo que te permitirán modificar el modo en el que se integrará el gráfico en el cuadro de cálculo. La primera opción Área de trazado, sólo estará disponible para los gráficos bidimensionales. Cuadro Gráfico, Plano interior del gráfico y Giro 3D modifican el aspecto de los gráficos tridimensionales disponibles: Excel 2007 ha sido diseñado para que todas sus opciones sean sencillas e intuitivas, así que después de un par de pruebas con cada una de estas opciones se podrá entender perfectamente sus comportamientos y resultados. Se puede dar un estilo rápidamente a su gráfico utilizando la pestaña Diseño. En función del tipo de gráfico que se haya insertado (líneas, barras, columnas, etc.) le propondrá unos u otros. Estos estilos rápidos incluyen aspectos como incluir un título al gráfico, situar la leyenda en uno u otro lado, incluir o no las etiquetas descriptivas en el propio gráfico, etc. Para terminar de configurar el gráfico se puede ir a la pestaña Formato, donde se encontrará la sección Estilos de forma (que utilizaremos también CARRERA DE CONTABILIDAD Y AUDITORIA Página 6 EMPLEO NTIC`S II 2011 -2012 más adelante para enriquecer la visualización de los objetos que insertemos), y los Estilos de WordArt. Estas opciones le permitirán aplicar diversos estilos sobre tus gráficos. Para ello, simplemente se debe seleccionar el área completa del gráfico o de uno de sus componentes (áreas, barras, leyenda...) y luego hacer clic en el estilo que más se ajuste a lo que se busca. Si no se quiere utilizar uno de los preestablecidos se puede utilizar las listas Relleno de forma/texto, Contorno de forma/texto y Efectos de forma/texto para personalizar aún más el estilo del gráfico. Al aplicar estilos, normalmente hablamos de un estilo genérico para todo el gráfico, pero también podemos personalizar cada uno de sus elementos: el área de trazado, la leyenda, las líneas de división principales, etc. Para hacerlo, lo más cómodo es seleccionar en el propio gráfico el elemento que se quiere modificar, o bien seleccionarlo en el desplegable de la ficha de Presentación o en la de Formato. En la imagen vemos que está seleccionada el área de trazado. A continuación, podemos pulsar el botón Aplicar formato a la selección, para iniciar la ventana que ya comentábamos al configurar la leyenda. Dependiendo del elemento seleccionado podremos modificar unos aspectos u otros. Por ejemplo, las líneas de división principales no tienen opción de modificar el relleno, porque obviamente no se puede rellenar una línea. En CARRERA DE CONTABILIDAD Y AUDITORIA Página 7 EMPLEO NTIC`S II 2011 -2012 cambio, la serie de datos sí que permite colorear el relleno, e incluso establecer el grado de transparencia. Si la modificación que hemos realizado no nos convence, siempre podemos pulsar el botón Restablecer para hacer coincidir el estilo. Así recuperará el aspecto del estilo predeterminado que le hubiésemos aplicado. Por último, no hemos de olvidar también que los elementos de texto que contenga el gráfico no dejan de ser eso, texto, con lo cual podremos utilizar las herramientas de la pestaña Inicio como son la negrita, la cursiva, el tipo de fuente o su tamaño, el relleno, etc. En ocasiones, estas herramientas se comportarán de forma "inteligente". Por ejemplo, si tratamos de cambiar el color de relleno de un elemento de la leyenda con la herramienta , lo que hará Excel será asignar el color indicado tanto al cuadro de muestra de color de la leyenda como a las barras, sectores o líneas, es decir, a la serie que identifique en el gráfico. Lo mismo ocurrirá a la inversa. Si se cambia con la herramienta de relleno el color de una serie, automáticamente se modificará el de la leyenda. Modificar el tamaño y distribución de un gráfico También se puede seleccionar un elemento del gráfico para modificarlo. Cuando se tiene un elemento seleccionado aparecen diferentes tipos de controles que explicaremos a continuación: Los controles cuadrados establecen el ancho y largo del objeto, se bebe hacer clic sobre ellos y arrástralos para modificar sus dimensiones. CARRERA DE CONTABILIDAD Y AUDITORIA Página 8 EMPLEO NTIC`S II 2011 -2012 Haciendo clic y arrastrando los controles circulares se podrá modificar su tamaño mantiendo el alto y ancho que se haya establecido, de esta forma se podrá escalar el objeto y hacerlo más grande o pequeño. También se puede mover los componentes del gráfico. Para ello, se deberá colocar el cursor sobre cualquier objeto seleccionado, y cuando tome esta forma podrás hacer clic y arrastrarlo a la posición deseada. CARRERA DE CONTABILIDAD Y AUDITORIA Página 9