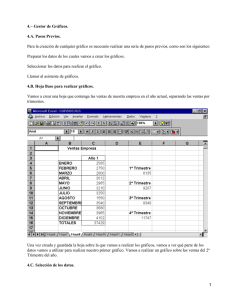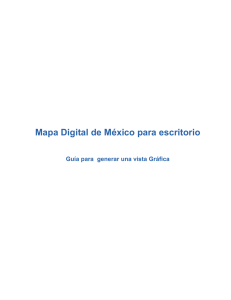Representación gráfica de datos
Anuncio

Operación de Microsoft Excel R e p r e s e n t a c i ó n g r á f i c a de d a t os Ge ne r a l i d a d e s Excel puede crear gráficos a partir de datos previamente seleccionados en una hoja de cálculo. El usuario puede “incrustar” un gráfico en una hoja de cálculo, o crear el gráfico en una hoja especial para gráficos. En cada caso el gráfico queda vinculado a los datos a partir de los cuales fue creado, por lo que si en algún momento los datos cambian, el gráfico se actualizará de forma automática. Los gráficos de Excel contienen muchos objetos (títulos, etiquetas en los ejes, etc.), que pueden ser seleccionados y modificados individualmente. Tipos de gráficos El tipo de gráfico a utilizar depende de la información y de cómo se quiera presentarla. A continuación se explican los principales tipos de gráficos y sus propósitos. • Circular: Utilizado cuando se desea mostrar la relación entre las partes de un todo. • Barras: Se utiliza para comparar valores en un punto dado del tiempo. • Columnas: Similar al gráfico de barras; es usado para enfatizar la diferencia entre diferentes valores. • Líneas: Permite enfatizar la evolución y el cambio de distintos valores en el tiempo. • Superficie: Similar al de líneas; es útil para hacer notar la cantidad de cambios en los valores graficados. Terminología de los gráficos Serie de datos: Las barras, las secciones del círculo, líneas u otros elementos que representan los valores trazados. Categorías: Las categorías reflejan el número de elementos en las series. Estas corresponden por lo general a las columnas que tiene en su gráfico de información. Ejes: Un lado del gráfico. Por ejemplo en un gráfico bidimensional, hay un eje X (horizontal, el que contiene la categoría y /o rótulos de series de datos) y un eje Y (vertical, lista los posibles valores). Los puntos de sus datos se encuentran en el centro para indicar el valor de una categoría o series de datos. Guía del Usuario Página 87 Centro de Capacitación en Informática Operación de Microsoft Excel Leyendas: Las leyendas definen elementos separados de un gráfico. Por ejemplo la leyenda para un gráfico circular mostrará lo que representa cada sección del círculo. Líneas de división: Estas nos serán útiles para enfatizar las escalas del eje Y o X de las series de datos. Por ejemplo, las líneas de división principales del eje Y pueden ayudarnos para seguir un punto desde el eje X o Y de forma de identificar el valor exacto del punto. A s i s t e nt e p a r a g r á f i c o s La manera más simple de introducir un gráfico en Excel es mediante la utilización del Asistente para Gráficos. Antes de acceder a dicho asistente, deben seleccionarse sobre la hoja de cálculo, los datos que se desean representar. Aunque este asistente permite también seleccionar mediante referencias los datos a representar gráficamente, el proceso resulta mucho más sencillo si dicha selección se realiza previa al llamado del mismo. Para crear un gráfico con el Asistente para Gráficos, deben seguirse los siguientes pasos: 1. Seleccionar los datos a representar. 2. Seleccionar la opción Gráfico del menú Insertar o hacer clic en el botón Asistente para Gráficos de la barra de herramientas Estándar. A continuación aparece el primero de una serie de cuadros de diálogo del Asistente para Gráficos, cuyas indicaciones deben seguirse para terminar de confeccionar el gráfico deseado. Este primer cuadro de diálogo mostrado por el Asistente permite elegir el tipo y subtipo de gráfico que se va a utilizar, entre dos listas que clasifican los gráficos en estándar y personalizados. Al seleccionar cada posibilidad, aparece una breve explicación de la información que cada gráfico proporciona. Además se podrá obtener una vista preliminar del gráfico elegido, seleccionando el botón Presionar para ver muestra. Página 88 Guía del Usuario Centro de Capacitación en Informática Operación de Microsoft Excel En la parte inferior de cada cuadro del asistente para Gráficos, se encuentran unos botones los que permiten: Siguiente, pasar al siguiente cuadro del asistente; Atrás, volver al cuadro anterior (activo a partir del segundo cuadro); Terminar, insertar el gráfico tal como aparece en la vista preliminar; y Cancelar, dejar sin efecto la creación del mismo. Además, desde cualquier cuadro se puede acceder directamente a la ayuda, seleccionado el botón que aparece en la parte inferior izquierda de los mismos. Una vez realizada la selección del tipo de gráfico a utilizar, seleccionar el botón Siguiente. El segundo cuadro de diálogo permite comprobar o corregir, mediante sus referencias, la selección de datos realizada. Ésta aparece representada del mismo modo que en la barra de fórmulas. Así, los rangos de datos no continuos están separados en el cuadro Rango de Datos: por un carácter punto y coma (;). Si se quiere modificar el rango, existen dos posibilidades: 1) cambiar las Especificar si las series están dispuestas en filas o columnas referencias de las celdas seleccionadas directamente sobre el cuadro; 2) o haciendo clic sobre el botón ocultar cuadro que aparece en la parte derecha de éste. Con esta última opción, se accede de nuevo a la hoja de trabajo en la que aparecen los datos seleccionados rodeados por un contorno circulante, además de una ventana que refleja las referencias de las celdas elegidas, cada vez que cambia la selección. Al hacer nuevamente clic sobre la parte derecha del cuadro, se vuelve a visualizar en su totalidad el cuadro de diálogo del Asistente. Desde este mismo cuadro se puede controlar si la selección se lee por filas o por columnas (sector Series en), así como las series que están consideradas para la representación gráfica y para los rótulos de los ejes. Éstas vienen dadas por sus referencias en cuadros semejantes al anterior, siendo análogo el proceso a seguir para modificar cualquiera de las series. Desde este cuadro de diálogo se puede dar por terminado el gráfico seleccionado el botón Terminar o pasar al siguiente cuadro de diálogo seleccionando el botón Siguiente. El tercer cuadro de diálogo permite configurar todos los aspectos que conciernen a la presentación del gráfico, aportando una vista preliminar del mismo. Así se determina el título, las inscripciones de los ejes, la apariencia de éstos, la leyenda, la aparición o no de tabla de datos y los rótulos. Las opciones de terminar, continuar o volver hacia atrás, son las mismas que en los cuadros anteriores. Guía del Usuario Página 89 Centro de Capacitación en Informática Operación de Microsoft Excel El cuarto y último cuadro de diálogo, se refiere a la ubicación del gráfico. Así se puede colocar como objeto en una hoja de cálculo o colocar en una nueva hoja. Para situar al gráfico en una hoja de gráfico nueva, donde el gráfico ocupará la totalidad la misma, seleccionar la opción En una hoja nueva y, a continuación, escribir un nombre para la misma. Para situar al gráfico como un objeto incrustado en una hoja de cálculo, donde el gráfico quedará flotando sobre la misma, seleccionar la opción Como objeto en y, a continuación, escoger de la lista la hoja deseada. Seleccionando el botón Terminar, el gráfico aparece ya en el lugar indicado. Si el gráfico es situado como un objeto, se podrá desplazar a algún otro lugar sobre la propia hoja en que se encuentra. Basta seleccionar todo el gráfico haciendo clic sobre él (los tiradores o cuadros de dimensión aparecen en los bordes del mismo) y arrastrarlo con el ratón (el puntero adoptará la forma de cruz al arrastrarlo) soltándolo en el lugar deseado. No es Página 90 Guía del Usuario Centro de Capacitación en Informática Operación de Microsoft Excel necesario que el gráfico esté alineado con el borde de las celdas pues no está contenido sino superpuesto sobre las mismas. ☞ Una vez creado el gráfico, ya es parte de la hoja de cálculo, el que se guarda y abre, con el libro de trabajo donde fue incrustado. Se l e c c i ó n y e d i c i ó n d e o b j e t o s g r á f i c o s Los gráficos de Excel están compuestos por objetos tales como marcadores, leyendas, títulos, ejes, texto y la propia área del gráfico. El usuario puede configurar los gráficos, puede añadir objetos, o bien dar formato a los ya existentes para modificar su apariencia. Antes de dar formato a un objeto gráfico, es necesario seleccionarlo. Cuando se selecciona un gráfico, Excel muestra las celdas que se tomaron para su confección (rótulos y series de datos) resaltadas y señaladas en la hoja de cálculo. Para seleccionar un elemento concreto del gráfico, hacer clic en el elemento del gráfico que se desee. Las series de datos, los rótulos de datos y la leyenda tienen elementos individuales que pueden seleccionarse, una vez seleccionado el grupo. Otros objetos como el título del gráfico y los títulos de los ejes, se seleccionan directamente haciendo clic sobre los mismos. Por ejemplo, para seleccionar un único marcador de datos en una serie de datos, hacer clic en las series de datos y, a continuación, hacer clic en el marcador de datos que se desee. Excel presentará el nombre de un elemento del gráfico en una sugerencia si se deja reposar el puntero del ratón sobre el elemento. Guía del Usuario Página 91 Centro de Capacitación en Informática Operación de Microsoft Excel Título del gráfico seleccionado Marcador de serie de datos seleccionado La acción de doble clic sobre cualquier objeto del gráfico, despliega un cuadro de diálogo con opciones para modificar el formato de dicho objeto. Si por ejemplo se hace doble clic sobre una de las series presentadas, aparece un cuadro de diálogo con opciones para modificar su formato, entre las que se destacan: opciones para cambiar las tramas (donde se puede modificar el estilo, color y grosor para los bordes; y el color así como los efectos de relleno para el área de la misma), opciones pa r a mostrar los rótulos o los valores, cambiar el orden de las series, etc. Otra forma de seleccionar un elemento del gráfico, es luego de seleccionado el gráfico, hacer clic en la flecha que aparece junto al cuadro Objetos del gráfico de la barra de herramientas Gráfico y, a continuación elegir el elemento que se desee de la lista que se despliega. Otra forma de seleccionar los elementos de un gráfico para su posterior modificación, es haciendo clic con el botón derecho del ratón sobre el objeto que interesa, en cada caso aparecerá un menú contextual que permite cambiar las características del mismo. Según el elemento del gráfico sobre el cual se realice esta acción, será el menú contextual que se despliegue: Página 92 Guía del Usuario Centro de Capacitación en Informática Operación de Microsoft Excel Acción sobre ejes del gráfico Acción sobre una de las series Acción sobre alguna parte del área Acción sobre las líneas de división Cuando un gráfico o alguno de sus elementos se encuentra seleccionado, las opciones de menú principal Insertar y Formato, muestran posibilidades específicas para dicho gráfico y para sus elementos. B a r r a d e he r r a m i e n t a s g r á f i c a Excel dispone de una barra de herramientas gráfica, denominada Gráfico, que puede visualizarse en la pantalla por medio del menú contextual. En esta barra se localiza el botón Tipo de Gráfico, que da paso al menú desplegable donde es posible elegir el tipo de gráfico deseado, en caso de querer cambiarlo. Además, Excel tiene una barra de herramientas de dibujo, denominada Dibujo. Utilizando los botones de esta barra de herramientas se pueden agregar distintos tipos de autoformas (conjunto de formas previamente diseñadas que incluye formas básicas como rectángulos y círculos, una amplia variedad de líneas y señaladores, flechas de bloque, símbolos de organigrama, cintas y estrellas, y llamadas), figuras geométricas (líneas, rectángulos, eclipses) cuadros de texto, objetos de WordArt, en la propia hoja de cálculo. También existen botones que permiten agregar color, cambiar los bordes, girar o agregar sombras o efectos 3D a una forma. Para esto, seleccionar la forma y, posteriormente utilizar dichas herramientas de la barra de herramientas Dibujo. Guía del Usuario Página 93 Centro de Capacitación en Informática Operación de Microsoft Excel Gr á f i c o s c o m b i na d o s Los gráficos combinados permiten representar dos o más series de datos con formatos diferentes sobre un mismo gráfico. Por ejemplo se puede dibujar sobre un mismo gráfico dos series usando columnas para representar una serie y líneas para la otra. De esta manera se facilita la comparación entre ellas y es posible investigar posibles interacciones entre los dos conjuntos de datos. Un gráfico combinado también puede utilizarse en el caso de necesitar dos ejes de abscisas diferentes, normalmente debido a rangos de escala muy diferentes. Para introducir un gráfico combinado, seguir el siguiente procedimiento: 1. Construir inicialmente un gráfico del mismo tipo para todas las series. 2. Tras colocarlo en la hoja, se selecciona la serie que se quiere representar con otro tipo de gráfico (haciendo clic sobre cualquier punto de ella) y posteriormente seleccionar la opción Tipo de Gráfico, del menú Gráfico, o el botón herramientas Gráfico. Tipo de Gráfico de la barra de 3. Se abre de nuevo la primera ventana del Asistente para Gráficos, donde se podrá escoger el tipo de gráfico que se va a aplicar a la serie seleccionada. 4. Finalizar haciendo clic en el botón Terminar. Página 94 Guía del Usuario Centro de Capacitación en Informática