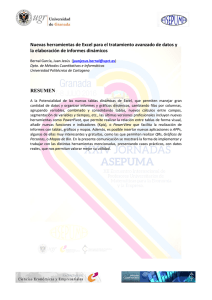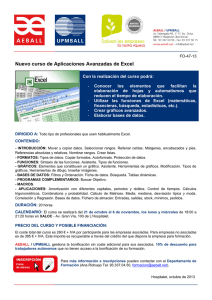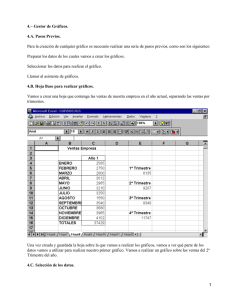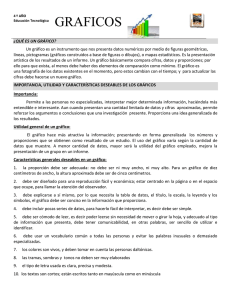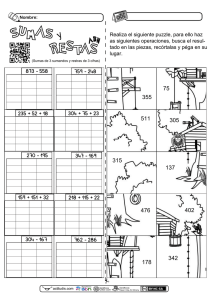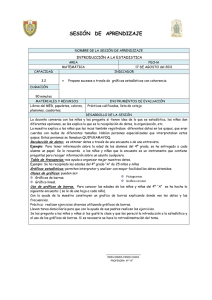Hoja de cálculo: Excel
Anuncio
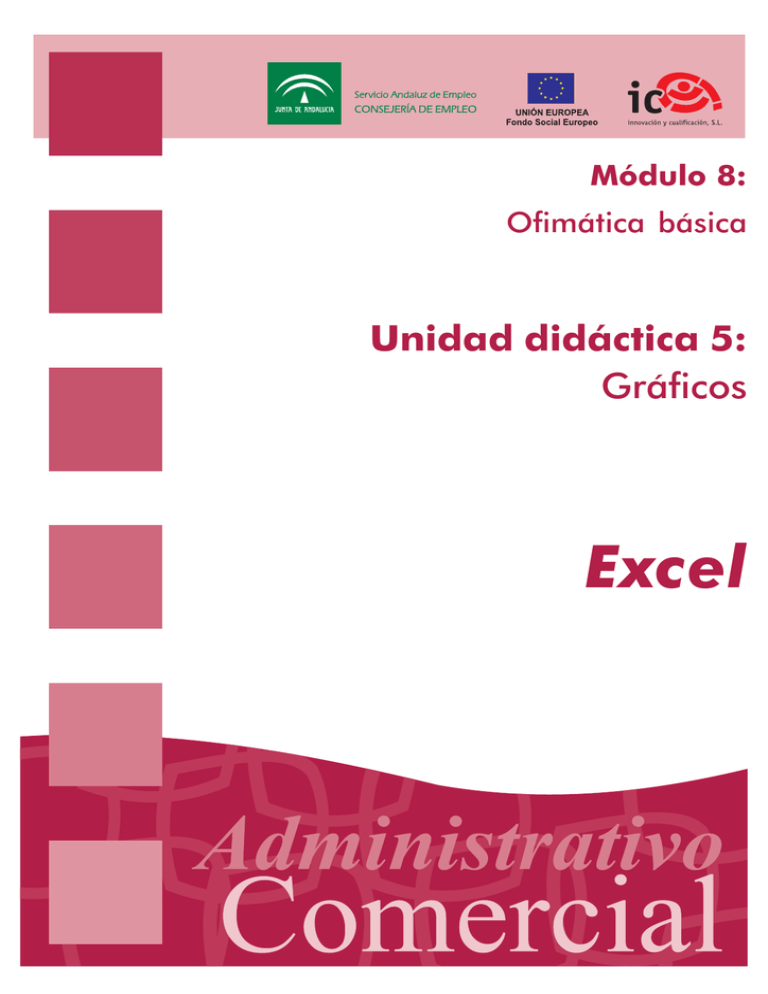
Módulo 8: Ofimática básica Unidad didáctica 5: Gráficos Excel UNIDAD DIDÁCTICA 5 Gráficos Créditos Autor/es: Fuentes Innovación y Cualificación Maquetación e Impresión en: Innovación y Cualificación, S.L. © 2003 Pol. Ind. Antequera, Avda. del Romeral, 2 - 29200 ANTEQUERA (Málaga) Tfno.: 952 70 60 04 Fax: 952 84 55 03 e-mail: [email protected] página web: www.antakira.com Gráficos Presentación Antes de crear un gráfico tendremos que seleccionar el bloque de datos que serán representados gráficamente incluyendo los rótulos (celdas de encabezamiento de fila o columna) de la primera fila o columna si los tiene. Para crear un gráfico utilizaremos el Asistente para gráficos. Una misma información puede estar representada de distintas formas. Por tanto, Excel nos ofrece varios tipos de gráficos, incluyendo gráficos tridimensionales. Además del asistente para gráficos, Excel nos ofrece la posibilidad de modificar un gráfico una vez creado mediante la barra de herramientas Gráfico. Para modificar los datos contenidos en una serie, debemos primero seleccionar el gráfico. Una vez seleccionado, haremos clic sobre uno de los rótulos de la serie que deseamos modificar, en este momento, los datos correspondientes a la serie aparecerán enmarcados con un borde azul. Temporalización 6 horas. 315 Unidad Didáctica 5 Objetivos de la Unidad Didáctica Crear gráficos en Microsoft Excel. Manejar el asistente para gráficos. Modificar un gráfico ya creado en Microsoft Excel. Modificar, añadir o eliminar una serie. Contenidos de la Unidad Didáctica 1. Edición de gráficos. 2. Asistente para gráficos. 3. Modificación de un gráfico. 4. Agregar y eliminar datos a un gráfico. Resumen. Vocabulario. Ejercicios de repaso y autoevaluación. Solucionario ejercicios de repaso y autoevaluación. 316 Gráficos 1 Edición de gráficos Lo primero que debemos hacer para crear un gráfico es seleccionar el bloque de datos que serán representados gráficamente, incluyendo los rótulos (celdas de encabezamiento de fila o columna) de la primera fila o columna si los tiene. Para crear un gráfico utilizaremos el Asistente para gráficos como veremos en el párrafo siguiente. El gráfico se creará en la misma hoja de cálculo denominándose Gráfico incrustado, o en una hoja independiente. En ambos casos, los datos estarán vinculados automáticamente a la hoja de cálculo, esto quiere decir que si modificamos algún dato original de la hoja, el gráfico se actualizará automáticamente. Primer paso del Asistente para gráficos: tipo de gráfico 317 Unidad Didáctica 5 1.1. Tipos de gráficos Una misma información puede estar representada de distintas formas. Por ello, Excel nos ofrece varios tipos de gráficos: LÍNEAS: en este gráfico se representa el cambio de los valores en un periodo determinado de tiempo y sus intervalos son constantes. Los valores son representados por una gráfica en forma de línea en la que se remarcan los puntos de los valores. ÁREAS: este gráfico es similar al gráfico de líneas, con la diferencia de que en éste se muestra la capacidad de los cambios de los valores en el tiempo transcurrido y visualiza la analogía de las partes con un todo. Los datos se representan coloreados en la zona del gráfico. BARRAS: es un gráfico en el que los valores individuales son presentados en intervalos; las abcisas se disponen de forma vertical y las ordenadas horizontalmente. Este gráfico también hace una equiparación entre los elementos y no pone en vigor el tiempo transcurrido. Pueden visualizarse los datos mediante barras. COLUMNAS: este tipo de gráfico permite visualizar los valores en un intervalo de tiempo en forma de columnas, muy parecido al de barras. Los valores de las abcisas se representan horizontalmente y los de las ordenadas verticalmente. La diferencia está en las columnas apiladas donde cada elemento muestra la relación con el todo. CIRCULAR: comúnmente se le conoce como «gráfico de tarta». En él los valores se muestran como proporciones de una tarta en tanto por ciento del total (%). En este gráfico sólo se pueden presentar una serie de datos, si seleccionamos más de una serie, sólo se representará una de ellas. ANILLOS: es muy parecido al gráfico circular donde los datos se representan en forma de anillos. Esto lo diferencia del gráfico circular donde sólo se 318 Gráficos puede representar una serie de datos mostrando la relación de las partes con un todo. RADIAL: en este gráfico se visualizan los cambios que se producen en las series de los datos respecto a un punto central. Cada abscisa tiene su eje de ordenadas del cual parte del punto central. Se usa mucho en comparaciones, ya que compara los valores añadidos de determinada cantidad de series de datos. XY (Dispersión): es un gráfico que muestra la concordancia entre valores de tipo numérico de las series de datos en intervalos regulares o conjunto de datos en las coordenadas X e Y. Se utiliza mucho en representaciones científicas y sus puntos de datos pueden unirse con líneas personalizadas. Es similar al gráfico de líneas, pero en éste sólo se muestran los puntos de la comparación. COTIZACIONES: en este gráfico se usan tres sucesiones de datos de acciones: máximo, mínimo y cierre. BURBUJAS: es una variedad del gráfico XY (Dispersión), en este gráfico el valor de una tercera variable depende del tamaño de los marcadores. El rango X son los valores de una columna o fila, y serán otros valores y otros tamaños de burbuja los que denominen un tercer rango de valores situados en las filas o columnas adyacentes. 1.2. Tipos tridimensionales Los tipos de gráficos tridimensionales que tiene disponible Excel dentro de los tipos estándar son los siguientes: ÁREAS 3D: es un gráfico de tipo Áreas visualizado en tres dimensiones mostrando con más claridad la diferencia entre las series de datos. 319 Unidad Didáctica 5 BARRAS 3D: muestra un gráfico de tipo Barras en tres dimensiones estableciendo una comparación entre los elementos de dicho gráfico. COLUMNAS 3D: es un gráfico de tipo Columnas en tres dimensiones donde se pueden comparar los datos dentro de una serie. Se puede utilizar con perspectiva eligiendo entre la variedad de formatos que existen. LÍNEAS 3D: similar al gráfico de Líneas pero en tres dimensiones. CIRCULAR 3D: muestra un gráfico de tipo Circular en tres dimensiones. En él se pueden visualizar mejor los valores de los datos en los sectores. Existe una variante con una tabla en la leyenda. SUPERFICIE 3D: nos muestra la relación entre un gran número de datos. Es cómo si visualizásemos un mapa topográfico en tres dimensiones. 1.3. Otros tipos tridimensionales CILINDRO: es parecido al gráfico de columnas y barras 3D sólo que éste perfecciona el aspecto de los datos. CÓNICO: similar al gráfico de columnas y barras 3D. PIRAMIDAL: estos gráficos son similares a los de columnas y barras 3D, la diferencia estriba en que éstos mejoran el aspecto de los datos. También existen otros tipos de gráficos denominados personalizados que se basan en los tipos estándar con diferentes fondos y tramas. 320 Gráficos 2 Asistente para gráficos La forma más simple para crear gráficos es utilizar el Asistente para gráficos y seguir los pasos que nos vaya indicando. En el caso de no haber seleccionado previamente los datos que formarán el gráfico, podemos hacerlo en uno de los pasos del asistente. Para activar el Asistente para gráficos bastará con seleccionar la opción Gráfico del menú Insertar, o hacer clic sobre el botón correspondiente de la barra de herramientas Estándar. Automáticamente se abrirá el cuadro de diálogo del asistente como se muestra en la siguiente figura. Pestaña Tipos estándar del primer paso del Asistente para gráficos 321 Unidad Didáctica 5 Esta ventana está formada por dos fichas: En la ficha Tipos estándar elegiremos el tipo de gráfico estándar que queramos. Es aquí donde puedes elegir unos de los tipos de gráficos vistos anteriormente que resultará de la combinación del elegido en la lista Tipo de gráfico y del grupo Subtipo de gráfico. Si deseamos previsualizar el gráfico con el tipo seleccionado, bastará con hacer clic sobre el botón Pulsar para ver muestra y mantenerlo pulsado. Dejaremos de pulsarlo para cerrar la muestra. En la ficha Tipos personalizados podemos crear gráficos a partir de un gráfico estándar. Una vez tenemos seleccionado el tipo de gráfico haremos clic en el botón Siguiente para continuar con la creación del gráfico, automáticamente nos aparecerá la siguiente ventana. 322 Gráficos Segundo paso del Asistente para gráficos: datos de origen En esta ventana podemos cambiar el rango de datos original, para ello debes hacer clic en el cuadro de texto Rango de datos y escribir el rango deseado pulsar el botón Contraer diálogo en la parte derecha de la ventana. De este modo se contraerá de forma temporal para seleccionar el rango deseado. Cuando hayamos finalizado volveremos a hacer clic sobre el botón Contraer diálogo para activar el cuadro de diálogo. Hay que tener en cuenta que podemos seleccionar rangos de la hoja activa de otra hoja, e incluso de otro libro que esté abierto. 323 Unidad Didáctica 5 El grupo de opciones Series en nos permitirá medir la orientación que tendrán los datos seleccionados es decir, si las series de datos están en filas o en columnas en la hoja de cálculo. La serie indica si la sucesión de puntos a representar vendrán dadas por filas o por columnas. Grupo de opciones Series en Una vez que nos aseguramos de que los datos para crear el gráfico son los correctos, habrá que hacer clic de nuevo sobre el botón Siguiente. A continuación se abrirá un nuevo cuadro de diálogo con varias fichas etiquetadas como: Títulos, Eje, Líneas de división, Leyenda, Rótulos de datos y Tablas de datos. En la ficha Títulos podemos elegir un título para identificar el gráfico. Para ello, simplemente habrá que hacer clic en el cuadro Título del gráfico e introducir el texto deseado. 324 Gráficos Tercer paso del Asistente para gráficos: opciones de gráfico También podemos añadir títulos a los ejes del gráfico escribiendo el texto en las cajas de texto destinadas a ello. Tras la ficha de Títulos se encuentra la ficha Eje. En esta otra ficha podemos mostrar u ocultar un eje, por defecto aparece siempre en modo Automático, aunque podemos modificar esta opción y hacer que aparezcan en el eje X los valores de las categorías o una escala de tiempo. 325 Unidad Didáctica 5 Pestaña Eje del tercer paso del Asistente para gráficos En esta ficha también se puede activar o no el eje Z si se trata de un gráfico tridimensional. En la ficha Líneas de división configuraremos si aparecen o no las líneas de división de un gráfico. Además podremos seleccionar cuales de estas líneas queremos mostrar. 326