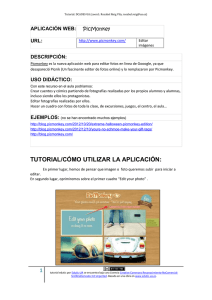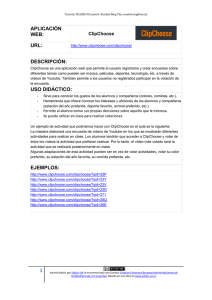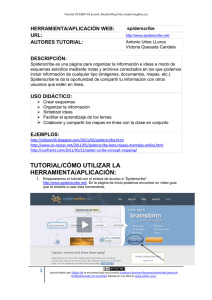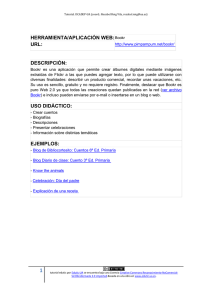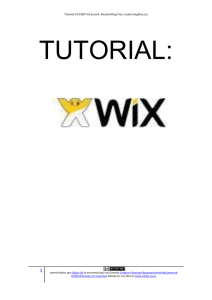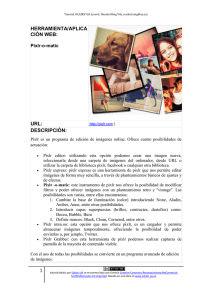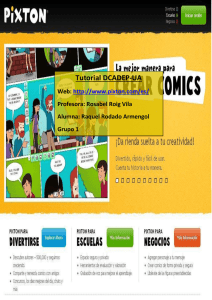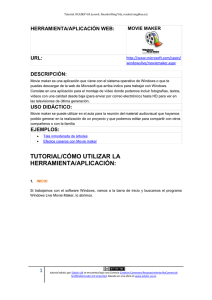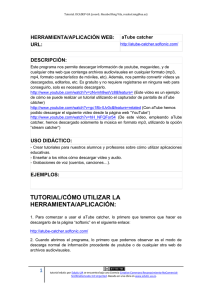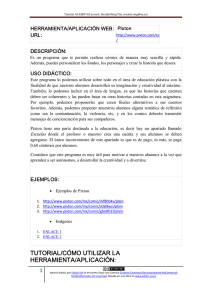TAGUL - Tutoriales edutic
Anuncio

Tutorial. DCADEI-UA (coord.: Rosabel Roig Vila, [email protected]) APLICACIÓN WEB: URL: http://tagul.com/ DESCRIPCIÓN: Es una aplicación de la web 2.0 que permite crear nubes de palabras interactivas, ya que te permite asignar un enlace a cada palabra. Esto hace que nuestro trabajo sea más dinámico y sirva para facilitar el acceso al contenido y trabajar de una manera amena y divertida. USO DIDÁCTICO: A nivel general, es una aplicación muy útil, ya que nos permite dinamizar el contenido que vayamos a dar y hacerlo interesante utilizando las TIC. En cuanto a los usos que se le pueden dar, encontramos algunos como los siguientes: - Podemos utilizar Tagul para cualquier materia, con la finalidad de desarrollar la competencia lingüística. Podemos crear las palabras clave que queramos resaltar sobre un tema y a partir de ahí explicarlo. Hacer nubes de palabras de decoración para la clase con motivo de alguna celebración o evento especial, como el cumpleaños de uno de los alumnos. Crear una nube de palabras como listado de recursos que complementan lo dado en clase, como los días de la semana, los meses del año, las estaciones, y así poder relacionar los conceptos que traten de la misma temática. - EJEMPLOS: Algunos de los ejemplos que podemos observar de nubes de palabras creadas con Tagul son las siguientes: http://www.cuadernointercultural.com/felices-fiestas-y-prospero-ano-2011/ http://www.sportaqus.com/inicio/profesores/tics/nubes_palabras/nubes_palabras.html http://deticsyotrasyerbas.blogspot.com.es/2011/07/get-adobe-flash-player.html http://sociales.bitacoras.com/archivos/2010/03/03/tagul-genera-nubes-de-tags-a-lo-wordlepero-interactivas2 1 tutorial edutic por Edutic-UA se encuentra bajo una Licencia Creative Commons Reconocimiento-NoComercialSinObraDerivada 3.0 Unported. Basada en una obra en www.edutic.ua.es. Tutorial. DCADEI-UA (coord.: Rosabel Roig Vila, [email protected]) TUTORIAL/CÓMO UTILIZAR LA APLICACIÓN: A continuación, se muestra un tutorial sobre cómo utilizar esta herramienta. El primer paso que debemos seguir para la utilización de Tagul, es la creación de una cuenta. Para ello, accedemos a la página web http://tagul.com/ y seleccionamos la opción “Sign Up”. Nos redireccionará a una nueva ventana, en la cual tendremos que rellenar los campos del formulario, que en este caso son el correo electrónico y el nombre de usuario. A continuación, hacemos click en “Sign Up”. También podremos registrarnos a través de nuestra cuenta en otras páginas, como por ejemplo: Facebook, Twitter, Flickr, Gmail, etc. Nos aparecerá una notificación para saber que nuestro registro ha sido completado satisfactoriamente, pero deberemos comprobar nuestro correo electrónico, ya que nos habrán enviado un e-mail con nuestro nombre de usuario y nuestra contraseña. 2 tutorial edutic por Edutic-UA se encuentra bajo una Licencia Creative Commons Reconocimiento-NoComercialSinObraDerivada 3.0 Unported. Basada en una obra en www.edutic.ua.es. Tutorial. DCADEI-UA (coord.: Rosabel Roig Vila, [email protected]) Si nos fijamos en la imagen anterior, la opción que utilizamos anteriormente “Sign Up” ha cambiado a “Sign In”. Para poder utilizar Tagul, tan sólo nos falta completar los campos que aparecen arriba de esta opción, que en este caso son: nuestro nombre de usuario (el cual hemos registrado en el paso anterior) y nuestra contraseña (la cual nos han enviado por correo electrónico al e-mail que utilizamos al registrarnos). A continuación, seleccionamos la opción “Sign In”. En el menú superior, hacemos click en “Home”, que es la página de Inicio de la aplicación. En ella podremos ver un ejemplo de una nube con forma de corazón (si hacemos click en “See more cloud examples in gallery” podremos ver otros ejemplos de nubes que se pueden realizar con esta aplicación incluídos en la pestaña del menú superior “Gallery”), y en la parte derecha, una serie de secciones o apartados, como: “Features” (donde se pueden observar algunas de las características de esta aplicación), “Latest News” (son las últimas noticias relacionadas con Tagul) o “Meta” (en la cual encontramos las opciones: “My clouds”, mis nubes, “Profile”, mi perfil y “Sign out”, salir). Justo arriba de “Features” podemos observar, las opciones “My clouds”, en la cual podremos ver las nubes que hemos creado y “Sign out”, para poder salir de la página. 3 tutorial edutic por Edutic-UA se encuentra bajo una Licencia Creative Commons Reconocimiento-NoComercialSinObraDerivada 3.0 Unported. Basada en una obra en www.edutic.ua.es. Tutorial. DCADEI-UA (coord.: Rosabel Roig Vila, [email protected]) Volviendo al menú superior, al lado de la galería de ejemplos, encontramos el blog, donde hay diversas entradas y noticias con información relevante que nos puede servir a la hora de utilizar Tagul. Todo lo que aparece en el blog, se encuentra en la sección destacada en la imagen anterior, llamada “Latest news”, últimas noticias. Si continuamos navegando por el menú superior, encontraremos la pestaña “FAQ” (Frequently Asked Questions) es decir, una serie de preguntas frecuentes que nos podemos plantear sobre esta aplicación, como por ejemplo: ¿A quién va destinado Tagul?, o ¿Cómo quitar las palabras comunes?, entre otras. 4 tutorial edutic por Edutic-UA se encuentra bajo una Licencia Creative Commons Reconocimiento-NoComercialSinObraDerivada 3.0 Unported. Basada en una obra en www.edutic.ua.es. Tutorial. DCADEI-UA (coord.: Rosabel Roig Vila, [email protected]) También disponemos de un foro de discusión, para compartir nuestras opiniones, ideas, sugerencias o problemas e inconvenientes sobre la aplicación, al igual que lo hacen el resto de usuarios. Aquí podemos ver un ejemplo: Si tenemos alguna duda, podemos buscar información en el foro por si ya ha sido resuelta. La siguiente pestaña del menú superior, llamada API, explica detalladamente esta versión de la aplicación, que consiste en integrar nubes Tagul de forma automatizada en un sitio web. Para finalizar con el menú superior, nos encontramos con la última opción, llamada “About”, acerca de, o sobre Tagul. Podemos encontrar una breve descripción de esta aplicación y si lo deseamos, podemos ponernos en contacto con la administración siguiendo los pasos que nos explican. 5 tutorial edutic por Edutic-UA se encuentra bajo una Licencia Creative Commons Reconocimiento-NoComercialSinObraDerivada 3.0 Unported. Basada en una obra en www.edutic.ua.es. Tutorial. DCADEI-UA (coord.: Rosabel Roig Vila, [email protected]) A continuación, se describen los pasos que se deben seguir para crear una nube de palabras interactiva con Tagul: Podremos empezar a crear una nube desde la opción “My clouds” que aparece al lado de la última pestaña del menú superior “About”. Una vez seleccionada la opción “My clouds”, hacemos click en “CREATE NEW CLOUD”. Nos aparecerá una página nueva, con los Términos del servicio, los cuales deberemos leer y aceptar, seleccionando la opción “I agree and ready to proceed”. 6 tutorial edutic por Edutic-UA se encuentra bajo una Licencia Creative Commons Reconocimiento-NoComercialSinObraDerivada 3.0 Unported. Basada en una obra en www.edutic.ua.es. Tutorial. DCADEI-UA (coord.: Rosabel Roig Vila, [email protected]) A continuación, nos aparecerá la siguiente pantalla: En primer lugar, pondremos un título a nuestra nube: Para crear nuestra nube podemos utilizar las herramientas que se nos proporcionan. En primer lugar, aparece seleccionada Tag Source, para escribir o seleccionar las palabras de la web. Debajo de ésta encontraremos otras herramientas, como: Filter Common Words: filtro de palabras. Appearance: apariencia y forma de la nube Fonts: tipografía de las letras Color and Animations: colores y animaciones de nuestra nube Grab and Share!: guardar y enviar 7 tutorial edutic por Edutic-UA se encuentra bajo una Licencia Creative Commons Reconocimiento-NoComercialSinObraDerivada 3.0 Unported. Basada en una obra en www.edutic.ua.es. Tutorial. DCADEI-UA (coord.: Rosabel Roig Vila, [email protected]) Para poder ir viendo cómo quedaría nuestra nube, hacemos click en “Visualize!” y una vez la tengamos acabada, seleccionamos la opción “Grab and share!”. Nos aparecerá la herramienta desplegada, tal que así: Y podremos guardarnos la nube como imagen con formato PNG, a través de la opción “Save graphic image (PNG), guardar la imagen con formato SVG, a través de la opción “Save scalable vector graphics (SVG), imprimir nuestra nube, haciendo click en “Print”, colocarla en un sitio web, mediante la opción “Place on a web page” (en la cual nos facilitarán el código html de la nube, que deberemos incrustar en nuestro sitio web para poder visualizarla) y por último, podemos enviar la nube creada a un amigo, a través de la última opción “Send link to a friend” (en la cual nos proporcionarán el enlace directo a esta nube). PARA SABER MÁS: A continuación aparecen algunos enlaces de sitios web relacionados con esta aplicación: 1. Youtube – Tutorial sobre Tagul http://www.youtube.com/watch?v=0Wnut_5u_cg&feature=share&list=PLM4aiCuTdNp_ mafbG0e2IWJ-nyGeJ8aut 2. Ticcuadernodeclase – Wordle Vs. Tagul https://cuadernodeclasetic.wikispaces.com/Nubes+de+Palabras.-+Wordle+Vs+Tagul 8 tutorial edutic por Edutic-UA se encuentra bajo una Licencia Creative Commons Reconocimiento-NoComercialSinObraDerivada 3.0 Unported. Basada en una obra en www.edutic.ua.es. Tutorial. DCADEI-UA (coord.: Rosabel Roig Vila, [email protected]) AUTOR/A DE ESTE TUTORIAL: Ramírez Gil, Matías 9 tutorial edutic por Edutic-UA se encuentra bajo una Licencia Creative Commons Reconocimiento-NoComercialSinObraDerivada 3.0 Unported. Basada en una obra en www.edutic.ua.es.