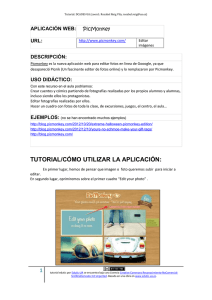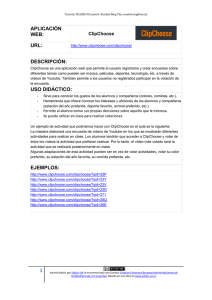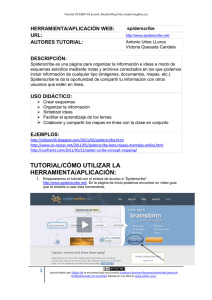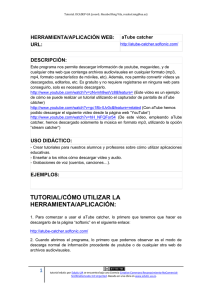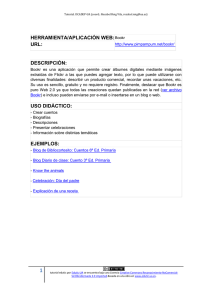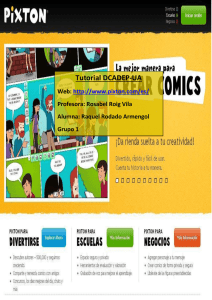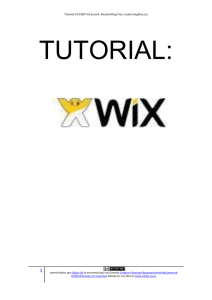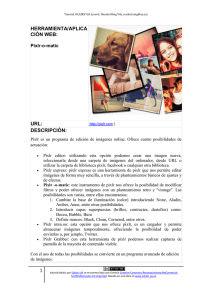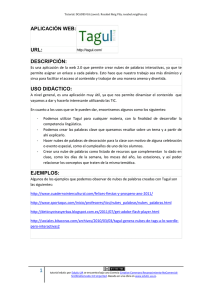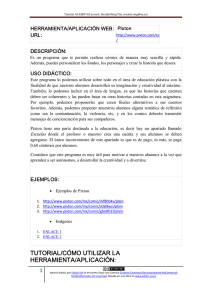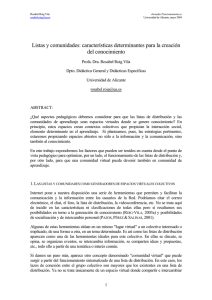Tutorial. DCADEP-UA (coord.: Rosabel Roig Vila
Anuncio

Tutorial. DCADEP-UA (coord.: Rosabel Roig Vila, [email protected]) HERRAMIENTA/APLICACIÓN WEB: URL: MOVIE MAKER http://www.microsoft.com/spain/ windowslive/moviemaker.aspx DESCRIPCIÓN: Movie maker es una aplicación que viene con el sistema operativo de Windows o que te puedes descargar de la web de Microsoft que arriba indico para trabajar con Windows. Consiste en una aplicación para el montaje de vídeo donde podemos incluir fotografías, textos, vídeos con una calidad desde baja (para enviar por correo electrónico) hasta HD para ver en las televisiones de última generación. USO DIDÁCTICO: Movie maker se puede utilizar en el aula para la reunión del material audiovisual que hayamos podido generar en la realización de un proyecto y que podemos editar para compartir con otros compañeros o con la familia EJEMPLOS: Tala inmoderada de árboles Efectos caseros con Movie maker TUTORIAL/CÓMO UTILIZAR LA HERRAMIENTA/APLICACIÓN: 1. INICIO Si trabajamos con el software Windows, vamos a la barra de inicio y buscamos el programa Windows Live Movie Maker, lo abrimos. 1 tutorial edutic por Edutic-UA se encuentra bajo una Licencia Creative Commons Reconocimiento-NoComercialSinObraDerivada 3.0 Unported. Basada en una obra en www.edutic.ua.es. Tutorial. DCADEP-UA (coord.: Rosabel Roig Vila, [email protected]) Solamente es soportado por los siguientes sistemas operativos: Versiones de 32 o 64 bits de Windows 7 o Windows Vista con Service Pack 2 y la actualización de plataforma de Windows Vista o Windows Server 2008 R2, o Windows Server 2008 con Service Pack 2 y la actualización de plataforma de Windows Server 2008. 2. ¿QUÉ OPCIONES TENEMOS? Barra superior Principal Agregar fotos y vídeo Agregar música Grabar desde la web cam Agregar créditos de la obra (editables con distintos efectos) Publicar en redes sociales Guardar el archivo Animaciones Efectos de transición entre fragmentos Desplazamientos de las imágenes y vídeos por la pantalla Efectos visuales Distintos efectos de solarizaciones para aplicar a fotos y vídeos Posibilidad da dar más brillo a las imágenes Proyecto Seleccionar el tipo de pantalla donde vamos a visionar el vídeo (panorámico o 4:3) Control de volumen de la música y ajustarla al vídeo Tamaño de las miniaturas de los fotogramas Ver a vista completa el trabajo que llevamos realizado Ver Editar 2 Volumen del vídeo grabado tutorial edutic por Edutic-UA se encuentra bajo una Licencia Creative Commons Reconocimiento-NoComercialSinObraDerivada 3.0 Unported. Basada en una obra en www.edutic.ua.es. Tutorial. DCADEP-UA (coord.: Rosabel Roig Vila, [email protected]) Fundido de entrada del audio de los vídeos montados Fundido de salida del audio de los vídeos montados Color del fondo de los textos Dividir (vídeos) Recorte (Seleccionamos una sección de un vídeo) Velocidad (podemos ralentizar o darle velocidad al vídeo) Formato Damos formato a los créditos 3. EMPIEZO UN PROYECTO NUEVO Abro un archivo nuevo Añado los vídeos, fotos y música que quiero que componga la producción (pulsando en el cuadro de la derecha) Comienzo a ordenar las partes. Importamos las fotos y vídeos 4. ¿CÓMO LO HAGO? Una vez tengo las imágenes y vídeos en la ventana de la derecha procedo a ordenar los fragmentos e imágenes. Siempre puedo cambiar el orden de los fragmentos, para ello, corto la foto/vídeo que quiero modificar de lugar y selecciono otra foto o vídeo detrás de la que quiero que aparezca, a continuación, pego. Puedo moverla también seleccionándola con el cursor y desplazándola al lugar elegido. 3 tutorial edutic por Edutic-UA se encuentra bajo una Licencia Creative Commons Reconocimiento-NoComercialSinObraDerivada 3.0 Unported. Basada en una obra en www.edutic.ua.es. Tutorial. DCADEP-UA (coord.: Rosabel Roig Vila, [email protected]) Permite girar las fotografías por pasos de 90º Ordeno los fragmentos cortándolos del sitio donde están y pegándolos en el lugar que elijamos Proyección a pantalla completa Ahora procedemos a poner la banda sonora 1º pulso agregar música La música queda Incrustada en nuestro proyecto 5. INSERTO ANIMACIONES (efectos de transición con fundido) Puedo añadir efectos de transición a los distintos fragmentos, estas transiciones las podemos elegir una a una o pulsar el botón de aleatorio y que el programa nos seleccione las transiciones. 4 tutorial edutic por Edutic-UA se encuentra bajo una Licencia Creative Commons Reconocimiento-NoComercialSinObraDerivada 3.0 Unported. Basada en una obra en www.edutic.ua.es. Tutorial. DCADEP-UA (coord.: Rosabel Roig Vila, [email protected]) Botón para ver Más opciones de transición Efectos a elegir Crea efectos de Entrada y de movimiento de las imágenes El efecto seleccionado lo aplica a todas las imágenes Ver el tamaño De los fotogramas a mayor o menor tamaño Botones para previsualizar Cuando selecciono el efecto que quiero, además puedo elegir el tiempo que durará el fundido, desde 0.25 seg. Hasta 2 seg. 6. EDITAMOS LA PELÍCULA Esta es la herramienta más potente e interesante de Movie maker, con ella podemos: o Cortar escenas de película que no nos sirven. o Dividir tomas en varias partes para poder colocar en medio otras partes o imágenes fijas que nos interese incluir. o Añadir fundidos de sonido con una velocidad de: ninguno, lenta, media y rápida. o Nivel de sonido del vídeo, podemos desde silenciarlo, para que solo se escuche la banda sonora o matizarlo. Elegimos dividir un vídeo, debemos pre-visualizar el trozo que queremos dividir y en el momento que queremos cortar pulsamos dividir. Lo que cortamos no desaparece podemos ajustarlo con la “herramienta de recorte” que nos permitirá añadir o quitar más tiempo con una barra de tiempo que veremos a continuación. 5 tutorial edutic por Edutic-UA se encuentra bajo una Licencia Creative Commons Reconocimiento-NoComercialSinObraDerivada 3.0 Unported. Basada en una obra en www.edutic.ua.es. Tutorial. DCADEP-UA (coord.: Rosabel Roig Vila, [email protected]) Cortar, eliminar las partes anteriores y posteriores de una toma que no nos interesa Nivel de sonido del vídeo Fundidos de sonido que permiten suavizar las transiciones de sonido de los vídeos Dividir, nos permite cortar un vídeo en dos partes por el lugar elegido Fundido, la esquina transparente indica que a esta toma se le ha aplicado un fundido Elegimos herramienta de recorte, nos sale el fragmento que hemos elegido, mediante la barra que aparece, podemos desplazarla hasta tener la sección de este vídeo que nos interesa conservar. Lo que no vemos no se elimina, con el beneficio de poder volver a editar la toma en el caso de que queramos recuperar algún segundo. o Deberemos guardar el recorte para que los cambios en esta toma se apliquen. o Si no estamos convencidos y queremos volver a la pantalla principal, pulsamos cancelar. Cancela la edición del recorte y vuelve a la pantalla principal Guardar el recorte que hemos realizado 6 Cursores móviles para definir una sección que nos interesa dentro de Una toma. tutorial edutic por Edutic-UA se encuentra bajo una Licencia Creative Commons Reconocimiento-NoComercialSinObraDerivada 3.0 Unported. Basada en una obra en www.edutic.ua.es. Tutorial. DCADEP-UA (coord.: Rosabel Roig Vila, [email protected]) Editamos la banda sonora, pulsamos la etiqueta opciones, nos aparece una pantalla parecida a la editar los vídeos e imágenes pero para editar música. Aquí podemos subir o bajar el volumen de la banda sonora. Hacerle un fundido de entrada y de salida. Dividir la banda sonora para cortarla en un punto concreto y comenzar con otro tipo de música distinta. Fundido de entrada y salida para la banda sonora Dividir la banda sonora. Nivel de volumen de la banda sonora. Añadimos una cabecera, tenemos la opción de añadir una cabecera a la que podremos aplicar unos efectos de entrada variados. o o Podemos elegir el tipo, tamaño y justificación de fuente. Elegimos momento en el que va a entrar y la duración del texto en pantalla Botón para añadir los créditos de la producción como, dirección, protagonistas, ubicación. 7 tutorial edutic por Edutic-UA se encuentra bajo una Licencia Creative Commons Reconocimiento-NoComercialSinObraDerivada 3.0 Unported. Basada en una obra en www.edutic.ua.es. Tutorial. DCADEP-UA (coord.: Rosabel Roig Vila, [email protected]) Diferentes efectos de “entradillas” de la película. Momento del inicio de la “entradilla” Duración del efecto de la “entradilla 7. GUARDADO DEL ARCHIVO EN VARIOS FORMATOS Deberemos ir guardando el trabajo de vez en cuando para que un corte de luz, o cualquier otro accidente no acabe con horas de trabajo perdido. Para terminar el programa nos deja distintos formato de guardado según la utilidad que vayamos a darle a este archivo, tenemos desde la posibilidad de guardarlo para enviar por correo electrónico, hasta una posibilidad de HD (alta definición) para ver en televisores de última generación, también tiene una nueva opción para móviles. Opciones de guardado en distintos formatos PARA SABER MÁS: Tutorial youtube movie maker Manual movie maker 8 tutorial edutic por Edutic-UA se encuentra bajo una Licencia Creative Commons Reconocimiento-NoComercialSinObraDerivada 3.0 Unported. Basada en una obra en www.edutic.ua.es.