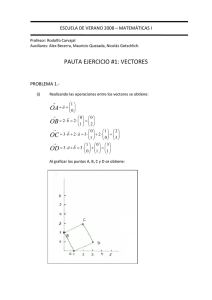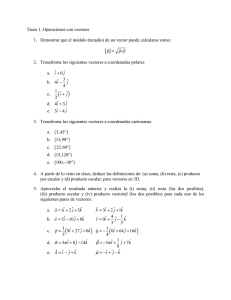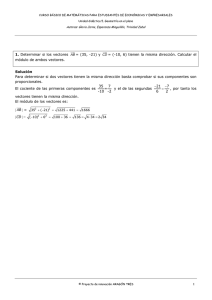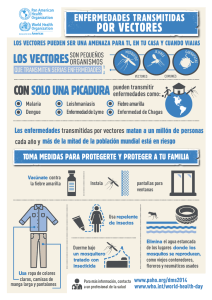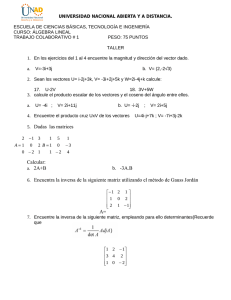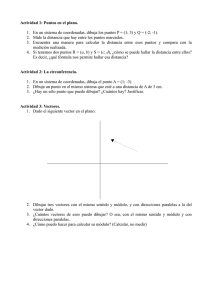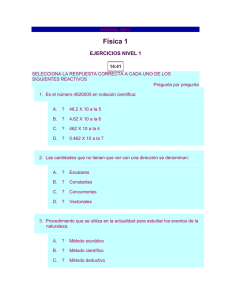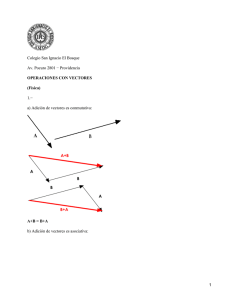Guía Trimble Business Center v2
Anuncio
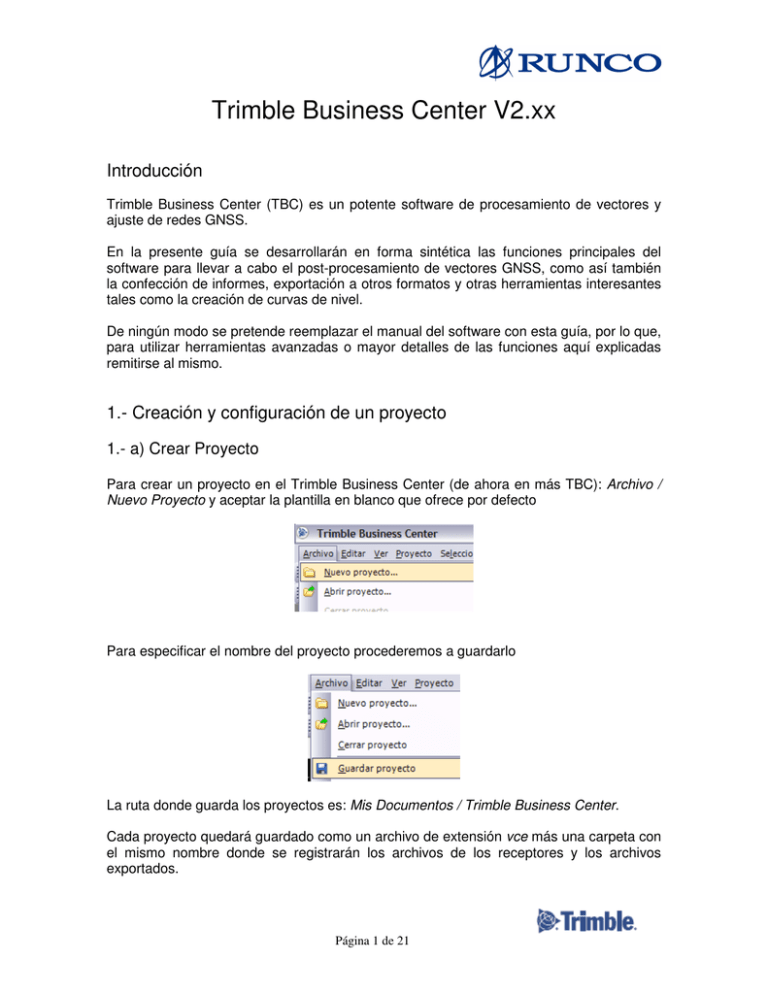
Trimble Business Center V2.xx Introducción Trimble Business Center (TBC) es un potente software de procesamiento de vectores y ajuste de redes GNSS. En la presente guía se desarrollarán en forma sintética las funciones principales del software para llevar a cabo el post-procesamiento de vectores GNSS, como así también la confección de informes, exportación a otros formatos y otras herramientas interesantes tales como la creación de curvas de nivel. De ningún modo se pretende reemplazar el manual del software con esta guía, por lo que, para utilizar herramientas avanzadas o mayor detalles de las funciones aquí explicadas remitirse al mismo. 1.- Creación y configuración de un proyecto 1.- a) Crear Proyecto Para crear un proyecto en el Trimble Business Center (de ahora en más TBC): Archivo / Nuevo Proyecto y aceptar la plantilla en blanco que ofrece por defecto Para especificar el nombre del proyecto procederemos a guardarlo La ruta donde guarda los proyectos es: Mis Documentos / Trimble Business Center. Cada proyecto quedará guardado como un archivo de extensión vce más una carpeta con el mismo nombre donde se registrarán los archivos de los receptores y los archivos exportados. Página 1 de 21 1.- b) Sistema de coordenadas Para seleccionar el mismo vamos a Proyecto / Cambiar sistema de coordenadas Luego seguimos estos pasos: Si nuestro sistema de coordenadas coincide con el recientemente usado podremos utilizar esta opción y así finalizar con esta configuración. De lo contrario, como se ve en la siguiente figura, tildaremos Nuevo sistema, y luego pulsaremos Siguiente. Sistema de coordenadas y zona Siguiente Página 2 de 21 Ahora bien, si trabajamos con coordenadas Campo Inchauspe seleccionaremos el sistema de coordenadas Argentina, y si lo hacemos con POSGAR 94 elegiremos Argentina (POSGAR 94). En ambos casos tendremos que escoger la faja correcta y luego hacer click en Siguiente. Por último, elegiremos el modelo de Geoide para convertir las alturas elipsoidales relevadas en el terreno en cotas. Como nuestro país no tiene un modelo de geoide local oficial, procederemos a seleccionar el EGM 96 (Global) que es el mejor que se adapta a nuestro territorio, sobretodo en zonas llanas. Para las zonas montañosas no quedará más remedio que hacer una calibración local de coordenadas, la cual excede los fines de esta guía. Página 3 de 21 1.- c) Configuraciones del proyecto Dentro del menú Proyecto / Configuraciones del Proyecto configuraremos el nivel de confianza y la tolerancia que aplicaremos al procesamiento. Para configurar el nivel de confianza (generalmente trabajamos con un nivel de confianza de 1 Sigma): Proyecto / Configuraciones del proyecto... Ir a la carpeta: Errores estándar por defecto / Visualización del nivel de confianza y elegir 1-Sigma. En esta misma ventana podremos escoger los valores de precisión horizontal y vertical para la aceptación de vectores como resultado del post-proceso. Para lo cual, elegiremos la carpeta Procesamiento de líneas base / Calidad. Los vectores procesados cuya precisión están por encima del indicador quedarán procesados con una advertencia, los que estén por encima del valor configurado para fallida quedarán rechazados y tendremos que volver a procesarlo luego de analizar la línea de tiempo. Una vez establecidas las precisiones aceptar la ventana. Página 4 de 21 Las configuraciones quedarán establecidas para este proyecto pero no para otros, ya que de acuerdo a la precisión y visualización del nivel de confianza exigidos para distintos trabajos estos valores son variables. Por ejemplo, para un estudio hidráulico tendremos que ser estrictos con las precisiones y podremos requerir cotas cuya precisión no superen un par de centímetros; en cambio, si queremos hacer un modelo digital de una zona montañosa, probablemente con precisiones verticales de 10cm nos resulte más que satisfactorio. 2.- Importación de archivos 2.- a) Descargar archivos de la controladora Al conectar una controladora GNSS con sistema operativo Windows Mobile a un puerto USB de la PC, el software la detectará automáticamente y quedará preparado para recibir datos. Si picamos en el símbolo + podremos ver todos los archivos que están dentro de la controladora. En la siguiente imagen se puede ver que hay un solo archivo llamado “test”. Si hacemos doble clic sobre el mismo comenzará la descarga de datos. Una vez que descargó los datos se abre una planilla con todos los puntos medidos, con la duración de los mismos, los códigos, etc. En la misma, con tildes, aparecen tanto los puntos medidos como los continuos; también sin tildar están los segmentos móviles, que son el tiempo que el equipo estuvo tomando datos sin que yo le solicite medir. Si algunas de estas últimas trayectorias me interesa que me aparezcan en el mapa y que me las procese posteriormente, optaremos por colocarle el tilde transformándolas de esta manera en segmentos continuos (levantamiento continuo). Aceptar esta ventana. Página 5 de 21 En pantalla aparecerá la nube de puntos. 2.- b) Descargar archivos del receptor Para descargar los archivos almacenados dentro de un receptor, lo haremos en forma similar pero con la diferencia de que TBC en este caso no lo reconocerá automáticamente como lo hace con las controladoras con sistema operativo Windows. Por lo tanto, tendremos que ir a Ver / Panel de dispositivos Página 6 de 21 Se nos abrirá la siguiente ventana donde en Dispositivo elegiremos el mismo. Si la línea de dispositivo aparece inhabilitada pulsaremos el ícono que se ve en la siguiente figura y tildamos Dispositivos topográficos Si el nuevo archivo descargado se trata de un punto base se formarán vectores desde el mismo hasta los puntos móviles anteriormente descargados, como veremos a continuación. Notar que estos vectores sin procesar los pinta de color turquesa. Página 7 de 21 2.- c) Importación de Archivos Dat, T01, T02 y RINEX Los receptores y controladoras Trimble registran datos en un formato comprimido T01 y T02, y TBC permite leer estos archivos sin necesidad de descomprimirlos. Otros software de procesamiento de datos GPS como TGO (Trimble Geomatics Office) necesitan descomprimir estos archivos, generando archivos DAT. Si deseamos importar estos archivos DAT a TBC vamos a Archivo / Importar y buscamos la carpeta donde están alojados. Haciendo doble clic sobre los mismos comenzará la importación y los puntos contenidos en estos archivos los podremos utilizar como cualquier punto descargado directamente de las controladoras o receptores GNSS. En el caso de archivos T01, T02 y RINEX (Formato de Intercambio Independiente de Receptores) procederemos de igual forma. Página 8 de 21 3.- Procesamiento de Vectores GNSS y confección de informes 3-a) Procesamiento de Vectores GNSS El primer paso a llevar a cabo antes de procesar los datos, es asignarle a la base las coordenadas verdaderas (en el caso que se requiera georreferenciar) y asignarle a las mismas calidad control (punto inamovible cuyas coordenadas se toman como exactas). Para lo cual, seleccionamos la base picándola con el cursor y pulsando el botón derecho del ratón elegiremos la opción Añadir Coordenada; se abrirá una nueva ventana En Tipo de coordenadas podremos elegir entre Cuadrícula (Proyectadas), Local (Geográficas locales) y Global (Geográficas WGS ’84). En caso de contar con cualquiera de ellas se recomienda elegir las Globales ya que estas no surgen de una proyección o transformación. Una vez asignadas las coordenadas verdaderas modificando las que tomó en autónomo (de no necesitar georreferenciar dejamos como validas las que aparecen), vamos a los signos ? (calidad desconocida) y seleccionamos calidad control, como se ve a continuación. Finalmente, aceptamos la ventana quedando la base configurada. Los vectores sin procesar aparecen turquesa (los continuos no tienen vector en este estado) y una vez procesados adoptarán los colores que se detallan en la siguiente tabla. Página 9 de 21 Levantamiento Continuo Puntos Topo Puntos Estáticos o Control Sin Procesar Procesado Sin vector Marrón Turquesa Azul Turquesa Azul En el caso de los procesados, si poseen una bandera amarilla, significará que la precisión de los mismos estará ubicada entre el valor de precisión escogido para indicador y para fallida (ver página 4). En el caso de los continuos, si no se ven los vectores luego del procesamiento, es porque está configurado para ver las trayectorias (líneas que unen los puntos continuos). Si deseamos ver los vectores en vez de las trayectorias, o viceversa, seleccionamos el continuo con el puntero y pulsando el botón derecho del ratón vamos a propiedades. En la opción modo de visualización podremos intercambiar entre: Trayectoria, Vectores o simplemente Puntos. Por último, para procesar los vectores vamos al menú Levantamiento / Procesar líneas base Como resultado del procesamiento obtendremos la siguiente tabla donde se ven entre otras las longitudes de las líneas base, las precisiones alcanzadas, y el valor de la razón. Este último indicador nos informará que tan buena y confiable fue la resolución de las ambigüedades. Este valor debe ser mayor a 2, de no ser así significará que tenemos problemas con uno o más satélites, los cuales convendrá descartarlos en la línea de tiempo como se verá más adelante. Una vez analizada esta tabla pulsaremos guardar y el procesamiento quedará concluido. Los vectores de acuerdo al resultado obtenido quedarán pintados. Página 10 de 21 3.- b) Informes de Procesamiento de Línea Base Todos los informes se abrirán en formato html. En caso de querer ver el informe de procesamiento de una línea base antes de cerrar la tabla anterior, pulsamos a la izquierda de la misma con el ratón y luego el botón Informe. Otra forma de ver este mismo informe es seleccionando el vector y yendo al menú Informes / 5 Informe de procesamiento de líneas base Estos informes son muy completos y editables. En el mismo podemos ver el resumen del procesamiento con las soluciones encontradas, las componentes de la línea base, el resumen de las ocupaciones base y móvil, los residuales, etc. Para editar el contenido de estos informes lo haremos desde el menú Informes / Opciones de informe, seleccionaremos Informe de procesamiento de línea base y mostraremos u ocultaremos los datos que nos sean o no de nuestro interés. Página 11 de 21 3.- c) Informes de Puntos y Vectores Estos también los abriremos desde el menú Informes. Informes / 9 Lista de puntos nos abrirá una tabla en una nueva solapa con las coordenadas de todos los puntos procesados o sin procesar. En Informes / Mas informes... / Lista de vectores podremos ver las precisiones logradas para cada uno de ellos, sus longitudes y el tiempo de ocupación en una ventana Html 3.- d) Hoja de cálculo de puntos y vectores Los informes vistos en el inciso c) también los podremos abrir en TBC sin necesidad de formato html. Para ellos iremos al menú Ver y allí elegiremos Nueva hoja de cálculo de puntos y Hoja de cálculo de vectores. Ahora tendremos tres solapas debajo de la barra de herramientas que iremos seleccionando según necesitemos ver el plano (Vista del plano: aparece automáticamente al crear el proyecto), la Hoja de cálculo de puntos y la Hoja de cálculo de vectores. En el Página 12 de 21 caso de esta última es más completa que la que aparece en el informe del cálculo de vectores. Si queremos que algunas de las solapas no aparezcan, pulsamos con el botón derecho del ratón sobre las mismas y picamos en cerrar. 3.- e) Vista cronológica (Línea de tiempo) y reprocesamiento de soluciones malas La vista cronológica muestra los datos GNSS en un formato que facilita visualizar como las horas de sesión y ocupación se relacionan entre sí, ayudándole a comprobar cuáles son las sesiones válidas. Analizando las mismas se puede ver que satélites tomaron en común la base y el móvil, y ver si la calidad es buena o no. En caso de no ser buena, porque hay saltos de ciclo, se puede descartar momentáneamente algún satélite o una porción de los mismos. Una vez deshabilitados los datos problemáticos realizar pruebas de ensayo y error para mejorar la calidad de la solución de líneas base. Si no encuentra mejoras en los resultados de procesamiento de las líneas base tras deshabilitar un satélite, vuelva a habilitarlas. Para visualizar la Vista cronológica vamos a Ver / Vista basada en tiempo Se abrirá una nueva solapa “Vista Cronológica” y en la misma estarán las sesiones de medición. En el caso del ejemplo de arriba hay dos sesiones. Cada sesión está compuesta por una base (línea azul) y un móvil midiendo en forma simultánea. En el caso del equipo móvil se verán líneas verdes que son las ocupaciones estáticas (si son cortas puntos topo y si son más largas puntos de control o estático rápido) y líneas amarillas que son los continuos. Si en algunas de las sesiones hay puntos que quedaron sin procesar podemos editar las mismas, para lo cual picamos con el botón derecho sobre el nombre de la sesión que queremos editar y elegimos Editor de Sesiones Página 13 de 21 Se nos abrirá la siguiente ventana que nos mostrará la superposición de satélites que observaron en común la base y el móvil. Si picamos sobre el número de algún satélite a la izquierda de la ventana, éste quedará deshabilitado como se ve adelante (satélite G 13) y no se tendrá en cuenta si volvemos a procesar. Para volverlo a habilitar lo volvemos a picar. Nota: Los satélites GPS están designados con una letra G y los GLONASS con una R. Si deseamos deshabilitar sólo una parte defectuosa de uno ó más satélites, envolvemos estos sectores con una ventana y automáticamente estas porciones de tiempo quedarán inutilizables al momento de reprocesar, como se ve a continuación para el satélite G 27. Para volver a habilitar esta porción pulsamos el botón derecho sobre estos sectores y elegimos Quitar lapso de tiempo. Como siempre, una vez que tocamos los satélites, Página 14 de 21 volvemos a procesar y si los resultados no mejoran volvemos a habilitar los lapsos que creímos perjudiciales. También es posible deshabilitar con precisión un segmento de tiempo de observación de un satélite estableciendo una Hora de inicio y una Hora final en la ventana anterior. Una vez editada la sesión, para reprocesar la misma, aceptamos la ventana y luego, picamos con el botón derecho sobre la sesión y elegimos Procesar líneas base. Página 15 de 21 4.- Selección de Puntos y Exportación 4.- a) Selección de Puntos Para seleccionar puntos con TBC hay múltiples formas de hacerlo, vamos a ver las principales ya que todas son muy intuitivas. Para seleccionar puntos iremos al menú Seleccionar / Seleccionar puntos Se nos abrirá la siguiente ventana donde en la primer solapa (General) nos permitirá seleccionar puntos por código de característica. En el caso de este ejemplo, se seleccionarán todos los puntos cuyo código es Poste. Otra forma muy interesante de seleccionar puntos es desde la solapa GPS, donde nos permitirá seleccionar por rango de precisión. En el caso del ejemplo siguiente, se ha indicado 1cm para planimetría y 2cm para altimetría. Todos los puntos que entren dentro de este rango quedarán seleccionados y se lo podrá ver en la Vista del plano. Página 16 de 21 Estos conjuntos se selección se aplican muchas veces antes de exportar a otros formatos, cuando por ejemplo se requieren llevar puntos que cumplan con determinada precisión. 4.- b) Exportación a otros formatos Al igual que los modos de selección hay varios formatos a los cuales se puede exportar los datos como CAD y CSV (planillas de coordenadas de puntos). Para exportar datos vamos a Archivo / Exportar Se nos abrirá la siguiente ventana donde tenemos 5 solapas. Si elegimos la solapa Personalizados podremos exportar planillas de coordenadas de puntos como se ve en la figura del ejemplo. Estas planillas tienen extensión CSV (Valores separados por comas) que pueden ser abiertas en formato de columnas de datos con Microsoft Excel. En este caso la planilla marcada nos exportará Número de punto, Norte, Este, Cota y Código. Observemos que tenemos 41 datos seleccionados para exportar como resultado de la selección previamente establecida en el inciso 4.a). Si esta selección no es la deseada pulsamos Opciones y realizamos otra selección. Si en nombre de archivo picamos en ... podremos renombrar el archivo a exportar y llevarlo a alguna carpeta en particular. Para exportar a AutoCAD escogemos la solapa CAD y marcamos la extensión de preferencia (DXF o DWG). Página 17 de 21 Nos exportará a CAD puntos, trayectorias, curvas de nivel, Malla de Triángulos, individualmente o conjuntamente de acuerdo a los elementos que tengamos en la vista al momento de exportar. Página 18 de 21 5.- Utilidades En este punto veremos algunas de las tantas herramientas que posee TBC. 5.- a) Añadir Puntos Manualmente Para ingresar un punto en forma manual iremos al menú Punto / Crear punto. Nombramos el punto y cargamos sus coordenadas de cuadrícula o globales. 5.- b) Inverso Esta función nos permite medir distancias, acimutes y desniveles de cuadrícula, de terreno y elipsoidales entre dos puntos medidos o ingresados manualmente. Para ejecutar esta función vamos a Levantamiento / Inverso y seleccionamos el punto inicial y el final. 5.- c) Curvas de Nivel Para visualizar curvas de nivel deberemos realizar primero el modelo digital del terreno. Para lo cual dentro del menú Superficie escogeremos la opción Crear superficie. Se nos abrirá una ventana donde seleccionaremos lo puntos y luego la aceptamos. Con esto quedará creada la superficie que no es más que una malla de triángulos que une los puntos más cercanos entre sí, como se ve en la figura siguiente. Como ya tengo creada la superficie puedo visualizar las curvas de nivel, para lo cual vamos a Superficie / Generar curvas de nivel. Seleccionaremos la equidistancia de las curvas de nivel y la frecuencia de las mismas (típicamente 5). Escogemos colores para las Página 19 de 21 curvas maestras y secundarias y aceptamos la ventana obteniéndose el dibujo de las curvas de nivel. Cuando creamos superficies y curvas de nivel, en pantalla nos podrán aparecer gran cantidad de datos (malla de triángulos, curvas de nivel, vectores GNSS), por lo que es conveniente usar el Administrador de filtros de vista para elegir los datos a visualizar: Ver / Administrador de filtros de vista Tildando y destildando las distintas opciones dejaremos en pantalla solo lo que nos interesa. También podremos guardar los filtros configurados para utilizarlos cuando lo deseemos. Página 20 de 21 5.- d) Vista 3D La vista 3D nos muestra el modelo digital del terreno como una maqueta, la cual se puede girar, ver desde distintos ángulos y exagerar la escala vertical. Además pinta la malla de triángulos con colores de acuerdo a las alturas para visualizar en forma más fácil las zonas altas y bajas. Para ir a esta vista dentro del menú Ver seleccionamos la opción Nueva vista 3D. A continuación están las combinaciones de teclado y ratón para visualizar desde distintos puntos de vista la maqueta. Acercar/alejar Gire la rueda del ratón. Extensiones del Haga doble clic en la rueda del ratón (o zoom el botón medio del ratón). Escala vertical Pulse [Ctrl] + [Shift] y gire la rueda del ratón para exagerar las diferencias entre las elevaciones que se usan en una superficie. Girar en horizontal Pulse [Ctrl] y gire la rueda del ratón para girar la vista alrededor del eje X. Girar en vertical Pulse [Shift] y gire la rueda del ratón para girar la vista alrededor del eje Z. Página 21 de 21