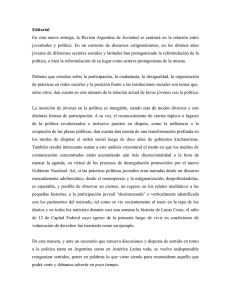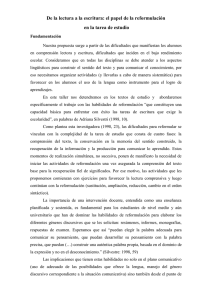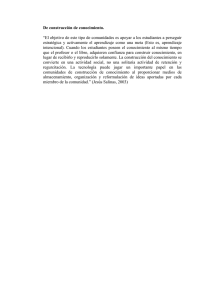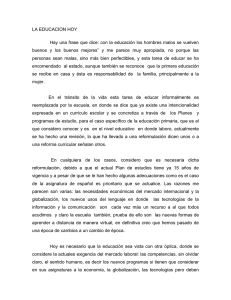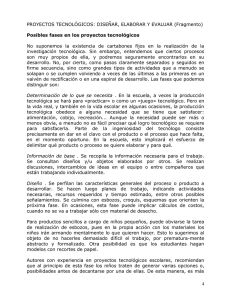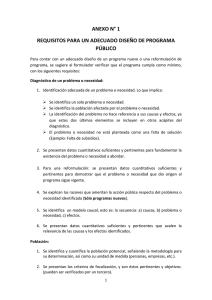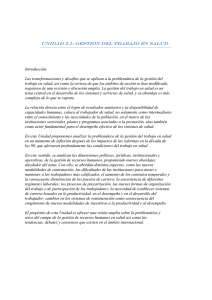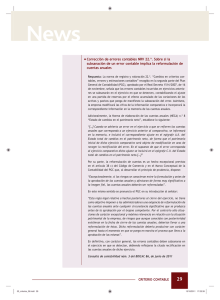manual de usuario – reformulación
Anuncio

MANUAL DE USUARIO – REFORMULACIÓN Índice ÍNDICE................................................................................................................................................. 1 RESUMEN ........................................................................................................................................... 2 CREAR LA PRIMERA SOLICITUD DE REFORMULACIÓN.................................................. 3 PRESENTAR UNA SOLICITUD DE REFORMULACIÓN........................................................ 4 REALIZAR UNA COPIA DE UNA SOLICITUD DE REFORMULACIÓN............................ 8 Página 1 de 9 Resumen Dentro del conjunto de manuales de procedimiento de GEFE, este texto intenta explicar los pasos a seguir para reformular una solicitud de subvención. En los expedientes de subvención de modalidad 1, programas 1 al 4 puede producirse que la entidad presenta una solicitud de subvención por un importe, pero el SEF les proponga otro más bajo. De esta forma el SEF les facilita un trámite de audiencia, y en este punto es donde comienza la reformulación. La entidad debe entonces cambiar los términos de su solicitud pudiendo: • Modificar el número de alumnos de los cursos de un plan. • Dejar de comprometerse a impartir cursos del plan. • Crear nuevos cursos (denominados grupos) a partir de los ya solicitados. Página 2 de 9 Crear la primera solicitud de reformulación En el proceso para crear la primera solicitud de reformulación es el siguiente: • Una vez que la entidad recibe el Anexo II (trámite de audiencia) por correo, puede hacer la primera reformulación pulsando el botón “Nueva” del apartado “Solicitudes de reformulación”. La pantalla en dónde se encuentra este apartado es la denominada “SUENT30P – Detalle de expediente de subvención” a la que se puede llegar por medio del buscador de subvenciones. Y a su vez al buscador, desde la línea del menú “FORMACIÓN-PROGRAMACIÓN Buscadores Expedientes de subvención”. Imagen 1-SUENT30P. Crear la primera solicitud de reformulación El resultado de puede contemplarse en la siguiente imagen. Página 3 de 9 Imagen 2-SUENT30P. Visualización de la primera solicitud de reformulación Presentar una solicitud de reformulación En el proceso para presentar una solicitud de reformulación es el siguiente: • Acceder al detalle de la solicitud de reformulación (RFENT10P). Se puede llegar por dos caminos, a través del buscador de solicitudes de reformulación (RFENT10S) o por medio del detalle del expediente de subvención (SUENT30P). - Por el buscador de solicitudes de reformulación. Acceder a la línea del menú “FORMACIÓN-PROGRAMACIÓN Buscadores Solicitudes de reformulación”. Pulsar el botón “Detalle” de la tabla resultado, habiendo seleccionado previamente la solicitud de reformulación que se desea presentar. Imagen 3-RFENT10S. Buscador de solicitudes de reformulación. - Por el detalle del expediente de subvención. Acceder como se describe en la sección anterior. Entonces pulsar el botón “Detalle” de la tabla de Solicitudes de reformulación habiendo seleccionado previamente la solicitud de reformulación que se desea presentar. Página 4 de 9 Imagen 4-SUENT30P. Detalle del expediente de subvención. • Quitar y agregar representantes legales mediante los botones de la pantalla de detalle de solicitud de reformulación (RFENT10P). Los botones están en la tabla “Representantes legales” y son los “Quitar” y “Agregar”. Por defecto se rellena la tabla de representantes legales con todos los representantes de la entidad. Imagen 5- RFENT10P. Agregar o quitar representantes legales. • Hacer modificaciones sobre las acciones. Pueden ser de dos tipos, una para crear grupos nuevos como copia del grupo original, y otra para alterar el número de alumnos por acción. El caso especial de indicar 0 alumnos significa que no se desea impartir esa acción. - Crear grupos nuevos. Seleccionar en primer lugar la acción origen y posteriormente pulsar el botón “Nuevo grupo”. Página 5 de 9 Imagen 6- RFENT10P. Crear grupos nuevos. - Modificar el número de alumnos. Seleccionar en primer lugar la acción origen de la tabla “Acciones formativas”, seleccionar después el registro de la tabla “Grupos de una acción formativa”, se activará la casilla de alumnos y escribir en ella en nuevo número de alumnos (recordar que es cero para anular el grupo). Página 6 de 9 Imagen 7- RFENT10P. Modificar el número de alumnos de un grupo. • Presentar la solicitud de reformulación. Simplemente pulsando el botón “Tramitar” y aceptando la ruta de la ventana emergente EPGES16P. Página 7 de 9 Imagen 8- RFENT10P y EPGES16P. Presentar la solicitud de reformulación. • Cada vez que se presente una solicitud de reformulación se tiene que generar el documento de la solicitud de reformulación (en la fase de programación este documento se conoce como aceptación del trámite de audiencia, mientras que en la fase de seguimiento se conoce como solicitud de reformulación, pero en realidad es el mismo documento) y presentarlo por registro. Pulsar el botón “Imprimir” de la pantalla RFENT10P. Imagen 9- RFENT10P. Generar el documento de la solicitud de reformulación. Realizar una copia de una solicitud de reformulación Cuando una solicitud de reformulación es rechazada por el técnico por algún motivo, se puede solicitar otra. Si se quiere utilizar como solicitud base alguna otra se hará lo siguiente: • Acceder al detalle de la solicitud de reformulación origen (RFENT10P). Explicado en el apartado anterior. • Pulsar el botón “Copiar”. Página 8 de 9 Imagen 10- RFENT10P. Hacer una copia de una solicitud de reformulación rechazada. • Elegir Sí o No según se desee hacer la copia o no. Anotación: después de haber pulsado el botón “Sí” se continúa en la misma solicitud de reformulación, es decir, la pantalla que se está visualizando NO es la que muestra información de la nueva solicitud. Imagen 11- AXLOV20P. Confirmar la copia. Página 9 de 9