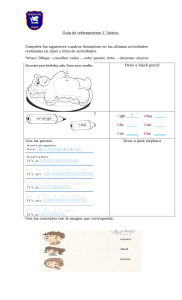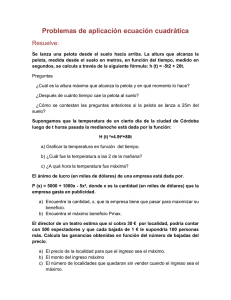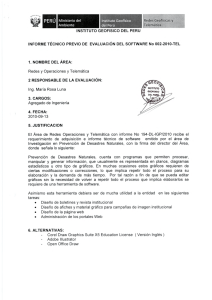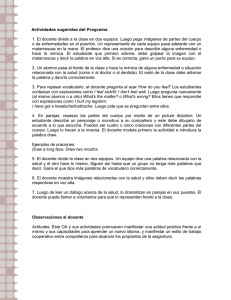xna 08 - efectos para las imagenes
Anuncio

Por: Yolanda Martínez Treviño Para cambiar el tamaño de la ventana del juego Dentro del método LoadContent agrega lo siguiente: graphics.PreferredBackBufferWidth = ancho; graphics.PreferredBackBufferHeight = altura; graphics.ApplyChanges(); Donde ancho y altura son los valores que quieres para el tamaño de la ventana del juego. Mostrar una imagen girada Esta sobrecarga del método Draw permite mostrar la imagen girada: spriteBatch.Draw( pelota, // sprite a dibujar new Rectangle(x, y, ancho, altura), null, Color.White, // rectángulo para dibujar el sprite // deja el tercer parámetro = null // color de la luz que ilumina la imagen MathHelper.ToRadians(angulo), // el ángulo se requiere en radianes. Es el //que usará para mostrar la imagen new Vector2(coordenadaX, CoordenadaY), // coordenadas en las que se hará el // giro del ángulo especificado, // debe ser el centro de la pelota. SpriteEffects.None, // deja el valor de efecto así 0); // deja el nivel = 0 Mostrar una imagen con transparencia Para mostrar una imagen con transparencia se debe iluminar con un color que tenga transparencia. C# permite crear un objeto de la clase Color utilizando el constructor: Color(byte R, byte G, byte B, byte alpha); donde: R es el componente Rojo, G es el componente Verde B es el componente Azul Alpha es el nivel de transparencia, que es un valor entre 0 y 255 donde 0 es completamente transparente y 255 es completamente opaco. Mostrar una imagen con transparencia Ejemplo: Puedes usar lo siguiente para crear un color blanco con nivel de transparencia de 128 (que es el valor medio entre 0 y 255): Color tinta = new Color(255, 255, 255, 128); y después usar ese color para iluminar la imagen que se muestre con el método Draw, de esta forma: spriteBatch.Draw(pelota, new Rectangle(cx, cy, pelota.Width, pelota.Height), tinta);