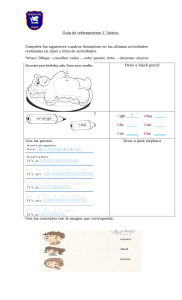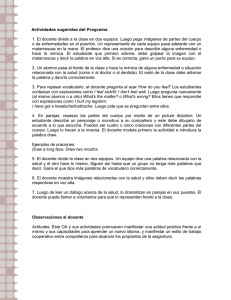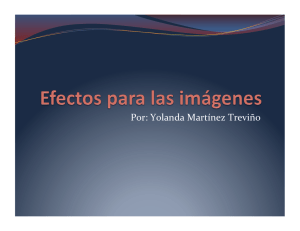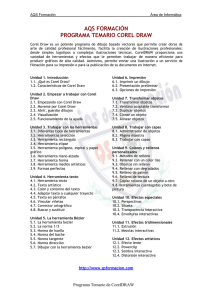AKVIS Draw
Anuncio
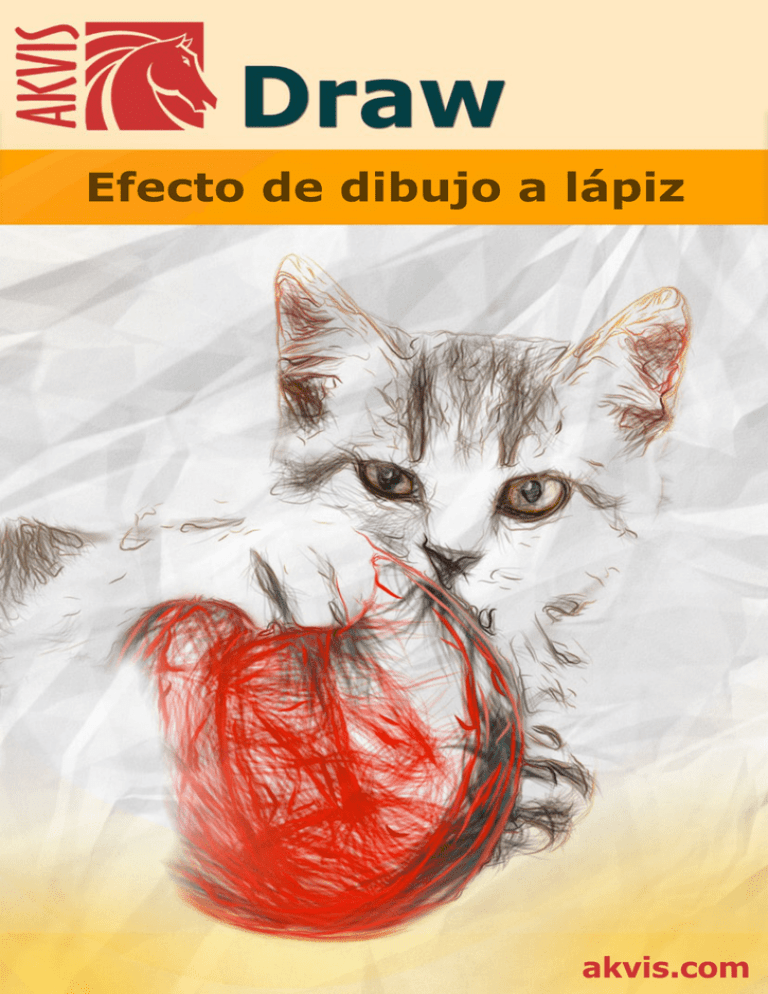
Ef ect o dedi buj o al ápi z akvi s. com AKVIS Draw ÍNDICE Aplicación Instalación en Windows Instalación en Mac Cómo activar el programa Comparación de licencias Área de trabajo Como utilizar el programa Parámetros del efecto Lienzo Marcos Texto y marca de agua Presets Opciones Procesamiento por lotes Imprimir la imagen Dibujando en los márgenes Galería de dibujos a lápiz Programas de AKVIS 2 AKVIS Draw EFECTO DE DIBUJO A LÁPIZ HECHO A MANO ¡Con AKVIS Draw, puede convertir sus fotografías digitales en dibujos a lápiz hechos a mano, como así también en verdaderas obras de arte! El software es muy fácil de utilizar. ¡Gracias a él, puede lograr que sus imágenes parezcan dibujos realistas haciendo tan solo un clic! Todo lo que debe hacer es abrir la imagen en el programa y ajustar la configuración para convertirlo en una obra de arte. Con el programa puede realizar, de manera muy creativa, trazos a lápiz que imiten el estilo de un artista. El programa está equipado con parámetros ajustables y con diferentes configuraciones predeterminadas ya listas para ser utilizadas y permite obtener diversos tipos de dibujos. Además de dar vida a bosquejos en blanco y negro, el software le permite crear dibujos con lápices de colores. ¡Haga que sus imágenes parezcan dibujadas a mano con AKVIS Draw! El programa cuenta con la función de procesamiento por lotes, con la cual podrá convertir sus fotografías en un cuaderno de dibujo o en un guión gráfico en cuestión de minutos. 3 AKVIS Draw El programa soporta la función de procesamiento por lotes que le permite a usted convertir todas sus fotos en un cuaderno de dibujo o un guión gráfico dentro de pocos minutos. AKVIS Draw está disponible como un programa standalone (independiente) y como plugin para programas gráficos más populares, para las plataformas Windows y Mac OS X. Una licencia define la edición y la funcionalidad del software. - La versión Standalone es un programa independiente, se puede abrir haciendo clic en el icono del programa. - La versión Plugin es un complemento para un editor de foto, por ejemplo para Adobe Photoshop, Corel Paint Shop Pro y otros programas gráficos. ¡Disfrute las ventajas del periodo de prueba gratuito para crear diversos diseños artísticos! 4 AKVIS Draw Durante el período de evaluación puede probar todas las opciones y elegir la licencia más adecuada. 5 AKVIS Draw INSTALACIÓN DEL SOFTWARE DE AKVIS ¡Atención! Hay que tener los derechos de administrador para instalar el programa en su ordenador. Antes de instalar un pluin de AKVIS, asegúrase, por favor, de que el editor de fotos está cerrado. Siga las instrucciones para instalar el programa en Windows: Ejecute el archivo de instalación exe. Seleccione el idioma y apriete el botón OK para comenzar la instalación. Para continuar el proceso de instalación hay que leer el Acuerdo de Licencia. Active la casilla Acepto los términos del contrato de licencia, si acepta las condiciones del Acuerdo, y apriete el botón Siguiente. Para instalar el plugin en su editor de fotos seleccione su programa de la lista. Consejos: Si la lista no contiene su programa, active el componente Directorio de plugins y seleccione la carpeta para guardar sus plugins y filtros, por ejemplo, C:\Míos plugins. En este caso seleccione esta carpeta como la carpeta de Plugins en la configuración de su editor de fotos. O copie el archivo 8bf desde la carpeta de AKVIS en la carpeta Plugins del editor. Para instalar la versión independiente active la casilla Standalone Edition. Para crear un acceso directo active la casilla Crear un acceso directo en el escritorio. Apriete el botón Siguiente. 6 AKVIS Draw Pulse el botón Instalar. La instalación comienza. 7 AKVIS Draw La instalación está terminada. Puede suscribirse a la lista de Noticias de AKVIS para recibir información sobre las nuevas versiones, concursos y descuentos (1-2 ediciones por mes). Para eso introduzca su dirección de correo electrónico en el campo: Pulse Finalizar para cerrar el programa de instalación. Después de la instalación de la versión standalone de AKVIS Draw, verá un nuevo punto en el menú Inicio: AKVIS - Draw y un acceso directo (shortcut) en escritorio, si la casilla Crear un acceso directo en el escritorio estaba habilitada durante la instalación. Después de la instalación del plugin AKVIS Draw, verá un punto nuevo en el menú Filtro/Efectos de su programa de retoque fotográfico: AKVIS –> Draw. Por favor, use este comando para iniciar el plugin en el editor. 8 AKVIS Draw INSTALACIÓN DEL SOFTWARE DE AKVIS ¡Atención! Hay que tener los derechos de administrador para instalar el programa en su ordenador. Antes de instalar un pluin de AKVIS, asegúrase, por favor, de que el editor de fotos está cerrado. Siga las instrucciones para instalar el programa: Abra el disco virtual dmg: - akvis-draw-app.dmg para instalar la versión Standalone (independiente) - akvis-draw-plugin.dmg para instalar el Plugin para editores de imágenes. Lea el Acuerdo de licencia y apriete el botón Aceptar, si acepta las condiciones del Acuerdo. Verá el Finder con la aplicacíon AKVIS Draw o con la carpeta AKVIS Draw Plugin. Ponga la aplicacíon AKVIS Draw en la carpeta Aplicaciones. Ponga la carpeta AKVIS Draw Plugin en la carpeta Plugins de su editor de fotos. Por ejemplo: si usa Photoshop CS6 mueva el plugin en Aplicaciones/Adobe Photoshop CS6/Plugins, si usa Photoshop CC 2015 - aquí: Aplicaciones/Adobe Photoshop CC 2015/Plugins. si usa Photoshop CC 2015.5, cópielo en Librería/Application Support/Adobe/PlugIns/CC. 9 AKVIS Draw Después de la instalación de AKVIS Draw, verá un punto nuevo del menú Filtro/Efectos de su programa de retoque fotográfico: AKVIS – Draw. Para ejecutar la versión Standalone (independiente) haga doble clic en la aplicación. 10 AKVIS Draw CÓMO ACTIVAR LOS PROGRAMAS DE AKVIS ¡Atención! Durante el proceso de activación su ordenador debe estar conectado a Internet. Si no es posible, ofrecemos un método alternativo de activación (lea a continuación sobre activación offline). Descargue e instale el programa AKVIS Draw. Instrucciones de instalación. Al ejecutar la versión no registrada, aparece una ventana con la información general acerca de la versión del software y el número de días restantes en su período de prueba. Además, puede abrir la ventana Sobre el programa pulsando el botón en el Panel de control del programa. Haga clic en PROBAR para utilizar el período de prueba. Se abre una nueva ventana con variantes de licencia. No es necesario registrar el software para probar de forma gratuita toda la funcionalidad para el período de evaluación de 10 días. Durante el período de evaluación puede probar todas las opciones y elegir la licencia más adecuada. Seleccione uno de los tipos de funcionalidad: Home (Plugin o Standalone), Deluxe o Business. Su elección de la licencia define que características estarán disponibles en el programa. Consulte la tabla de comparación para obtener más información sobre licencias y versiones del software. Si el período de prueba ha terminado, el botón PROBAR está desactivado. Haga clic en COMPRAR para elegir y encargar la licencia del producto. Cuando la transacción está acabada, conseguirá el número de serie en su dirección e-mail dentro de algunos minutos. Haga clic en ACTIVAR para comenzar el proceso de la activación. 11 AKVIS Draw Introduzca su nombre y el número de serie. Elija el método de activación: a través de la conexión directa o por correo. Conexión directa: Recomendamos activar el programa a través de la conexión directa, porque es lo más fàcil. En esta etapa de la activación su ordenador debe estar conectado a Internet. Presione en ACTIVAR. La activación se ha completado. Activación por correo electrónico: En caso de que usted ha elegido la activación por correo electrónico, se crea un mensaje con toda la información necesaria. NOTA: También puede utilizar este método para Activación offline: Si su ordenador no está conectado a Internet, transfiera el mensaje de activación a otro ordenador con una conexión a Internet, utilizando USB, y envìalo a: [email protected]. Por favor, no envie la captura de pantalla! Copie y guarde el texto. Necesitamos su número de serie del software, su nombre y el número de HardwareID de su ordenador (HWID). Crearemos el archivo de licencia (Draw.lic) utilizando esta información y enviaremos a su correo electrónico. Guarde el archivo .lic (¡No lo abra!) en la carpeta AKVIS en archivos comunes: En Windows Vista, Windows 7, Windows 8, Windows 10: Users\Public\Documents\AKVIS; En Windows XP: Documents and Settings\All Users\Documents\AKVIS; En Mac OS X: Users/Shared/AKVIS. La activación está completado. 12 AKVIS Draw En la versión registrada el botón COMPRAR se transforma a ACTUALIZAR que permite mejorar su licencia (por ejemplo, cambiar la licencia Home a Home Deluxe o Business). 13 AKVIS Draw EFECTO DE DIBUJO A LÁPIZ HECHO A MANO AKVIS Draw permite convertir sus fotografías en dibujos a lápiz hechos a mano, crear obras de arte realistas y dibujos a color como así también en blanco y negro. El programa reproduce creativamente los trazos imitando la visión de un artista. Las características del programa dependen del tipo de licencia. Durante el período de evaluación puede probar todas las opciones y elegir la licencia más adecuada. Comparación de licencias: Home Home Home Deluxe (Plugin) (Standalone) (Plugin+Standalone) Objetivo non-comercial comercial Edición Plugin Standalone Funciones Conversión de fotos en dibujos: Dibujo en blanco y negro Dibujo a color Herramientas: Recortar Borrador Lápiz Pincel histórico Características adicionales: Texto y marca de agua Lienzo Marcos Presets Importar/exportar arquivos: *.draw (Presets) Procesamiento por lotes Compartir Imprimir Imprimir en gran formato EXIF, IPTC Espacio de color RGB 14 Business (Plugin+Standalone) AKVIS Draw CMYK Lab Grayscale 8 / 16 bits 32 bits Formato de imagen TIFF JPEG BMP PNG RAW DNG PSD OS Windows Mac OS X 10-días de prueba Precio € 39 € 39 15 € 53 € 69 AKVIS Draw ÁREA DE TRABAJO AKVIS Draw está disponible como un programa standalone (independiente) y como plugin para editor de fotos. Standalone es un programa independiente, se puede abrir haciendo clic en el icono del programa. Para iniciar el programa independiente, ejecute el programa directamente: En un ordenador con Windows - seleccione el programa desde el menú Inicio o utilice el acceso directo del programa. En un ordenador con Mac OS X - ejecute el programa en la carpeta de Aplicaciones. Plugin es un complemento para un editor de foto, por ejemplo para Photoshop. Para llamar al plugin, selecciónelo de los filtros en su programa de edición de fotos. La ventana del programa AKVIS Draw se ve así: Área de trabajo de AKVIS Draw La ventana principal de Draw está dividida en dos secciones: Antes y Después. La imagen original se muestra en la pestaña Antes, mientras que la pestaña Después mostrará la imagen procesada. Para comparar la imagen original y la resultante, simplemente hacer clic con el botón izquierdo del mouse en la parte filtrada de la imagen en la pestaña Después. En la parte superior de la ventana usted puede ver el Panel de control, que contiene los siguientes botones: El botón El botón abre la página de AKVIS Draw en Internet. (solamente en la versión independiente) permite abrir una imagen en el programa. Haciendo clic derecho sobre este botón, se muestra la lista de archivos recientes. Usted puede cambiar el número de documentos recientes en las opciones del programa. El botón (solamente en la versión independiente) permite guardar la imagen en un archivo. El botón (solamente en la versión independiente) permite imprimir la imagen. 16 AKVIS Draw El botón permite publicar imágenes del programa en los servicios sociales: Twitter, Flickr, Google+, Dropbox. exporta presets (ajustes de usuario para el tratamiento de imágenes). Puede guardar El botón cualquier número de preajustes en un archivo separado con la terminación .draw. El botón importa una lista de presets (del archivo .draw). El botón (sólo presente en la versión independiente) abre el cuadro de diálogo Procesamiento por lotes para tratar una serie de imágenes automáticamente. El botón anula los comandos últimos seguidos con las herramientas de post-procesamiento (en la ventana Después). Es posible anular una acción usando las teclas de atajo Ctrl +Z en Windows, ⌘ +Z en Mac. El botón vuelva los comandos anulados con . Para rehacer una acción apriete las teclas Ctrl +Y en Windows, ⌘ +Y en Mac. El botón se utiliza para iniciar el procesamiento de la imagen si el modo Tratamiento automático está desactivado. El botón (solamente en la versión plugin) permite aplicar el resultado de la conversión a la imagen y cerrar la ventana del plugin AKVIS Draw. El botón permite facilitar la información sobre el programa. El botón El botón está diseñado para llamar a los archivos de Ayuda del programa. abre la ventana de diálogo Opciones. En la parte izquierda usted puede ver una Barra de herramientas. Diferentes herramientas aparecen en las pestañas Antes y Después. El botón (en la pestaña Antes de la versión standalone) activa la herramienta Recortar que permite cortar áreas no deseadas en la imagen. Las opciones de la herramienta son visibles en el Panel de ajustes. El botón (en la pestaña Después) activa la herramienta Lápiz que permite dibujar líneas de forma libre sobre el resultado. El botón (en la pestaña Después) permite activar la herramienta Borrador que borra líneas. El botón (en la pestaña Después) activa la herramienta Pincel histórico que restaura las áreas a su estado original (solamente con las licencias Home Deluxe y Business). Los parámetros de las herramientas Lápiz, Borrador y Pincel histórico se pueden ajustar en una ventana que aparece al hacer clic con el botón derecho del ratón sobre la imagen. El botón activa la herramienta Mano (la tecla de atajo es H ) que mueve la imagen en la ventana cuando la imagen no cabe en la ventana en la escala presente. Para mover la imagen, hay que presionar este botón, colocar el cursor sobre la imagen, pulsar el botón izquierdo y, manteniéndolo pulsado, mover la imagen en la ventana. Al hacer doble clic en el icono hace que la imagen se adapte a la ventana. El botón activa la herramienta Zoom (la tecla de atajo es Z ) que cambia la escala de imagen. Para aumentar la escala, pulse el botón izquierdo y haga clic sobre la imagen. Para reducir la escala de imagen, haga clic izquierdo sobre la imagen con tecla Alt presionada. Al hacer doble clic en la escala de la imagen queda al 100% (tamaño real). Navegue y modifique la escala de la imagen usando el Navegador. En la ventana de navegación usted puede ver la copia reducida de la imagen. El recuadro muestra la parte de la imagen que es visible en esos momentos en la Ventana de imagen; las áreas fuera del recuadro serán ocultadas. Arrastre el recuadro para hacer visibles otras partes de la imagen. Para mover el recuadro, lleve el cursor hacia dentro del mismo, presione el botón izquierdo del ratón y, manteniéndolo presionado, mueva el recuadro en el Navegador. 17 AKVIS Draw Navegador Para desplazar la imagen en la Ventana de imagen, puede presionar la barra espaciadora en el teclado y arrastrar la imagen manteniendo presionado el botón izquierdo del ratón y moviendo el cursor. Use el botón de rueda del ratón para mover la imagen hacia arriba/hacia abajo, manteniendo la tecla Ctrl presionada - para la izquierda/para la derecha, manteniendo la tecla Alt presionada – para modificar la escala de la imagen. Use el control deslizante o los botones y , para modificar la escala de la imagen en la Ventana de imagen. Cuando hace clic en el botón o mueve el control deslizante a la derecha, la escala de la imagen se incrementa. Cuando hace clic en el botón o mueve el control deslizante a la izquierda, la escala de imagen se reduce. También puede cambiar la escala de la imagen introduciendo un nuevo coeficiente en el campo de escala y presionando la tecla Enter ( Return en Mac). El menú desplegable muestra algunos coeficientes usados frecuentemente. Puede usar teclas de acceso rápido para cambiar la escala de la imagen, + y Ctrl ++ ( ⌘ ++ en Mac) para aumentar la escala de la imagen, y - y Ctrl +- ( ⌘ +- en Mac) para reducir la escala. Debajo del Navegador está el Panel de ajustes que contiene las pestañas siguentes: La pestaña Dibujo muestra los parámetros para ajustar la conversión de una foto a un dibujo. En la pestaña Decoración puede añadir un texto, ajustar la configuración de lienzo o aplicar un marco. El campo Presets permite guardar los parámetros corrientes como preset para usarlo más tarde. Para eso introduce el nombre del nuevo preset en el campo Presets y clique en Guardar. Cuando abre el programa, los parámetros tendrán los valores del preset guardado. Debajo del Panel de ajustes se puede ver la descripción del parámetro y del botón sobre cual pasa con el cursor. 18 AKVIS Draw ¿CÓMO FUNCIONA? AKVIS Draw permite crear un dibujo a lápiz hecho a mano de una fotografía. El software está disponible como programa independiente (standalone) y como plugin para los programas gráficos más populares. Para convertir una foto en un dibujo a lápiz, siga las instrucciones: Paso 1. Abra una imagen en el software. - Si trabaja con la versión independiente (standalone): Lance el programa AKVIS Draw. El cuadro de diálogo Abrir imagen aparece si hace doble clic sobre el área de trabajo vacía del programa o si hace clic en el botón . Las teclas de atajo son Ctrl +O en Windows, ⌘ +O en Mac. También puede arrastrar la imagen al área de trabajo del software. El programa soporta los formatos de archivo RAW, JPEG, PNG, BMP y TIFF. - Si trabaja con el plugin: Abra su editor de fotos. El plugin es compatible con Adobe Photoshop, Adobe Photoshop Elements, Corel Paint Shop Pro, y muchos otros editores de imágenes. Abra una imagen en su editor llamando el comando Archivo -> Abrir o utilizando la combinación de teclas Ctrl +O ( ⌘ +O en Macintosh). Llame al plugin AKVIS Draw selecciónelo de los filtros/efectos en su editor: en Adobe Photoshop y Photoshop Elements: Filtro –> AKVIS –> Draw; en Corel PaintShop Photo Pro: Efectos –> Plugins -> AKVIS –> Draw; en Corel Photo-Paint: Efectos –> AKVIS –> Draw. Área de trabajo de AKVIS Draw Paso 2. Antes de aplicar el efecto, en la versión independiente, puede usar la herramienta de Recortar para cortar partes no deseadas. Si utiliza el plugin, puede hacer esto en su editor de imágenes. 19 AKVIS Draw Recortar la imagen Paso 3. Ajuste los parámetros en la pestaña Dibujo. Por defecto, está activado el modo Tratamiento automático: todos los cambios se muestran en tiempo real. Puede desactivar este modo en las opciones del programa e iniciar el procesamiento de la imagen con el botón . Puede interrumpir el proceso con un clic sobre el botón Anular derecho para la barra de progreso. Dibujo Paso 4. Para mejorar el resultado puede usar las herramientas de procesamiento posterior - el Lápiz Borrador y Pincel histórico , el , que están disponibles en la pestaña Después. Los parámetros de las herramientas se pueden ajustar en una ventana que aparece al hacer clic con el botón derecho del ratón sobre la imagen. 20 AKVIS Draw ¡Atención! Utilice las herramientas de procesamiento posterior en la etapa final. Si se cambian los parámetros y ejecuta el procesamiento de nuevo, los cambios realizados con estas herramientas se perderán. El Pincel histórico sólo está disponible para las licencias Home Deluxe y Business. Resultado del procesamiento Usando la herramienta Borrador Paso 5. Para hacer su pintura aún más expresiva se puede ajustar la superficie en la pestaña lienzo, añadir una inscripción en la pestaña texto o aplicar un marco. Nota: El orden de la aplicación de Lienzo/Marcos/Texto depende de la posición de las pestañas. Arrastre las pestañas para cambiar el orden. Paso 6. Es posible guardar los parámetros corrientes como preset para usarlo más tarde. Nota: Los presets (preajustes) guardan los parámetros del Panel de ajustes. Las acciones realizadas con las herramientas no se pueden guardar como un preset. Paso 7. Usted puede compartir su dibujo a lápiz en Twitter, Flickr, Google+ o Dropbox haciendo clic en En la versión independiente puede imprimir la imagen con el botón 21 . . AKVIS Draw Paso 8. Guarde la imagen procesada. - Si trabaja con la edición independiente (standalone): Haga clic en el botón para abrir el cuadro de diálogo Guardar como. Las teclas de atajo son Ctrl +S en Windows, ⌘ +S en Mac. Introduzca un nombre para el archivo, elija el formato (BMP, JPEG, PNG o TIFF) e indique la carpeta de destino. - Si trabaja con el plugin: Haga clic en el botón para aplicar el resultado y cerrar la ventana del plugin. El plugin AKVIS Draw cerrará y la imagen aparecerá en el área de trabajo del editor de fotos. Llame al cuadro de diálogo Guardar como utilizando el comando Archivo -> Guardar como, introduzca un nombre para el archivo, elija el formato e indique la carpeta de destino. Resultado 22 AKVIS Draw PARÁMETROS DEL EFECTO DIBUJO A LÁPIZ AKVIS Draw permite crear un dibujo a lápiz hecho a mano de una fotografía. El programa reproduce creativamente los trazos imitando la visión de un artista. Puede ajustar los parámetros de la conversión de foto a dibujo en el Panel de ajustes. Foto convertida en un dibujo a lápiz Opciones de colores: Monocromo. El dibujo es hecho con un solo color y sus matices. Elija los colores para los trazos del lápiz y el papel en los cuadrados de color. Haga clic en la casilla para activar la herramienta cuentagotas. Doble clic para abrir el diálogo de selección de color. Use para restablecer colores predeterminados (blanco y negro), para invertir los colores del fondo y del lápiz. Colores brillantes. El dibujo es creado con colores brillantes y saturados. En este modo también puede cambiar el color de fondo. Colores naturales. El dibujo se realiza con la gama de los colores originales. El fondo es blanco y no se puede cambiar. Nota: El cambio de color sólo está disponible para las licencias Home Deluxe y Business. Los propietarios de la licencia Home pueden hacer sólo dibujos a blanco y negro. 23 AKVIS Draw Monocromo Colores brillantes Colores naturales Parámetros del efecto: Líneas refinadas. La casilla de verificación cambia el aspecto de los trazos de lápiz. Cuando se activa esta opción, los extremos de las líneas se vuelven más delgadas y el dibujo parece más refinado y elegante. 24 AKVIS Draw Líneas ordinarias (Сheck-box is disabled) Líneas refinadas (la casilla de verificación está habilitada) Contraste adicional. La casilla de verificación agrega líneas brillantes y claras para las zonas oscuras, creando el efecto de tinta. Sin contraste adicional (la casilla de verificación está desabilitada) Con contraste adicional (la casilla de verificación está habilitada) Luminosidad (10-100). El parámetro cambia la intensidad del color de las líneas. Luminosidad = 20 Luminosidad = 90 Detalles (10-100). El parámetro define la cantidad de detalles y de líneas. Detalles = 30 Detalles = 80 Espesor de trazos (3-30). El parámetro define la anchura de las líneas. 25 AKVIS Draw Espesor de trazos = 5 Espesor de trazos = 25 Densidad de sombreado (0-200). El parámetro cambia el número de los trazos del sombreado. Aumente el valor para mejorar el sentido de la dimensión. Densidad de sombreado = 50 Densidad de sombreado = 150 Sensibilidad (0-80). El parámetro afecta la intensidad del sombreado. Sensibilidad = 30 Sensibilidad = 70 Curvatura (0-12). Este parámetro cambia la forma de los trazos del sombreado a partir de líneas rectas (valor = 0) a curvas. 26 AKVIS Draw Curvatura = 0 Curvatura = 10 Dispersión (0-100). El parámetro cambia aleatoriamente el sombreado. Aumente el valor para hacer los trazos más débiles y finos. Dispersión = 20 Dispersión = 85 Detalles de contornos (0-1000). El parámetro define el número de las pequeñas líneas oscuras que complementan los contornos del dibujo. Detalles de contornos = 0 Detalles de contornos = 900 Luminosidad de contornos (1-100). El parámetro cambia la intensidad de los contornos. Luminosidad de contornos = 10 Luminosidad de contornos = 90 27 AKVIS Draw IMAGEN SOBRE LIENZO Con el programa AKVIS Draw usted puede poner su pintura en cualquier superficie: papel granulado, tablero MDF, muro de ladrillo y otros. Cambie a la pestaña Lienzo en el grupo de Decoración para elegir una textura para su pintura. Por defecto los parámetros de esta pestaña son deshabilitados y la pintura sale como si se hiciera sobre papel plano. Para activar los parámetros, seleccione la casilla de verificación Aplicar textura. Nota: Puede arrastrar las pestañas Lienzo/Marco/Texto para cambiar el orden de la aplicación de los efectos de decoración. El uso de lienzo Se puede elegir una textura de Biblioteca -> Superficie o cargar su propia muestra: Biblioteca -> Personalizado… Ajustar los parámetros de Lienzo. 28 AKVIS Draw AÑADIR UN MARCO En AKVIS Draw se puede añadir un marco a una imagen para completar su obra de arte. En el grupo Decoración cambie a la pestaña Marco y active la casilla de verificación Añadir un marco. Nota: Puede arrastrar las pestañas Lienzo/Marco/Texto para cambiar el orden de la aplicación de los efectos de decoración. Adición de un marco Puede elegir un estilo de su marco de la lista desplegable: Marco clásico Patrones Rayas Viñeteado Paspartú 29 AKVIS Draw TEXTO EN UN DIBUJO Con el programa AKVIS Draw puede añadir una inscripción a su imagen: personalizar un dibujo a lápiz con una firma, crear una tarjeta con texto de saludo, insertar un logotipo o una marca de agua a su imagen. En el grupo Decoración cambie a la pestaña Texto y active uno de los modos: Texto o Imagen. Nota: puede arrastrar las pestañas Lienzo/Marco/Texto para cambiar el orden de la aplicación de los efectos de decoración. Ajustes de Texto Ajustar la configuración del texto. 30 AKVIS Draw UTILIZANDO LOS PRESETS AKVIS Draw incluye una serie de presets (combinaciones de ajustes) que simplifican el trabajo con el programa. Un preset contiene la configuración de las tres pestañas - Imagen, Texto y Lienzo. Cuando se mueva el cursor sobre un preset del menú desplegable, el resultado rápido aparece en la ventana pequeña, en el lado izquierdo de la lista. Un preset contiene la configuración de todas las pestañas. Puede aplicar uno de los presets de AKVIS o modificar los parámetros para lograr el resultado deseado. Para crear su propio preset, escriba un nombre para el preset en el campo y pulse Guardar. Para volver a los ajustes por defecto del preset seleccionado, pulse Reiniciar. Para eliminar su preset, selecciónelo de la lista desplegable y pulse Borrar. Los presets de AKVIS no se puede eliminar. Puede guardar su preset en un archivo con la terminación .draw al pulsar en botón archivo use . Lea más cómo se puede importar y exportar los presets del usuario. 31 . Para cargar presets del AKVIS Draw OPCIONES El botón abre el cuadro de diálogo Opciones, que se ve así: Idioma. Cambie el idioma del programa seleccionando el idioma preferido de la lista desplegable. Escala de la interfaz. Elija el tamaño de los elementos de la interfaz. Cuando se establece en Auto, la escala del espacio de trabajo del programa automáticamente se adaptará a la resolución de la pantalla. Tema de la interfaz: Claro u Oscuro. Seleccione el estilo de la interfaz del programa. Escala inicial de imagen. Este parámetro define la forma en que la imagen se escala en la Ventana de imagen después de abrir. El parámetro puede tomar uno de dos valores: - Ajustar a ventana. La escala se ajusta de modo que la imagen sea totalmente visible en la Ventana de imagen; - si la opción 100% está activada, la imagen no cambia su escala. Generalmente, cuando la escala = 100%, sólo una parte de la imagen está visible. Descripción de parámetros. Al pasar sobre los parámetros y los botones con el cursor se puede ver una breve descripción de ellos en el campo Descripción. Usted puede elegir cómo las sugerencias se muestran seleccionando una de las opciones (posición): - Debajo de la ventana de imagen. Muestra las sugerencias en la ventana principal, debajo de la imagen. Este modo es útil si no hay suficiente espacio en el Panel de ajustes. - Debajo del Panel de ajustes. Seleccione esta opción para mostrar las sugerencias en la parte inferior del Panel de ajustes. - Ocultar. Utilice esta opción si Usted no necesita los consejos. Documentos recientes (disponible solamente en la versión standalone). El número de archivos recientes que se muestran cuando hace clic derecho en . El número máximo: 30 archivos. Tratamiento automático. Cuando esta casilla está activada, cualquier cambio en los parámetros del efecto está mostrado automáticamente. Cuando este modo está desactivado, el procesamiento de la imagen se inicia al presionar el botón . Diálogo Abrir/Guardar nativo del sistema operativo (disponible solamente en la versión standalone). Si la casilla está seleccionada, se utiliza el cuadro de diálogo estándar de su sistema operativo. Puede desactivar esta opción para utilizar el cuadro de diálogo Abrir/Guardar de AKVIS. Bloquear el Panel de control. Deshabilita la posibilidad de ocultar/mostrar el Panel de control. Si la casilla está seleccionada, el Panel de control es siempre visible. 32 AKVIS Draw Para guardar los cambios realizados en la ventana de Opciones pulse en OK. Para volver a la configuración predeterminada, haga clic en el botón Por defecto. 33 AKVIS Draw PROCESAMIENTO POR LOTES AKVIS Draw soporta el procesamiento por lotes, lo que permite procesar automáticamente una serie de imágenes. Es útil cuando se crea una gran cantidad de ilustraciones en el mismo estilo para un blog o un folleto o para procesar todos los fotogramas de vídeo. ¡Si nunca ha utilizado esta función no le causará dificultades de aprender como usarla! Si usa la versión independiente de AKVIS Draw, lea las instrucciones aquí. Si usa la plugin Draw en Photoshop, use este tutorial. El procesamiento por lotes es muy útil y ahorra tiempo cuando tiene que aplicar los efectos a una serie de fotos. 34 AKVIS Draw PROCESAMIENTO POR LOTES CON PLUGIN PARA PHOTOSHOP Plugins de AKVIS soportan procesamiento automático en Adobe Photoshop. El procesamiento por lotes es muy útil y ahorra tiempo cuando tiene que aplicar los efectos a una serie de fotos. Este método aplica los mismos ajustes a una carpeta llena de imágenes. Aún si Usted nunca ha utilizado el procesamiento por lotes no encontrará dificultades en el uso. En primer lugar crea una Acción en Photoshop y luego aplíquelo a una carpeta de fotos. Sigue las instrucciones: Paso 1.Cree dos nuevas carpetas, por ejemplo: "source-files" y "result-files". Coloque las imágenes originales en la carpeta "source-files". Los resultados se guardarán en la carpeta "result-files". Paso 2. Abra una de las imágenes originales en Adobe Photoshop. Vamos a utilizar esta foto para ajustar los parámetros del plugin y crear una acción. Paso 3. Abra la paleta Acciones y haga clic en Crear grupo nuevo. Introduzca el nombre del grupo en el cuadro de diálogo, por ejemplo "AKVIS Actions". Si ya tiene un conjunto especial para las acciones de AKVIS, sólo puede elegirlo. Paleta de Acciones Paso 4. Ahora hay que grabar la nueva acción. Haga clic Crear acción nueva y introduzca un nombre a la nueva acción, por ejemplo, "Neon". 35 AKVIS Draw Acción nueva Haga clic en Grabar para iniciar la grabación de las acciones. Paso 5. Llame el plugin y elija los parámetros óptimos. 36 AKVIS Draw Paso 6. Presione el botón para aplicar el resultado y cerrar la ventana del plugin. El plugin cerrará y la imagen aparecerá en el área de trabajo del editor de fotos. En la paleta Acciones, en su nueva acción, verá una nueva línea con el nombre del plugin. Paso 7. Nota que la acción está grabando. Entre tanto hay que guardar la foto procesada. Para eso seleccione el comando Guardar en el menú Archivo y guarde la imagen en la carpeta "result-files". Paso 8. Detenga la grabación haciendo clic en Detener grabación en la parte inferior de la paleta Acciones. Paso 9. Borre el archivo que acabamos de guardar. Paso 10. La acción se ha creado y podemos proceder al procesamiento por lotes. En el menú Archivo de su editor de fotos seleccione Automatizar -> Lotes. Paso 11. Ajuste los parámetros en el cuadro de diálogo Lotes: En el menú desplegable Configurar elija "AKVIS Actions" y crea la nueva acción. El menú Origen sirve para indicar la carpeta con las fotos originales. Elija el punto Carpeta para indicar une carpeta. Haga clic en el botón Seleccionar y elija la carpeta "source-files". 37 AKVIS Draw Como no hemos grabado el comando Abrir archivo en la acción, hay que desactivar la casilla Ignorar comandos "Abrir" de acción. En el campo Destino seleccione el punto Carpeta para indicar une carpeta. Pulse el botón Seleccionar y seleccione la carpeta "result-files". Active la casilla Ignorar comandos "Guardar como" de acción. En la sección Nombres de archivos seleccione la estructura de nombres de los archivos modificados. Si no quiere cambiar los nombres de los archivos, en el primer cuadro elija Nombre del documento, y en el segundo - extensión. Paso 12. Presione OK para iniciar el procesamiento. Adobe Photoshop procesará todas las fotos en la carpeta "source-files" una a una y las guardará en la carpeta "result-files". 38 AKVIS Draw DIÁLOGO IMPRIMIR En la version independiente (standalone) de AKVIS Draw usted puede imprimir su imagen. Presione el botón para abrir el el cuadro de diálogo Imprimir. Opciones de impresión en AKVIS Draw Ajuste los parámetros que aparecen en el Panel de ajustes: Elija una impresora de la lista de dispositivos disponibles, establezca la resolución deseada, así como el número de copias que desea imprimir. En el grupo de Orientación seleccione la posición de papel: Retrato (vertical) o Paisaje (horizontal). Haga clic en el botón Configurar página para abrir un cuadro de diálogo para elegir el tamaño del papel y su orientación, así como los márgenes de impresión. Pulse el botón Restablecer márgenes p a r a d e v o l v e r l o s m á r g e n e s d e l a p á g i n a e n e l t a m a ñ o predeterminado. Cambie el tamaño de la imagen impresa usando los parámetros Escala, Anchura, Altura y la casilla Ajustar a la página. Estos parámetros no modifican la imagen en sí, sólo la copia impresa. Es posible cambiar la dimensión de la copia impresa si se especifica la escala de imagen en %. También se puede hacer colocando nuevos valores de ancho y altura en los campos correspondientes. Para ajustar el tamaño de la imagen al tamaño del papel, seleccione la opción Ajustar a la página. Mueva la imagen en la página con el ratón o alinearla con los botones flechas. Puede activar Marco para la imagen y ajustar su anchura y el color. Elija el Color de fondo haciendo clic en el rectángulo de color. En la pestaña Página puede ajustar la impresión de múltiples copias de la imagen en una sola hoja. 39 AKVIS Draw Página Copias por página. Puede especificar el número de copias de la imagen en una página. Horizontalmente y Verticalmente. Estos parámetros indican el número de filas y columnas de las copias de la imagen en la página. Espacio. El parámetro define los márgenes entre las copias de la imagen. En la pestaña Poster es posible ajustar la impresión de la foto en varias páginas para realizar una imagen de gran formato. Poster Páginas. Si la casilla de verificación está activada, puede especificar el número máximo de las páginas en las que la imagen se divide. La escala de la imagen se ajusta a este número de las hojas. Si la casilla está desactivada, el programa automáticamente selecciona el número óptimo de las páginas de acuerdo con el tamaño real de la imagen (escala = 100%). Márgenes para pegamento. Si la casilla de verificación está activada, se puede ajustar la anchura de los espacios que se utilizan para unir las hojas. Los márgenes se añadirán a la parte derecha y a la parte inferior de cada sección. Líneas de corte. Active la casilla de verificación para mostrar las marcas de corte en los márgenes. Mostrar números. Si la casilla de verificación está activada, un número ordinal de cada parte, por una columna y una fila, se imprimirá en los márgenes. 40 AKVIS Draw Para imprimir la imagen con los parámetros elegidos pulse el botón Imprimir. Para cancelar la impresión haga clic en Anular. 41 AKVIS Draw DIBUJANDO EN LOS MÁRGENES AKVIS Draw abre enormes oportunidades para la creatividad. Incluso si usted no tiene ninguna habilidad de dibujo, con este software puede crear un dibujo que tiene un aspecto dibujado realmente a mano. Artistas y poetas dibujan a menudo tales esos bosquejos airosos y ligeros en los márgenes de sus álbumes y agendas. Ahora usted puede fácilmente llenar tu web o blog con bellas imágenes que complementarán sus historias o poemas. Le mostraremos cómo crear obras artísticas para ilustrar un fragmento del poema "Estrofas a Augusta" por Lord Byron. En el desierto, la fuente está brotando, En el inmenso páramo aún queda un árbol, Y un pájaro en soledad está cantando, Y le habla a mi espíritu de ti. Tenga en cuenta que se necesita un editor de imágenes para combinar las imágenes en un collage. O puede colocar los dibujos directamente a una página web. Fotos originales Resultado Paso 1. Cree una nueva imagen en el editor de fotos, por ejemplo, una imagen en blanco de 800x1200 píxeles. Paso 2. Con la herramienta Texto escribir las líneas del poema. 42 AKVIS Draw Añadir el texto Paso 3. Abra una imagen con un árbol. Foto de un árbol Paso 4. Llame al plugin de AKVIS Draw del menú: Filtro -> AKVIS -> Draw. El programa hace un diseño dibujado a mano con lápiz de la fotografía. Ajuste los parámetros de efectos. Puede eliminar los trazos sobrantes con la herramienta Borrador 43 . AKVIS Draw Dibujo a lápiz con AKVIS Draw Aplique el resultado y vuelva al editor de imágenes. Paso 5. Ahora, tenemos que eliminar el fondo. La forma más fácil es usar la herramienta Varita mágica haga clic en el área blanca, a continuación, pulse la tecla Suprimir . Con la herramienta Mover arrastre el árbol a la página con el poema. Dibujo de un árbol Paso 6. De la misma manera, agregue un pájaro a la imagen: 44 AKVIS Draw Foto original Dibujo de un pájaro Y una silueta femenina: 45 AKVIS Draw Retrato-dibujo de una dama Nota: Puedes ajustar una transparencia para cada imagen; todos ellos están situados en diferentes capas. Paso 7. Guardar el resultado. 46 AKVIS Draw Dibujo con poema 47 AKVIS Draw GALERÍA DE DIBUJOS A LÁPIZ CREADOS EN DRAW Eche un vistazo a la galería de las imágenes realizadas en AKVIS Draw. El software convierte fotografías en dibujos a lápiz usando un algoritmo de conversión inteligente. Estas imágenes ayudan a ilustrar las posibilidades del programa. ¿Quiere ver sus obras de arte publicadas? ¡Envíenos sus imágenes! Jogging Imagen original Dibujo a lápiz en blanco y negro Imagen original Dibujo a lápiz en blanco y negro Gótico Dama en negro 48 AKVIS Draw Imagen original Dibujo a lápiz de color Retrato de una chica de Sergey Maximenko. Imagen original Dibujo a lápiz de color En pleno verano de Sergey Maximenko. 49 AKVIS Draw Imagen original Dibujo a lápiz de color Ajedrez de Sergey Maximenko. Imagen original Dibujo a lápiz en blanco y negro Viejecito de Liu Hui-zeng. Imagen original Dibujo a lápiz de color 50 AKVIS Draw Dinosaurio de Liu Hui-zeng. Imagen original Dibujo a lápiz de color Bayas fragantes de Liu Hui-zeng. Imagen original Dibujo a lápiz de color 51 AKVIS Draw PROGRAMAS DE AKVIS AKVIS AirBrush — Técnica de la aerografía en sus fotos (Windows | Mac OS X) AKVIS AirBrush es un software que permite imitar el efecto de aerografía, una técnica artística de la pintura. El software transforma una foto en una obra de arte creando elegantes diseños de aerografia. Más… AKVIS ArtSuite — Efectos y marcos para decorar fotos (Windows | Mac OS X) AKVIS ArtSuite es una colección de efectos para decorar fotos. El software ofrece una gran variedad de marcos para fotos así como también permite la posibilidad de crear marcos diferentes de las plantillas existentes. Más… 52 AKVIS Draw AKVIS ArtWork — Colección completa de técnicas de pintura (Windows | Mac OS X) AKVIS ArtWork imita varias técnicas de pintura. El programa ofrece la técnica de pintura al óleo, acuarela, gouache, pastel, la técnica de pluma y tinta, de cómics y linograbado. ¡Convierta sus fotos en obras de arte! Más… AKVIS Chameleon — Montaje fotográfico (Windows | Mac OS X) AKVIS Chameleon es un programa para creación de montajes fotográficos con ajuste automático de objetos insertados a la gama de colores de la imagen de destino. El programa ajusta el objeto insertado de modo que el objeto armoniza con el fondo de la imagen. Más… AKVIS Charcoal — Dibujos al carboncillo y tiza (Windows | Mac OS X) AKVIS Charcoal es una herramienta artística para la conversión de fotos en dibujos al carboncillo y tiza. Usando el programa puede crear dibujos en blanco y negro de aspecto profesional y también lograr efectos artísticos excepcionales, tales como sanguina. Más… 53 AKVIS Draw AKVIS Coloriage — Añada colores a fotos en blanco y negro (Windows | Mac OS X) AKVIS Coloriage permite manejar los colores de una imagen: añadir colores a fotos en blanco y negro y sustituir colores en fotos de color. Indique los colores deseados con el movimiento de lápiz; y el programa realizará el resto del trabajo coloreando los objetos. Más… AKVIS Decorator — Aplique nueva textura y color (Windows | Mac OS X) AKVIS Decorator le permite a usted cambiar la superficie de un objeto de modo muy realista. El programa aplica una textura o un color, preservando el volumen de un objeto, sus dobleces y pliegues. El nuevo patrón se ve absolutamente natural y le hace ver la cosas de modo diferente. Más… 54 AKVIS Draw AKVIS Draw — Efecto de dibujo a lápiz hecho a mano (Windows | Mac OS X) AKVIS Draw permite convertir fotografías a dibujos a lápiz, creando obras de arte. El programa reproduce creativamente los trazos imitando la visión de un artista. ¡Haga que sus trabajos parezcan realizados a mano! Más… AKVIS Enhancer — Corrección de fotos y revelación de detalles (Windows | Mac OS X) AKVIS Enhancer destaca los detalles intensificando la transición de colores. El programa refuerza la diferencia entre los pixeles adyacentes que tienen graduaciones de color diferentes y de esa manera permite realzar no solamente los detalles en la sombra, sino también los detalles en las áreas sobreexpuestas y de tonos medios. El software funciona en tres modos: Realzar detalles, Preimpresión y Corrección de tonos. Más… AKVIS Frames — Decore sus fotos con marcos 55 AKVIS Draw (Windows | Mac OS X) AKVIS Frames es un software gratuito de edición de fotos, diseñado para trabajar con los paquetes de marcos de AKVIS. ¡Usando este programa, es fácil decorar sus fotos con marcos exclusivos! Más… AKVIS HDRFactory — Imágenes HDR: ¡Más brillante que la realidad! (Windows | Mac OS X) AKVIS HDRFactory permite crear imágenes HDR de una serie de fotos tomadas con diferentes ajustes de exposición. También el programa imita el efecto HDR en una sola foto. Es posible utilizar el programa para la corrección de fotografías. Más… AKVIS LightShop — Efectos de luz y estrellas (Windows | Mac OS X) AKVIS LightShop le permite crear una infinidad de efectos de luz de manera rápida y vistosa. Para su comodidad, el programa ofrece una diversidad de efectos listos para utilizar. ¡Añade un poco de magia a sus imágenes! Más… 56 AKVIS Draw AKVIS Magnifier — Cambie el tamaño de imágenes sin pérdida de calidad (Windows | Mac OS X) AKVIS Magnifier permite cambiar el tamaño de imágenes de forma automática y rápida sin pérdida de calidad. El software propone algoritmos avanzados que permiten ampliar fotos digitales a extra alta resolución para la producción de impresiones de gran tamaño. Más… AKVIS MakeUp — Retoque de retratos fotográficos (Windows | Mac OS X) AKVIS MakeUp mejora retratos y añade un toque de glamour a sus fotos, dándoles un aspecto profesional. El software suaviza automáticamente los pequeños defectos de la piel, haciéndola radiante, bella, pura, como se puede ver en las imágenes artísticas. Es increíble como la buena tez puede rejuvenecer y refrescar un vistazo! Más… 57 AKVIS Draw AKVIS MultiBrush — Herramientas de retoque y dibujo (Windows | Mac OS X) AKVIS MultiBrush es la solución completa para mejorar retratos, restaurar fotos dañadas, dibujar detalles divertidos y eliminar objetos no deseados en fotos digitales. El programa está equipado con la colección de pinceles para solucionar y mejorar, herramientas de clonado y estampación. Más… AKVIS NatureArt — Fenómenos naturales en sus fotos (Windows | Mac OS X) AKVIS NatureArt es una excelente herramienta para imitar la belleza de los fenómenos naturales en sus fotos digitales. Si una imagen se ve un poco aburrido, puede añadir la lluvia o la nieve, los nubes o el sol. Puede manipular los elementos del efecto para lograr el resultado deseado. Más… 58 AKVIS Draw AKVIS Neon — Dibujos brillantes a partir de fotos (Windows | Mac OS X) AKVIS Neon permite crear efectos increíbles de líneas brillantes de luz. El software transforma una foto en un dibujo de neón que parece hecho con tinta luminiscente. Más… AKVIS Noise Buster — Reducción de ruido digital (Windows | Mac OS X) AKVIS Noise Buster es un programa de reducción de ruido en imágenes digitales y escaneadas. El programa reduz ambos os tipos de ruído - de iluminação e de cor - sem estragar os outros aspectos da fotografia. Más… 59 AKVIS Draw AKVIS OilPaint — Efecto de pintura al óleo (Windows | Mac OS X) AKVIS OilPaint convierte fotografias en pinturas al óleo. La misteriosa producción de una pintura sucede justo frente a los ojos. El algoritmo único reproduce de manera auténtica la técnica del pincel real. ¡Con este programa usted se puede volver un pintor! Más… AKVIS Pastel — Pintura al pastel de una foto (Windows | Mac OS X) AKVIS Pastel convierte su fotografía en una obra de arte, imitando una de las técnicas artísticas más populares el arte del pastel. Es una poderosa herramienta para dar rienda suelta a su creatividad. Más… 60 AKVIS Draw AKVIS Points — Efecto de puntillismo en sus fotos (Windows | Mac OS X) AKVIS Points le permite transformar sus fotos en pinturas utilizando uno de los más emocionantes técnicas pictóricas - el puntillismo. Con el software puede crear fácilmente magníficas obras de arte de una manera puntillista. ¡Entre en el mundo de los colores brillantes! Más… AKVIS Refocus — Efectos de enfoque y desenfoque (Windows | Mac OS X) AKVIS Refocus mejora la nitidez de imágenes borrosas. Puede mejorar la nitidez de toda la imagen o enfocar sólo algunos elementos de la imagen. También puede añadir efectos de desenfoque a las fotografías. El software funciona en tres modos: Corrección de enfoque, Miniatura (Tilt-Shift) y Desenfoque de diafragma. Más… AKVIS Retoucher — Restauración de imágenes (Windows | Mac OS X) AKVIS Retoucher es un programa para retoque fotográfico y restauración de imágenes. Permite automáticamente quitar defectos como motas de polvo, raspaduras y otros. También es posible eliminar con el programa marcas de fecha o pequeños detalles irrelevantes y objetos aún más grandes. Más… 61 AKVIS Draw AKVIS Sketch — Conversión de fotos en dibujos a lápiz (Windows | Mac OS X) AKVIS Sketch transforma fotografías en dibujos a lápiz o acuarela. El programa permite crear dibujos en color y blanco y negro dado que imita la técnica del lápiz de grafito y de color y la de carbonilla y acuarela. Más… AKVIS SmartMask — Selección y extracción de objetos en un clic (Windows | Mac OS X) AKVIS SmartMask permite seleccionar objetos complicados en unos segundos sin tener que trazar su contorno. El software selecciona objetos y elimina fondos en un clic. Dedicará menos tiempo a la selección de objetos y más a la creatividad. Más… 62 AKVIS Draw 63