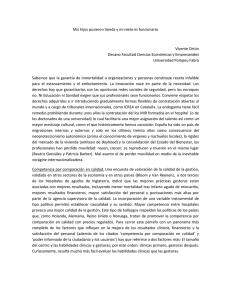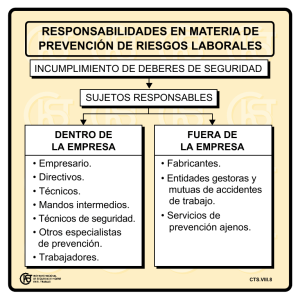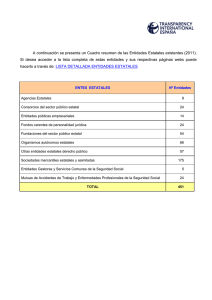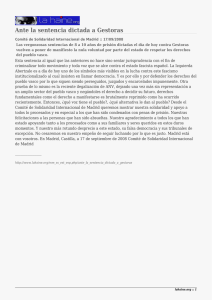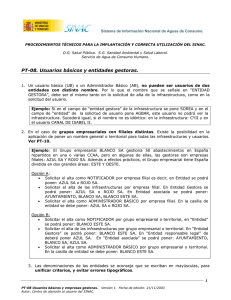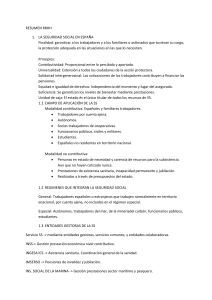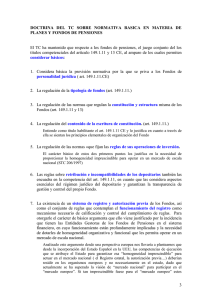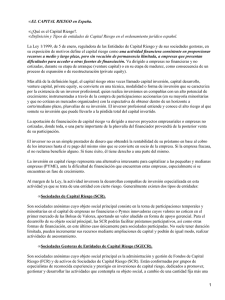Manual Sicalwin: Áreas Gestoras - Configuración y Operaciones
Anuncio

Áreas Gestoras Introducción Administración del Sistema y Configuración Opciones de instalación Permisos usuario – operación Firmas en Documentos Definición de Centros Gestores Permisos Usuario – Centro Gestor Aplicación – Centro Gestor Carga de aplicaciones de gastos Aplicaciones de Gastos excluidas a usuarios Definición de Estados y Trámites Tabla de operaciones Usuarios de áreas Gestoras Registro de justificantes Operaciones de áreas gestoras Gastos corrientes Gastos futuros Ingresos corrientes Ingresos futuros No presupuestarias Operación previa de justificación de pago a justificar Áreas Gestoras 1 Tramitación y Fiscalización de operaciones Modificación de operaciones previas Terceros previos Proyectos previos Consulta de Áreas Gestoras Consultas de gastos: Operaciones y aplicaciones Consulta general de justificantes Usuarios Intervención / Contabilidad Tramitación y Fiscalización de operaciones Gestión de Decretos Contabilización de operaciones Validación de Terceros Validación de Proyectos Áreas Gestoras 2 Introducción Se va a explicar en este manual la parte de Sicalwin correspondiente a Áreas Gestoras. Para ello se ha distribuido el manual en 3 partes. 1. La primera parte explica cómo configurar todo el sistema para el trabajo con áreas gestoras. 2. En la segunda parte se explican los puntos de menú que habitualmente son usados por las áreas gestoras. 3. En la tercera parte se explican los puntos de menú que son usados por Intervención ó Contabilidad. No confundir las opciones de menú que afectan a áreas gestoras, y que se explican en este documento, con otros tipos de documentos previos como son los “Cobros previos”, que no afectan a áreas gestoras puesto que éstos no tienen tramitación, sino que se graban operaciones previas que se validan en Tesorería. Para saber más sobre Cobros previos ver el Manual de Presupuesto de Ingresos y el Manual de Tesorería. Administración del sistema y configuración Se explica en este apartado opciones reservadas a un usuario Administrador del sistema, responsable de la instalación, y referentes a toda la parametrización y configuración de las distintas opciones de menú necesarias para el trabajo con áreas gestoras. Opciones de instalación Estructura de presupuesto. Gestión de presupuesto. Áreas Gestoras 3 En este apartado marcaremos qué tipo de gestión vamos a llevar en operaciones de gastos, ingresos y no presupuestarias. Puede trabajarse con apuntes previos en gastos, pero no en ingresos y no presupuestarias, o al revés. En fin, esto puede marcarse como la entidad desee. Si se elige el tipo de gestión 1 (Nunca provisionales), hay que recordar también no asignar a ningún usuario la grabación de operaciones de áreas gestoras (No van a poder por faltar otras configuraciones, pero es por estética). Si se elige el tipo de gestión 3 (siempre provisionales), se restringirá el punto de menú de operaciones definitivas a los usuarios, por la misma razón anterior. Si se elige el tipo de gestión 2 (mixta, mezclando operaciones previas con operaciones definitivas), habrá que indicar en el administrador de aplicaciones, en “Procesos autorizados a usuarios”, qué usuarios tienen acceso a qué punto de menú, con la lógica correspondiente. Se recomienda hacer grupos de usuarios en el Administrador (Intervención, Tesorería, Áreas Gestoras) Parámetros de trabajo – Centros gestores. Llamemos 1,2 , 3 y 4 a las opciones anteriores de arriba abajo. Si el presupuesto está abierto como prórroga, se habrá de marcar temporalmente la opción 2, para que durante la prórroga el campo sea opcional, pero en la elaboración del presupuesto esté habilitado para completarlo. Ya al aprobar definitivamente el presupuesto, se marcará “Utiliza obligatoriamente centros gestores distintos a la orgánica”, opción 4. La opción 2 se marcará todo el año para usar el campo centros gestores como dato informativo y de relleno opcional. Para hacernos una idea, funcionaría igual que la “oficina”, es decir, como campo habilitado en la pantalla pero no hay que completarlo obligatoriamente y no se controla el permiso usuarios – áreas. La opción 3, sólo a efectos de consulta, funciona de forma que a las aplicaciones en la carga del presupuesto se le asigna centro gestor, que servirá para que en las consultas de operaciones y de aplicaciones muestre a los usuarios sólo aquellas operaciones y partidas correspondientes a su centro. Sin embargo en la grabación de operaciones el campo centro gestor no se muestra, se trabaja sin centro gestor. Otra de las opciones de instalación a tener en cuenta con áreas gestoras es: No grabar operaciones definitivas sin saldo provisional. Esta opción la tendremos en cuenta sólo si en “Tipo de gestión” de gastos hemos puesto un “2” (mezclamos previas y definitivas). En este caso, al marcar la opción estaremos indicando al sistema que si grabamos una operación definitiva directa no se permitirá si no hay saldo provisional. Áreas Gestoras 4 Si la opción NO está marcada, la operación definitiva tiene preferencia y dejará seguir aunque haya previas pendientes de contabilizar que dejarían el disponible “real” en negativo. Se recomienda marcarla. Ejemplo: Saldo en vinculación de una determinada aplicación: 1.000 €. Grabamos una operación RC previa de 1.000 €. Intentamos grabar una operación definitiva directa, sin pasar por previa, de 100 €. Dejaría sólo si el parámetro anterior NO está marcado, pero quedaría un disponible en vinculación negativo teniendo en cuenta las previas. Es decir, la operación previa de 1.000 € no dejaría contabilizarla en el monitor cuando llegue la hora, a no ser que se realice un expediente de modificación de crédito. Un apartado que afecta a la descentralización si las áreas gestoras tienen permisos para acceder al Registro de justificantes, es el relativo a los campos a visualizar en dicho registro, y el número de días por defecto para vencimiento de la factura (a partir de fecha entrada). Si bloqueamos aplicaciones en justificantes de gastos, al registrar la factura no hay posibilidad de indicar ni partida ni operación anterior. Será en la grabación de la obligación previa, donde se aplique a presupuesto o a operación anterior. Áreas Gestoras 5 Permisos Usuario – Operación En el menú “Administración del sistema” Indicaremos para cada grupo de usuarios o usuarios qué tipos de operaciones pueden realizar (de entre las que están preparadas para operaciones previas). Funciona igual que la asignación de permisos en definitivas, la diferencia es que el punto de menú al que habremos autorizado a las áreas es distinto. Las operaciones que pueden descentralizarse son: En gastos: RC,A,D,O y sus acumuladas. En ingresos: CI.RD,Anulaciones, Obligación por devolución de ingresos En No presupuestarias: Propuesta de mandamiento de pago no presupuestaria, Operaciones de Valores, Rectificación de saldos iniciales. En Gastos futuros, Rc,A,D, AD En Ingresos futuros: CI Marcaremos la columna “+” si solo permitimos al grupo/usuario hacer operaciones positivas, ““ si sólo negativas, o “+/-“ si ambos tipos. Áreas Gestoras 6 Firmas en Documentos En el menú Administración del sistema. La primera pestaña, “Definición de Cabeceras y Firmas”, la utilizamos igual que para operaciones definitivas, definiendo los pies de firma que vayamos a necesitar, bien con documento Word adjunto o tecleando en la parte inferior de la pantalla (CTRL + Enter para salto de línea). En la segunda “Asociación de firmas a operaciones”, asociamos los pies de firmas anteriormente definidos a los distintos tipos de operación. Áreas Gestoras 7 De los 7 caracteres a teclear en el código de operación, tenemos, para operaciones previas: El primero siempre es un “9”. Después el área: 00 = Gastos, 01 = Ingresos ; 03 = No presupuestarias ; 70 = Valores Después, la operación (Ej: 100 = RC, 240 = ADO, ….) Por último, el signo (0 = positivas, 1 = negativas) Utilizaremos, donde creamos conveniente, el comodín “?”. Por ejemplo: 900???? Se usaría como pie de firma para todas las operaciones de gastos previas. Si deseamos condicionar pies de firma, utilizaremos la parte inferior de la pantalla, con los parámetros que se pueden consultar con F5. Áreas Gestoras 8 Definición de Centros Gestores En “Administración del sistema – Tablas básicas – Mantenimientos auxiliares” Pestaña “Centros gestores”. Elegimos el código de centro gestor (dos caracteres alfanuméricos) y su descripción. El campo “Tercero” es opcional. Se refiere al Tercero (empleado de la entidad) responsable del área. Es sólo informativo. Intervención General / Contabilidad. Marcaremos aquella área gestora que corresponde a usuarios de Intervención o Contabilidad, de forma que verán todas las operaciones, de todas las aplicaciones. Esta área se define sólo a efectos de, posteriormente, asociar usuarios a ellas. Nunca se asocian partidas presupuestarias, y de hecho, ninguna operación, ni factura va a tener esta área. Si la entidad desea tener diferenciadas las áreas de “Intervención” y la de “Contabilidad”, puede crear dos centros gestores con esta marca. Pero entonces, antes de ir al “Monitor de Contabilización de operaciones”, el usuario de “Contabilidad” ha de “Registrar de entrada” los documentos enviados desde Intervención a Contabilidad. Es decir, esto se hace sólo si se quiere distinguir 3 tipos de usuario: - Centro gestor - Intervención - Contabilidad El uso “normal” establece sólo los dos primeros tipos de usuario, con lo que se marcará sólo un centro gestor como “Intervención” y no hace falta rellenar el “tipo de usuario”. Tipo de usuario. Como hemos dicho, Indicaremos este campo, sólo si el centro gestor se ha marcado como “Intervención / Contabilidad” y deseamos tener distinguidas ambas áreas. Áreas Gestoras 9 Los documentos recibidos se registran de entrada, o de salida. Marcaremos estas opciones si se desea usar, para este estado, el “Registro de entrada” cuando un documento se mueve entre el centro gestor e Intervención, o viceversa (o entre intervención y contabilidad, en el caso de tener distinguidos estos centros). Para más información ver el apartado “Tramitación y fiscalización de operaciones”. Permisos Usuario – Centro Gestor Se asocia en esta pantalla cada usuario al centro gestor (o centros) a que pertenece. Los usuarios asociados al centro marcado como “intervención / contabilidad” podrán visualizar y trabajar con todas las aplicaciones, sean del centro gestor que sean. Los usuarios asociados a centros gestores normales, sólo podrán trabajar y consultar (depende ya del permiso de menú que le demos) su área gestora. Para asociar centro a usuario, pinchamos con el ratón sobre el centro correspondiente y sobre el usuario, y pulsamos el botón de asociación. Si queremos seleccionar varios centros gestores, pulsamos el primero, y a la vez que pulsamos el último se pincha la tecla “mayúscula”. Áreas Gestoras 10 Aplicación – Centro Gestor Las aplicaciones de ingreso y no presupuestarias se asocian a su centro gestor en esta pestaña. No se hace en la “Carga de aplicaciones de ingreso” o en la “Carga de conceptos no presupuestarios”, respectivamente. Esto es así por que las aplicaciones de ingreso y no presupuestarias pueden ser gestionadas por más de un centro gestor (al no tener límite de crédito, como ocurre con gasto). Por tanto, podemos enlazar una aplicación con tantos centros gestores como necesitemos. Así, todos los usuarios de ese centro gestor podrán trabajar o consultar dicha aplicación. En el caso de gastos, como veremos en el siguiente apartado, la relación es única en cuanto a “Partida – Centro Gestor”. Áreas Gestoras 11 Carga de aplicaciones de gastos Cuando se carguen aplicaciones de gastos (Desde cualquier punto que lo estemos haciendo: Carga de aplicaciones de gastos, Módulo de elaboración del presupuesto, Carga de aplicaciones nuevas en expedientes de Modificación de Crédito) habrá que indicar el campo “Área gestora del gasto”, de forma que sólo esa área se encargará de trabajar o consultar la aplicación presupuestaria indicada. Mediante el anterior enlace “usuario – Área gestora”, el sistema sabrá que aplicaciones mostrarle a qué usuarios. Usuario Área Gestora Partida Requiere fase previa: Solo válido si se usa la gestión de gastos mixta (se mezcla el uso de operaciones previas y definitivas). En este caso se puede indicar, por partida, cuales necesitan ser grabadas en previa: Siempre, Opcional o Definitiva. Importe mínimo para fase previa: En caso de que anteriormente se haya indicado “O” (Opcional), se puede indicar un importe mínimo para que sea necesaria la fase previa. Para importe menores, se podrán grabar operaciones definitivas directamente (siempre que el usuario tenga acceso a punto de menú de gastos definitivos, por supuesto). Áreas Gestoras 12 Aplicaciones de Gastos excluidas a usuarios Si un usuario tiene autorizado una determinada área gestora, o más de una, pero queremos restringirle el uso de determinadas partidas del área, utilizaremos esta opción, marcando el usuario concreto a la derecha, y la aplicación o aplicaciones a excluir. Pulsamos el botón central, y la aplicación quedará excluida al usuario. Definición de Estados y Trámites Esta opción de compone de distintas pestañas donde vamos a ir definiendo los distintos Estados y Trámites que configurarán el circuito de descentralización. Para ello, lo mejor es definir el circuito gráficamente, “sobre el papel”, para después indicar en estas pantallas todos los estados, trámites, resultados de tramitación, motivos, etc. Con los que se va a trabajar. Esta definición suele hacerse en la fase inicial de consultoría de Sicalwin, ya que es muy particular de cada instalación, y quizás no sea fácil de entender en un manual, aunque lo veremos con un ejemplo. Áreas Gestoras 13 Graba operación previa PROPUESTA (1) INTERVENCIÓN /FISCALIZACIÓN (2) APROBACIÓN ÓRGANO COMPETENTE (3) ANULADO PENDIENTE DE CONTABILIZAR CONTABILIZADO Áreas Gestoras ANULAR O CORREGIR (4) 14 Estados de un documento Dentro de los recuadros están los distintos Estados por los que pasarán los documentos. Las flechas son los trámites que realizarán los usuarios autorizados, los cuales llevan a distintos resultados de tramitación, que finalmente dejan el documento en el siguiente estado. En la primera pestaña se definen los ESTADOS: Así, en primer lugar, definimos estos con su código y descripción. Para cada uno se indicará el “usuario responsable”, entre centro gestor (=0) o intervención (=1). En el gráfico los estados con fondo blanco corresponden a Centro gestor y con fondo gris a Intervención. Permite anular el documento: Marcaremos esta opción en aquellos estados donde permitamos que el usuario pueda anular el documento previo. En estos casos, se podrá hacer la operación negativa y el documento quedará en el estado definido para documento anulado (AN, en el ejemplo) Permite contabilizar el documento. Se marcarán aquellos estados que permitan que el usuario con permisos al Monitor de contabilización pase los documentos a operaciones contables definitivas. En nuestro ejemplo, sólo el estado “PC” (Pendiente de contabilizar) lo permite. Áreas Gestoras 15 Definición de trámites Definamos ahora los TRÁMITES En la parte superior de la pantalla, definimos los distintos trámites. Distinguimos entre: - Trámites manuales. Se realizan desde la pantalla de “Tramitación y fiscalización de operaciones”. Son los que parten de los estados que hemos numerado como 1,2,3,4. - Trámites automáticos. No se realizan desde la tramitación, sino desde otras pantallas. Siempre son 3: o Trámite de grabación de operación previa. Se realiza desde la pantalla de “Operaciones de gastos corrientes de los centros gestores” (o en el caso de ingresos o no presupuestarias, u operaciones de gastos o ingresos futuros, desde su correspondiente pantalla), y de forma automática deja el documento grabado en el primer estado. En nuestro ejemplo “PR” o Trámite de Contabilización como operación definitiva. Se realiza desde el “Monitor de contabilización de operaciones …” de las correspondientes áreas. Deja el documento en el estado definido como Contabilizado, en nuestro ejemplo “CO”. o Trámite de Anulación de una operación previa. Para aquellos estados que permitan anular, se realiza desde la “operaciones de gastos corrientes de los centros gestores” (o su correspondiente en futuros, ingresos, no presupuestarias), grabando una operación negativa sobre una previa no contabilizada. Esto dejará el documento en el estado definido como “Anulado”, en nuestro ejemplo “AN”. Los trámites pueden tener distintos resultados de tramitación, o subtrámites, que son los que se definen en la parte inferior de la pantalla. En el caso de los trámites manuales pueden tener tantos resultados como hayamos definido, cada uno de ellos nos lleva el documento a un Estado. En cuanto a los trámites automáticos, siempre tienen un solo resultado, que nos lleva el Estado definido para “Operación previa”, “contabilizado” o “anulado”, respectivamente. Campos a completar en la rejilla de Resultados de tramitación: Áreas Gestoras 16 Campo Descripción Observaciones Código Código de resultado Se van numerando: 1,2,3,… Descripción Descripción del resultado de tramitación Libre Est. Destino Estado Destino en que quedará el documento si se elige ese resultado de tramitación De los estados definidos Tipo Rel. Tipo de relación a generar, de operaciones previas No obligatorio. Si no se pone nada, no se genera relación. Si se teclea “Q”, se generará cada vez que se realice ese trámite con este resultado, una relación de operaciones previas llamada “Q”. Se puede elegir otra letra distinta, pero se ha de asociar el documento RLOPREVIAS en “Tipos de relaciones contables” Aviso o advertencia Aviso o advertencia que deba darse al usuario que elija este resultado No es obligatorio Situación Situación en que debe quedar la factura o justificante asociado a la operación. Sólo tiene sentido para obligaciones reconocidas tramitadas que tienen facturas o justificantes asociados. Se recomienda crear como situaciones de facturas las mismas que los estados de tramitación, y ponerles dicha situación de factura, es decir, igual que se ha puesto en “Estado destino”. Fechas Fecha envió, Fecha firma, Fecha recepción. Si se marcan estos campos, se piden estas fechas al generar la relación. Las fechas son sólo informativas, y se podrán consultar después en la gestión de relaciones contables. Op. Agrup. Operación Agrupada Si se marca esta opción, todas las operaciones incluidas en una misma relación de previas deberán tramitarse con el mismo resultado. (O se aprueba toda la relación, o se rechaza toda, por ejemplo). Genera Decreto Genera Decreto con GENDOC Se marcará para generar decreto con GENDOC, como se ha explicado en el apartado “Gestión de Decretos” de este mismo manual. Áreas Gestoras 17 Parametrización de centros gestores En esta pantalla se completarán los códigos de los trámites que hemos explicado anteriormente como automáticos, y que se realizarán cuando: - El usuario graba la operación previa - El usuario contabilice definitivamente la operación - El usuario anule una operación previa Trámites autorizados a usuarios Áreas Gestoras 18 Pulsando en botón entre “Trámites” y “usuarios”, asociaremos unos a otros según los permisos que deban tener cuanto entren a “Tramitación y fiscalización de operaciones”. A los usuarios de centros gestores le asociaremos los trámites previstos para ellos, y concretamente para cada usuario, ya que puede que dentro del área unos usuarios tengan privilegios distintos a otros. A los usuarios de Intervención les asociaremos los trámites correspondientes a la fiscalización o validación de operaciones (y si se desea, al resto de trámites de las áreas también, por si se desean tener todos los permisos). Estados anteriores a un trámite Se trata en esta pantalla de configurar en el sistema que trámites siguen a cada estado de los definidos en la primera y segunda pestaña. Para el ejemplo gráfico de más arriba, la pantalla quedaría de la forma que se puede ver. Motivos Cuando se realiza un trámite, con un determinado resultado, podemos asociarle motivos de la elección de ese trámite. Áreas Gestoras 19 En la parte superior de la pantalla, a la izquierda vemos los resultados de tramitación, y a la derecha debemos definir los posibles Motivos de un resultado. Los definimos todos, y posteriormente enlazamos, con el botón central, los resultados (subtrámites) con los motivos, quedando reflejado en la parte inferior los enlaces. La opción “documento asociado” es para asociar un documento de GENDOC a los motivos. Tabla de operaciones Administración del sistema – Tablas básicas – Tabla de operaciones. El estado inicial en que quedan los documentos, por defecto, es el definido en el menú explicado antes, en la pestaña de “Parametrización de centros gestores” (En nuestro ejemplo, se indicó que se realizara el trámite 5.1, que deja el documento en “PR”, Propuesta de gasto). Si la entidad desea definir distintos circuitos para distintas fases de operaciones (por ejemplo, .a RC sigue una tramitación, el ADO otra distinta, la propuesta no presupuestaria otra distinta) podrá hacerlo definiendo distintos circuitos, donde puede o no haber estados comunes. Cada uno de ellos empezará con un estado distinto, que es el que se defina para la fase concreta aquí en la Tabla de operaciones. Si este campo está en blanco, se toma el que se parametriza por defecto. Áreas Gestoras 20 Usuarios de áreas gestoras Explicaremos en este apartado las opciones de menú que habitualmente utilizan los usuarios de las áreas, ya sea para grabar operaciones de gastos, de ingresos o no presupuestarias, así como justificantes, la grabación de Terceros y de Proyectos previos. Registro de justificantes Aunque el registro de justificantes suele estar centralizado en un registro general, o al menos eso es lo deseable, hay entidades donde las áreas registran las facturas recibidas y que corresponden a su gestión.. Por ello dedicaremos un apartado al registro de justificantes, exclusivamente al más común, el de facturas “normales”. En “Presupuesto de Gastos – Justificantes de gastos – Registro de justificantes – Registro de entrada de justificantes” Dependiendo de los parámetros marcados por la entidad, algunos campos pueden estar bloqueados o desbloqueados. Por ejemplo en la pantalla superior, está bloqueado y no hay posibilidad de indicar la aplicación presupuestaria ni la operación anterior (Rc,A,D). Se entiende en este caso que es en la operación previa (ADO/O) donde se indican dichos datos. Si en este registro estos campos están abiertos, pueden indicarse (en cuyo caso al grabar la operación previa ya se “rescatan”) o dejarse vacíos hasta la previa. La factura puede tener IVA deducible y/o descuentos. El IVA se indica tecleando base imponible y los tipos correspondientes. Áreas Gestoras 21 El descuento se indica pulsando el botón . Al igual que en operaciones de gastos, puede ser descuento a no presupuestarios, ingresos o reintegros de gastos. Ahora explicamos con más detalle los descuentos y el IVA en la operación. Descuentos 1 Para Realizar un Descuento pulsaremos la Tecla de Función F9 o bien pulsar el icono de la barra de Herramientas. Se habilitará la ventana de Descuentos. Áreas Gestoras 22 2 En esta ventana podremos introducir cualquier línea de Descuento pertenecientes tanto al Área del Presupuesto de Ingresos, Gastos o No Presupuestaria, así como pertenecientes al Ejercicio Actual o a ejercicios de Cerrados. Un descuento a Ingresos generará un Cobro presupuestario Un descuento a Gastos generará un Reintegro de Pagos Un descuento a No presupuestarias generará un Cobro no Presupuestario (En todos los casos, cuando formalicemos el pago de la operación) 3 Así, indicaremos el Área sobre la que vamos a efectuar el Descuento (1 para Ingresos, 2 para Gastos, 3 para No Presupuestaria), 4 El Ejercicio al que pertenece el Descuento (2000, 1999, ..) , en su caso. 5 La Partida que vamos a ejecutar para el Descuento, pulsando F5 para ver las existentes (en función del Área y el Ejercicio). 6 La Descripción del Descuento, que por defecto la Aplicación Sicalwin establece la misma Descripción que tiene la Partida pero que el Usuario puede modificarlo, pudiendo establecer una descripción más adecuada. 7 Nº de Operación. El Funcionamiento de un Descuento es similar al de un Ingreso. De este modo, Cuando efectuamos el Pago Presupuestario con Descuento, a su vez se produce un Ingreso a los Conceptos de los Descuentos. Al igual que cualquier Ingreso, puede ocurrir que exista un Reconocimiento Previo de ese Ingreso (Contraído Previo), Por lo que será aquí donde introduciremos el Nº de Operación de Reconocimiento de Derechos de Corriente o de Cerrados que queremos relacionar con el Descuento. También nos pedirá el número de operación si el descuento es a Gastos, para pedirnos el número de la “R”. O cuando es a no presupuestarias, si utilizamos un concepto deudor controlado por operaciones. 8 El importe, que no podrá exceder del Saldo de la Operación anterior (Si hemos indicado una operación anterior en el Descuento), ni del Importe total de la Operación que estamos realizando, en cualquier caso. 9 Por último indicaremos la Cuenta del PGCP que lleva asociada el Descuento. 10 Multitercero en Descuentos Si en “opciones de instalación” hemos marcado este parámetro, nos pedirá también este campo, de forma que opcionalmente podemos teclear, para el descuento, un tercero distinto al de la operación principal. Ocurre normalmente en operaciones cuyo tercero principal es un genérico ficticio, pero el descuento lo hacemos sobre un tercero concreto (nómina de personal con descuentos a un anticipo) IVA / IGIC La aplicación Sicalwin permite incluir IVA a aquellas partidas Presupuestarias que así lo requieran. Cuando alguna Partida Presupuestaria requiera IVA de carácter Obligatorio (si así se ha definido al cargar la Partida en el Presupuesto), tras introducir el Importe se desplegará de forma automática la ventana de IVA donde indicaremos la Base imponible y el Porcentaje correspondiente. Cuando existen varias Partidas Presupuestarias (MultiAplicación), la Aplicación Sicalwin establece como Base Imponible por defecto la Base Imponible Máxima, que no es más que la suma de Todas aquellas partidas que tengan establecido el IVA como Opcional o como Obligatorio, permitiendo al Usuario la posibilidad de cambiar dicha cantidad. Además se permite introducir varios Tipos de IVA diferentes hasta completar la cuantía de la Base Imponible Máxima. Áreas Gestoras 23 Nota: Una Partida Presupuestaria puede llevar IVA de forma Obligatoria o de forma Opcional. Esta Opción se configura en ‘Carga del Presupuesto de Gastos’ del Menú ‘Procesos de Apertura’. Al final se nos indica el número de registro generado. Áreas Gestoras 24 Operaciones de las áreas gestoras Gastos corrientes Gastos futuros Ingresos corrientes Ingresos futuros No presupuestarias Operaciones de gastos corrientes La pantalla nos irá pidiendo los distintos campos: Centro gestor. Obligatorio, si tenemos acceso a varios centros gestores se indicará con cual vamos a trabajar en este momento. Si sólo se tiene acceso a uno, ya se muestra bloqueado. Oficina. Sólo se activa si la entidad así lo ha dispuesto en los parámetros de uso. Puede consultarse con F5. Operación: En este campo deberemos indicar, de forma obligatoria, el Tipo de Operación que se va a realizar (p.ej. 240, ADO sobre Disponible) . Si pulsamos F5 podremos ver las Operaciones · Retención de Créditos (Fase RC), cuya finalidad es la de certificar la existencia de saldo suficiente para su posterior gestión. · Autorización de Gastos, fase A, por el que se acuerda la realización de un gasto determinado por una cuantía cierta o aproximada mediante la reserva de todo o parte de un crédito presupuestario, previa existencia de crédito presupuestario. Áreas Gestoras 25 · Compromiso o Disposición de Gastos, fase D. Acto mediante el cual se acuerda, tras el cumplimiento de los trámites legalmente establecidos, la realización de gastos, previamente autorizados, por un importe exactamente determinado. · Reconocimiento y liquidación de la Obligación, fase O, que es el acto mediante el cual se declara la existencia de un crédito exigible contra la Entidad que ha de atenderse con cargo al correspondiente presupuesto, previa acreditación documental de la realización de la prestación o del derecho del acreedor, de conformidad con los acuerdos que en su día aprobaron y comprometieron el gasto. En esta fase puede enlazarse un documento (justificante o factura) · Operaciones en la que se abarca más de una fase de ejecución del Presupuesto, tales como AD (Autorización y compromiso del Gasto), ADO (Autorización, compromiso y Reconocimiento de la Obligación). Ambas podrán ser tanto sobre Crédito previamente Retenido como sobre Crédito Disponible. · Operaciones Negativas de todas las anteriores. Las Operaciones que puede realizar la Aplicación Sicalwin se clasifican según: a) El Numero de Aplicaciones de Gastos que incorpora la operación. Se clasifican en MonoAplicación, si la Operación afecta a una sola partida de Gastos, o MultiAplicación si la operación tiene varias aplicaciones de Gastos. b) El Numero de Operaciones anteriores que incorpora, se Clasifican en Monooperación, si la operación que realizamos tira de una sola operación anterior. MultiOperación, en caso de que la operación tire de varias operaciones anteriores. c) El Numero de Proyectos de gastos que intervienen en la operación, MonoProyecto en caso de que la operación incluya un solo proyecto, MultiProyecto, en caso de que en la operación se incluyan varios proyectos. d) El Numero de Facturas que pueden llevar relacionadas, puede ser MonoFactura, en caso de que la operación tenga relacionada una sola factura, MultiFactura en caso de que tengan relacionadas varias Facturas. Signo. Además de indicar el código de operación, se debe completar el signo de la operación, que podrá ser positivo, o negativo. En el caso de operaciones negativas, debemos distinguir entre: - Anular una operación previa - Realizar un “barrado” de una operación ya contabilizada. Es decir, el sistema distinguirá si la operación positiva que estamos tecleando para anular, está o no contabilizada. - Si no está contabilizada, se realiza una anulación (dejará el documento en el estado “Anulado”) y ambas operaciones, la positiva y la negativa, no saldrían en la consulta de operaciones de gastos definitivas, nunca irían a un diario de movimientos. - Si está contabilizada, entonces lo que estamos es realizando la operación previa de barrado de una operación. Estamos “solicitando” barrar una operación donde nos ha sobrado importe. Por ejemplo una RC que se tramitó y contabilizó, y finalmente tenemos un sobrante. Entonces grabamos un RC/ para reponer el saldo a la vinculación de la partida. Áreas Gestoras 26 Fecha Contable. Se indicará la fecha de la operación. Según la instalación, puede estar el campo bloqueado con la fecha del sistema. Documento. (en algunas instalaciones el campo es “Núm. Registro”). Para obligaciones reconocidas, se indica el número de factura que se está reconociendo. Puede ser multifactura, para lo que se debe pulsar F5 y capturar las facturas correspondientes. (En el filtro se debe indicar el “tipo” de justificante y el Tercero). Lo demás es opcional. Si la operación no es una obligación reconocida, el campo “Documento” no hay por qué completarlo, aunque puede usarse como dato informativo. Si es una obligación reconocida puede ir sin documento (sin factura) en caso de que no haya justificante previo, sino que sea obligación por otros conceptos (pago de intereses, transferencias, etc). Fecha documento y Fecha operación anterior se completan automáticamente. Operación anterior. Se indicará, cuando corresponda, el número de operación anterior. (La AD o D si es una obligación, la RC si es una A, etc). Puede consultarse con F5. También se indicará la operación positiva si estamos haciendo una negativa. Ver aclaración sobre esto en el apartado “Signo”, más arriba. Expediente y Fecha expediente. Campos opcionales, se indicarán si la entidad los utiliza. En el caso del expediente, puede consultarse con F5 la autoridad que acuerda (Los datos que aparecen en la ayuda pueden variar en función de la entidad) Áreas Gestoras 27 Proyecto. Se indicará el proyecto de gasto de la operación, si lo tiene. Se puede consultar con F5. Partida. Se teclea o consulta con F5 la partida presupuestaria. Si es multiaplicación, se pulsará F1 para abrir la rejilla correspondiente. Según la fase que estemos grabando, obtenemos a la derecha de la pantalla una información de saldos: Por ejemplo si es una Obligación sobre compromiso: Si es de un proyecto: Si es una operación sobre crédito disponible: En caso de haber saldo en vinculación pero no en aplicación, se podrá continuar, aunque confirmando el mensaje: Áreas Gestoras 28 Si la aplicación afecta a gestión de pasivo, habrá que indicar el código de préstamo. Referencia. En operaciones contra crédito retenido, puede dejarse en blanco el “número op. Anterior” e indicar la referencia en lugar de aquel. Puede consultarse con F5. En operaciones contra crédito disponible, puede utilizarse indicando una referencia ya existente para realizar una operación RC complementaria. Por ejemplo grabamos una RC de 1.000 €, y nos genera la referencia 22006000004. Después vemos que necesitaremos más importe para esa retención. Podemos grabar una RC en la misma partida presupuestaria, indicando en la “referencia” el número anterior, y al hacer operaciones contra retenido se comprobará el saldo en la referencia y no sólo en la operación. En el ejemplo anterior, podemos grabar una RC complementaria de 200 €, y después hacer un ADO sobre retenido de 1.200 €, sin necesidad de grabar dos ADO o un ADO multiaplicación (multireferencia). Esto sólo sirve contra RC. No sirve contra A o D. Podemos hacer A o D complementarias, pero sólo servirá a efectos informativos. Aunque dos “A” tengan la misma referencia, al grabar una “D” sobre ellas habrá que hacerlas multiaplicación (multireferencia en este caso, ya que la aplicación es la misma) Cuenta PGCP. Se ofrecerá la cuenta indicada en “Clasificaciones”, que el Administrador del sistema ya habrá parametrizado. Si pueden ser varias, pueden consultarse con F5. Si sólo hay una ya saldrá automáticamente. Importe. Se indicará el importe de la operación, con los controles comentados más arriba al explicar la partida. Grupo de apuntes. Se podrá teclear lo definido en la entidad para este campo libre. Si así se ha parametrizado, puede consultarse con F5, Si no, es un campo texto completamente libre. Consume REM. Si la entidad tiene activado el control de remanentes, este campo se marcará con una “S” si el usuario ha decidido que la operación consume remanentes de crédito incorporados. Esto se habrá indicado al teclear el importe. Áreas Gestoras 29 Por ejemplo, esta aplicación tiene un disponible en vinculación de 218.000 €, pero la entidad tiene activado el control de remanentes, y la aplicación detecta que 206.000 son de créditos iniciales y otras modificaciones, y 12.000, de remanentes de crédito. El usuario deberá elegir de donde está gastando (Puede hacer una multiaplicación si quiere gastar de distintas fuentes). Si la operación es superior a 12.000 €, el sistema no preguntará nada, puesto que sólo hay saldo en la bolsa “no remanente” Tercero. Se indicará el Tercero Acreedor (si el código de operación así lo exige). Puede consultarse con F5. Endosatario. Este campo puede estar bloqueado según parámetros de la entidad. En cualquier caso sirve para indicar el endosatario de la operación caso de que haya lugar. Puede consultarse de la base de datos de la entidad con F5. Ordinal pagador. Ordinal de la entidad por el que se pagará la operación. No obligatorio. Forma de pago. Forma en que se pagará la operación. No obligatorio. Áreas Gestoras 30 Ordinal Tercero. Cuenta bancaria del tercero a la que se transferirá el importe. Obligatorio si se ha indicado que la forma de pago es transferencia bancaria. Puede consultarse con F5. Tipo de pago. Tipo de pago de la operación. Esta tabla puede variar dependiendo de la entidad. Ojo si la operación es del tipo “A justificar”, en cuyo caso es obligatorio indicarlo, o habrá que anular la operación y volverla a grabar. El tipo de pago “sin justificante”, es obligatorio en las entidades que así lo hayan parametrizado, cuando se graba una obligación reconocida y no lleva asociado justificante alguno (se ha dejado vacío el “Documento”). Texto. Texto explicativo de la operación. Si es una obligación reconocida que viene de una factura, ya se pone por defecto el texto de la factura. Si es multifactura, el texto de la AD. Puede modificarse. Áreas Gestoras 31 En caso de que la entidad tenga el parámetro correspondiente activado, puede que se nos dé el siguiente mensaje: Finalmente obtenemos el número de operación contable previa (comienza por “9”) y la referencia. Se puede imprimir el documento. Áreas Gestoras 32 Si es una obligación que viene de factura, se nos indica el número de registro y el número de documento. Si es multifactura, se imprimirá un “Anexo facturas”. Gastos futuros previos El área puede tener permisos para grabar operaciones de gastos futuros previos. Este punto de menú, por defecto, está en “Presupuesto de gastos – Ejercicios futuros – Compromisos de Gastos plurianuales previos”. La mayoría de los campos son similares a los ya vistos para operaciones de gastos ejercicio corriente, por lo que sólo resaltamos las diferencias (en todo caso para más información sobre gastos plurianuales ver manual de presupuesto de gastos).. El código operación puede ser: Áreas Gestoras 33 En las anualidades, indicaremos en cada año el importe a comprometer, autorizar o retener. En la pantalla de ejemplo, se han comprometido 6.000 € para 2007 y 6.000 € para 2008. Los importes máximos estarán fijados por los límites para gastos plurianuales definidos por la entidad para las distintas partidas. La numeración de la operación es similar a gastos corriente, pero el 5º dígito es un 9 indicando que es un gasto futuro. Áreas Gestoras 34 Ingresos corrientes El área, si tiene permisos asignados y la entidad funciona descentralizada en ingresos, puede grabar distintos tipos de operación de ingresos previas. El punto de menú por defecto en Sicalwin está en “Presupuesto de ingresos – Presupuesto corriente – operación de ejecución de ingresos previas” Las operaciones que pueden grabarse son: Derechos, Anulaciones y Cancelaciones, Obligaciones por devolución de ingresos, y Compromisos. No vamos a detenernos aquí en explicar todas las posibilidades de estas operaciones. Para ello, ver el Manual de Presupuesto de Ingresos de Sicalwin, donde se explican con detalle. Las operaciones grabadas se numeran como previas. La diferencia con las de gastos es que el 5º dígito de la operación en esta área es un “1”. Áreas Gestoras 35 Ingresos futuros Menú de Sicalwin “Presupuesto de ingresos – Ejercicios futuros – Compromisos de ingreso de ejercicios futuros previos”. Los campos a completar son similares a presupuesto de ingresos corriente. En todo caso podemos acudir también al manual de Presupuesto de ingresos para conocer mejor este tipo de operaciones. En cuanto a la numeración, el quinto dígito es un 9 y el sexto un 1. Áreas Gestoras 36 Operaciones no presupuestarias previas Desde este formulario pueden realizarse: - Operaciones de valores - Modificación o Prescripción de saldos iniciales - Expedición de propuesta de Mandamiento de pago no presupuestario No vamos a detallar en este manual todos los campos y posibilidades de estas pantallas. Ver el apartado correspondiente del manual de “Operaciones no presupuestarias”. Operación previa de justificación de un Pago a Justificar La operación de justificación de un pago a justificar puede ser grabada en este punto, de forma que se capturan todos los justificantes pagados por el habilitado, haciendo una operación codificada como “900”, que se tramita igual que el resto. No vamos a explicar en este manual esta operación. Para saber más ver el manual de Pagos a Justificar. Áreas Gestoras 37 Tramitación y Fiscalización de operaciones En función del circuito de descentralización que se haya definido en la entidad, se entrará en esta pantalla para realizar los trámites necesarios para llegar a contabilizar definitivamente la operación, si ésta es aprobada finalmente. El usuario que ha entrado tendrá permisos para realizar un trámite que tendrá varios posibles resultados de la tramitación (subtrámites), que pasarán la operación de un estado a otro. Estado AA Tr.1.1 Tr.1.2 Estado CC Estado BB En el gráfico, el usuario que entra se encuentra un documento (RC,A,D…) en el estado “AA”. Tiene permisos para realizar el trámite 1, que tiene dos posibles resultados o subtrámites, el 1.1 y el 1.2. Si elige el 1.1, el documento pasará a estar en el estado CC. Si elige el 1.2, el documento pasará a estar en el estado BB. Ahora vamos a explicar la tramitación con un circuito de ejemplo, que será una referencia de lo que hay que hacer en la entidad, pero cada una tendrá un circuito que puede ser diferente. En cualquier caso el manejo de las opciones y pantallas no diferirá demasiado. Áreas Gestoras 38 Ejemplo circuito descentralización: Graba operación previa PROPUESTA (1) INTERVENCIÓN /FISCALIZACIÓN (2) APROBACIÓN ÓRGANO COMPETENTE (3) ANULADO PENDIENTE DE CONTABILIZAR CONTABILIZADO Áreas Gestoras ANULAR O CORREGIR (4) 39 En el ejemplo superior, en cada cuadro se ha definido un Estado. Los cuadros con fondo blanco son del área gestora, y los de fondo gris, de Intervención. Entre paréntesis, se indica el trámite manual correspondiente a dicho estado, es decir, si un documento está en un estado concreto, hay que realizarle un trámite concreto, que lo realizará el usuario que tenga permisos para ello. ESTADO TRÁMITE RESULTADOS POSIBLES ESTADO RESULTANTE PROPUESTA 1. APROBACIÓN ÁREA GESTORA 1.1 APROBADO FISCALIZACIÓN 1.2. RECHAZADO ANULAR O CORREGIR 2.1. POSITIVA APROBACIÓN ÓRGANO COMP. 2.2. NEGATIVA ANULAR O CORREGIR 2.3 DIRECTA A CONTABILIDAD PENDIENTE DE CONTABILIZAR 3.1 APROBADO PENDIENTE DE CONTABILIZAR 3.2 RECHAZADO ANULAR O CORREGIR 4.1. CORREGIDO PENDIENTE DE FISCALIZAR FISCALIZACIÓN APROBACIÓN ÓRGANO COMP. ANULAR O CORREGIR 2. FISCALIZACIÓN EN INTERVENCIÓN 3. APROBAR 4. CORREGIR Estos son los trámites que llamamos “manuales”, es decir, se realizan desde el menú de “Tramitación y fiscalización de operaciones”. El resto de trámites los llamamos “automáticos”, por que no son realizados desde dicha pantalla, sino desde otras que graban el resultado del trámite de forma automática. Son: Grabación: Al grabar la operación previa se graba automáticamente el trámite que deja el documento en el estado “Propuesta”. Contabilización: Al entrar el usuario de contabilidad en el Monitor de contabilización de operaciones previa, se realiza automáticamente el trámite que pasa el documento al estado “Contabilizado” Anulación: Al realizar la operación negativa sobre un documento no contabilizado (por ejemplo, grabamos una RC y seguidamente la anulamos, haciendo la negativa) se pasa el documento al estado “Anulado”. Es decir, para anular una operación no se realiza el trámite 4, sino que se entre en la pantalla de Grabación de operaciones y se graba la operación negativa. Habrá estados que no permitan grabar la operación negativa, esto depende de la configuración de trámites de la entidad. Áreas Gestoras 40 Imaginemos una de las operaciones grabadas más arriba. Al entrar en Tramitación y Fiscalización de operaciones, el sistema nos mostrará el filtro de búsqueda a operaciones a tramitar. Si el usuario tiene acceso a varias áreas gestoras, se le mostrará este mensaje: Si no, directamente el sistema identifica el área a que pertenece y se completa automáticamente. En la parte superior se indica el área de trabajo (Ingresos, Gastos, No Presup.., Ingresos plurianuales, Gastos plurianuales). El resto de filtro es opcional, podemos completar alguno o algunos si el volumen de operaciones a tramitar el usuario es alto. Si no, basta con pulsar “Aplicar Filtro”. En ese momento el sistema nos coloca en: - Registro de entrada. Si la entidad utiliza esta opción. Se nos mostrarán los documentos que han sido enviados desde Intervención al centro gestor, para que validemos que los hemos recibido el “papel”. Esta opción está deshabilitada si se usa “Firmadoc”. - Bandeja de entrada Estarán en la bandeja los documentos ya preparados para tramitar, que ha grabado el propio área, o han sido marcados como recibidos en el registro de entrada. Áreas Gestoras 41 En la rejilla de “Trámites autorizados a usuarios”, tenemos en distintas líneas los trámites autorizados, en los que hay algún documento a tramitar. En el ejemplo de arriba, estamos autorizados al trámite llamado “Aprobación en centro gestor”, en el cual hay pendientes dos documentos, por un importe total de 13.250,40 €. Hacemos doble clic sobre el trámite, y el sistema nos pasará a “Documentos a Tramitar”, donde ya veremos el detalle de cada uno. Podemos teclear opcionalmente datos en “Expediente común” y “Observaciones”, en cuyo caso estos datos se incluirán en el trámite a realizar a las operaciones a tramitar. Los posibles Resultados de la tramitación los podemos consultar pulsando F5 en la casilla correspondiente. Una vez elegido un Resultado de los que nos propone: Áreas Gestoras 42 En este caso hemos elegido el Resultado “Documento aprobado”, por lo que las operaciones marcadas, pasarán al estado correspondiente, que en este ejemplo es “Intervención / Fiscalización” ¡Ojo al elegir un trámite y marcar unas determinadas operaciones! Al pulsar el botón “Tramitar” el resultado no tiene vuelta atrás, salvo el que esté previsto en el propio circuito de trabajo. Por ello, si por ejemplo tenemos 5 operaciones y dos van a seguir un camino concreto y el resto otro distinto, elegimos un resultado, marcamos las dos primera, y pulsamos tramitar. Después vamos de nuevo y elegimos el otro Resultado, marcamos el resto, y pulsamos tramitar. En cualquier momento anterior a realizar el trámite podemos pulsar el botón “Ver operación”, con el que se ven todos los detalles del documento a tramitar. Áreas Gestoras 43 Si pulsamos el botón “Ver histórico”: Si pulsamos el botón “Imprimir relación”, antes de tramitar. - Imprimir sin relación nos emite una relación de operaciones “sin numerar”, como borrados, simplemente para comprobaciones. - Generar relación definitiva nos genera una relación “Q/2006/…..” - Incluir en relación nos pregunta en qué relación “Q” se incluyen estas operaciones, ampliándola con ellas. Esta es una de las formas de generar relaciones de operaciones previas. Otra forma es que la entidad, al tramitar un lote de operaciones con un resultado determinado haya definido que se genera una relación contable (que puede ser Q, R, ….) Áreas Gestoras 44 Bandeja de Salida En ella nos encontraremos las operaciones que hemos tramitado (son de nuestra área) y que otro usuario debe tramitar en la pantalla de “Tramitación y fiscalización de operaciones”. Desaparecerán de aquí cuando el siguiente usuario las tramite (en el circuito que hemos definido, pueden ocurrir que se apruebe y pase a contabilidad o que la rechace y nos la devuelva al área gestora, con lo que nos aparecerá en el Registro de entrada (si se usa) y posteriormente Bandeja de Entrada para “Anular o Corregir”. Los documentos que el siguiente usuario nos devuelva (en el ejemplo haría una fiscalización negativa y los pasaría a “Anular o Corregir”, nos aparecerán, si entramos de nuevo a tramitar, en el registro de entrada (o bandeja de entrada directamente si la entidad no usa registro) Áreas Gestoras 45 Ya en la bandeja: Y en “Documentos a tramitar”: Las posibilidades que tenemos son: Sólo cabe la posibilidad de corregir la incidencia y corregir el documento, enviándolo de nuevo a Intervención. Áreas Gestoras 46 Aunque en el circuito de ejemplo sale una flecha de “Anular o corregir” para “Anulado”, este es un trámite de los automáticos, no manual, y se realiza anulando la operación, haciendo la negativa desde “Operaciones de gastos corrientes de las áreas gestoras”. Si este fuese el caso: Pero en el ejemplo, la operación que deseamos anular es una negativa, ¿se puede hacer la negativa de una negativa? No. Lo que se hace en este caso es eliminar la operación negativa previa que no queremos pasar para adelante: Para ello, pulsamos el botón: , con lo que se nos muestra: Hay que teclear directamente la operación. Una vez tecleada, podemos “Ver operación”, para asegurarnos que es la que tiene que ser, y aceptamos. Esto dejará la operación positiva ascendente con el saldo que tuviese con anterioridad. Hemos Visto por tanto como en la tramitación nos vamos moviendo entre: - Registro de entrada (según lo use la entidad o no, se marcan aquí los documentos recibidos) - Bandeja de Entrada (Resumen de documentos a tramitar, según los trámites que debemos realizar) - Documentos a tramitar (Detalle de los documentos a tramitar y elección del resultado de tramitación de entre los posibles) - Bandeja de Salida (sólo es para consultar si se ha tramitado nuestro documento enviado) Áreas Gestoras 47 Modificación de operaciones previas El área gestora puede modificar determinados datos de una operación previa, siempre que esté en un Estado que lo permita (Esto habrá sido definido por el Administrador del Sistema). En nuestro ejemplo son las operaciones en el estado “Anular o corregir” o en “Propuesta”. Si en “Modificación de operaciones previa” tecleamos ese número de operación: Podemos modificar: Fecha contable, Fecha documento, Fecha expediente, Documento (sólo si es dato informativo, NO si la operación está enganchada con una factura), Expediente, Tercero, Ordinal Entidad, Grupo Apuntes y Texto. NO se puede modificar ni partida, ni importe ni proyecto. En estos casos se debe anular la operación y grabar correctamente. Áreas Gestoras 48 Terceros previos Menú “Terceros – Mantenimiento de Terceros provisionales”. En algunas entidades y según la parametrización efectuada, las áreas gestoras pueden dar de alta Terceros en modo previo. Estos deben ser validados por Intervención antes de contabilizarse definitivamente la operación previa afectada. Por ejemplo, el área gestora podría grabar un “AD” previo, con un Tercero nuevo “previo” creado por el usuario autorizado. Esta operación no podrá ser tramitada si antes no se valida el Tercero. Mantenimiento de Terceros provisionales En primer lugar se elige el Tipo de Tercero, en cuanto a si es de Pagos o de Ingresos. Un Tercero de Pagos permitirá definir todo tipo de operaciones sobre él, pero uno de ingresos, sólo de esta área. Si el tercero se define como pagos serán obligatorio los datos de Provincia, Municipio, Dirección. Si el usuario tiene acceso, también se le dará la posibilidad de definir el ordinal bancario del tercero (cuenta bancaria a la que transferir los pagos). Siempre en modo previo, tendrá que ser validada por el usuario de Intervención / Tesorería. Áreas Gestoras 49 Monitor de Tramitación de Terceros Después de grabar el tercero, debemos ir a esta pantalla para enviarlo al departamento que los va a validar. Para ello tecleamos nuestra área gestora (si tenemos acceso a varias, aquella con la que vamos a trabajar). Marcamos los Terceros y cuentas bancarias que queremos enviar para validación, y pulsamos “Enviar”. El botón “Borrar”, eliminará el tercero u ordinal que deseemos Una vez enviado, cuando la entidad nos valide el tercero ya podremos tramitar la operación. Si intentamos tramitar la operación si el tercero validado, se nos emitirá un mensaje: Áreas Gestoras 50 Proyectos previos El área gestora puede tener acceso a definir proyectos previos, o a realizar “Modificaciones de consignaciones y previsiones previas”.que se enviarán al departamento que deba validarlos. No se explica en este manual todo lo relativo a proyectos de gasto, por no duplicar contenidos. Ver Manual de Proyectos., apartado “Uso de proyectos previos” y “Mantenimiento de Proyectos” Consulta de Áreas Gestoras En este apartado al usuario de área gestora puede realizar distintas consultas correspondientes a sus operaciones y partidas presupuestarias. Dependiendo del uso de descentralización que se tenga en la entidad, el menú será: Características comunes La gran mayoría de las Consultas disponibles en Sicalwin ofrecen las mismas funciones y características, las cuales se detallan a continuación: Barra de Herramientas La barra de Herramientas de la mayoría de las Consultas muestra el siguiente patrón: Ver IVA y Descuentos Este icono solamente aparece en las consultas de Operaciones y a través de él podremos ver el detalle de los Descuentos e IVA que contenga una determinada operación (la que en ese momento esté seleccionada en azul). Ver Ascendentes Este icono aparece en todas las consultas de Operaciones. A través de él podremos ver todas las operaciones origen de la operación seleccionada en azul. Por ejemplo, si tengo una Operación de Ingresos y pulso el icono, podré ver todos los Derechos Reconocidos de ese Ingreso. Ver Descendentes Áreas Gestoras 51 Este icono aparece en todas las Consultas de Operaciones y particularmente en la Consulta de Referencias A través de las Consultas de Operaciones, podremos ver todas las operaciones que se han originado a partir de ésta. Por ejemplo, si tengo una Retención de Crédito, podré ver todas las Fases posteriores que tiran de esa Retención. A través de la Consulta Vinculación podré ver todas las partidas que componen la Bolsa de Vinculación que haya seleccionada (en azul) en ese momento. Guardar Vista A través de esta opción podremos almacenar todas las vistas de Usuario que se deseen. En una Vista de Usuario se almacena todas las modificaciones, filtros, ordenaciones, y en general cual cambio en la configuración estándar de la Consulta. De este modo, podremos grabar cualquier configuración de la Consulta que el usuario desee, para posteriormente recuperarla cuando le sea necesario. Nota: Solo se guarda la Configuración de la Consulta, y no los datos contenidos en la misma, por lo que cada vez que recuperamos una Vista de Usuario, los datos son actualizados. Cuando grabemos la Vista de Usuario, tendremos 2 opciones: Vista Pública. Marcada esta opción hará que la Vista de Usuario que grabemos pueda ser recuperada por cualquier usuario que tenga acceso a la Consulta. Vista Privada. Si marcamos esta Opción, la Vista de Usuario solo podrá ser Recuperada por el Usuario que Grabó la Vista. Recuperar Vista A través de esta Opción podremos recuperar todas las Vistas de Usuario que haya creadas. Nota: El usuario solamente podrá recuperar las vistas que sean publicas y la privadas creadas por él mismo. Imprimir Documento Asociado A través de esta Opción, el Usuario podrá imprimir aquellas operaciones que en ese momento estén marcadas . Nota: Si tenemos seleccionado 'Previsualización' en 'Opciones de Impresión', solo podremos marcar una operación. Para marcar todas las operaciones que tenemos en pantalla, o desmarcar todas, utilizaremos los botones Áreas Gestoras 52 Imprimir Rejilla de Datos Con esta Opción podremos imprimir todo el Contenido de la Consulta. Es Conveniente antes diseñar bien la Consulta para que la impresión se adapte a las necesidades del Usuario. Ver Resumen La funcionalidad de este botón dependerá de la consulta donde estemos situados, por ejemplo: En las Consultas de Operaciones podremos acceder al Resumen de todas las operaciones visualizadas, catalogadas por Fase y Agrupación En la Consulta de Aplicaciones podremos ver el Detalle Resumen de la aplicación seleccionada. Si seleccionamos el total, veremos el Detalle resumen de todo el Presupuesto En la Consulta Vinculación podremos ver el Resumen de la Situación de Créditos y de Remanentes En la Consulta de Anticipos de Caja Fija, mostrará el Resumen General del Anticipo seleccionado. En definitiva mostrará el Resumen global de la Consulta en la que nos encontremos en ese momento. Buscar Botón que sirve para localizar las operaciones que cumplan un determinado filtro: Enlace con Herramientas Office. Botones que sirven para enlazar con las herramientas de Office. El primero sirve para exportar la rejilla que estamos visualizando a un procesador de textos, el segundo botón para exportar a hoja de cálculo, y el tercero para generar un documento asociado a una plantilla, que previamente debe haber sido generada con la herramienta Gendoc. Áreas Gestoras 53 Consulta Situación Presupuesto Centros Gestores El filtro previo nos permite elegir: - La partida o grupo de partidas (completando las casillas correspondientes). Esto depende de los permisos que se tengan según el área gestora de pertenencia (si se usan centros gestores. Un usuario puede que entre en esta pantalla y no vea ninguna partida. Posiblemente no tenga los permisos adecuados de área gestora). - Los campos acumulados que queremos visualizar, marcando la casilla correspondiente. - Si la situación que queremos ver es la de datos “contabilizados”, “pendientes de contabilizar” o “total”. En este último caso, se mostrarán los acumulados incluyendo las operaciones previas de áreas gestoras pendientes de aprobar. Una vez marcados los acumulados obtenemos el resultado: Áreas Gestoras 54 (Hemos añadido el campo “Descripción” con el botón derecho del ratón) Se puede pulsar doble clic o INTRO para ver el detalle de la partida completo. O marcar la partida y pulsar el botón “Relación de operaciones” para emitir un listado con todo el detalle de la aplicación (operaciones previas) Consulta de operaciones de los centros gestores En esta pantalla se pueden ver todas las operaciones grabadas por el área, con el filtro correspondiente. Áreas Gestoras 55 La mayoría de los campos son fácilmente interpretables. Explicamos algunos de ellos: Contabilizadas / Pendientes / Todas. El filtro se refiere a la situación contable de las operaciones. Por defecto se muestran todas. Número operación. Se puede buscar por el número de operación previa (92006….) o definitiva (22006…) Fechas. Se distingue entre la fecha de operación (la tecleada por el usuario en el campo correspondiente) y la de grabación (que será la fecha del sistema) Centro gestor. Si un usuario tiene acceso a varios centros gestores, puede filtrar aquí las operaciones a buscar de un centro. Pero si pertenece a un centro gestor, el sistema ya filtrará esas operaciones dados los permisos del usuario Proyecto, Préstamo, Partida. En estos apartados puede rellenarse sólo alguna de las casillas y no todo el campo. Por ejemplo rellenando la primera casilla de la clasificación económica estaremos buscando operaciones de un determinado capítulo. Procedentes de Remanentes. Marcando esta casilla veremos las operaciones de modificación de crédito por incorporación de remanentes, así como las operaciones Rc,A,D y sus encadenadas que sean procedentes de una incorporación de remanentes (Esto sólo si se han incorporado automáticamente o se han marcado como tal teniendo en cuenta que se trabaja con “Control de Remanentes” en opciones de instalación). Estado. Se puede filtrar por operaciones que estén en un determinado estado de tramitación, de los definidos por la entidad. Pueden consultarse con F5. Financiación (RLT general, afectado, ambos). Sirve para filtrar las operaciones de modificación de crédito (Créditos extraordinarios, suplementos o incorporación de remanentes) financiado con uno de los recursos elegidos. Partida exacta. Si el presupuesto se ha realizado de forma que tenemos clasificaciones económicas, por ejemplo a nivel de concepto “220” y por otro lado clasificaciones a nivel de subconcepto “22000”, esta marca se utilizará cuando al filtrar tecleemos “220”, de forma que si marcamos “partida exacta” sólo queremos localizar operaciones de este concepto concreto, y si no marcamos buscaremos partidas “que empiecen por 220”. Áreas Gestoras 56 Una vez pulsado el botón “Ver datos” en el filtro previo, tenemos el resultado de la consulta. En el apartado anterior “Características comunes” ya podemos ver la utilidad de algunos botones. Otras funcionalidades de esta rejilla son: - Pulsando doble clic o INTRO en una operación vemos su detalle. Y después Ver Histórico de tramitación. - Con el botón derecho del ratón podemos añadir o eliminar campos de la rejilla, para posteriormente imprimir o exportar.(Entre ellos por ejemplo el Estado de la operación) - En la parte inferior podemos pulsar el botón “Relación de operaciones”, que nos dará un listado ya diseñado por Sicalwin. - El botón “Facturas asociadas” servirá sólo en las obligaciones reconocidas, y enlaza con la consulta de justificantes para mostrarnos los asociados a esta obligación. No vamos a detallar el resto de consulta de operaciones del área gestora, ya que todas funcionan de forma similar. Filtro previo y rejilla resultado de la consulta. Estas consultas, dependiendo de si la entidad las usa o no, son: De operaciones previas de ingreso, de operaciones previas no presupuestarias, de operaciones de gastos futuros previos, de operaciones de ingreso futuros previos. Consulta /Impresión del Registro de Entrada y Salida Áreas Gestoras 57 Mediante filtro previo, se pueden consultar los documento registrados de entrada o de salida por un área. Consultas de gastos: Operaciones y aplicaciones El centro gestor puede tener acceso a la consulta de operaciones y aplicaciones definitivas, dentro del menú “Presupuesto de gastos – Consultas al presupuesto de gastos”. El funcionamiento de estas consultas es similar al explicado anteriormente, por lo que no nos detenemos más en ellas. Únicamente resaltamos: - Al consultar operaciones de gastos, aunque esta pantalla muestra definitivas, si se quieren tener todas las operaciones se puede marcar el filtro “Incluir previas pendientes de contabilizar”, con lo que tendremos todas las operaciones definitivas y las previas pendientes, es decir, todo. - El botón a diferencia de cuando se entra por operaciones previas, emite un listado de operaciones de una partida, pero operaciones definitivas, incluyendo órdenes de pago y realización de pagos. Áreas Gestoras 58 Consulta general de justificantes El área gestora puede tener acceso también a la consulta de justificantes (Menú Presupuesto de Gastos – Justificantes de gastos), con lo que se mostrarán todos los justificantes de su área, previo filtrado. Explicamos algunos campos, el resto ya se entienden: Tipo de documento. Depende de los que utilice la entidad, aparecerán :Facturas, Abonos, Certificaciones, Pagos suplidos, … Número de entrada: Se indicará el número de registro de entrada, sin especificar el año. Por ejemplo para localizar el “F/2006/325” basta con poner 325. Fecha cambio última situación. Nos servirá este filtro si utilizamos el “cambio de situación de justificantes”. Fecha Vto. Podremos consultar facturas según su feche vencimiento desde hasta. Operación Anterior. Facturas, si así se les ha indicado, que “tire” de una Rc,A,D. Se indicará aquí el número de operación. Situaciones iguales a. Podemos filtrar hasta cuatro situaciones de facturas, se pueden consultar con F5. También podemos usar “Distintas de”. El botón “Datos Generales” ofrecerá una rejilla con los datos generales de la factura y su situación contable, mientras que “Facturas por situación” dirá el importe reconocido, ordenado y pagado de las facturas. Áreas Gestoras 59 Áreas Gestoras 60 Usuarios de Intervención / Contabilidad Explicaremos en este apartado las opciones de menú que habitualmente utilizan los usuarios de Intervención y Contabilidad. Tramitación y Fiscalización de operaciones Al entrar en el filtro de operaciones y después de elegir el área de trabajo, nos identificamos con el Centro gestor marcado en la parametrización como “Intervención General”. El resto de filtros puede o no usarse. Al pulsar el botón “Aplicar Filtro”: Nos aparecen en el Registro de entrada (si la entidad lo usa) las operaciones grabadas y tramitadas por las áreas gestoras. Las que hayamos recibido las marcaremos como “Registrar de Entrada” para que nos aparezcan ya en la Bandeja de entrada y trabajar con ellas. Podemos marcar todas con Áreas Gestoras si deseamos registrar todas. Al pasar a la bandeja: 61 Nos aparecen los trámites a los que estamos autorizados, con el número de documentos para tramitar y el importe total. Pinchamos doble clic en el trámite a realizar, y ya pasamos a la pestaña “Documentos a tramitar”, para verlos en detalle. Si alguna operación se desea ver completa, nos situamos sobre ella y pulsamos “Ver operación” Y dentro de ella podemos ver el histórico de tramitación: Podemos consultar los posibles Resultados de la tramitación pulsando F5 en la casilla correspondiente: Áreas Gestoras 62 Según el Resultado elegido, y la parametrización de la entidad, los documentos marcados quedarán en el estado definido e la Derecha de la Ayuda. Si alguno de los resultados de Tramitación tiene definido algún “Motivo”, se elegirá éste: Si para alguno de los resultados hemos definido alguna relación a generar, ésta se emitirá. En la “Definición de estados y trámites” hemos puesto: Áreas Gestoras 63 Entonces al tramitar con resultado “Fiscalización directa a contabilidad”, nos pedirá datos para la relación y la generará: Áreas Gestoras 64 Gestión de Decretos El sistema permite el uso de decretos de aprobación de relaciones “Q” de operaciones previas, aunque exige el uso de Gendoc de Aytos para la generación de los documentos relativos al decreto. En primer lugar se ha de habilitar en “Opciones de instalación - Parámetros de trabajo”, el “Usa gestión de decretos”. Posteriormente en “Administración del sistema – Tablas básicas – Tipos de Decreto”, se definen estos. En el menú “Áreas gestoras – Definición de Estados y trámites”, al resultado de la tramitación que deseemos que genera una relación que además también genera decreto, marcaremos esta opción: Áreas Gestoras 65 En este caso la pantalla que solicita para la relación a generar, de operaciones previas, es: Así, al Aceptar la relación, también se generará el Decreto, que podemos consultar desde “Gestión de Decretos” Áreas Gestoras 66 Al pulsar “Imprimir”, se emitirá el decreto de la relación correspondiente. Recordamos que este decreto NO es un documento tipo “rpt” de Sicalwin, sino una plantilla Word, Rtf, etc que hay que generar desde GENDOC. Para ello es necesario que AYTOS CPD realice estas plantillas personalizadas para la entidad. Contabilización de operaciones Dentro del menú de Áreas Gestoras nos encontramos las pantallas de validación final de las operaciones, es decir, la contabilización. El paso que las pondrá como operaciones definitivas. Dependiendo del área contable se entrará en uno u otro punto de menú, dentro de Gastos (Corriente o Futuros), Ingresos (Corriente o Futuros) o no presupuestarias. Todas ellas tienen un filtro previo, y posterior contabilización, de forma parecida a todos los monitores de Sicalwin. Áreas Gestoras 67 Aparte del filtro que utilicemos, las operaciones deben estar en un estado que “permita contabilizar”, dentro del circuito de descentralización definido (En el ejemplo, el estado “PC”, pendiente de contabilizar) Marcaremos todas las operaciones que deseamos contabilizar. Algunas posibilidades anteriores que tenemos en el menú superior son: Áreas Gestoras 68 Clasificar las operaciones para ordenarlas según distintos criterios. Modificar masivamente para introducir a todas las marcadas Forma de pago, tipo de pago y ordinal pagador. También se puede introducir (a obligaciones reconocidas) fecha prevista de pago. Imprimir informe para emitir un listado de operaciones previas antes de contabilizarlas, generando o no relación (Q) Modificar datos de una operación previa. Se puede modificar endosatario, forma de pago, tipo de pago, ordinal pagador y texto explicativo de la operación. Retroceder las marcadas al trámite anterior si alguna de ellas se ha pasado a “Pendiente de contabilizar” (al estado que permite contabilizar) por error. Al pulsar el botón “Contabilizar definitivamente operaciones previas” , se nos pedirá Fecha contable de las operaciones definitivas. Número de expediente y Fecha expediente (opcionales) que se pondrá a todas las operaciones definitivas contabilizadas. Si se deja en blanco, se respeta el que traigan de la operación previa. Relación C. Si se marca esta opción, se generará, con todas las operaciones marcadas, una relación de operaciones “contabilizadas”, con su número definitivo. Relación O. Si se marca esta opción, se generará, sólo con las obligaciones reconocidas marcadas, una relación de obligaciones. Áreas Gestoras 69 Relación contable. Como en el resto de monitores, si hemos marcado generar relación contable se indicará si se genera una nueva o se incluye en una relación existente. Validación de Terceros Si la entidad usa Terceros provisionales, antes de que un área pueda tramitar operaciones con terceros provisionales, hay que validarlos. Tanto el Tercero como sus ordinales bancarios si es el caso. Para ello entraremos en “Terceros – Monitor de Terceros provisionales”. Áreas Gestoras 70 Podemos “Ver Tercero” con detalle, o los Ordinales Bancarios. Debemos Elegir entre “Rechazar” el tercero si hay errores y deben ser modificados por el usuario de área que lo creó, o “Registrar de entrada” para seguir adelante con la validación. Ya en la Bandeja de entrada, marcamos el tercero y pulsamos uno de los dos botones Si el tercero es ya de pagos, pulsaremos “Tramitar a definitivo” para validarlo. Si es de ingresos, pulsaremos “Tramitar a definitivo” para validarlo como tal, y no se permitirán en él operaciones de pagos, sólo de ingresos. Si pulsamos “Tramitar a Tercero de Pagos”, se validará permitiendo también realizar pagos en él, es decir, será un tercero que permita todo. AYTOS CPD. Áreas Gestoras Diciembre 2006 Áreas Gestoras 71