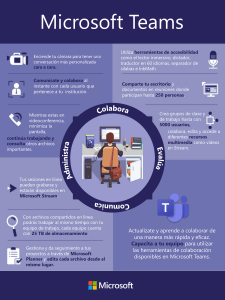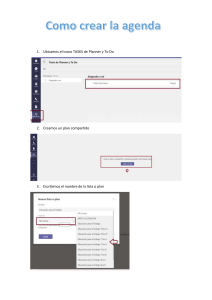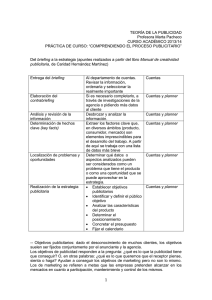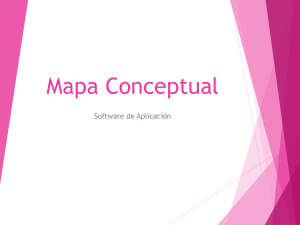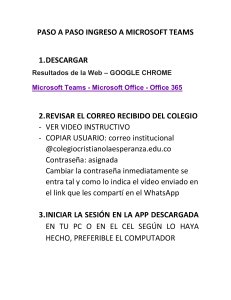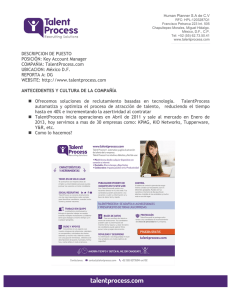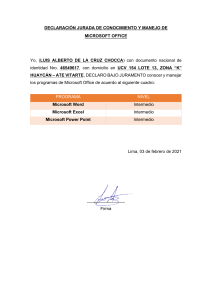Guía básica de Microsoft Planner® Indice ¿Para qué sirve la herramienta?...............................................................................3 ¿Qué es?...................................................................................................................4 ¿Cómo funciona Planner?.........................................................................................4 ¿Cuáles son las características más importantes?................................................... 6 ¿Cuáles son los requisitos mínimos para usar Microsoft Planner?.......................... 7 ¿Cuáles son las ventajas y desventajas de la herramienta?.................................... 8 ¿Cómo buscar y usar la herramienta?......................................................................9 Pasos para iniciar sesión en la página de Microsoft Planner:................................. 11 Pasos para iniciar sesión desde otra aplicación de Microsoft 365.......................... 14 Apariencia de la aplicación Microsoft Planner......................................................... 17 Uso pedagógico de Microsoft Office Planner en Preescolar................................... 19 Utilización de la herramienta Microsoft Planner para el proceso de Elecciones Estudiantiles en Primaria......................................................................47 Uso pedagógico de Microsoft Planner en Secundaria............................................ 60 Utilización de Planner CINDEA: Modulo #141 “Tecnologìa y Emprendedurismo”...................................................... 71 Bibliografía..............................................................................................................84 Créditos de autores de la guía básica y video tutoriales......................................... 89 ¿Para qué sirve la herramienta? Planner brinda una solución completa para la gestión de tareas y trabajos. La herramienta, la cual es parte del paquete de productividad de Office 365 (integrado con todas sus aplicaciones) te permitirá: ● Organizar equipos de trabajo. A través de un tablero visualmente atractivo, se pueden organizar las tareas en grupos y categorizarlas en función de su estado. Crear planes, asignar tareas y compartir archivos con otros usuarios ● Trabajar en equipo sin esfuerzo. A través de My Tasks view, tendrás acceso a una lista completa de todas tus tareas y el estado de todos tus planes. Organizar el trabajo en equipo y colaborar en proyectos de forma sencilla y visual. Ahí mismo podrás monitorear en qué está trabajando cada miembro de tu equipo. ● Colaborar con tasks. Planner permite adjuntar archivos a tareas, trabajar en esos archivos dentro de la aplicación e incluso tener conversaciones con otros usuarios sin cambiar de una aplicación a otra, para garantizar que todos estén al día de las últimas novedades. ● Recibir notificaciones a tu e-mail. Cada vez que se te asigne una nueva tarea o seas agregado a una conversación, recibirás una notificación en tu e-mail. Realizando un seguimiento del progreso de su equipo y manteniéndose al día de su trabajo desde cualquier lugar y con cualquier dispositivo. 3 ¿Qué es? ● Es una herramienta que sirve para organizar mejor los equipos de trabajo, de una forma estructurada e intuitiva. Los equipos podrán crear nuevos proyectos, organizarse, asignar tareas a los miembros del equipo y colaborar entre sí más fácilmente. ● También ver todos los avances realizados en las tareas asignadas y hasta compartir archivos. La interfaz de usuario es muy gráfica, las notificaciones llegarán vía correo electrónico a los miembros, así estarán informados sobre el progreso. ¿Cómo funciona Planner? Cada plan de proyecto de Planner tiene su propia tabla que contiene las tarjetas de tareas que se organizan en “cubos”. Cada tarjeta contiene información como una descripción y fecha de vencimiento. Se pueden adjuntar archivos y los miembros del equipo pueden dejar comentarios dentro de la tarjeta. Los jefes de equipo pueden asignar una tarea a individuos o varios miembros del equipo, que serán notificados por correo electrónico. 4 Los cubos se utilizan para representar el estado de un proyecto específico. Esto puede significar que una tarea es arrastrar y soltar desde un cubo “Por hacer” a “Completado”, a medida que se hace el trabajo. Aquellos que han utilizado Trello encontrarán familiar la manera en que funciona Planner. La vista de gráficas proporciona una visión general de alto nivel del trabajo que está en marcha, permitiendo a los miembros del equipo ver el estado y el progreso de los diversos proyectos de un solo vistazo. Esto hace que sea más fácil de ver cuando alguna persona se está retrasando, o si determinado miembro del equipo tiene un plazo inminente. La vista Gráficas muestra también las tareas que se le han asignado a un miembro del equipo, lo cual ofrece una visión general de su carga de trabajo actual y el trabajo terminado. Es por ello que el nuevo papel del Planner, consiste en trabajar con los equipos creativos, ya que gran parte de su trabajo está relacionado con la identificación de puntos de contactos con el target, así como también se debe involucrar en el proceso de producción para que así se cumplan los objetivos de las campañas que están soportadas a través de su investigación y trabajo. 5 ¿Cuáles son las características más importantes? Planner es una aplicación basada en Web que viene con la mayoría de las suscripciones de Office 365, Con Planner, usted y su equipo pueden crear planes, asignar tareas, conversar acerca de tareas y ver gráficos del progreso de su equipo. También puede usar Planner en Microsoft Teams y Microsoft SharePoint. Las Características que más resaltan en la aplicación son: ● Vista de programación. Le ayudará a cumplir con los plazos, planificar con anticipación y comprender el estado de un proyecto con la capacidad de ver todas las tareas en un planeador mensual y semanal. ● Filtros y opciones de grupo. Te brindará conocimientos más profundos sobre tus tareas. Por ejemplo, podrás filtrar tus tareas por fecha de vencimiento para comprender mejor los plazos aproximados, o usar función de Groups para ver las tareas que no se han iniciado y así priorizar tu trabajo. ● Notificaciones de fecha de vencimiento. Con esta función recibirás una notificación por e-mail la cual resumirá las tareas pendientes para las próximas semanas, y te mantendrá al tanto de los entregables que se aproximan. ● Se pretende próximamente habilitar el formato de iCalendar. Esta función permitirá realizar mejores decisiones de programación y administración de tiempo mediante la publicación de tareas en tu calendario, así, nunca perderás la noción de las tareas actuales y futuras. 6 ¿Cuáles son los requisitos mínimos para usar Microsoft Planner? ● Tal y como se ha comentado anteriormente, la herramienta está integrada a Office 365 por lo que no existe versión descargable para nuestras computadoras. Sin embargo, siempre existen requisitos por cumplir en el caso de ingresar, estos requisitos tienen que ver con La versión actual de Internet Explorer, Safari, Chrome o Firefox. ● Windows Mobile: Las aplicaciones móviles de Office (Word, Excel, PowerPoint, OneNote, Correo de Outlook y Calendario de Outlook) requieren una versión compatible de Windows 10 Mobile que se ejecute en un dispositivo compatible. ● iOS: Office para iPad® y iPhone® (incluido Outlook para iOS en iPad® y iPhone®) necesita iOS 12.0 o posterior. Para usar Office para iPad Pro™, se necesita iOS 11.0 o versiones posteriores; Office es compatible con las dos versiones más recientes de iOS. Cuando se publica una nueva versión de iOS, el requisito del sistema operativo de Office serán las dos versiones más recientes: la nueva versión de iOS y la versión anterior. ● Android: Office para Android se puede instalar en tabletas y teléfonos que ejecuten una de las versiones admitidas de Android y que tengan un procesador Intel x86 o basado en ARM. A partir del 1 de julio de 2019, solo se admitirán las últimas cuatro versiones principales de Android. Otros ● Es necesario contar con una cuenta suscrita con Microsoft o una cuenta de organización para la asignación de licencias y el acceso a los servicios. 7 ¿Cuáles son las ventajas y desventajas de la herramienta? Como toda herramienta, ésta tiene sus características particulares que pueden ajustarse a cada necesidad, para ello es que te detallamos algunos aspectos a considerar. Ventajas ● Fácil de usar: Inicia Planner desde el iniciador de aplicaciones de Microsoft 365 con un solo clic. Después, en solo unos pasos puedes crear un plan, preparar un equipo, asignar tareas y actualizar el estado. ● Organiza tus tareas de forma visual: Cada plan tiene su propio panel, donde puedes organizar tareas en depósitos. Puedes clasificar las tareas según el estado o el usuario al que se asignaron. Para actualizar el estado o cambiar las asignaciones, solo tienes que arrastrar y colocar las tareas entre las columnas. ● Colabora en las tareas: Diseñado para Microsoft 365, Planner te permite adjuntar archivos a las tareas, colaborar en archivos e incluso tener conversaciones sobre tareas sin tener que cambiar de aplicación. Con Planner, todas las discusiones y entregas de tu equipo se realizan según el plan y no quedan confinadas en distintas aplicaciones. 8 Desventajas ● Licencia: Microsoft Planner está disponible para los suscriptores de Office 365 Enterprise E1-E5, Business, Essentials, Premium y Education, como funcionarios del Ministerio de Educación Pública tenemos acceso a través de nuestra cuenta MEP, sin embargo, si otra persona desea usar la herramienta para crear proyectos la debe costear. ● Integración: Es precisamente, esta integración de Planner a Microsoft que ha hecho que usuarios que utilizan otras herramientas tengan una dificultad en hacer la transición a esta herramienta. ● Complejidad: Usuarios con experiencia en otras herramientas similares encuentran que Microsoft Planner no da la talla en flujos de trabajo muy complejos. ¿Cómo buscar y usar la herramienta? Tal y como se mencionó anteriormente, Microsoft Planner sólo se puede utilizar con una suscripción de Office 365 Enterprise E1-E5, Business, Essentials, Premium y Educativa. Por el momento no existe una versión de Planner descargable para Microsoft Windows. Sin embargo, si es posible descargar la aplicación para usuarios de Android e iOS. 9 Usuarios de iOS y Android: En Planner para Móviles, puede realizar la mayoría de las acciones que puede realizar en Planner para web, con un aspecto un poco diferente. Hay algunas cosas que actualmente solo puede hacer en el explorador y una cosa que solo puede hacer desde el dispositivo: agregar fotos con la cámara de su dispositivo. Se pueden descargar directamente desde nuestras tiendas de AppStore y Play Store respectivamente. Acción Planner para web Planner para Móvil Eliminar un plan Sí No Debe usar Planner para Web para eliminar un plan. Agregar una foto haciéndola con la cámara del dispositivo No Sí Todas las demás características Sí Sí Cuadro1. Comparativo entre Planner Web y Planner para Móviles 10 Usuarios de web: Como anteriormente se ha indicado, los usuarios de Windows sólo pueden utilizar la herramienta a través de una interfaz WEB con ayuda de cualquier navegador, a continuación, te mostramos los pasos para ingresar. Pasos para iniciar sesión en la página de Microsoft Planner: 1. En la barra de direcciones de un navegador de Internet se digita: https://tasks.office.com/ y se presiona la tecla [ENTER]. 2. Una vez que se muestra la página iniciar de Microsoft Planner, se presiona sobre el botón “Iniciar Sesión”. 1 Se digita https://tasks.office.com en el navegador de Internet 2 Se presiona el botón “Iniciar Sesión” 11 3. En el caso de usuarios con cuenta de correo MEP, se busca el correo con el que se desea ingresar. Si no aparece en el listado se debe marcar la opción “Usar otra cuenta” y se digita el correo por completo con el que se desea ingresar. 3 Se selecciona la cuenta deseada. Si el correo no se encuentra en el listado presionar “Usar otra cuenta” 12 4. Se digita la contraseña asociada al correo respectivo y se presiona “Iniciar Sesión”. 4 Se presiona el botón “Iniciar Sesión” 5. ¡Listo! ya podemos empezar. 5 13 Pasos para iniciar sesión desde otra aplicación de Microsoft 365 1. En la parte superior izquierda de la aplicación que tenga iniciada de Microsoft 365, localice el ícono iniciador de aplicaciones y dele clic. 1 Dar clic en “iniciador de aplicaciones” 14 2. Nota: Si no ve la opción de Planner, puede que tenga que seleccionar Todas las aplicaciones o Explorar todas las aplicaciones para encontrarla. Dar clic en “Todas las aplicaciones” 2 3. Identifique el ícono de Microsoft Planner y de clic sobre él. 3 Dar clic en “Todas las aplicaciones” 15 4. Esto lo llevará a la aplicación Microsoft Planner. 4 16 Apariencia de la aplicación Microsoft Planner: 2 1 3 5 4 Área de visualización plan seleccionado 17 1. Menú principal de planes. ● ● ● ● ● +Nuevo plan: Permite crear un nuevo plan. Hub de Planner: Muestra los diferentes planes en el área de visualización. Mis tareas: Tareas que el usuario tiene asignadas y participa en los grupos. Favoritos: Muestra los planes que se hayan marcado como de preferencia. Planes recientes: Muestra los planes recientemente abiertos. 2. Plan actual: Muestra el plan que actualmente está siendo trabajado. 3. Tipos de vistas: ● Panel: Muestra características del plan que se encuentra en uso. ● Gráficos: Muestra elementos gráficos de la condición de tareas según estado, prioridad, clasificación en cubos, asignación de miembros. ● Programación: Calendario según asignación de tareas a miembros. 4. Menús desplegables. ● Miembros: Muestra miembros que pueden ser seleccionados para incorporarse al plan. ● Filtro: Selección de elementos según vencimiento, prioridad, etiqueta, depósito, tarea. ● Agrupar por: depósito, asignación, fecha de vencimiento, etiquetas, prioridad. 5. Zona de configuración, ayuda y notificaciones. 18 Uso pedagógico de Microsoft Office Planner en Preescolar La herramienta Microsoft Office Planner permite a los y las docentes de Educación Preescolar formar equipos de trabajo con sus estudiantes con el fin de trabajar los distintos contenidos del programa de estudio. Al utilizar Planner, el o la docente lleva un control detallado del progreso de las distintas actividades escolares de cada estudiante; también permite tener acceso a la información y a las estadísticas en tiempo real, desde cualquier dispositivo móvil (computadora, tableta o teléfono celular) siempre que se cuente con servicio de internet. Para trabajar esta guía de uso pedagógico se realizó la consulta a una docente de preescolar (Karla, comunicación personal, 29 de abril, 2020) la cual nos sugiere para realizar esta guía utilizar los “Documentos de Apoyo al Planeamiento” del Nivel de Preescolar, ubicados en la Caja de Herramientas, se selecciona la Unidad: Socialización e Interacciones”, con el tema “Familia”. Esta guía pretende ser una ayuda para que los y las docentes de Educación Preescolar puedan evaluar los avances de los y las estudiantes a su cargo, por medio de las estrategias de mediación contempladas en el planeamiento didáctico. 19 20 El siguiente paso es iniciar el programa Microsoft Planner desde la versión web. Es decir, el o la docente, debe ingresar a su correo personal del Ministerio de Educación Pública y seguir los pasos que se detallan a continuación en la siguiente imagen. 21 Microsoft Planner es una herramienta que puede ser instalada en su dispositivo móvil, está disponible en las tiendas de aplicaciones de Apple y de Android. Si cuenta con un dispositivo móvil con sistema Operativo Android puede ingresar a la tienda de aplicaciones Google Play y buscar la app Microsoft Planner e instalarla en su dispositivo. 22 Si cuenta con un dispositivo móvil de la empresa Apple (por ejemplo, un IPhone o IPad). Tiene la posibilidad de ingresar a la App Store de Apple y buscar la aplicación Microsoft Planner e instalarla. 23 Luego de iniciada o instalada la aplicación, se debe crear un nuevo plan. 24 Se escribe el nombre del plan, y se recomienda que sea de carácter privado. 25 26 Esperamos mientras Microsoft Planner crea el plan, en este caso se llama “Familia”, dado que es el tema que se seleccionó para el ejemplo. 27 Una vez creado el plan, le cambiamos el nombre a los depósitos. Por defecto el depósito se llama “Pendiente”, para ajustarlo al trabajo le cambiaremos el nombre. 28 Vamos a llamarlo “Nivel 1”, esto con el fin de incorporar las tareas que indicamos en el planeamiento didáctico. 29 Podemos crear de una sola vez todos los niveles que necesitamos; en el caso de Preescolar se trabaja con tres niveles. 30 A continuación, se agregan las “tareas” (actividades) que corresponden a cada nivel y al mismo tiempo se puede ir asignando estas actividades a los estudiantes. Para el Nivel 1, tenemos las siguientes actividades: ● ● ● ● ● Trae fotos de familiares. Consigue fotos de cuando era bebé. Realiza una entrevista para saber cómo se conocieron sus padres. Construye su propia “fotografía”. Observa aspectos de su historia familiar. Entonces, primero se escribe el nombre de la actividad. 31 Luego se asigna el tiempo que se va a requerir para cumplir con dicha actividad. Microsoft Planner cuenta con un calendario para seleccionar con mayor facilidad la fecha de inicio y finalización de la tarea. 32 33 En este ejemplo, le otorgamos una semana para realizar la actividad de “Trae fotos de familiares”. 34 El siguiente paso es asignar la actividad a los estudiantes. 35 Básicamente, en Microsoft Planner el proceso de asignar una tarea (actividad) a un estudiante es muy sencillo. Se debe utilizar el botón de Asignar, de esta forma el programa nos solicita el correo electrónico del MEP del estudiante. 36 Para agregar actividades al depósito denominado Nivel 2, lo único que debemos hacer es hacer clic en el botón de Agregar tarea y realizar los mismos pasos antes mencionados. Si lo desea puede agregar más miembros para asignarle tareas mediante el correo MEP del estudiante. Para agregar más miembros al grupo, escriba el nombre del estudiante y se despliega una lista, luego se seleccione el miembro que necesite agregar con solo darle clic al contacto en la lista desplegada. 37 Una vez asignada la actividad, el estudiante recibirá en su correo MEP un mensaje indicándole que forma parte del plan, en este caso al grupo Familia, que es el ejemplo utilizado para esta guía. 38 Puede seleccionar un miembro que pertenecen a su plan con solo darle clic al botón “Miembros” y de esta forma Microsoft Planner le muestra las tareas que le ha asignado a esta persona. 39 Con el botón de Agregar tarea podemos establecer más actividades para luego asignarlas al resto de estudiantes del grupo. Es importante recalcar que estas actividades son totalmente editables. 40 Puede observar y modificar toda la información de una tarea como: el nombre de la tarea, el miembro a quién le fue asignada la tarea, a qué depósito pertenece, el progreso de esa tarea y qué prioridad tiene, fechas asignadas, entre otras cosas. 41 Modifique el depósito al que pertenece una tarea, el progreso y la prioridad con solo seleccionar un nuevo valor de la lista desplegada. 42 43 Además, el estudiante puede adjuntar a la actividad un archivo, un vínculo (dirección URL como por ejemplo https://youtu.be/9p6DjK7NMTI) que demuestre que realizó la actividad. 44 Un aspecto muy importante en Microsoft Planner es que podemos asignarle a cada actividad una etiqueta de color. En el caso de Preescolar esa característica nos permite relacionar la actividad con su correspondiente Unidad. Por ejemplo, se le recomienda usar los colores Amarillo (Naranja), Verde, Azul y Púrpura para que coincidan con los colores de las Unidades de trabajo que pertenecen al Programa de Estudio de Preescolar. 45 Una vez que tengamos todos los Niveles con sus correspondientes actividades podemos empezar a darle seguimiento a los estados de cada actividad. Para esto podemos ingresar a la etiqueta “Gráficos”. En esta ventana puede filtrar o agrupar las tareas por etiquetas de colores, por depósitos, por estado (No se ha iniciado, en curso, con retraso, se ha completado). 46 En resumen, esta herramienta le facilita a las docentes de preescolar la toma de decisiones para definir si él o la estudiante ha logrado avanzar de nivel o no, Microsoft Planner le muestra de una manera muy gráfica cuáles estudiantes van progresando, cuáles estudiantes requieren un poco más de atención individual, todo esto en tiempo real. Utilización de la herramienta Microsoft Planner para el proceso de Elecciones Estudiantiles en Primaria Para el siguiente caso se utilizará de la maya curricular en las asignaturas de Estudios Sociales y Educación Cívica, se planteará el tema de elecciones estudiantiles, con base en el manual del Reglamento para la organización y funcionamiento del Gobierno Estudiantil y Código Electoral Estudiantil, este tema será abordado con base al contenido curricular: ● Espacios de participación y representación en la institución educativa como parte del cantón. ● La participación de los y las estudiantes como ciudadanos. Dicho proyecto es dirigido a estudiantes de Primaria. Según el Programa de Estudio de Estudios Sociales y Cívica para primero y segundo ciclo (MEP, 2020), menciona lo siguiente: 47 “Es importante resaltar que los temas transversales irradian todo el currículo, desde el primero hasta el sexto año, por cuanto lo que se busca es la formación de un ser humano integral, que forme parte de una sociedad cada día más compleja y caracterizada por un constante dinamismo.” Valor: Democracia. Actitudes: Sentido de comunidad, aprecio del gradualismo, aprecio de espacios de participación/representación. Transparencia, respeto de mayorías y de minorías, respeto a la institucionalidad democrática. Práctica: Solución de problemas en la escuela, la comunidad, la provincia y el país. Fortalecimiento del gobierno estudiantil. Práctica del diálogo y la negociación. Práctica de la honestidad. Acceder a la herramienta Microsoft Planner 1. Abrir un navegador web y digitar la dirección electrónica https://www.office.com/, iniciar sección con su cuenta @MEP 2. Dar clic en ícono de Planner. 48 49 1. Crear un nuevo plan. 50 2. Abrir el Plan Creado. 3. Agregar Tarea al plan. 51 52 53 4. Identificar las Tareas Creadas. 54 5. Modificar Características de las Tareas. 55 56 6. Ejemplo de Visualización de Tareas Programadas. 57 7. Visualización de Pantalla Gráficos Esta opción nos muestra de manera detallada las tareas que ya sea se están realizando o no se realizaron y los usuarios que debían realizarlas. 58 8. Visualización de Pantalla Calendarizada Esta opción muestra de forma calendarizada las tareas que se deberían estar realizando y su distribución. 59 Uso pedagógico de Microsoft Planner en Secundaria Planner es una aplicación que permite a los docentes administrar distintos contenidos para las diferentes asignaturas, con la posibilidad de crear equipos de trabajo y actividades con fechas de inicio y finalización, logrando otorgar una estrategia de monitoreo en las diferentes actividades que se crean. Para el siguiente caso se utilizará de la maya curricular en la asignatura de Educación Cívica la Primera unidad “Construyamos comunidades seguras”, dicho proyecto es dirigido a estudiantes de sétimo año en el primer trimestre. Entre los temas que los estudiantes pueden escoger están el robo, la violencia, organización comunal contra el hampa o Instituciones que velan por la seguridad ciudadana, para el siguiente ejemplo se desarrollará el tema violencia. El proyecto será distribuido en cuatro tareas: 1. Portada y Objetivos 2. Búsqueda de información 3. Desarrollo, Conclusión y Bibliografía 4. Presentación. 60 En las siguientes imágenes se mostrará el proceso paso a paso de la creación del plan. 1. Abrir la aplicación Planner, puede realizarlo desde el explorador de internet ingresando a la dirección web https://tasks.office.com/ o descargar la aplicación en la computadora para abrirlo localmente. 61 2. Crear un Nuevo Plan 3. Abrir el plan creado. Clic sobre el plan creado 62 4. Agregar tareas al plan. Cada vez que se desea agregar una nueva tarea al plan se debe dar clic sobre el botón “Agregar Tarea” 5. Asignar nombre a la tarea. Digitar el nombre de la tarea 63 6. Establecer la fecha de vencimiento de la tarea. Dar “clic” en vencimiento y proceda a escoger la fecha 7. Asignar los miembros que van a trabajar en la tarea. Clic en asignar y en el espacio en blanco agregar el correo de cada estudiante 1 64 Se muestra un mensaje de confirmación para asignar la tarea al estudiante. Si efectivamente está de acuerdo se da clic sobre el botón “Asignar y agregar” 2 8. Al estudiante le llega un correo de confirmación, donde se especifica que ha sido agregado a un plan y con tareas asignadas. 65 9. Identificar las tareas creadas en el plan. Para observar las tareas creadas se debe dar clic en la pestaña “Panel”. Se visualizan las tareas y sus características. 1 2 10. Modificar características de las tareas. Clic sobre la tarea para modificar sus características y detalles. 66 Al dar clic sobre la tarea, se abre la siguiente ventana que permite modificar la información de cada tarea. Asignar el progreso de la tarea. (No iniciada, en curso o completada) 2 Clic Sobre la pestaña “Progreso”. Se despliega una lista donde se elige el estado actual de la tarea. A las tareas se les puede agregar una etiqueta con nombre y color para relacionarla con otras tareas. 1 67 Asignar la prioridad de la tarea (Urgente, importante, media y baja). Clic Sobre la pestaña “Prioridad”. Se despliega una lista donde se elige la prioridad que mantiene esa tarea dentro del plan. Asignarle fecha de inicio a la tarea. Clic Sobre la pestaña “Fecha de inicio”. Se despliega un calendario en el cual se selecciona la fecha que se ha determinado para el inicio de la tarea 68 11. Agregarle Notas y lista de comprobación a la tarea. 1. En el espacio de texto “Notas” se agregan instrucciones e información importante para lograr trabajar y completar la tarea. 2. Además se crea una lista de comprobación que funciona para ir verificando con un check los procedimientos que componen el total de la tarea. 3. También se puede agregar Archivos o comentarios necesarios. 1 Espacio de texto “Notas”. 3 Se pueden agregar Archivos o comentarios Lista de comprobación. 2 69 12. En la pestaña Gráficos, se observa de manera visual los detalles generales del plan, por ejemplo el Estado, la prioridad de las tareas y miembros. Clic en pestaña “Gráficos” 13. En la pestaña Programación se observa el calendario con el rango de fechas que abarca el proyecto y sus tareas. Clic en la pestaña “Programación” 70 Utilización de Planner CINDEA: Modulo #141 “Tecnología y Emprendedurismo” Para la aplicación de esta herramienta, se ha seleccionado el modulo #141 de Materias Opcionales, de la malla curricular de los Cindeas, cuyo primer paso es establecer conceptos importantes para entender el desarrollo y aplicación del módulo. Dicho proyecto consiste en la aplicación de 3 tareas: 1. Definiciones 2. Ilustraciones 3. Link de videos Para realizar el procedimiento anterior, se deben seguir los siguientes pasos: 1. Acceder a la direccion www.correo.mep.go.cr Escribir en la barra de direcciones: correo.mep.go.cr 71 2. Ingresar Correo y Contraseña. Escribir correo oficial del MEP 3. Desde tu correo ingresa a los puntos ubicados en la parte superior izquierda. Dar clic en la matriz de 9 puntos 72 4. Dale click y selecciona la herramienta Planner. Dar clic en Aplicaciones 1 Seleccionar Planner 2 5. Dentro de Microsoft Planner creamos un Nuevo plan. Crear Nuevo Plan 73 6. Dentro de Microsoft Planner creamos un Nuevo plan. Nombre del Plan 1 Crear Grupo Nuevo o Existente Opción de privacidad Agregar Descripción 2 3 4 7. Abrir el plan creado. Vista General del Plan 74 8. Agregar tarea al plan. Nombre de la Tarea Fecha de Vencimiento 1 2 75 Asignar Encargado 3 Dar click en “Asignar y agregar” para confirmar y agregarlo 4 76 Correo de confirmación de unión al grupo 5 9. Identificar las tareas creadas. Depósito de tarea1 Muestra las tareas del Plan Tarea creada Miembro del Grupo 77 10. Modificar características de las tareas. Cambio de Etiquetas Prioridad de Tarea Progreso de Tarea Adjuntar Enlaces de Interés 78 11. Visualización pestaña programada. 12. Visualización pestaña Gráficos. 79 13. Visualización pantalla calendario. 14. Vinculación con la Herramienta Teams. Selecciona la herramienta Teams 80 Selecciona el equipo Agrega una pestaña al canal 81 Agrega Planner a tu canal 1 Crea o agrega un Plan 2 Presione clic en Guardar 82 15. Visualización de la pestaña Planner en el canal. 16. Publicación de la pestaña Planner en el canal. 83 Bibliografía Alfaomega. (s.f.). Proyectos, formulación y criterios de evaluación. (A. Grupo, Ed.) Recuperado el 26 de Abril de 2020, de Gestión de Proyectos con Planner: http://libroweb.alfaomega.com.mx/book/749/free/ovas_statics/cap1/software/planner. pdf Dell. (2020). Cómo instalar Microsoft Office 365 en su equipo Dell. Recuperado el 27 de Abril de 2020, de Soporte Dell. Dirección General de Docencia de Pregado. (s.f.). Planner Office 365. Recuperado el 25 de Abril de 2020, de Sitio Web de la Dirección General de Docencia de Pregado: https://www.uaa.mx/alumnos/apoyo/pdf/PLANNER.pdf Formadores IT. (s.f.). Manual Office 365. Recuperado el 27 de Abril de 2020, de http://www.formadoresit.es/wp-content/uploads/2019/06/Manual_Office365_ FormadoresIT.pdf Herrera, F. (6 de Abril de 2015). El rol del Planner en la era digital. Obtenido de https://www.roastbrief.com.mx/2015/04/el-rol-del-planner-en-la-era-digital/ James Cook University. (s.f.). Planner para Teams : Guía rápida. Recuperado el 25 de Abril de 2020, de https://www.jcu.edu.au/__data/assets/pdf_file/0007/653452/Planner-for- Teams-Quick-Guide.pdf 84 Manual de Usuario Microsoft Planner. (5 de Febrero de 2019). Obtenido de Scribd: https://es.scribd.com/document/398941752/Manual-de-Usuario-Microsoft-Planner Méndez, V. J. (18 de Julio de 2016). Aprendiendo a usar a Planner de Office 365. Recuperado el 27 de Abril de 2020, de Intelequia: https://intelequia.com/blog/post/590/aprendiendo-a-usar-planner-de-office-365 MICProductivity. (14 de Marzo de 2020). Transformando la manera de trabajar. Obtenido de Gestión de tareas y proyectos online con Planner: https://www.slideshare.net/ MICProductivity/gestin-de-tareas-y-proyectos-online-con-planner-micproductivity Microsoft. (16 de Marzo de 2018). Microsoft Planner: Qué es y los más recientes updates. Recuperado el 24 de Abril de 2020, de https://blogs.microsoft.com/: https://blogs. microsoft.com/latinx/2018/03/16/microsoft-planner-que-es-y-los-mas-recientes-updates/ Microsoft. (2020). Iniciar sesión en Microsoft Planner. Recuperado el 25 de Abril de 2020, de Microsoft Office: https://support.office.com/es-es/article/iniciar-sesi%C3%B3n-en- microsoft-planner-fe43c972-5a95-4071-86d4-423a64a3b21e Microsoft. (2020). Usar Planner en Microsoft Teams. Recuperado el 25 de Abril de 2020, de Soporte de Microsoft Office: https://support.office.com/es-es/article/usar-planner-en- microsoft-teams-62798a9f-e8f7-4722-a700-27dd28a06ee0 85 Navarro, M. A. (Abril de 2020). Manual de usuario: Microsoft Planner. Recuperado el 28 de Abril de 2020, de Ministerio de Educación Pública: http://www.mep.go.cr/sites/default/files/manual-microsoft-planner-funcionarios-MEP.pdf PRESCOLAR Ministerio de Educación Pública. (Abril de 2014). Programa de Estudio Educación Preescolar. Ciclo Materno Infantil (Grupo Interactivo II) Ciclo de Transición. San José, Costa Rica. Recuperado el 29 de Abril de 2020, de https://www.mep.go.cr/programa-estudio/materno-infantil-ciclo-transicion Ministerio de Educación Pública. (Enero de 2020). Programas de estudio Educ. Preescolar. Recuperado el 28 de Abril de 2020, de Caja de herramientas: https://cajadeherramientas.mep.go.cr/ PRIMARIA https://www.microsoft.com/es-ww/microsoft-365/business/task-management-software Plantillas de planeamiento didáctico Educación Cívica: I periodo; https://cajadeherramientas.mep.go.cr/ 86 María Luisa Rosales Rodríguez, Asesora Nacional de Estudios Sociales y Cívica MEP. (2020). Caja de Herramientas. Recuperado el 4 de mayo de 2020, de Programa de Estudios de Estudios Sociales y Cívica. Primero y Segundo Ciclo: https://www.mep.go.cr/sites/default/files/programadeestudio/programas/ esocialesecivica1y2ciclo.pdf MEP. (2020). Programa de Gobiernos Estudiantiles. Recuperado el 04 de mayo de 2020, de Manual del Reglamento para la Organización y Funcionamiento del Gobierno Estudiantil y Código Electoral Estudiantil: https://www.mep.go.cr/sites/default/files/page/ adjuntos/manual-reglamento-gobiernos-estudiantiles.pdf MEP. (2020). Programa de Gobiernos Estudiantiles. Recuperado el 4 de mayo de 2020, de Reglamento gobiernos estudiantiles: https://www.mep.go.cr/sites/default/files/page/ adjuntos/reglamento-gobiernos-estudiantiles.pdf SECUNDARIA William Sancho Céspedes, (comunicado personal, 30 de abril 2020). MEP. (2020). Caja de Herramientas. Recuperado el 30 de abril de 2020, Plantillas de planeamiento didáctico Educación Cívica. Secundaria I período: https://cajadeherramientas.mep.go.cr/ 87 CINDEA Jorge Edison Castillo Caytuiro.(2020).Como usar Microsoft Planner para organizar tareas. Consultado en: https://www.youtube.com/watch?v=IEXWqVfVitU Equipo Microsoft Latinx.(2018).Microsoft Planner: Que es y los mas recientes updates. Consultado en: https://blogs.microsoft.com/latinx/2018/03/16/microsoft-planner-que-es- y-los-mas-recientes-updates/ Mariela Alfaro Navarro.(2020). Manual de usuario: Microsoft Planner. Consultado en: https://www.mep.go.cr/educatico/manual-usuario-microsoft-planner Divian Corrales Soto Informática. Cindea de Alajuelita 88 Créditos de autores de la guía básica y video tutoriales Nombre: Ingrid Delgado Carballo Puesto: Docente Innovación Institución donde labora: Liceo Luis Dobles Segreda Dirección regional: San José Oeste Nombre: María Carmen Blen Castro Puesto: Institución donde labora: Liceo Luis Dobles Segreda Dirección regional: San José Oeste Nombre: Jenny Rojas Benavides Puesto: Ingeniera Analista Institución donde labora: Liceo Luis Dobles Segreda Dirección regional: San José Oeste Nombre: Zenia Chaves Carballo Puesto: Docente Innovación Institución donde labora: Liceo de Santa Ana Dirección regional: San José Oeste Nombre: Luis Diego Soto Salazar Puesto: Ingeniero Analista Institución donde labora: Liceo de Santa Ana Dirección regional: San José Oeste 89 Nombre: Ingrid Ventura González Puesto: Ingeniera Analista Institución donde labora: CTP Abelardo Bonilla Dirección regional: San José Norte Nombre: Lester Agüero Cantillo Puesto: Ingeniero Analista Institución donde labora: Liceo Hernán Zamora Dirección regional: San José Norte Nombre: Manuel León Vega Puesto: Ingeniero Analista Institución donde labora: Liceo Experimental Bilingüe La Trinidad Dirección regional: San José Norte Nombre: Manfred Núñez Alvarado Puesto: Docente Innovación Institución donde labora: Liceo de Costa Rica Dirección regional: San José Central Nombre: Wa Lao Madrigal Puesto: Ingeniero Analista Institución donde labora: Liceo de Costa Rica Dirección regional: San José Central 90 Nombre: Divian Corrales Soto Puesto: Docente Innovación Institución donde labora: Liceo Edgar Cervantes Dirección regional: San José Central Nombre: Marjorie Gamboa Nájera Puesto: Ingeniera Analista Institución donde labora: Liceo Edgar Cervantes Dirección regional: San José Central Nombre: Raquel Fernández Caldera Puesto: Docente Innovación Institución donde labora: Liceo Edgar Cervantes Dirección regional: San José Central Comisión del PNIE Kattia Marín Tencio. Asesora Nacional Coordinadora de MicroCápsulas TecnoAprender con Innovaciones Silvia Hernandez Baldelomar. Asesora Nacional Fressy Aguilar Chinchilla. Profesional en informática Guillermo Fonseca Alfaro. Asesor Regional 91