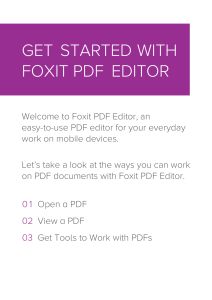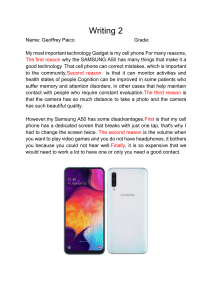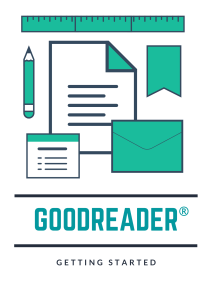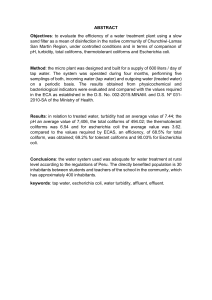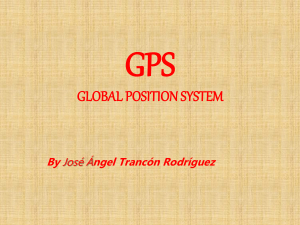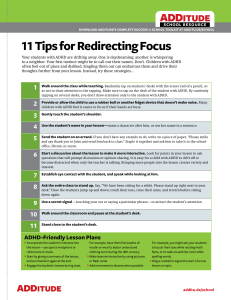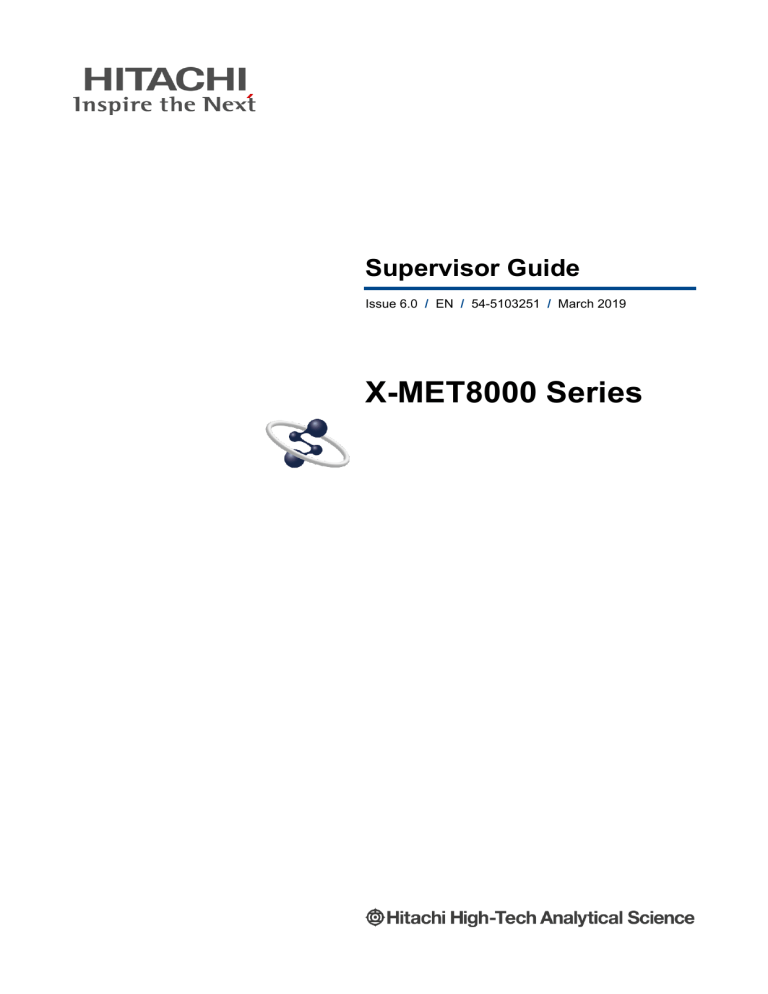
Supervisor Guide Issue 6.0 / EN / 54-5103251 / March 2019 X-MET8000 Series Before using the instrument, read the safety instructions and precautions carefully. Be sure to observe the safety instructions in this guide and the WARNING / CAUTION labels on the instrument. Keep this guide nearby in a safe place so it can be referred to whenever needed. NOTICE: 1. 2. 3. 4. The information contained in this document is subject to change without notice for improvement. This document is copyrighted by Hitachi High-Tech Analytical Science with all rights reserved. No part of this guide may be reproduced, transmitted or disclosed to a third party in any form or by any means without the express written permission of Hitachi High-Tech Analytical Science. Hitachi High-Tech Analytical Science assumes no liability for any direct, indirect, or consequential damages arising from use not described in this guide. Utmost care must be exercised when using the instrument. This document does not provide any warranty or permission for industrial properties or any rights to grant license lawfully and without infringement. Copyright © Hitachi High-Tech Analytical Science, 2018 II Hitachi High-Tech Analytical Science Contents 1 USERS AND SECURITY ......................................................................................................................................... 1 1.1 1.2 2 ADVANCED USER ................................................................................................................................................ 3 2.1 2.2 3 WIRELESS CONNECTIONS......................................................................................................................................... 57 WIRELESS FILE TRANSFERS....................................................................................................................................... 76 WIRELESS PRINTING ............................................................................................................................................... 89 MANAGE BACKUPS ............................................................................................................................................98 8.1 8.2 8.3 9 ABOUT RESULTS SCREEN FORMATS ........................................................................................................................... 29 WIRELESS CONNECTIVITY ...................................................................................................................................56 7.1 7.2 7.3 8 SET SAMPLE PROPERTIES ......................................................................................................................................... 15 ADD DENSITY AND THICKNESS.................................................................................................................................. 15 ABOUT FIXED ELEMENTS ......................................................................................................................................... 16 ADD AN ITEM TO ADDITIONAL INFORMATION ............................................................................................................. 20 VIEW THE SPECTRA ................................................................................................................................................ 23 MODIFY THE RESULTS SCREEN ...........................................................................................................................29 6.1 7 CREATE A NEW APPLICATION ..................................................................................................................................... 9 MODIFY AN APPLICATION ....................................................................................................................................... 11 DELETE AN APPLICATION ......................................................................................................................................... 12 MEASURE A SAMPLE WITH THE COLLIMATOR ON MODE ............................................................................................. 13 MEASURE A SAMPLE WITH THE COLLIMATOR OFF MODE ............................................................................................ 14 ANALYZE AND REPORT RESULTS ........................................................................................................................15 5.1 5.2 5.3 5.4 5.5 6 PREPARE METAL SAMPLES......................................................................................................................................... 5 PREPARE PLASTIC SAMPLES........................................................................................................................................ 5 PREPARE SOIL SAMPLES ............................................................................................................................................ 5 PREPARE POWDERS AND PELLETS ............................................................................................................................... 6 PREPARE PRINTED CIRCUIT BOARDS AND ELECTRONIC COMPONENTS ................................................................................ 6 PREPARE SOLDER SAMPLES ........................................................................................................................................ 6 PREPARE SAMPLES FOR THE BENCH-TOP STAND ............................................................................................................ 6 CHOOSE THE RIGHT METHOD .................................................................................................................................... 7 AUTO SELECT MODES ............................................................................................................................................... 7 EMPIRICAL METHODS ............................................................................................................................................... 7 FUNDAMENTAL PARAMETER METHODS ....................................................................................................................... 8 APPLICATION METHODS ..................................................................................................................................... 9 4.1 4.2 4.3 4.4 4.5 5 X-MET8000 SERIES NEW ICONS AND THEIR FUNCTIONALITY .......................................................................................... 3 X-MET8000 SERIES FOR HOT SAMPLES ...................................................................................................................... 4 SAMPLE PREPARATION ....................................................................................................................................... 5 3.1 3.2 3.3 3.4 3.5 3.6 3.7 3.8 3.9 3.10 3.11 4 SET PASSWORDS...................................................................................................................................................... 1 SWITCH USER.......................................................................................................................................................... 2 CREATE A BACKUP ................................................................................................................................................. 98 RESTORE A BACKUP ............................................................................................................................................... 99 DELETE A BACKUP ............................................................................................................................................... 101 CONFIGURATION .............................................................................................................................................103 Hitachi High-Tech Analytical Science III 9.1 9.2 9.3 9.4 9.5 9.6 9.7 SET THE POWER SAVING ....................................................................................................................................... 103 CHOOSE SOUNDS ................................................................................................................................................. 104 COULD CONNECTIVITY .......................................................................................................................................... 105 CONFIGURE VIEWFINDER SETTINGS ......................................................................................................................... 106 DISABLE THE PROXIMITY SAFETY SENSOR .................................................................................................................. 108 HOW TO CALIBRATE THE PROXIMITY SENSOR............................................................................................................ 110 HOW TO CLEAN THE PROXIMITY WINDOW............................................................................................................... 112 10 ABOUT REGULATORY, DEVICE INFO AND PARAMETERS ...............................................................................113 11 CALIBRATION ADJUSTMENTS .......................................................................................................................115 11.1 12 AUTO-SELECT MODE CALIBRATION ADJUSTMENTS ..................................................................................................... 115 OPERATION WITH A PC ................................................................................................................................136 12.1 12.2 12.3 12.4 12.5 12.6 13 CONNECT TO A PC AND LOGIN .............................................................................................................................. 136 ABOUT THE REPORT GENERATOR............................................................................................................................ 138 A CUSTOM REPORT .............................................................................................................................................. 139 CREATE A REPORT ............................................................................................................................................... 141 ADD A REPORT TEMPLATE ..................................................................................................................................... 144 SOFTWARE INSTALLATION ...................................................................................................................................... 148 OPERATION WITH A GPS ..............................................................................................................................155 13.1 13.2 13.3 13.4 13.5 13.6 13.7 13.8 13.9 13.10 13.11 14 14.1 14.2 14.3 15 15.1 15.2 15.3 16 16.1 16.2 16.3 IV BLUETOOTH ........................................................................................................................................................ 155 X-MET8000 SERIES INTERNAL GPS ....................................................................................................................... 155 NOKIA LD-3W BLUETOOTH GPS ........................................................................................................................... 155 TRIMBLE FIELD COMPUTER AND GPS ...................................................................................................................... 156 MAJOR DIFFERENCE INTERNAL GPS VS. NOKIA LD-3W VS. TRIMBLE FIELD COMPUTER ................................................... 157 SETUP AND USE THE INTERNAL GPS ....................................................................................................................... 157 SETUP AND USE THE NOKIA LD-3W BLUETOOTH GPS ............................................................................................... 160 TAKE A MEASUREMENT ........................................................................................................................................ 164 SETUP AND USE A TRIMBLE FIELD COMPUTER AND GPS ............................................................................................ 166 TROUBLESHOOTING GPS ................................................................................................................................... 177 X-MET APPLICATION PROGRAMMING INTERFACE.................................................................................................. 178 ADDITIONAL TROUBLESHOOTING ................................................................................................................182 MISSING MENUS OR METHODS ............................................................................................................................. 182 DO A TEST MEASUREMENT ................................................................................................................................... 182 SAVE DIAGNOSTICS INFORMATION .......................................................................................................................... 185 REGULATORY NOTICES .................................................................................................................................186 RF EXPOSURE NOTICE .......................................................................................................................................... 186 FCC NOTICE ....................................................................................................................................................... 186 CANADIAN NOTICE ............................................................................................................................................... 187 RADIATION SPECIFICATIONS ........................................................................................................................188 PRIMARY BEAM INTENSITY..................................................................................................................................... 188 PRIMARY BEAM DIRECTION ................................................................................................................................... 188 RADIATION LEAKAGE PROFILE................................................................................................................................. 189 Hitachi High-Tech Analytical Science Users And Security 1 Users And Security The supervisor can set the Operator password and the Supervisor password. The supervisor should change both passwords to avoid the factory settings. An operator can change the Operator password. It is possible to quickly change between users. This allows the supervisor to check which methods and menu items the operator can access. 1.1 Set Passwords Follow these steps to change the password. 1. Do one of the following: Navigate: Menu > Settings > User Setup Navigate: Status Bar > user The User Setup screen appears. 2. Tap Edit (pencil) next to Operator or Supervisor, as applicable. 3. Use the numeric keypad to type the new password, and then tap Accept. A Warning dialog box appears. 4. Do one of the following: • Tap OK to confirm the new password. • Tap Cancel to discard the new password. The User Setup screen appears. 5. Tap Back once or twice to return to the main screen. Hitachi High-Tech Analytical Science 1 Users And Security 1.2 Switch User Follow these steps to change the password. 2 1. Do one of the following: • Navigate: Menu > Settings > User Setup • Navigate: Status Bar > user 2. Tap the Operator or Supervisor tick box, as applicable. 3. Do one of the following: • If the switch is to an Operator, tap Accept once or twice to return to the main screen. • If the switch is to a Supervisor, type the password, and then tap Accept. 4. Tap Back once or twice again to return to the main screen. Hitachi High-Tech Analytical Science Advanced User 2 Advanced User The X-MET8000 series is applicable to many different types of measurement. Some applications, for example Positive Material Identification, require more careful sample preparation and measurement techniques. The X-MET8000 series assists these applications because it is possible to include additional information about the sample or the measurement conditions, for example density and thickness, or GPS information from an external receiver. It is then possible to create a report about the measurements. 2.1 X-MET8000 Series New Icons And Their Functionality With the latest X-MET8000 series software, a few functional text buttons are replaced with the new icons. Please refer the below table for the icons and their functionality. Icon Function Accept Menu Tools Back and Viewfinder button / collimator mode indicator*) 'Collimator OFF 'Collimator ON (Orange) Refresh *) The Viewfinder button toggles on and off live video display from the instrument’s nose camera. The Viewfinder can be used for aiming the instrument more accurately before or during a measurement. This feature is only available on models equipped with the Camera Hardware option or the Collimator Hardware option. If present, the shape and the color of the Viewfinder icon also serves as a quick indicator for whether the optional Collimator feature is currently active. Hitachi High-Tech Analytical Science 3 Advanced User 2.2 X-MET8000 Series For Hot Samples The X-MET8000 models with Kapton window are capable of measuring hot samples up to 400°C, but other X-MET8000 models have very thin Prolene or Shield window as protective window which would melt at 100°C temperature. Always make short quick measurements for hot samples and make sure that the X-MET8000 has enough time to cool off between hot measurements. When measuring hot samples, follow the Cooling time and the measurement times as in the below graph. Do not let the X-MET8000 get too hot. Cool off time in minutes Max 15 sec Max 15 sec Max 20 sec Measurement Time (seconds) 4 Hitachi High-Tech Analytical Science Sample Preparation 3 Sample Preparation Careful sample preparation gives accurate results. Use this information to prepare the different samples, and follow the guidelines for measurement times. 3.1 Prepare Metal Samples Metals are usually homogeneous, and the results are an accurate representation of the metal. It is necessary to remove any coating or paint and measure it separately, so that it does not affect the results. Measurement times from 2 s give good results, however light elements require between 5s and 10s. Positive Material Identification requires at least a 15 s measurement time, and 30 s is preferable. 3.2 Prepare Plastic Samples The manufacture of plastics uses many metals, for example titanium, lead, cadmium, zinc, iron, bromine. Use a sample with a minimum thickness of 3 mm for accurate results. Samples with a minimum thickness of 1 mm can only give an indication of the composition. It is necessary to remove any coating or paint and measure it separately, so that it does not affect the results. X-rays can penetrate a plastic sample and measure whatever is behind it. For example, a measurement of cable insulation can include the cable. Plastic samples also scatter X-rays. Use a background plate for accurate measurements and to reduce X-ray scatter. Measurement times from 30 s give good results. 3.3 Prepare Soil Samples For quick results, it is possible to measure soil samples on the ground. However, more accurate results require some preparation. 1. 2. 3. 4. 5. Remove any surface debris, for example leaves, grass and stones. Use a 2 mm mesh to remove loose material if there is a lot of debris. Loosen the soil to a depth of a few centimeters and stir to homogenize it. Leave the loosened soil to dry for a few hours or dry it with absorbent paper. Measure the sample on the ground, make sure that the X-MET8000 series is perpendicular to the surface. Measurement times from 30s give good results. Hitachi High-Tech Analytical Science 5 Sample Preparation 3.4 Prepare Powders And Pellets Powders and pellets are usually not homogeneous, and do not give good results. Make sure that they are dry, and then grind them. For accurate results, use a grain size less than 80 µm for Cu and Fe, and less than 20 µm for light elements. However, coarser grain sizes do give good results. Measurement times from 30 s up to 5 min. can be necessary for good results. 3.5 Prepare Printed Circuit Boards And Electronic Components Printed Circuit Boards are a complex, multi-layer structure with metals, resins, fiberglass and fire retardant chemicals. The result is an average of all the materials in the measurement area. It can be difficult to interpret because the X-ray penetration depth depends upon the layers of material. Therefore, the result is only an indication of the material composition. It is better to measure individual electronic components in a sample cup. Measurement times from 15 s give good results. 3.6 Prepare Solder Samples To comply with the Restriction of Hazardous Substances directive (RoHS), solders must have a lead composition less than 1,000 ppm. The most common solder replacement is tin, silver, copper (Sn/Ag/Cu or SAC). Solder can also contain flux. For accurate results, the solder sample must be homogeneous and uniform. If solder is measured on a printed circuit board, the board will also be in the measurement window. The result will average the composition of the solder and the board. An accurate RoHS analysis of the solder must measure it on its own, as a homogeneous and uniform sample. Measurement times from 15 s are required to measure concentrations less than 1,000 ppm. 3.7 Prepare Samples For The Bench-top Stand The bench-top stand is ideal for longer measurement times, which give more accurate results, for example for Positive Material Identification. Use a sample bag or sample cup, and carefully place it over the measurement window. Make sure that the lid is firmly closed, and then take the measurement. 6 Hitachi High-Tech Analytical Science Sample Preparation 3.8 Choose The Right Method The application defines how the X-MET8000 series analyses the sample. The available applications depend upon the version of the X-MET8000 series. The X-MET8000 includes ‘LE’ in some of the method names, for example Stainless LE or Alloy LEFP. The LE refers to ‘light elements’, and these methods can analyze alloys that include magnesium, aluminum, silicon, phosphorous and sulfur. The choice of method optimizes all the measurement parameters within the X-MET8000 series so that it can make the most accurate measurement for that particular type of sample. It also chooses a particular calibration to analyze the measurement. Methods include: • • • Auto select modes Empirical methods Fundamental parameter methods Auto select modes, fundamental parameter methods and Empirical methods are not available to an operator, because they can choose Applications instead. All methods are available to a supervisor. 3.9 Auto Select Modes Auto select modes have a ‘Mode’ suffix’, for example Alloy Mode, RoHS Mode. After an identification scan, the mode chooses the most applicable method to measure the sample with. It uses this order to choose a calibration: 1. 2. 3. Empirical methods Fundamental parameter methods A recalculation method The supervisor can define the recalculation method. It is only used when a sample cannot be identified by any of the empirical or fundamental parameter calibrations. 3.10 Empirical Methods Empirical methods are available for many alloy groups, for example: aluminum, cobalt, copper, nickel, low alloy steel, stainless steel, tool steel, solder tin and many more. They compare the unknown sample to a set of calibration curves and other parameters, and then calculate the concentrations of the elements. Measurements from a series of standards with known assay values create the calibration curves for the specific analyzer. The standards have different concentrations of a set of elements that span a range of concentrations. Empirical methods are more accurate than fundamental parameter methods, but only when the unknown sample is within the range of concentrations. If an element in the unknown sample is Hitachi High-Tech Analytical Science 7 Sample Preparation outside the range of concentrations, a greater than, >, or less than, <, indicator appears next to the concentration. If this occurs, review the results and decide if another method is more applicable. 3.11 Fundamental Parameter Methods Fundamental parameter methods are abbreviated to ‘FP’ and use a complex mathematical analysis of X-ray fluorescence to calculate the concentrations of elements in the sample. It is less accurate than a similar empirical method, but it is accurate over a much wider range of element concentrations. 8 Alloy FP Use Alloy FP to analyze the common elements found in alloys. The concentration range for each element is from 0 % to 100 %. Alloy LE FP Alloy LE FP is similar to Alloy FP, but also includes the light elements, for example Mg, Al and Si. The concentration range for each element is from 0 % to 100 %. Metal FP Use Metal FP to analyze the elements found in alloys and in particular hazardous elements, for example Pb, Cd, Hg and Br. The concentration range for each element is from 0 % to 100 %. Drywall FP Use Drywall FP to analyze Sr content found in drywall. Drywall LE FP Use Drywall LE FP to analyze S and Sr content found in drywall. Wood FP Use Wood FP to analyze Chromated Copper Arsenate (CCA) treated wood. Precious FP Use Precious FP to analyze the elements found in alloys and in particular precious metals, for example Au, Ag, Pt. The concentration range for each element is from 0 % to 100 %. Aluminum FP Use Aluminum FP to analyze the heavy elements found in aluminum alloys, for example Cr, Cu, Zn and Pb. But, do not use it to analyze light elements, for example Al and Si. Plastic FP Use Plastic FP to analyze hazardous elements in plastics, for example Pb, Cd, Hg and Br. Soil FP Use Soil FP to analyze heavy element concentrations insoil. Soil LE FP Soil LE FP is similar to Soil FP, but also includes the light elements, for example Al and Si. Mining FP Use Mining FP to analyze the common elements found in mining, for example Ni, Cu, Zn and Sn. Mining LE FP Mining LE FP is similar to Mining FP, but also includes the light elements, for example Al, Si, S and P. Mining MidS FP Mining HighS FP is similar to Mining FP Mining HighS FP Mining HighS FP is similar to Mining FP Hitachi High-Tech Analytical Science Application Methods 4 Application Methods Applications are used in the X-MET8000 series to make selecting the correct analysis method easier for the operator. The Operator user can only select Applications as measurement method. The Supervisor user can also create new, modify and delete Applications. Application names can be changed to better suit the operators needs and aid in the correct method selection for each use case. The Default Method always needs to be set for an application to be valid. If the instrument has light elements mode, you can configure an application with an additional Light Elements method. This allows the operator a choice between accurate or faster measurements by including or excluding the light elements in the analysis. The operator can switch the light elements mode ON and OFF at will by tapping the respective toggle button at the top of the Application Settings view. If the instrument is equipped with the optional Collimator Hardware feature, a separate set of methods can be configured for the Collimator ON mode. Calibrations intended to be used in this section make use of a small-radius collimator (aperture) to focus the X-rays into a tighter beam, allowing precision measurements from a smaller target area. As above, the operator can toggle the Collimator feature ON or OFF by tapping the respective button in the upper part of the Application Settings view. The Viewfinder panel contains another Collimator ON/OFF toggle switch for quick access. 4.1 Create A New Application Follow these steps to create an application. 1. Tap Menu, and then tap Method. The Select Method screen appears. Hitachi High-Tech Analytical Science 9 Application Methods 2. Tap Tools > New Application The Application Settings screen appears. 3. 4. Tap and enter a name for the new application. To enable or disable Light Elements measurement for the application, tap Light Elements ON or OFF depending on the application. Tap Collimator ON or OFF depending on the sample size. Note: The Collimator can also be enabled or disabled from the Viewfinder button on the main screen. Tap Default Method to select the default calibration to be used for the Collimator OFF Mode. Note: In order to create a single-method application on an instrument that supports light elements, select the same method both in the “Default Method” field and in the “Light Elements Method” field. 5. 6. 7. Tap Light Element Method to select the calibration to be used for light elements. A calibrated method must be selected as Light Element Method for the Application, if no Light Element Method is selected the Application have a Not Calibrated status. 10 Hitachi High-Tech Analytical Science Application Methods 8. Select Default and Light element method for Collimator ON Mode’s default and light element Methods if the collimator is ON. Note: In order to create a single-method application on an instrument that supports light elements, select the same method both in the “Default Method” field and in the “Light Elements Method” field. 9. Tap Accept to save the changes. 10. Tap on the created Application to select it. 11. Tap Back to return to the main screen. 4.2 Modify An Application Follow these steps to modify an existing application. 1. Tap Menu, and then tap Method. The Select Method screen appears. Hitachi High-Tech Analytical Science 11 Application Methods 2. Tap Edit (pencil) next to the Application to modify. The Application Settings screen appears. 3. 4. 5. 6. Tap Tap Tap Tap on the parameter to modify. Accept. on the created Application to select it. Back to return to the main screen. 4.3 Delete An Application Follow these steps to delete an application. 1. Tap Menu, and then tap method. The Select Method screen appears. 12 Hitachi High-Tech Analytical Science Application Methods 2. Tap Edit (pencil) next to the Application to modify. The Application Settings screen appears. 3. Tap Tools > Delete Application to delete the application. 4. Tap Back to return to the main screen. 4.4 Measure A Sample With The Collimator ON Mode Follow the below steps to measure a sample with the application method using the Collimator ON Mode. 1. 2. Select a calibrated application method as measurement method. Select the Viewfinder icon on the main screen and select Collimator ON. Note: When the Collimator is ON, the collimator ON button on the main results screen turns to orange colour to notify the user that the device is now in a special measuring mode which requires more attention from the operator for aiming the sample correctly. Whenever the XMET8000 device is placed on the sample, View finder panel opens and it can be hidden by selecting View finder button or simply by removing the X-MET8000 away from the sample. Hitachi High-Tech Analytical Science 13 Application Methods 3. Pull the trigger of the X-MET8000 device to measure. Note: The View finder panel is always open during the measurement. As soon as the measurement is complete, View-finder panel hides away and the measurement result appears on the screen. 4.5 Measure A Sample With The Collimator OFF Mode Follow below steps to measure a sample with an application method using the Collimator OFF Mode. 1. 2. Select a calibrated application method as measurement method. Select the Viewfinder icon on the main screen and then select Collimator OFF. Note: When the Collimator is OFF, the Collimator OFF button on the main results screen turns gray. 3. 14 Pull the trigger of the X-MET8000 device to measure the normal samples. Hitachi High-Tech Analytical Science Analyze And Report Results 5 Analyze And Report Results For RoHS and plastic samples, the density and thickness can affect the result. It is possible to add this information, and improve the measurement accuracy. However, it is necessary to add both thickness and density information to improve the results. Occasionally, a measurement can produce a peculiar result, for example, a much higher concentration of a particular element. When this occurs, it is possible to view the spectrum for the result. This shows the raw sample information, with a series of peaks for each of the elements in the sample. It is then possible to add XRF lines to the spectrum, for each element in the sample. These lines can clearly show if a peak is associated with a particular element, or not. An operator can make many measurements during a day. It is possible to record all necessary information about the sample and the measurement conditions, and include this as Additional Information. This will assist the measurement analysis when all the measurements are complete. The supervisor can define the required information. The operator will see the same information fields, and know that they must add this information. When all the measurements are complete, it is possible to connect the X-MET8000 series to a PC and create a report. This can include the density and thickness and any Additional Information. Refer to Operation With a PC to create a report. 5.1 Set Sample Properties Set the properties of a sample. Sample properties can include fixed elements, sample thickness and sample density. 5.2 Add Density And Thickness The density and thickness of the sample are important factors that affect the quality of a measurement. It is possible to record these values with the sample results. Follow these steps to add density and thickness information. It is necessary to add both to improve the measurement accuracy 1. Navigate: Menu > Sample Name > Set Sample Properties. The Sample Properties screen appears. Hitachi High-Tech Analytical Science 15 Analyze And Report Results 2. Do one of the following: • Tap Sample Thickness • Tap Sample Density 3. Use the numeric keypad to type the value, and then tap Accept to return to the Sample Thickness & Density screen. Tap Back twice again to return to the main screen. 4. 5.3 About Fixed Elements Elements can be fixed to the result screen, they will always be present regardless of their presence in the measured sample. It is possible to add, delete, modify, enable and disable fixed elements depending on application. 16 Hitachi High-Tech Analytical Science Analyze And Report Results 5.3.1 Add Fixed Elements Add fixed elements to sample properties. 1. Navigate: Menu > Sample Name > Set Sample Properties then tap Add Fixed elements. The Add Fixed Elements screen appears. 2. Tap Add new element. The Select Element screen appears. 3. 4. Tap on the element to include in fixed elements and then tap Accept Use the numeric keypad to enter the percentage, and then tap Back to return to the Add Fixed Elements screen. Hitachi High-Tech Analytical Science 17 Analyze And Report Results 5. 6. Tap Accept to return to the Sample Properties screen. Tap Back twice to return to the main screen. 5.3.2 Modify Or Delete Fixed Elements Fixed elements can be enabled and disabled by tapping on the listed element, active elements have a check mark next to them. Disabled elements will not be present in the result screen. 18 1. Navigate: Menu > Sample Name > Set Sample Properties > Add Fixed Elements. The Add Fixed Elements screen appears. 2. Tap on the pencil next to the element to modify or delete it. The Edit Element screen appears. Hitachi High-Tech Analytical Science Analyze And Report Results 3. Do one of the following: • Tap Percentage to modify the element percentage • Tap Delete Element and then tap OK to delete the element from the fixed elements list. 4. Edit the percentage using the numeric keypad, and then tap Accept to return to the Add Fixed element screen. 5. 6. Tap Back to return to the Sample Properties screen. Tap Back twice to return to the main screen. Hitachi High-Tech Analytical Science 19 Analyze And Report Results 5.4 Add An Item To Additional Information It is possible to add Additional Information about the sample. The measurement result can include this information. The supervisor can add items for an operator to use and add details to, when they make measurements. The detail for the item could be a prompt to assist the operator. These are some examples of Additional Information: • • • The name of the operator. The sample condition: wet or dry, fine or coarse. Notes about the sample preparation: paint or coating removal; use of a sample cup or the background plate. Follow these steps to add an item to Additional Information, and then add a detail to the new item. 5.4.1 Add A New Item 1. Navigate: Menu > Sample Name The Sample Information screen appears. 20 2. Tap: Tools > Add or Remove. The Add Or Remove Additional Info screen appears. 3. Tap: Tools > Add New Item. The Add or Remove Additional Info screen has a new, blank item. Hitachi High-Tech Analytical Science Analyze And Report Results 4. 5. 6. Tap Edit (pencil) next to the new item. The Modify - screen appears. Tap the blank item box. Use the virtual keyboard to type the name for the new item, and then tap Accept to return to the Modify - screen. Add a detail to the new item 7. 8. 9. Tap: Tools > Add New Detail. A new, blank detail appears on the Modify - screen. Tap Edit next to the new detail. Use the virtual keyboard to type the new detail, and then tap Accept to return to the Modify screen. Hitachi High-Tech Analytical Science 21 Analyze And Report Results 10. Tap the new detail box to select it, and then tap Accept to return to the Add or Remove Additional Info screen. 11. Tap Back again to return to the Sample Information screen. The Sample Information screen includes the new item, with its detail. 12. Tap the new item box to select it, and then tap Accept to return to the main screen. 5.4.2 Edit Detail For An Item Of Additional Information It is possible to add Additional Information about the sample. The supervisor can add items for an operator to use when they make measurements. The operator must edit the details, and make sure that both the item and the detail for the item are selected. Follow these steps to edit the details for an item of Additional Information that already exists. 1. 22 Navigate: Menu > Sample Name. The Sample Information screen appears, with one or more items of Additional Information. Hitachi High-Tech Analytical Science Analyze And Report Results 2. Tap Edit (pencil) next to the item of Additional Information. The Modify - screen appears. 3. Tap Edit next to the detail. 4. Use the virtual keyboard to type the new value for the detail, and then tap Accept to return to the Modify - screen. 5. Make sure that the details box is selected, and if necessary, tap it to select it. Then tap Accept. The Sample Information screen shows the changes to the item of Additional Information. 6. Make sure that the item of Additional Information is selected, and if necessary, tap it to select it. Then tap Back to return to the main screen. 5.5 View The Spectra It is possible to view the X-ray spectrum for a result. This can confirm if an element does have the concentration shown in the results. It is possible to zoom into the spectrum, and also show the X-ray fluorescence lines for selected elements. It is possible for a single result to have more than one spectrum, this is often the case when measuring light elements. Different measurement conditions produce the spectra, for example, different excitation voltages. The individual spectra are shown on the same graph in different colours. It is possible to scroll between the measurements conditions for the spectra. It is possible to view the spectrum for all results, from the Results screen and the History Results screen. Follow these steps to view the spectrum, when a result is visible. Hitachi High-Tech Analytical Science 23 Analyze And Report Results 5.5.1 Access Spectrum 24 1. From the Results screen, the History Results screen or the Test Measurement screen, tap: Tools > Show Spectra. The Spectrum screen appears. 2. If there is more than one spectrum, tap the small black arrow at the bottom of the screen on the left or right. The Spectrum screen changes to show the other measurement conditions and its spectrum are put in front. Hitachi High-Tech Analytical Science Analyze And Report Results 5.5.2 Zoom Into The Spectrum 3. Tap Tools. The Spectrum screen Tools menu appears. 4. Tap one of the Zoom with tap options. • Choose Both axes to be able to zoom into a small peak. • Choose X-axis to show each peak relative to the main peak. 5. Tap one of the peaks to zoom into it. Tap it successively to zoom into it again. A cursor line appears on the spectrum, and moves to where the tap occurred. The energy at the cursor appears underneath the spectrum. Press and slide the spectrum to left or right to find the peaks. 6. Tap: Tools > Fit to Window to return to the whole spectrum. 5.5.3 Add XRF Lines To The Spectrum 7. Tap: Tools > XRF Line Display. The Select Elements screen appears. Hitachi High-Tech Analytical Science 25 Analyze And Report Results 8. Tap an element symbol to select it. Press and slide, or flick the list to scroll up and down to find an element. Refer to: Sort and search the element list. 9. Tap Accept to return to the Spectrum screen. The spectrum now includes the XRF lines for the selected elements. 10. Tap Back to return to the Results screen. 5.5.4 Select Elements Follow these steps to select elements, when the Select Elements screen appears. 1. 26 Tap Tools to sort and search the element list. The Select Elements screen Tools menu appears. Hitachi High-Tech Analytical Science Analyze And Report Results 2. Tap Search The Add Elements - Search screen appears, with the virtual keyboard. 3. Type the first letter of the element. Elements with that first letter in the name or symbol appear. 4. If necessary, type a second letter, or tap the required element if it is visible. The Select Elements screen appears, with the element selected. Repeat these steps to add all elements. 5. If necessary, tap Clear all the selections to clear the element selection. Hitachi High-Tech Analytical Science 27 Analyze And Report Results 5.5.5 Save The Spectra Follow these steps to save the spectra to TXT files on a USB memory device. 28 1. Open the connector cover underneath the display to access the external connections. 2. Plug a USB memory device into the USB A connector. 3. From the Results screen, the History Results screen or the Test Measurement screen, tap: Tools > Show Spectra. The Spectrum screen appears. 4. Tap Tools > Save Spectra to USB Memory. The spectra are each saved to its own TXT file on the USB memory device. 5. Tap Back to return to the Results screen. Hitachi High-Tech Analytical Science Modify The Results Screen 6 Modify The Results Screen The X-MET8000 series has powerful features to show results. As well as Normal for single measurements and Average for batch measurements, a supervisor can create a custom Results screen format. These can include: • • • • A specific set of elements. The information shown for each element. High and low limits for each element, with optional colour coding and an alarm message. Alarm messages for combinations of element limits. Results screen formats do not change the XRF analysis. It is possible to switch from a custom format with a restricted set of elements to Normal to see the full set of results. Custom formats are ideal for repetitive analysis and production environments. These can allow an operator to quickly determine whether a measurement meets specification (pass or fail), or whether a confirmation measurement is necessary. When analysing metals, the results are compared to the comprehensive grade table, and all Results screen formats include grade information. The grade table uses AISI, other available grade tables include DIN, JIS and Au Karat grades. The supervisor can edit grades, and can add new grades. For example, a supervisor can use a custom grade to indicate a successful match to a specific set of criteria. In production environments, a successful match could indicate a pass, and in a RoHS environment it could indicate a safe sample. The grade table is selected in the result view settings and should be selected according to the method. A supervisor would need to instruct an operator to use a specific method or choice of methods, with a specific Results screen format. This combination of method and Results screen format would allow an operator to quickly assess samples, and derive the necessary results. 6.1 About Results Screen Formats A supervisor can create a custom Results screen format. This is limited to a specific set of elements, and only those elements appear on the Results screen. The supervisor can choose the elements to include in the screen format. This does not, however, affect the actual measurement, but only how the results from the measurement are shown. If a chosen element is not included in a particular method, the result for that element is not applicable, and the screen shows ‘N/A’. The supervisor can choose what information about the elements to include on the Results screen, such as the concentration unit and displayed columns. The units to show element concentrations and a choice of Results screen columns. Each element selected for the screen format can have an optional low limit or a high limit or both. If the result is less than the low limit, or greater than the high limit, then it trips that limit. When a measurement trips a limit, the screen shows this with a choice of colour or an alarm message or both. The available colors are from the simple traffic light system: green, orange and red. The supervisor can define the text of the alarm message. Limits are always a percentage value, even when the Results screen shows the value in parts per million. One of the parameters to set is a +/- Coefficient, for the standard deviation. It adjusts the limits to account for the spread of measurements. The +/- Coefficient is typically an integer between 0 and 5, and has the effect of reducing the low alarm limit, and increasing the high alarm limit. Hitachi High-Tech Analytical Science 29 Modify The Results Screen In addition to the alarm for each individual element, the supervisor can set one or more additional alarms that use combinations of the element limits. A combination alarm can use one or more of the limits set for individual elements. The combination can be a logical OR, or a logical AND. A measurement trips a logical OR alarm when it trips any of the selected limits, but only trips a logical AND alarm when it trips all of the selected limits. The supervisor can define the text of the alarm message. Alarms are only activated after the Minimum Test Time. This is to ensure that the alarms are not tripped too soon during a measurement. 6.1.1 Pseudo-elements Using Pseudo Elements the X-MET8000 series can show user-specified materials "Pseudo-elements". Each new Pseudo-element will be stored and added to the list of Pseudo-elements available. It is possible for a supervisor to add, edit and remove compounds in the Pseudo-elements settings. A Pseudo-element can use equations to link any elements and analytes together. For example, in the cement industry they might use the Lime Saturation Factor to control their process "LSF = 0.715*Ca/(1.784*Si+0.635*Al+0.454*Fe)". Balance Balance function in the X-MET8000 series informs the user of how much in the sample is not reported. Balance can be enabled in the Result Format Menu. Balance = 100% - Sum (all displayed elements). Balance informs the user of how much in the sample is not “reported”. This could be nonmeasurable elements (C, O, N, or lights elements) or elements that the user chose not to display. Note: “All displayed elements” are all elements selected for display. This does not use the compounds concentrations. It uses elemental concentrations. 30 Hitachi High-Tech Analytical Science Modify The Results Screen 6.1.2 A Custom Results Screen The X-MET8000 series provides full control of all these aspects of the Results screen. Table 1: Typical custom Results screen 1 2 3 1. 2. 3. 4. 5. Element list +/- Co-efficient Colored individual alarms Individual alarms Combination alarms 4 2 5 2 2 Element list Select the elements that appear on the Results screen. +/- Coefficient Select the +/- Coefficient that appear on the Results screen. Coloured individual alarms Colour coded alarms can follow the traffic light system. Individual alarm message Create messages for individual alarms. Combination alarm message Create messages for a combination of alarms. Sort elements or concentration Tap on the header to sort the result screen by elements or concentration. Fixed elements on normal result screen The normal results screen can show Fixed elements. Fixed elements always showing Fixed elements are always present in the result list regardless of their presence in the measured sample Hitachi High-Tech Analytical Science 31 Modify The Results Screen Table 2: Typical custom Results screen with Pseudo-elements and Balance 1 2 3 1. 2. 3. 4. 5. Pseudo element list +/- Co-efficient Element list Coloured individual alarms Balance 4 5 32 Pseudo-element list The selected Pseudo-elements appear first on the Results screen. Element list Select the elements that appear on the Results screen. +/- Coefficient Select the +/- Coefficient that appear on the Results screen. Colored individual alarms Color coded alarms can follow the traffic light system. Balance Balance = 100% - Sum (all displayed elements). Hitachi High-Tech Analytical Science Modify The Results Screen 6.1.3 Add A New Results Screen Format Follow these steps to add a custom results format and select the elements and Pseudo-elements to include in the results format. Add A Results Format 1. Navigate: Menu > Settings > Result View Settings. The Result View Settings screen appears. 2. Tap Edit (pencil) next to Format to view the available results formats. The Available Result Format screen appears. Hitachi High-Tech Analytical Science 33 Modify The Results Screen 34 3. Tap: Tools > Add New. The Available Result Formats screen has a new results format. 4. Tap Edit (pencil) next to New format. The Modify - screen appears. 5. 6. Tap: Name to enter a name for the result format. Enter an appropriate name using the virtual keyboard and then tap Accept to return to the Modify - screen. 7. Tap: Elements And Limits. The Elements And Limits screen appears. Hitachi High-Tech Analytical Science Modify The Results Screen 8. Tap: Tools > Add Element. The Elements selection screen appears. 9. Tap an element symbol to select it. Selected elements will have a checkmark. Press and slide, or flick the list to scroll up and down to find an element. Refer to: to sort and search the element list. Note: It is possible at this stage to select elements even if they are not included in the Methods/calibrations. 10. Tap Accept to return to the Elements And Limits screen. The results format includes the selected elements. 11. To reorder the element list, tap the up or down arrow on the element line. Hitachi High-Tech Analytical Science 35 Modify The Results Screen 12. Tap Tools to add or delete elements from the list, and to set limits for the selected element. To Add Combination Alarms. 13. Tap Accept to return to the Modify - screen. 14. Do one of the following: 15. Tap Pseudo-elements to add Pseudo-elements to the results format. 16. To continue without adding Pseudo-elements. 17. Tap Tools > Add Element. The Pseudo-elements list appears. If the desired Pseudo-element is not listed, the supervisor can create a new one in Results > View Settings. 36 Hitachi High-Tech Analytical Science Modify The Results Screen 18. Tick the Pseudo-elements and compounds to include in the result format. Press and slide, or flick the list to scroll up and down to find an element. The selected Pseudo-elements have a checkmark next to them. 19. Tap Accept to return to the Pseudo-elements screen. The results format includes the selected Pseudo-elements. To reorder the Pseudo-element list, tap the up or down arrow on the Pseudo-element line. 20. Tap Tools to add or delete Pseudo-elements from the selection, or to set limits for selected Pseudo-elements. To add Combination Alarms, refer to Add Combination Alarms section. 21. Tap Accept to return to the Modify - screen. Hitachi High-Tech Analytical Science 37 Modify The Results Screen 22. Tap Balance to enable or disable the Balance function. Balance has a tick against it when enabled. 23. Tap Accept again to return to the Available Result Formats screen. Make sure that the applicable result format has a tick against it. 24. Tap Back again to return to the Result View Settings screen. Make sure that Format has a tick against it. 38 Hitachi High-Tech Analytical Science Modify The Results Screen 25. Tap Back twice again to return to the main screen. 6.1.4 Configure A Results Screen Format It is necessary to add a custom Results screen format before this procedure. Alarms are only activated after the Minimum Test Time. Follow these steps to configure the Results screen format. Select The Results Screen Format 1. Navigate: Menu > Settings > Result View Settings. The Result View Settings screen appears. Hitachi High-Tech Analytical Science 39 Modify The Results Screen 2. Tap Edit (pencil) next to Format. The Available Result Formats screen appears. 3. 40 Tap Edit (pencil) next to the applicable format. The Modify - screen appears. 4. Select The Units Tap Units. The Units screen appears. 5. Tap one of the following to choose the units for the result format: 6. • • • Tap PPM Percent From Calibration Edit (pencil) next to Percent. Hitachi High-Tech Analytical Science Modify The Results Screen 7. 8. 9. Use the numeric keypad to type the number of decimal places to show, and then tap Accept to return to the Units screen. Tap Back to return to the Modify - screen. Select The Results Screen Columns Tap Result Columns. The Show In Results List screen appears. 10. Tap ON or OFF for each of the settings, as applicable, and then tap Accept to return to the Modify screen. Set The Minimum Test Time 11. Tap Minimum Test Time. The Set Minimum Test Time screen appears. 12. Use the numeric keypad to type the minimum test time, and then tap Accept to return to the Modify screen. Hitachi High-Tech Analytical Science 41 Modify The Results Screen 13. Tap Back twice to return to the Result View Settings screen. 14. Tap Back twice again to return to the main screen. 6.1.5 Set Sticky Elements Elements can be chosen as "sticky" in the concentrations result view, these elements will be included and presented at the top of the result screen regardless of their presence in the measured sample or results. Sticky elements are represented by a pin next to the element. Follow these steps to set Sticky Elements. 1. In the result view, tap on and keep pressed an element until the row changes color to pin it to the result view. The Result Screen changes. The sticky elements will be presented at top of the results regardless of their presence in the measured sample. Sticky elements override the sorting buttons in the title bar. Sticky elements will be presented first and their internal order follows the selected sorting. 42 Hitachi High-Tech Analytical Science Modify The Results Screen 2. To un-pin an element, tap and hold on the element until the row changes color. 6.1.6 Add Limits And Individual Alarms It is necessary to add a custom Results screen format before this procedure. Limits are always a percentage value, even when the Results screen shows the value in parts per million. The +/Coefficient is typically an integer between 0 and 5, and has the effect of reducing the low alarm limit, and increasing the high alarm limit. Follow these steps to add the limits and an alarm on an individual element. Select The Results Format 1. Navigate: Menu > Settings > Result View Settings. The Result View Settings screen appears. 2. Tap Edit (pencil) next to Format. The Available Result Formats screen appears. Tap Edit (pencil) next to the applicable format. The Modify - screen appears. 3. Hitachi High-Tech Analytical Science 43 Modify The Results Screen Select The Element 4. Do one of the following: • Tap Elements And Limits • Tap Pseudo-elements Note: The same procedure applies for Elements and Pseudo-elements. 44 5. Tap Tools > Add Element. The Elements selection screen appears. 6. Tick the elements to include in the result format. Press and slide, or flick the list to scroll up and down to find an element. The selected elements have a checkmark next to them. Hitachi High-Tech Analytical Science Modify The Results Screen 7. Select the element, and then tap: Tools > Set Limits For Selected Element. The Set Limits screen appears. Add The Limits 8. Do one of the following: • Tap Low Limit • Tap High Limit • Tap Very Low Limit • Tap Very High Limit The applicable Limit - screen appears. 9. Tap the ON tick box. The Limit - screen changes. Hitachi High-Tech Analytical Science 45 Modify The Results Screen 10. Tap Alarm Limit. 11. Use the numeric keypad to type the value for the limit, and then tap Accept to return to the Limit - screen. 12. Tap +/- Coefficient. 13. Use the numeric keypad to type the value for the standard deviation coefficient, and then tap Accept to return to the Limit - screen. 14. Tap Message. 15. Use the virtual keyboard to type the message for the limit, and then tap Accept to return to the Limit - screen. 16. Tap Highlight Color. The Highlight Color - screen appears. 17. Tap one of the colors, and then tap Accept to return to the Limit - screen. 18. Tap Back to return to the Set Limits - screen. Repeat these steps for the other limit, if required. The Set Limits - screen shows a summary of the limits. 19. Tap Back to return to the Elements And Limits screen. Repeat these steps for the other elements, if required. 46 Hitachi High-Tech Analytical Science Modify The Results Screen The Elements And Limits screen shows the elements and their limits. 20. Tap Back five times to return to the main screen. 6.1.7 Add Combination Alarms It is necessary to add a custom Results screen format before this procedure. It is also necessary to add limits to individual elements. The combination can be a logical OR, or a logical AND. A measurement trips a logical OR alarm when it trips any of the selected limits, but only trips a logical AND alarm when it trips all of the selected limits. Follow these steps to add a combination alarm. Select The Results Format 1. Navigate: Menu > Settings > Result View Settings. The Result View Settings screen appears. 2. Tap Edit (pencil) next to Format. The Available Result Formats screen appears. 3. Tap Edit (pencil) next to the applicable format. The Modify - screen appears. Hitachi High-Tech Analytical Science 47 Modify The Results Screen 4. 5. 6. 48 Select The Element Tap: Tools > Create Limit Alarm Tests. The Limit Alarm Tests screen appears. Add A Combination Alarm Tap: Tools > Add New. The Limit Alarm Tests screen has a new combination alarm. Tap New Test. The Modify Limit Test screen appears. Hitachi High-Tech Analytical Science Modify The Results Screen 7. 8. 9. 10. 11. 12. 13. 14. 15. Tap Name. Use the virtual keyboard to type a name for the combination alarm, and then tap Accept to return to the Modify Limit Test screen. Tap Message. Use the virtual keyboard to type the message for the alarm, and then tap Accept to return to the Modify Limit Test screen. Tap Test Criteria. The Limit Test - Test Criteria screen appears. It includes all the limits for the individual elements and Pseudo-elements included in the result format with Pseudo-elements limits presented first. Do one of the following: • Tap AND • Tap OR Tap the individual alarms to select them for the combination, and then tap Accept to return to the Modify Limit Test screen. Tap Back to return to the Limit Alarm Tests screen. This shows the name of the new combination alarm. Tap Back six times to return to the main screen. 6.1.8 About The Grade Table The X-MET8000 series contains a very extensive grade library based on grades defined by AISI,DIN,JIS and GB standards. Every user can choose the correct table for his or her own needs. When a measurement uses a particular method, selecting an applicable grade table provides the possible grades for the sample. For some materials there are very extensive grade tables, for example iron and stainless steel, however grade tables are not available for all materials, for example plastics. It is possible for a supervisor to edit existing grades in the table, and it is possible to add new grades to a table. It is also possible to delete a grade, and to delete analytes from a grade. There are three main steps to configure a new grade: Hitachi High-Tech Analytical Science 49 Modify The Results Screen • • • Add a new grade, and define its name. Add analytes to the grade. Set the limits for each analyte. It is also possible to define the precision and the limits that define a match to a grade, and the number of possible matches. These settings affect all grades for every method. The grade settings are: • • • The maximum number of possible grades shown. The coefficient for a grade match. The limits that define good and possible matches. Use this table as a guide to adjust these settings. Grade coefficient Good match Possible match 1.0 1.0 5.0 Increase Increase Increase Decrease Decrease Decrease If the grade coefficient is set to 0, the result must be within the grade upper and lower limit to display the corresponding grade name. If the coefficient is set to n (n= an integer > 0), grade limits are expanded by n*RMS error. Value 1 is a good starting point. Good match limit is the threshold limit for Good match. A difference value is calculated how close the measurement result is compared to the grade specification. If the results of all elements match the grade specification, the difference is 0. If the difference is higher than the Good match limit, but lower than the Possible match limit, this is presented as a Possible match. 6.1.9 Add A Grade To A Grade Table Follow these steps to add a grade to a grade table, add analytes to the new grade, and set limits for an analyte. 6.2.9.1 Add A Grade 1. 50 Navigate: Menu > Settings > Result View Settings > Grade > Grade Table Editor. The Available Grade Libraries screen appears. Hitachi High-Tech Analytical Science Modify The Results Screen 6.2.9.2 2. If the list of grade libraries is long, press and slide the list to scroll it up or down, then tap a Grade Library to select it. 3. Tap Edit (pencil) next to the grade to show the grade library. The Grade Library screen appears. 4. Tap: Tools > Add Grade. 5. Use the virtual keyboard to type the name for the new grade, and then tap Accept and scroll down to the newly created Grade and tap on it. The View/Modify Grade - screen appears. Add Analytes To The Grade 6. 7. Tap: Tools > Add Analyte(s) to Grade. The Select Elements screen appears. Tap an element symbol to select it. Hitachi High-Tech Analytical Science 51 Modify The Results Screen Press and slide, or flick the list to scroll up and down to find an element. Refer to: to sort and search the element list. 8. 6.2.9.3 Tap Accept to return to the View/Modify Grade - screen. The grade includes the selected elements. Set Limits For The Analytes 9. Tap one of the analytes. The Modify Grade Analyte - screen appears. 10. Do one of the following: • Tap Lower Limit • Tap Upper Limit 11. Use the numeric keypad to type the value, and then tap Accept. Repeat these steps for the other limit, if required. 12. Tap Delete Analyte, if required. The Warning dialog box appears. Select OK. This removes the analyte from the grade, and returns to the View/Modify Grade - screen. 13. Tap Accept to return to the View/Modify Grade - screen, and tap Accept again to return to the Grade Library for the Method. 14. Tap Back five times to return to the main screen. 52 Hitachi High-Tech Analytical Science Modify The Results Screen 6.2.9.4 Configure Grade Settings The grade settings are all numeric values. Follow these steps to configure them. 1. Navigate: Menu > Settings > Result View Settings > Grade. The Grade Settings screen appears. 2. For Grade Calculation, tap the ON tick box. When ON is selected, the result screen will show a grade. Do one of the following: • Tap Number of Grades • Tap Grade Coefficient • Tap Good Match Limit • Tap Possible Match Limit 3. 4. 5. Use the numeric keypad to type the new value, and then tap Accept to return to the Grade Settings screen. Repeat these steps for other grade settings, if required. Tap Back three times to return to the main screen. 6.1.10 About Pseudo Elements If the desired Pseudo-element is not listed, the supervisor can create a new one in the global list of Pseudo-elements. It is possible for a supervisor to add, edit and remove compounds in the Pseudo-elements settings. A Pseudo-element can use equations to link any elements and analytes together. For example, in the cement industry they might use the Lime Saturation Factor to control their process "LSF = 0.715*Ca/(1.784*Si+0.635*Al+0.454*Fe)". How to calculate an element-to-compound concentration conversion factor: Element A is displayed as compound AxByCz. Hitachi High-Tech Analytical Science 53 Modify The Results Screen MA is the atomic mass of element A, MB the atomic mass of element B, etc. The atomic mass of the compound is: xMA+yMB+zMC. The conversion factor from A to AxByCz is (xMA+yMB+zMC)/xMA. 6.2.10.1 Create A New Pseudo Element Follow these steps to create a new Pseudo-element. Note: The supervisor will also be able to delete compounds. 1. Navigate: Menu > Settings > Result View Settings. The Result View Settings screen appears. 2. Scroll down to Settings and Tap Pseudo-elements. The Available Pseudo-elements screen appears. 3. Tap: Tools > Create New Element. The Add/Edit Pseudo-element screen appears. Tap Name. 4. 54 Hitachi High-Tech Analytical Science Modify The Results Screen 5. Enter an appropriate name using the virtual keyboard and then tap Accept to return to the Add/Edit - screen. 6. Tap Formula to enter a formula for the new Pseudo-element. 7. Enter an appropriate name using the virtual keyboard and then tap Accept to return to the Add/Edit - screen. The formula can include any elements and analytes and supports basic math functions + - * / ^ and ( ). The formula does not check for elements and analytes so ensure that the correct element or analyte chemical symbols are used. Errors or division by zero in the formula results in N/A results. 8. Tap Back to return to the Pseudo-elements - screen. Hitachi High-Tech Analytical Science 55 Wireless Connectivity 9. Tap Back to return to the Result View Settings - screen. The new Pseudo-element can now be included in custom result formats. 10. Tap Back twice again to return to the main screen. 7 Wireless Connectivity The X-MET8000 series can connect to Wi-Fi networks in Managed and Ad hoc mode. A typical use for Wi-Fi is to connect to a PC. This can allow more than one PC to connect to the X-MET8000 series. The Wi-Fi connection can be used to transfer reports directly to a shared network resource and for operation of the X-MET8000 series through a PC or tablet device using the WEB-interface or VNC. The Wi-Fi connection can also be used to control the X-MET8000 series remotely using the XAPI protocol. In a managed network the X-MET8000 series can write reports to shared network folders and print reports to network printers. In addition the X-MET8000 series can be controlled from any computer on the local network providing that the IP address for the X-MET8000 series is known. This guide will explain in detail how to connect the X-MET8000 series to a Wi-Fi network, enable shared folders for file transfer and connect to the X-MET8000 series using a Wi-Fi enabled computer or tablet. 56 Hitachi High-Tech Analytical Science Wireless Connectivity Through an ad hoc network connection it is possible to remotely access and control the X-MET8000 series using a WEB-browser or VNC and from the X-MET8000 series use shared folders and printers physically connected to the computer providing the ad hoc network. Note that shared network resources may not work in ad hoc mode unless the resources are located on the device providing the ad hoc network. The X-MET8000 series can be remotely controlled through a VNC connection and using most common WEB browsers. This guide includes instructions on how to setup and control the XMET8000 series using a WEB browser running on a PC and through a VNC-connection from a PC and an iPad. WEB browsers on mobile devices may not be fully compatible with the X-MET8000 series web interface, some features might not work properly if used with a mobile device web browser. Multiple Wi-Fi connected X-MET8000 series devices can be controlled from a single computer using tabs in the WEB browser, one tab for each X-MET8000 series device. Using the XAPI interface and a Wi-Fi connection multiple X-MET8000 series devices can be used for automated operation with a minimum of additional equipment and infrastructure. 7.1 Wireless Connections The X-MET8000 series can connect to Bluetooth and Wi-Fi networks. Both networks are switched off by default. A typical use for Bluetooth would be to connect to a Bluetooth printer. A typical use for Wi-Fi is to connect to a PC. This can allow more than one PC to connect to the X-MET8000 series. The Wi-Fi connection can be to a broadcast network or to a hidden network. For a broadcast network, it can be necessary to know the passkey. For a hidden network, it is necessary to know the SSID. Hidden networks can be either managed or ad-hoc. Managed networks can use either WPA or WPA2 Personal encryption, and ad hoc networks can use WPA None encryption. If a hidden network uses encryption, it is necessary to know the passkey. The network administrator will know the type of network in use, and can provide the SSID and passkey, as applicable. An ad hoc Wi-Fi network is a decentralized type of wireless network. The network is ad hoc because it does not rely on a pre-existing infrastructure, such as access points in managed wireless networks. Network shared folders and printer will most likely not work through an ad hoc network. A managed Wi-Fi network utilizes access points providing wireless access to the network infrastructure including shared folders and printers. Most common full featured web browsers i.e. IE, Mozilla and Chrome will work with the X-MET8000 series web user interface and are platform and X-MET8000 series software version independent. Many mobile devices use web browsers optimized for mobile web browsing, these might not include all features required by the X-MET8000 series web GUI. Multiple X-MET8000 series devices running different software versions can be operated simultaneously using tabs in the web browser. Hitachi High-Tech Analytical Science 57 Wireless Connectivity 7.1.1 Wi-Fi Ad Hoc Network Topology The laptop provides the Wi-Fi network in ad hoc mode and the X-MET8000 series connects directly to the laptop. Network resources might not be accessible from the X-MET8000 series. 7.1.2 Wi-Fi Managed Network Topology In managed networks existing infrastructure like routers and switches connect the clients to the network, shared resources are accessible from all network connected clients. 7.1.2.1 Add A Bluetooth Connection Follow these steps to connect to a Bluetooth device. 1. 58 Navigate: Status Bar > Wireless. Hitachi High-Tech Analytical Science Wireless Connectivity The Wireless screen appears. 2. Tap Bluetooth. The Bluetooth Settings screen appears. 3. Tap the ON tick box. The Bluetooth Settings screen changes. 4. 5. Tap Set Device Name. Use the virtual keyboard to type an applicable name, and then tap Accept to return to the Bluetooth Settings screen. Tap View Connections. The Bluetooth Connections screen appears. Tap: Tools > Discover New Devices. The Bluetooth Device Discovery screen appears, and a search for the Bluetooth devices begins. When the search is complete, the screen shows the available Bluetooth devices. 6. 7. Hitachi High-Tech Analytical Science 59 Wireless Connectivity 8. 9. If necessary, tap: Tools > Discover Again . Another search for the Bluetooth devices begins, and the Bluetooth Device Discovery screen updates. Tap on one of the discovered Bluetooth devices. The Set Pin Code for Bluetooth Device screen appears. 10. Enter the correct Pin Code. 11. Tap Accept twice to return to the Bluetooth Connections screen. The Bluetooth device is added to the Bluetooth Connections screen. 12. Tap on the newly added Bluetooth device and select Tools and choose one of the applicable options. The Bluetooth Connections screen updates. 13. Tap Accept to return to the Bluetooth Settings screen. 14. Tap Back twice again to return to the main screen. 7.1.3 Add A Bluetooth Keyboard Follow these steps to add a Bluetooth keyboard directly to the X-MET8000 series. 1. 60 Navigate: Status Bar > Wireless. The Wireless screen appears. Hitachi High-Tech Analytical Science Wireless Connectivity 2. 3. 4. 5. 6. 7. Tap The Tap The Bluetooth. Bluetooth Settings screen appears. the ON tick box. Bluetooth Settings screen changes. Tap Set Device Name. Use the virtual keyboard to type an applicable name, and then tap Accept to return to the Bluetooth Settings screen. Tap View Connections. The Bluetooth Connections screen appears. Tap: Tools > Discover New Devices. The Bluetooth Device Discovery screen appears, and a search for the Bluetooth devices begins. When the search is complete, the screen shows the available Bluetooth devices. Hitachi High-Tech Analytical Science 61 Wireless Connectivity 8. 9. 10. 11. 12. 13. 14. If necessary, tap: Tools > Discover Again . Another search for the Bluetooth devices begins, and the Bluetooth Device Discovery screen updates. Tap on the discovered Bluetooth keyboard. The Set Pin Code for Bluetooth Device screen appears. Enter the correct Pin Code, verify the correct code from the keyboard guide if necessary. Tip: If the password does not work, try typing the passkey on the touch screen, then type the same passkey and press <ENTER> on the Bluetooth keyboard. Please refer to the keyboard guide for additional information on pairing the keyboard. Tap Accept twice to return to the Bluetooth Connections screen. The Bluetooth keyboard is added to the Bluetooth Connections screen. Tap on the newly added Bluetooth keyboard and select Tools > Connect To Input. The Bluetooth Connections screen updates. An information message is displayed informing that the keyboard is connected. Tap Accept to return to the Bluetooth Settings screen. Tap Back twice again to return to the main screen. The Bluetooth keyboard can be used as input device in all fields where text or numeric input is applicable. 7.1.4 Check Bluetooth GPS Information 62 Hitachi High-Tech Analytical Science Wireless Connectivity Once a Bluetooth connection is made to the GPS receiver, it is possible to check the GPS position data and satellite information. Follow these steps to check the GPS information. 1. Navigate: Status Bar > Wireless The Wireless screen appears. 2. Tap Bluetooth. The Bluetooth Settings screen appears. 3. Tap View GPS Information. The GPS Position Data screen appears. 4. 5. 6. Tap: Tools > Refresh Now to refresh the GPS Position Data. Tap: Tools > View Satellites The GPS Satellite Information screen appears. Tap Back to return to the GPS Position Data screen. Hitachi High-Tech Analytical Science 63 Wireless Connectivity 7. 8. Tap Back to return to the Bluetooth Settings screen. Tap Back twice again to return to the main screen. 7.1.5 Connect The XMET-8000 Series To A Company Network The procedure may differ depending on the network security level and server versions used. If the network utilizes device based authentication or you are unable to connect to the network using the following steps, please contact your local network administrator for support. 7.1.6 Add A Broadcast Wi-Fi Connection Follow these steps to connect to a broadcast Wi-Fi network. 64 1. Navigate: Status Bar > Wireless. The Wireless screen appears. 2. Tap Wi-Fi. The Wi-Fi Settings screen appears. Hitachi High-Tech Analytical Science Wireless Connectivity 3. Tap the ON tick box. The Wi-Fi Settings screen changes. 4. Tap View Connections. The Wi-Fi Connections screen appears and automatically scans for the available Wi-Fi networks. Hitachi High-Tech Analytical Science 65 Wireless Connectivity 66 5. Tap one of the Wi-Fi networks. 6. If the selected Wi-Fi network requires a passkey, use the virtual keyboard to type the passkey for the network, and then tap Accept to return to the Network Discovery screen. Hitachi High-Tech Analytical Science Wireless Connectivity 7. If necessary, select the connected network then tap Tools > Forget. When the Wi-Fi is ON next time, the above network will not be connected automatically. 8. Tap Back to return to the Wi-Fi Connections screen. This shows the active Wi-Fi connection. 9. Tap Back to return to the Wi-Fi Settings screen. Wait until the Network Information IP address and Mask update in the Wi-Fi Settings screen. The updated IP address can be used to access the X-MET8000 series from the other computers that are in the same network. 10. Tap Back twice to exit the Wi-Fi Settings screen. Hitachi High-Tech Analytical Science 67 Wireless Connectivity 7.1.7 Add A Hidden Wi-Fi Connection Follow these steps to connect to a hidden Wi-Fi network. Managed networks can use either WPA or WPA2 Personal encryption, and ad hoc networks can use WPA None encryption. 68 1. Navigate: Status Bar > Wireless. The Wireless screen appears. 2. Tap Wi-Fi. The Wi-Fi Settings screen appears. 3. Tap the ON tick box. The Wi-Fi Settings screen changes. Hitachi High-Tech Analytical Science Wireless Connectivity 4. Tap View Connections. The Wi-Fi Connections screen appears. 5. Tap: Tools > Add Metwork. The Connect To Hidden Network screen appears. Hitachi High-Tech Analytical Science 69 Wireless Connectivity 70 6. 7. Tap Set SSID. Use the virtual keyboard to type the SSID, and then tap Accept to return to the Connect To Hidden Network screen. 8. Do one of the following: • Tap Managed • Tap Ad Hoc 9. Tap Set Authentication. The Set Authentication Method screen appears. Hitachi High-Tech Analytical Science Wireless Connectivity 10. Do one of the following: • Tap None • Tap WPA & WPA2 Personal For an adhoc network, the second choice is WPA None. Hitachi High-Tech Analytical Science 71 Wireless Connectivity 11. Tap Accept to return to the Connect to Hidden Network screen. The Connect To Hidden Network screen changes. 12. Tap Set Passkey. 13. Use the virtual keyboard to type the passkey for the network, and then tap Accept to return to the Connect To Hidden Network screen. 14. Tap Back to return to the Wi-Fi Settings screen. Wait until the Network Information IP address and Mask update in the Wi-Fi Settings screen. The updated IP address can be used to access the X-MET8000 series from the other computers that are in the same network. 72 Hitachi High-Tech Analytical Science Wireless Connectivity 15. Tap Back twice to exit the Wi-Fi Settings screen. 7.1.8 Add A Barcode Scanner It is possible to add barcode scanner to the X-MET8000, so that the sample name or the sample information can be defined by reading its barcode. Switch on the barcode scanner and make sure that the device can be discovered. Follow these steps to connect to a Bluetooth barcode reader. 1. Navigate: Status Bar. 2. Navigate: Wireless. The Wireless screen appears. Hitachi High-Tech Analytical Science 73 Wireless Connectivity 3. 4. 74 Tap Bluetooth. The Bluetooth Settings screen appears. Tap the ON tick box. The Bluetooth Settings screen changes. Bluetooth icon appears on the left side of the status bar. 5. 6. Tap Set Device Name to give the X-MET8000 series a device name. Use the virtual keyboard to type an applicable name, and then tap Accept to return to the Bluetooth Settings screen. 7. Tap View Connections. The Bluetooth Connections screen appears. 8. Tap: Tools > Discover New Devices. The Bluetooth Device Discovery screen appears, and a search for the Bluetooth devices begin. When the search is complete, the screen shows the available Bluetooth devices. Hitachi High-Tech Analytical Science Wireless Connectivity 9. 10. 11. 12. 13. 14. 15. 16. 17. 18. If necessary, tap: Tools > Discover Again. Another search for the Bluetooth devices begins, and the Bluetooth Device Discovery screen updates. Tap on the discovered barcode device. The Set Pin Code for Bluetooth device screen appears. Enter the correct Pin Code. The pin code can be found from the Bluetooth printer guide. Tap Accept twice to return to the Bluetooth Connections screen. The barcode scanner is added to the Bluetooth Connections screen. Tap on the newly added barcode Bluetooth device and select Tools and choose Connect to Input. The Bluetooth Connections screen updates. Tap Accept to return to the Bluetooth Settings screen. Tap Back twice again to return to the main screen. Navigate to Menu->Sample Name->Set Sample Name. Using barcode scanner scans a sample barcode. The barcode number gets updated in the Set Sample Name screen. Hitachi High-Tech Analytical Science 75 Wireless Connectivity 19. Tap Back to save the changes and return to the Sample Information screen. 20. Tap Back to return to main screen. 7.2 Wireless File Transfers The X-MET8000 series can store reports directly to a network share over a Wi-Fi connection. Setup shared folders using the following instructions. 7.2.1 Configure Network Share Settings Follow the steps below to configure the Network Share Settings. 1. 76 Navigate: Menu > Settings > Instrument Configuration > Network Share. The Network Share Settings screen appears. Hitachi High-Tech Analytical Science Wireless Connectivity 2. Do all of the following: Set Server Set Server is the IP address of the server hosting the network share. Set Share Name Set Share name is the name of the network share. Set Directory Set Directory is the directory path inside the network share. Set Domain Set Domain is the domain or workgroup where the user account is created. Set Username Set Username is the username of the user to access the network share. Set Password Set Password is the password of the user to access the network share. 3. 4. 5. 6. The system administrator of your network will know the settings of the available shares in the network, and can provide the necessary information for the Network Share Settings. Use the virtual keyboard to type the new value, and tap Accept to return to the Network Share settings. By default automatic report generation is enabled in the Network Share Settings screen. Device sends the individual result report automatically to network share soon after every measurement. If needed, tap Send reports OFF to disable automatic report generation. Tap Report template to select the report template. The Select Report template screen appears. Tap on the required report template. The report templates which were created in Web GUI appear in Select Report Template screen. The supervisor can create the report templates from the Web GUI. For instructions to create a report template please refer to Add a report template. Hitachi High-Tech Analytical Science 77 Wireless Connectivity 7. 8. 9. Tap Tools to select the report output format. The Select output format menu opens. Tap on either PDF or CSV output format. Tap Accept four times to return to the main screen. 7.2.1.1 Write Test File To Network It is necessary to configure the Network Share Settings before writing a test file to the network. Follow these steps to write a test file. 1. Navigate: Menu > Settings > Instrument Configuration > Network Share. The Network Share Settings screen appears. 2. Tap Tools > Write Test File. The Information dialog box appears. 3. 78 Tap OK and then tap Back three times to return to the main screen. Hitachi High-Tech Analytical Science Wireless Connectivity 7.2.1.2 Generate A Report To A Network Share The Supervisor must configure the network share in order to save reports on the selected network, and must connect the device to the same Wi-Fi network as the one to which the server hosting the network share is connected. Please refer to the Supervisor Guide to set this up. Follow the steps below to generate a report to a Network Share. 1. Tap Menu, and then tap History. The History screen appears. 2. If necessary, the results can be sorted by name, time and method by selecting the sorting buttons on the title bar. The History screen appears with sorted results. 3. Tap: Tools > Generate Report The Report Generator screen appears. 4. Tap: Tools > Select Template Hitachi High-Tech Analytical Science 79 Wireless Connectivity The Select Report Template screen appears with the list of the default report templates and user defined templates which were created in the Web GUI. 4. 5. 6. 7. 80 Tap on the applicable template and then tap Accept to return to the Report Generator screen. Select the measurement results for the report by tapping on each result row in the Report Generator screen or tap Tools and select the results using the following options. • Filter by • Mark All • Mark between selected rows Tap: Tools > Network Share after selecting the results. The device starts generating the report to the network share. Once the Report is generated, information dialog box appears. Tap Back twice to return to the main screen. Hitachi High-Tech Analytical Science Wireless Connectivity 7.2.2 VNC Connection To The X-MET8000 Series The X-MET8000 series can be used trough VNC over a Wi-Fi connection. Setup a VNC connection using the following instructions. Using a VNC connection all the operations that are available locally on the X-MET8000 series is accessible through a remote screen. 7.2.2.1 Configure VNC Server Settings It is necessary to have a VNC client on your computer to connect to the X-MET8000 series device's VNC server. Contact your IT service administrator to setup a VNC client on your computer. A VNC connection can be established by connecting a VNC client with a VNC server using either the XMET8000 series device's Wi-Fi IP address, or the IP address 10.0.0.1 when using a direct USB connection. Follow the steps below to configure the VNC server settings in the device. 1. Navigate: Menu > Settings > Instrument Configuration > VNC Server. The VNC Server Settings screen appears. 2. Tap VNC Server ON. The Information dialog box appears. 3. 4. Tap OK to return to the VNC Server Settings. If necessary, do the following to change the VNC screen width and height before setting VNC Server ON. • Set VNC Screen Width • Set VNC Screen Height 5. Use the virtual keyboard to type the new value, and tap Accept to return to the VNC Server Settings. To reset the VNC screen width and height to the default values, tap Reset VNC Screen Size. Tap Back three times to return to the main screen. 6. 7. Hitachi High-Tech Analytical Science 81 Wireless Connectivity 7.2.2.2 Setup A VNC Connection On A PC Follow these steps to set up a VNC connection on a PC and connect to the X-MET8000 series. It is necessary to have a VNC client on your computer to connect to the X-MET8000 series device's VNC server. Contact your IT service administrator to setup a VNC client on your computer. A VNC connection can be established by connecting a VNC client with a VNC server using either the XMET8000 series device's Wi-Fi IP address, or the IP address 10.0.0.1 when using a direct USB connection. The VNC Server must be set up on the X-MET8000 series before a connection can be established. 1. On the PC, download and install a VNC client, i.e. RealVNC Viewer from http://www.realvnc.com. Follow the instructions for the selected software to install the VNC client. 2. Start the VNC Client on the PC and enter the X-MET8000 series IP address found under Network settings Status Bar > Wireless > Wi-Fi. 3. On the VNC client, tap Connect to open the remote connection. If the VNC client is unable to connect to the X-MET8000 series it might be necessary to disable and restart the Wi-Fi on the X-MET8000 series, from the Wi-Fi settings, tap OFF and then ON again to restart the adapter. 4. If prompted for a passcode in the VNC client, leave this blank. The X-MET8000 series screen appears on the PC. The X-MET8000 series can now be controlled from the PC. 82 Hitachi High-Tech Analytical Science Wireless Connectivity 5. To end the VNC connection, tap Close Connection from the tools menu. The VNC window on the PC closes. Hitachi High-Tech Analytical Science 83 Wireless Connectivity 7.2.3 Control The X-MET8000 Series Using An iPad An iPad or similar tablet can be used to control the X-MET8000 series trough VNC over a Wi-Fi connection. Setup an iPad VNC connection using the following instructions. 7.2.3.1 Setup An iPad To Control The X-MET8000 Series Follow these steps to install and set up a VNC client on an iPad to connect to the X-MET8000 series. The same basics can be applied to other tablets. The Wi-Fi and VNC Server must be set up and started on the X-MET8000 series before a VNC connection can be established. 1. On the iPad, purchase and install a VNC client of choice. These instructions are for Mocha VNC client and can also be used as a guide for other VNC clients. Follow the instructions for the selected software to install the VNC client. 2. Start the VNC Client on the iPad. When started for the first time, add a new connection by tapping on New. If a connection already exists, use Menu/Add another Server to add new servers. Once a connection is stored, use the Menu in the upper left corner to switch between Connect and Configure. 3. In the VNC client, enter the X-MET8000 series IP address found under Network settings (Navigate: Status Bar > Wireless > Wi-Fi ) and verify that that the settings in the VNC client are according to the following table: Note, 32-bit color mode will not work with the X-MET8000 series, other default settings in Mocha VNC should be adequate. 84 Hitachi High-Tech Analytical Science Wireless Connectivity Table 1: Configuration VNC Server table Value VNC server address X-MET8000 series IP address VNC server port 5900 Mac OS X Lion sign on OFF VNC password <optional> Mac OS X User <not used> Mac ID OS X Password <not used> Hardware address (optional) <optional> WOL port 9 WOL broadcast OFF WOL send ping OFF Name (optional) <optional> More Value Mac OS X server OFF Mac keyboard US or according to keyboard preferences Hitachi High-Tech Analytical Science 85 Wireless Connectivity More 32bit color mode OFF Mouse at finger ON Show warnings OFF Show circle at click ON View only mode OFF Motions OFF Wireless keyboard OFF Key click ON Toggle black toolbar OFF Close session on exit OFF Local mouse ON Auto lock OFF Stylus pen OFF Zoom to screen height ON 4. Follow the steps in the next chapter to connect and control the X-MET8000 series using the iPad. 86 Value Hitachi High-Tech Analytical Science Wireless Connectivity 7.2.3.2 Control The X-MET8000 Series Using An iPad Follow these steps to connect to the X-MET8000 series using an iPad. The same basics apply also to other tablets. Wi-Fi and the VNC Server must be set up and started on the X-MET8000 series and the IP address of the X-MET8000 series must be known before a connection can be established. 1. Tap on the connection with the IP address for the X-MET8000 series to connect to. If necessary, tap Menu in the upper left corner to switch between Connect and Configure. If no connections exist for the correct IP address, add a new server or modify an existing connection to match the X-MET8000 series current IP address. The VNC connection to the X-MET8000 series is started. Hitachi High-Tech Analytical Science 87 Wireless Connectivity 2. If prompted for a passcode, this can be left blank. The X-MET8000 series screen appears on the iPad. Log in to the X-MET8000 series as usual, the X-MET8000 series can now be controlled using the iPad. 88 3. To end the VNC connection, tap Menu Symbol at the bottom of the iPad screen. 4. Tap Disconnect to end the VNC session. The VNC session ends. Hitachi High-Tech Analytical Science Wireless Connectivity 7.3 Wireless Printing The X-MET8000 series supports printing Reports directly to a network connected printer over a Wi-Fi and Bluetooth connection. Setup the wireless printing using the following instructions. 7.3.1 Configure Bluetooth Printer It is possible to configure a Bluetooth printer to X-MET8000 series. Switch on the Bluetooth Printer and make sure that the Bluetooth printer is discoverable. Follow the steps below to configure a Bluetooth printer. 1. Navigate: Status Bar. 2. Navigate: Wireless. The Wireless screen appears. Hitachi High-Tech Analytical Science 89 Wireless Connectivity 3. 4. 5. 6. 7. 8. Tap Bluetooth. The Bluetooth Settings screen appears. Tap the ON tick box. The Bluetooth Settings screen changes. The Bluetooth icon appears on the top right side of the status bar. Tap Set Device Name to give the X-MET8000 series a device name. Use the virtual keyboard to type an applicable name, and then tap Accept to return to the Bluetooth Settings screen. Tap View Connections. The Bluetooth Connections screen appears. Tap: Tools > Discover New Devices. The Bluetooth Device Discovery screen appears, and a search for the Bluetooth devices begin. When the search is complete, the screen shows the available Bluetooth devices. 9. If necessary, tap: Tools > Discover Again. Another search for the Bluetooth devices begins, and the Bluetooth Device Discovery screen updates. 10. Tap on the discovered MW-145BT8524 Bluetooth device. 90 Hitachi High-Tech Analytical Science Wireless Connectivity The Set Pin Code for Bluetooth Device screen appears. 11. Enter the correct Pin Code and tap Accept. 12. Tap Back to return to the Bluetooth Connections screen. The Bluetooth printer is added to the Bluetooth Connections screen. 13. Tap on the newly added Bluetooth printer device and select Tools and choose Connect to Printer. The Bluetooth Connections screen updates. 14. Tap Accept to return to the Bluetooth Settings screen. 15. Tap Back twice again to return to the main screen. Hitachi High-Tech Analytical Science 91 Wireless Connectivity 7.3.1.1 Configure A Printer It is necessary to connect the X-MET8000 series device to a Wi-Fi network before configuring a printer. Follow the steps below to configure a printer. Note: In general, the printers which support generic post script will work with X-MET8000. When a new printer is added to the X-MET8000, by default Generic post script printer Foomatic /PostScript is selected as model. It is recommended to use the printers which support Generic postscript when using X-MET8000. The supervisor must configure network printers. 1. 92 Navigate: Menu > Settings > Instrument Configuration > Printers. The Printers screen appears. Hitachi High-Tech Analytical Science Wireless Connectivity 2. Tap Tools > Add Printer. The Select Printer screen appears and a search begins for the network printers. When the search is complete, the screen shows the available Network Printers and Add Other Printer. 3. 4. If necessary, scan again by selecting Tools > Scan Again. Tap either on the found Network Printers or Add Other Printer to input the printer information manually. The Add/Edit Printer screen appears. 5. Do the following: • Tap Name The Printer name can be any text, it is used to identity a printer when multiple printers are configured in the device. Hitachi High-Tech Analytical Science 93 Wireless Connectivity • 6. 7. Tap URI The system administrator will need to provide the IPP address for the printer. Use the virtual keyboard to type the new value, and tap Accept to return to the Add/Edit Printer screen. It is not necessary to change Model as most of the printers work with a default generic postscript driver which is available in the device. If the user wants to install a different PPD driver from an USB memory device, then tap Model. The Printer Model screen appears. 8. 9. 10. 11. 12. 13. 94 Tap Maker to select the applicable maker. Tap Accept to return to the Printer model screen. The Printer Model screen updates with the new values. If required, the PPD (PostScript Printer description) file for your printer can be copied from an USB memory device to the X-MET8000. You may find your printer PPD file from your Printer’s official web page or from http://www.openprinting.org/printers.Download the PPD file and copy it to an USB memory device. Connect the USB device to the X-MET8000. Tap User PPD to install the PPD file for the printer from the USB memory device. The Maker and Model fields get updated. Tap Accept. The Information dialog box appears. Tap Back to return to the Select Printer screen. Tap Back 4 times to return to the main screen. Hitachi High-Tech Analytical Science Wireless Connectivity 7.3.1.2 Print A Test Page It is necessary to configure a printer before printing a test page. Follow the steps below to print a test page. 1. Navigate: Menu > Settings > Instrument Configuration > Printers. The Printers screen appears. 2. Select a printer and tap Tools > Maintenance Selected. The Printer Maintenance screen appears. 3. Tap Print Test Page. The Information dialog box appears. Tap Accept to return to the Printer Maintenance screen. If the printing of the test page is successful, set the printer as the default printer by selecting Set As Default Printer in the Printer Maintenance screen. Tap Back 4 times to return to the main screen. 4. 5. 6. Hitachi High-Tech Analytical Science 95 Wireless Connectivity 7.3.2 Generate A Report To A Printer The Supervisor must configure a network printer in the device in order to generate reports directly on a printer, and must connect the device to the same Wi-Fi network as the one to which the network printer is connected. Please refer to the Supervisor Guide to set this up. Follow the steps below to generate a report to a printer. 1. Tap Menu, and then tap History. The History screen appears. 2. If necessary, the results can be sorted by name, time and method by selecting the sorting buttons on the title bar. The History screen appears with sorted results. 3. Tap: Tools > Generate Report The Report Generator screen appears. 4. Tap: Tools > Select Template The Select Report Template screen appears with the default report template list and also user defined templates which were created in the Web GUI. 96 Hitachi High-Tech Analytical Science Wireless Connectivity 5. 6. 7. Tap on the applicable template and then tap Accept to return to the Report Generator screen. Select the measurement results for the report by tapping on each result row in Report Generator screen or tap Tools and select results using following options • Filter by • Mark All • Mark between selected rows Tap: Tools > Printer after selecting results. The device starts generating the report and sending it to the printer. Once the report is generated to the printer, an Information dialog box appears. 8. Tap OK. The Report Generator screen appears. 9. Tap Back twice to return to the main screen. Hitachi High-Tech Analytical Science 97 Manage Backups 8 Manage Backups It is possible to back up the configuration of the X-MET8000 series. This includes calibration data and application data. The calibration data includes the main calibration data as well as test calibration data. Application data includes Results screen formats, report templates and Additional Information about the sample. The X-MET8000 series creates an internal backup and a backup on a USB memory device at the same time. It is necessary to have a USB memory device to create a backup, with at least 10 MB of free disk space. It is possible to restore or to delete a backup from the internal memory or from a USB memory device. 8.1 Create A Backup Follow these steps to back up the configuration of the X-MET8000 series. 1. Open the connector cover underneath the display to access the external connections. 2. 3. Plug a USB memory device into the USB A connector. Navigate: Menu > Settings > Instrument Configuration > Configuration Backup. The Backup Menu screen appears. Tap Create A New Backup. An Information dialog box appears. 4. 98 Hitachi High-Tech Analytical Science Manage Backups 5. Tap OK to start the backup. The Information dialog box changes to show the progress of the backup. It can take several minutes. When the backup is complete, the Information dialog box shows the name of the backup file. 6. 7. Tap Back three times to return to the main screen. Remove the USB memory device. 8.2 Restore A Backup To restore a backup from the internal memory or from a USB memory device, follow these steps. 1. To restore a backup from a USB memory device, follow these twosteps. a) Open the connector cover underneath the display to access the external connections. Hitachi High-Tech Analytical Science 99 Manage Backups b) Plug a USB memory device into the USB A connector. 2. Navigate: Menu > Settings > Instrument Configuration > Configuration Backup. The Backup Menu screen appears. 3. Tap Restore From A Backup. The Choose Storage Location screen appears. 4. Do one of the following: • Tap Internal Memory • Tap USB Memory Stick The Select Backup screen appears. 5. Tap the applicable backup. The Choose Items To Restore screen appears. 100 Hitachi High-Tech Analytical Science Manage Backups 6. Tap any • • • or all of the following: Normal Calibrations Test Calibrations Application Data A tick appears in the applicable box. 7. Make sure that all the necessary items are selected, and then tap: Tools > Restore Selected Items. A Warning dialog box appears. 8. Tap OK to restore the chosen backup. When the process is complete, the Safety screen appears. 9. Remove the USB memory device 8.3 Delete A Backup To delete a backup from the internal memory or from a USB memory device, follow these steps. 1. To delete a backup from a USB memory device, follow these two steps. a) Open the connector cover underneath the display to access the external connections. b) Plug an USB memory device into the USB A connector. 2. Navigate: Menu > Settings > Instrument Configuration > Configuration Backup. The Backup Menu screen appears. 3. Tap Delete A Backup. The Choose Storage Location screen appears. Hitachi High-Tech Analytical Science 101 Manage Backups 4. Do one of the following: • Tap Internal Memory • Tap USB Memory Stick The Select Backup screen appears. 5. Tap the applicable backup. A Warning dialog box appears. 6. Tap OK to delete the chosen backup. When the process is complete, the Choose Storage Location screen appears. 7. 102 Remove the USB memory device. Hitachi High-Tech Analytical Science Configuration 9 Configuration The X-MET8000 series has two settings for power saving, Power Saving and Position Wakeup, and two sound settings for Measurement Complete and for Warning Message. The X-MET8000 series dims the backlight after 5 minutes if there has been no activity during that time. After a further 5 seconds, the X-MET8000 series returns to the login screen. In addition to these operations, if Power Saving is on, the X-MET8000 series does the following: • • • Switches off the screen and backlight Switches off Bluetooth Reduces detector cooling The X-MET8000 series returns from Power Saving after a tap on the screen. In addition, if Position Wakeup is on, the X-MET8000 series returns after physical movement. 9.1 Set The Power Saving Follow these steps to set the power saving features. 1. Navigate: Menu > Settings > Instrument Configuration > Power Saving. The Power Save Settings screen appears. 2. For Power Saving, tap one of the following: • ON • OFF For Position Wakeup, tap one of the following: ON OFF Tap Accept. Tap Back two times to return to the main screen. 3. 4. 5. Hitachi High-Tech Analytical Science 103 Configuration 9.2 Choose Sounds Follow these steps to set the sound features. 1. Navigate: Menu > Settings > Instrument Configuration > Sounds. The Sound Settings screen appears. 2. For Measurement Complete, tap one of the following: 104 ON OFF 3. For Warning Message, tap one of the following: ON OFF 4. 5. Tap Accept. Tap Back to return to the main screen. Hitachi High-Tech Analytical Science Configuration 9.3 Could Connectivity X-MET8000 series provides the facility to automatically store the X-MET data securely in the cloud connectivity cloud. In order to upload the measurement results to the cloud, X-MET 8000 device should be connected to a Wi-Fi network. Follow the below steps to store the results to the cloud. 1) Tap Menu-Settings-Instrument configuration. The instrument configuration screen appears. Use the new cloud connectivity screens from the other folder. 2) Select Cloud connectivity. The Cloud connectivity screen appears. 3) Tap on the Uploads ON to enable the upload of new measurement results. The privacy policy screen appears every time the cloud connectivity is enabled. Hitachi High-Tech Analytical Science 105 Configuration 4) If necessary, tap on Upload old measurements ON to upload the old measurement results to the cloud. 9.4 Configure Viewfinder Settings Follow these steps to configure the Viewfinder settings. 1. Navigate: Menu > Settings > Instrument Configuration > Viewfinder Settings. The Viewfinder Settings screen appears. 2. 106 To automatically save the camera picture for each analysis, tap Save Image ON. If the camera is primarily used for positioning the X-MET8000 series on a sample and images are not needed, tap Save Image OFF. Hitachi High-Tech Analytical Science Configuration 3. If necessary, the brightness of the camera can be increased by tapping the Brightness Level option. The Set Brightness Level screen appears. 4. Use the numeric keypad to type the value for the brightness level, the value must be between 0 and 100 and then tap Accept to return to the Camera Settings screen. Tap Back three times to return to the main screen. 5. Hitachi High-Tech Analytical Science 107 Configuration 9.5 Disable the Proximity Safety Sensor By default, the Proximity Safety Sensor is enabled in the device. The Proximity Safety Sensor is not available in the UK and Canada regions. The Proximity Safety Sensor is not available if the Proximity Toggle is enabled. If necessary, the Proximity Safety Sensor can be disabled by following the steps below. 108 1. Navigate: Menu > Settings > Instrument Configuration > Proximity Safety Sensor. The Proximity Safety Sensor screen appears. 2. To disable the proximity safety sensor, tap on Proximity Sensor DISABLE. A Warning Message appears. Hitachi High-Tech Analytical Science Configuration 3. Tap OK. The Proximity Safety Sensor screen appears and the Proximity indicator color in the status bar changes to orange. 4. Tap Back three times to return to the main screen. Hitachi High-Tech Analytical Science 109 Configuration 9.6 How To Calibrate The Proximity Sensor It is possible to calibrate the proximity sensor of the X-MET8000 at Supervisor and Service levels. Proximity Sensor Calibration is required if the Proximity Sensor doesn't work properly or when the proximity window wears off. Follow below instructions to calibrate the proximity sensor. 1. Navigate Menu->Settings->Instrument Configuration->Proximity Safety Sensor. The Proximity Safety Sensor screen opens. In UK region, only Calibrate Sensor option is available. In rest of the regions, both options Proximity Sensor Enable/disable and Calibrate Sensor are available. 2. 110 Tap on Calibrate Sensor. A warning message appears. Hitachi High-Tech Analytical Science Configuration 3. 4. Tap one of the following OK – To calibrate the proximity sensor Cancel – To cancel the proximity sensor calibration To calibrate the proximity sensor, cover the Proximity sensor window with the proximity calibration sample. Note: The desktop battery charger should be used as the calibration sample for calibrating the Proximity sensor. Desktop battery charger 5. X-MET8000 with the proximity calibration sample Tap OK. The Proximity sensor is calibrated. The warning message disappears. 6. 7. Tap Back three times to return to the main screen. Check the proximity sensor functionality by placing a sample on the proximity sensor. When a Sample is placed the Proximity LED turns orange and turns off when the sample is removed Hitachi High-Tech Analytical Science 111 Configuration 9.7 How To Clean The Proximity Window Follow below steps to clean the proximity window. 1. Open the Heat plate by gently pressing the Catch on the Nose top. The heat plate opens. The protective film window is visible 1. Heat plate 2. Catch 3. Nose top 2. Check that the protective film window is in place and is not broken. If the protective film window is broken, replace it with the new protective film window. 3. Dip a cotton swab in the mild dish wash detergent mixed with water. Carefully clean the proximity window. Dip another cotton swab in plain water and carefully clean the proximity window again. Dry the proximity window with a lint free wipe. Close the heat plate. Check the proximity sensor functionality by placing a sample on the proximity sensor. When a Sample is placed, the Proximity LED turns orange and turns off when the sample is removed. 4. 5. 6. 112 Hitachi High-Tech Analytical Science About Regulatory, Device Info And Parameters 10 About Regulatory, Device Info And Parameters It is possible to see the regulatory information of Japan and Indonesia, device information and parameters from About menu in the device. Follow these steps to check the regulatory and device information. 1. Navigate to Menu->Settings->About 2. Tap Regulatory. The Regulatory screen appears with Japan and Indonesia regulatory information. 3. Tap Back to return to About screen 4. Tap Device info. The Device info screen appears with Instrument type, Device S/N, Software version, Firmware version, Master calibration, Tube S/N, XBBU S/N, uDXP S/N, XDIU S/N, XBLU S/N and XTSS S/N details. Hitachi High-Tech Analytical Science 113 About Regulatory, Device Info And Parameters 114 5. 6. Tap Back to return to About screen. Tap Parameters. The Parameters screen appears with Bias, Set Bias, Bias Stabilization Time, Detector Initial Temp, Detector Cooling Time, Detector Cooling rate, Peltier Drive, Peltier Power, Detector Temperature, Detector Target Temperature, Proximity Voltage, Proximity Threshold, XRT Type, Chamber Temperature, XBBU Temperature, Pressure, Filter Status, Device State, Trigger State, Cooling Status, Proximity Status, XRT Status, Hall Status, XDIU 3V3, XDIU 5V, XDIU 1V8, XDIU Backup Battery, Sytem VBATT, Main Battery, Battery Charge Cycles, Battery Flags and Charger Flags. 7. If needed, tap on Refresh to refresh the parameter values. 8. Tap Back three times to return to main screen. Hitachi High-Tech Analytical Science Calibration Adjustments 11 Calibration Adjustments Supervisors cannot add new calibrations, but they can make significant adjustments to each calibration to optimize it for a specific application. Many of the calibration adjustments are specific to the type of method. In addition, it is possible to do an energy calibration that adjusts all calibrations. Caution: Any adjustments to the calibration will affect the accuracy of the X-MET8000 series. Make sure that only trained personnel make these calibration adjustments. Failure to do so can reduce the accuracy of the X-MET8000 series. Please contact the local Hitachi High-Tech Analytical Science representative for assistance with all calibration requirements. Refer to Create A Backup before a calibration adjustment. Do several measurements with the X-MET8000 series to make sure that it is at operational temperature before any calibration adjustments. 11.1 Auto-Select Mode Calibration Adjustments These adjustments are applicable to modes and also to identification methods that have an ‘ID’ suffix. The supervisor can adjust the following: The recalculation method The limits that define both a Good Match and a Possible Match Maintain the reference samples used for the identification scan. The recalculation method is used for auto-select modes as an optional third choice. The first choice uses the identification methods to match to an applicable empirical calibration. The second choice uses an applicable fundamental parameter calibration. If there is no match from the first or second choice, the auto-select mode uses the optional recalculation method. Auto-select modes do not require a recalculation method, and it can be undefined. A fundamental parameter method is often the best choice for a recalculation method. Auto-select modes use two adjustable limits to decide whether to use a particular reference sample from an identification method. The two limits are for ‘Good Match’ and ‘Possible Match’. Reduce a limit to make a match less likely, and increase it to make a match more likely. Make sure that the ‘Good Match’ value is less than the ‘Possible Match’ value. Each auto-select mode and identification method has a list of the reference samples associated with it. For modes, it is possible to associate a reference sample with another method. For example: • • Alloy+ application has SS304 as a reference sample that uses the Stainless LE method Stainless LE ID also has SS304 as a reference sample, but with no associated method. There is a date for each reference when the measurement occurred. If there is no date, then there is no measurement for that reference sample. If there is no date for a reference sample, then that mode or identification method will have an incomplete calibration, and will not be available for measurements. Do not add a reference sample without a measurement. Hitachi High-Tech Analytical Science 115 Calibration Adjustments 11.1.1 Choose A Recalculation Method This procedure is applicable to modes and also to ‘ID’ methods. Follow these steps to add a recalculation method. 1. 2. Navigate: Menu > Method. Tap Edit (pencil) next to the applicable method. The Method Settings screen appears. 3. Tap Calibration. The ID - Method Parameters screen appears. 4. Tap Recalculation Method. The Set Recalculation Method screen appears. 116 Hitachi High-Tech Analytical Science Calibration Adjustments 5. 6. 7. Tap an applicable method to select it. Make sure that a tick appears in the box. Tap Accept to return to the ID - Method Parameters screen. Tap Back three times again to return to the main screen. 11.1.1.1 Set Match Limits This procedure is applicable to modes and also to ‘ID’ methods. Follow these steps to set the limits for a Good Match and a Possible Match. 1. 2. Navigate: Menu > Method. Tap Edit (pencil) next to the applicable method. The Method Settings screen appears. 3. Tap Calibration. The ID - Method Parameters screen appears. 4. Do one of the following: Tap Possible Match Limit Tap Good Match Limit 5. Use the numeric keypad to type the value, and then tap Accept to return to the ID - Method Parameters screen. Repeat these steps for the other limit, if required. 6. 7. Tap Accept to return to the Method Settings screen. Tap Back twice again to return to the main screen. Hitachi High-Tech Analytical Science 117 Calibration Adjustments 11.1.1.2 Add A Reference Sample This procedure is applicable to modes and also to ‘ID’ methods. Follow these steps to add a reference sample. 1. Do one of the following: Navigate: Menu > Time Navigate: Status Bar > Measurement Time Make sure that the Measurement Time Settings are set correctly. 2. 3. Navigate: Menu > Method. Tap Edit (pencil) next to the applicable method. The Method Settings screen appears. 4. Tap Calibration. The ID –Method Parameters screen appears. 5. Tap Reference Maintenance. The Reference Maintenance screen appears. 118 Hitachi High-Tech Analytical Science Calibration Adjustments 6. 7. 8. 9. Tap: Tools > Add New. Use the virtual keyboard to type a name for the new reference sample, and then tap Accept to return to the Reference Maintenance screen. The new reference sample will be at the end of the list, and will be selected. Take a measurement of the new reference sample. The Reference Maintenance screen shows the date for the reference sample measurement. For a mode, tap: Tools > Set Screening Method. The Set Screening Method screen appears. 10. Tap an applicable method to select it. Make sure that a tick appears in the box. 11. Tap Accept to return to the Reference Maintenance screen. 12. Tap Back four times again to return to the main screen. Hitachi High-Tech Analytical Science 119 Calibration Adjustments 11.1.2 Empirical Calibration Adjustments The supervisor can adjust the following: Measure a check sample Add an analyte correction Add a type standard setting Check samples allow the adjustment of a calibration by the measurement of a specific sample. It is necessary for a calibrator to include a check sample with the calibration, and typically it is only applicable for specific applications. Analyte correction applies an offset value to one or more specific elements within the matrix of a calibration. It is necessary to take an accurate measurement of a sample. Analyte correction can adjust the measurement results to be the same as the sample. Refer to Fundamental Parameter Calibration Adjustments for a description of type standard settings. 11.1.2.1 Measure A Check Sample This procedure is applicable to empirical methods. Follow these steps to measure a check sample. 1. Do one of the following: Navigate: Menu > Time Navigate: Status Bar > Measurement Time Make sure that the Measurement Time Settings are set correctly. 2. 3. Navigate: Menu > Method. Tap Edit (pencil) next to the applicable method. The Method Settings screen appears. 4. Tap Calibration. The EA - Method Parameters screen appears. 120 Hitachi High-Tech Analytical Science Calibration Adjustments 5. Tap Check Sample. The Check Sample Measurement screen appears. 6. Take a measurement of the check sample. The Check Sample Measurement screen shows the new check sample measurement. The Offset column shows the difference to the current check sample measurement. 7. 8. Do one of the following: Tap Accept to accept the new check sample measurement. Tap Menu > Home to reject the new check sample measurement. If necessary, tap Back four times again to return to the main screen. 11.1.2.2 Add Analyte Correction This procedure is applicable to empirical methods. Follow these steps to add analyte correction. 1. 2. Navigate: Menu > Method. Tap Edit (pencil) next to the applicable method. The Method Settings screen appears. Hitachi High-Tech Analytical Science 121 Calibration Adjustments 3. 4. 5. 6. 7. 8. 122 Tap The Tap The Calibration. EA - Method Parameters screen appears. Analyte Correction. Analyte Correction screen appears. Tap an applicable analyte. Use the numeric keypad to type the analyte correction value, and then tap Accept to return to the Analyte Correction screen. Tap Back to return to the EA - Method Parameters screen. Tap Back three times again to return to the main screen. Hitachi High-Tech Analytical Science Calibration Adjustments 11.1.3 Fundamental Parameter Calibration Adjustments The supervisor can adjust the following: Add a type standard setting Matrix correction Change the display units between a percentage and parts per million. Type standards are useful for measurements within a tight matrix and narrow concentration range. It is necessary to take an accurate measurement of a sample with known concentrations of elements. After the measurement, it is possible to define the concentrations of each element, as applicable, to make corrections for that type standard. Type standards are available for all empirical and fundamental parameter calibrations. 11.1.3.1 Add A Type Standard This procedure is applicable to empirical and fundamental parameter methods. Follow these steps to add a type standard. 1. Do one of the following: Navigate: Menu > Time Navigate: Status Bar > Measurement Time Make sure that the Measurement Time Settings are set correctly. 2. 3. Navigate: Menu > Method. Tap Edit (pencil) next to the applicable method. The Method Settings screen appears. 4. Tap Type standard settings. The Type standards screen appears. 5. Tap: Tools > Add Type Standard. Hitachi High-Tech Analytical Science 123 Calibration Adjustments 6. Use the virtual keyboard to type a name for the new type standard, and then tap Accept to return to the Type Standards screen. 7. 8. 9. Tap Edit (pencil) next to the new type standard. The Analytes screen appears. Take a measurement of the sample for the type standard. To apply a correction, tap the applicable analyte. The Type Standard Analytes screen appears. 10. Tap the ON tick box. 11. Do one of the following: Tap Coefficient Tap Concentration Tap High Concentration Limit Tap Low Concentration Limit 12. Use the numeric keypad to type the value, and then tap Accept to return to the Type Standard Analytes screen. 13. Repeat these steps for other analyte settings, if required. 14. Tap Back to return to the Analytes screen. 124 Hitachi High-Tech Analytical Science Calibration Adjustments 15. Repeat these steps for other analytes, if required. 16. Tap: Tools > Calculate. The Analytes screen shows the calculated coefficients. Hitachi High-Tech Analytical Science 125 Calibration Adjustments 11.1.4 Matrix Correction Matrix Correction can be used to increase accuracy within certain sample matrix and concentration range. With this correction the user can adjust slope and/or intercept of element(s) of interest. It is possible to have multiple matrix corrections for different matrices enabled simultaneously and the SW will select the appropriate matrix correction group automatically based on the user defined limits. To define correction slope/intercept the user needs to measure few samples whose concentrations are known with good accuracy and plot the certified values against the measured values in an excel, then fit linear trend line through data points and use the intercept and slope values in the device matrix correction coefficients like illustrated below. Known concentration values Measured values 11.1.4.1 Add A Matrix Correction 1. 126 Navigate to Main Menu > Methods > FP Method. The Select Method screen appears. Hitachi High-Tech Analytical Science Calibration Adjustments 2. Tap Edit (Pencil) button next to the Mining-FP method. The Calibration Settings > Mining-FP screen is displayed. 3. Select Matrix Correction. The Matrix corrections for the Mining-FP screen appears. 4. Select Tools > Add New Matrix Group. 5. Enter the name for the Matrix group. Tap Accept to save the changes and return to Matrix Corrections for matrix group screen. Hitachi High-Tech Analytical Science 127 Calibration Adjustments 128 6. Select Edit (pencil) button to edit the matrix group. The Edit Matrix group screen appears. 7. Select Limits. The Limits for the matrix group screen appears. Hitachi High-Tech Analytical Science Calibration Adjustments 8. Select Tools > Add Analyte. The Select Elements screen appears. 9. Select the needed Elements. Tap Accept button to return to the Limits for Matrix group screen. 10. Select the element to edit the limits. The Modify Limits for the element screen appears. Hitachi High-Tech Analytical Science 129 Calibration Adjustments 11. Select either Lower and /or Upper limit to modify. Enter the limit values. Tap Accept twice to return to Edit Matrix group screen. 12. Tap Coefficients to modify the slope and intercept values of an analyte. The Coefficients for the matrix group screen appears. 13. Select the elements to modify their slope and/or Intercept value. Tap Accept/Back button until the main screen appears. 130 Hitachi High-Tech Analytical Science Calibration Adjustments 11.1.4.2 Rename A Matrix Correction Group Follow the below steps to rename a matrix correction group 1. 2. Navigate to Main Menu > Method > FP method. Select Edit (Pencil) next to the FP method. The Calibration settings screen is displayed. 3. Select Matrix Correction in the calibration settings screen. The Matrix corrections for FP method is displayed. 4. Select Edit (Pencil) next to the matrix group. The Edit Matrix group for the FP method is displayed. Hitachi High-Tech Analytical Science 131 Calibration Adjustments 132 5. Select Rename Matrix Group. The Enter name for Matrix group screen is displayed. 6. Enter a name in the ‘Enter name for Matrix group’ screen. Tap Accept to save the change. Hitachi High-Tech Analytical Science Calibration Adjustments 11.1.4.3 Delete A Matrix Group Follow the below steps to delete a matrix correction group 1. 2. Navigate to Main Menu > Method > FP method. Select Edit (Pencil) next to the FP method. The Calibration settings screen is displayed. 3. Select Matrix Correction in the calibration settings screen. The Matrix corrections for FP method is displayed. 4. Select Edit (Pencil) beside the matrix group. The Edit Matrix group for the FP method is displayed. Hitachi High-Tech Analytical Science 133 Calibration Adjustments 5. 6. Select Delete Matrix group. A warning message is displayed. Do one of the following Tap Ok to delete the matrix group. Tap Cancel to return to Edit Matrix Group screen. 11.1.4.4 About Move To Top The X-MET8000 series selects the Matrix group automatically by comparing the original concentrations with the defined limits of each matrix group. When there are more than one matrix group whose limits match the original results then the X-MET8000 choses the matrix group which has the most defined elements in the limits selection. If there is still more than one suitable matrix group then the SW selects the first matching matrix group in the list. To prioritize the groups, they can be moved to the top of the matrix group list using Move to Top option as described below. Follow the below steps to move the matrix group to top 1. Navigate to Main Menu > Method > FP method. 2. Select Edit (Pencil) next to the FP method. The Calibration settings screen is displayed. 134 Hitachi High-Tech Analytical Science Calibration Adjustments 3. 4. Select Matrix Correction in the calibration settings screen. The Matrix corrections for FP method is displayed. Select Edit (Pencil) next to the matrix group. The Edit Matrix group for the FP method is displayed. 5. Select Move to Top to prioritize the matrix group. Tap Accept to return to the previous screen Hitachi High-Tech Analytical Science 135 Operation With A PC 12 Operation With A PC It is possible to operate the X-MET8000 series with a PC to do the following: Create a report for a series of results. Do a test measurement. Access the X-MET8000 Series User Guide. Both supervisors and operators can operate the X-MET8000 series with a PC. Each uses their own login code. There is not a separate login code for PC operation. Operations with the PC use an Internet browser. The standard URL to connect to the X-MET8000 series is http://10.0.0.1/. Please contact the local Hitachi High-Tech Analytical Science representative if it is necessary to change the URL. 12.1 Connect To A PC And Login Follow these steps to connect the X-MET8000 series to a PC and then login. 136 1. Open the connector cover underneath the display to access the external connections. 2. Use the USB cable to connect the X-MET8000 series to a PC. Connect the smaller USB Micro-B connector to the X-MET8000 series. Connect the larger USB A connector to the PC. Make sure that the connections are correct. Hitachi High-Tech Analytical Science Operation With A PC 3. Open the Internet browser on the PC, and type the URL: http://10.0.0.1/. The PC Login screen appears. 4. Select the language from the drop down list and choose the correct user from the user drop down list, type the login code into the text box, and click Login. The PC main screen appears. The X-MET8000 series shows the Safety screen with a Warning dialog box. Hitachi High-Tech Analytical Science 137 Operation With A PC 12.2 About The Report Generator The X-MET8000 series has a comprehensive report generator. It is possible to create templates to use for different reports. The supervisor can create templates for an operator to use. The report generator creates a PDF file or a CSV file. A CSV file is applicable for a spreadsheet and not available in operator level. The template can include company information with the logo, a report header, the date and page number, and the X-MET8000 series serial number, as applicable. To create a report, it is necessary to have a report template. The logo file must be less than 1024kB and one of the formats: .jpg, .png or .bmp. The report can include one or more results. Each result can include the operator's name, the grade and element concentration and standard deviation. In the PDF report, it is also possible to include the measurement spectra, as well as the sample picture (if the camera option is fitted). Once a supervisor creates a template, it is possible to download it to the PC, and then upload it to other X-MET8000 series. 138 Hitachi High-Tech Analytical Science Operation With A PC 12.3 A Custom Report This is a typical custom report. The report template provides full control of all these aspects of the report. 1 2 3 1. 2. 3. 4. 5. 6. 7. Margin: company information Margin: serial number Report header Sample information Element: concentration and +/Grades References, GPS Position and Type Standard 8. Additional Information 9. Camera Image 10. Spectra 11. Margin: logo 12. Margin: date and page number 4 5 7 6 8 9 10 11 13 12 Hitachi High-Tech Analytical Science 139 Operation With A PC Margins The margins can include: • Company information • Company logo • The device serial number • The date and page number. It is possible to place these items in any of the four margins. Report header The report can start with an introduction. Sample information Sample information includes: • The sample name • The mode or method • The date and time • The measurement time. Note: Date and time formats which are set in the report template will be displayed in the report. 140 Element information It is necessary to select the elements to appear in the report. Chosen elements that are not present in the sample do not appear in the report unless All The Elements From The Result option is selected. Element information can include the concentration and +/- value. Grade The report can include the grade information. Reference The report can include reference information Pass/Fail Pass/Fail result can be included in PDF and CSV reports. Type standards Type standards information from the results can be displayed in the PDF reports. Matrix correction The report can include matrix correction information. GPS Position The report can include the GPS information. Additional Information The report can include the additional information for the sample. Camera Image The report can include the camera image of the sample. Spectra Operator The report can include the spectra for the sample. Information The report can include information about the operator. Hitachi High-Tech Analytical Science Operation With A PC 12.4 Create A Report It is necessary to have a report template to create a report. Follow these steps to create a report. 1. From the PC main screen, click Report Generator. The Reports screen appears. 2. Click New Report. The Reports screen has a new report. Hitachi High-Tech Analytical Science 141 Operation With A PC 142 3. Click Load Results. The Measurements dialog box appears. 4. If required, click Filter .... The Filter by dialog box appears. Hitachi High-Tech Analytical Science Operation With A PC 5. To use the filter, do one or more of the following, as required: • Click the Start Date tick box, and use the calendar to choose a date. Click the End Date tick box, and use the calendar to choose a date. Click the Sample Name tick box, and type all or part of the sample name. Click the Method tick box, and type all or part of the Method name. 6. 7. Click OK to return to the Measurements dialog box, with filtered results. If required click Select All to select all the results for the report, and then click Load. The Reports screen shows the result or results for the report. 8. 9. Select the required template for the report from the Report Template drop down list. Do one of the following Click Save As CSV Click Download to download a PDF file. The File Download dialog box appears. 10. Click Save to save the file. The Zip file contains the report PDF file or the excel file (csv). Note: In MS excel 2007 or older versions, it may be difficult to open csv files in the readable format as csv file uses UTF-8 character encoding. In such cases follow the below steps Open Microsoft Excel. Click the Data tab on menu bar. Click the From Text option Browse to the saved csv file to be imported, select it and click the import button. Follow the 3 steps of Text import Wizard which opens to your screen. On Wizard first choose the file type that describes your data best. Usually in case of X-MET8000 series that is Delimited. Select the format 65001: Unicode (UTF-8) from the File origin drop down list. When done click Next. Hitachi High-Tech Analytical Science 143 Operation With A PC On the second Text Import Wizard step check whatever delimiters your data may have. Data preview shows how the data will appear on spread sheet. When done click Next. Continue to last Text Import Wizard step and modify any columns data format, or deselect the unnecessary columns if any. Click Finish and the imported file opens into MS spread sheet. 11. Click Exit to return to the PC main screen. 12.5 Add A Report Template Follow these steps to add a report template. 1. 144 From the PC main screen, click Report Generator, and then click Templates. The Templates screen appears. Hitachi High-Tech Analytical Science Operation With A PC 2. Click Add. The Template Design screen appears. 3. Type a name for the report into the Template Name text box. 4. Click Company. The Company pane appears. 5. 6. Enter the company information into the applicable text box. Click Company to close the Company pane. Hitachi High-Tech Analytical Science 145 Operation With A PC 7. Click Format. The Format pane appears. 8. Click the applicable Page Size, select a Language and choose a Font from the drop down list. Droid Sans Fallback font should be used for Chinese, Japanese and Korean languages. 9. Click Format to close the Format pane. 10. Click Report Header. The Report Header pane appears. 11. Type the report header into the text box. 12. Click Report Header to close the Report Header pane. 146 Hitachi High-Tech Analytical Science Operation With A PC 13. Click View. The View pane appears. 14. 15. 16. 17. Click the applicable tick box to select the items to appear on the report. Type the operator information into the Operator text box. Select the number of decimal places for the element concentrations from Decimals. Click the applicable tick box to select the elements to appear on the report. The order in which the elements appear in the report can be changed by selecting Move Down and Move Up buttons. 18. Click View to close the View pane. 19. Click Margin. The Margin pane appears. Hitachi High-Tech Analytical Science 147 Operation With A PC 20. Click the applicable Corner Contents drop down list to choose the item to appear in that corner of the report. 21. To upload a logo file, do the following: a) Click Browse to search for the file on the PC. b) Click Upload Logo to upload the logo. The logo file appears on the Margin pane. 22. Click Margin to close the Margin pane. 23. When the report template is complete, click Save to save it and return to the Templates screen. 24. Click Exit to return to the PC main screen. 12.6 Software Installation No application specific software is required to use a PC with the X-MET8000 series. An Internet browser is the only software requirement to control the X-MET8000 series. However, a software driver is required for a PC operating system to control an application through a USB interface. Software driver requirements by operating system: • • • 148 Windows XP: the USB memory device contains driver software to install, and a Microsoft Hotfix is available. Windows Vista, Windows 7 and Windows 8: driver software loads automatically through Plug and Play. Linux and Mac OS X: driver software is part of the operating system. Hitachi High-Tech Analytical Science Operation With A PC 12.6.1 Installation On Windows XP Driver software does not load automatically. Follow these steps to install the driver software. It is necessary to have administrator privileges to install driver software. A Hotfix is available from Microsoft to make sure that the USB interface operates correctly: http://support.microsoft.com/kb/959765. 1. 2. Plug the USB memory device with the driver software into the PC. Connect the X-MET8000 series to the PC. Refer to Connect To A PC And Login. The Found New Hardware Wizard screen appears. 3. Click No, not this time, and then click next. The Found New Hardware Wizard screen changes. Hitachi High-Tech Analytical Science 149 Operation With A PC 150 4. Click Install from a list or specific location (Advanced), and then click Next. The Found New Hardware Wizard screen changes. 5. Click Don’t search. I will choose the driver to install, and then click Next. The Found New Hardware Wizard screen changes. 6. Click Network adapters, and then click Next. The Found New Hardware Wizard screen changes. 7. 8. Click Have Disk..., and then click Next. An Install From Disk dialog box appears. Click Browse.... An Install From Disk dialog box appears. Hitachi High-Tech Analytical Science Operation With A PC 9. Select the USB memory device drive from the Locate File dialog box. 10. Select one of the following, as applicable for the operating system: Windows XP 32 driver Windows XP 64 driver 11. Click Open to return to the Install From Disk dialog box. 12. Click OK to return to the Found New Hardware Wizard screen. 13. Click Next. A Hardware Installation dialog box appears. 14. Click Continue Anyway to install the driver software. 15. Click Finish to close the Found New Hardware Wizard screen when installation is complete. Hitachi High-Tech Analytical Science 151 Operation With A PC 12.6.2 Installation On Windows 7. Windows 8 And Windows Vista Driver software loads automatically. Follow these steps to install the driver software if it fails to install correctly. It is necessary to have administrator privileges to install driver software. This procedure is for Windows 7, but Windows 8 and Windows Vista are similar. 152 1. 2. Connect the X-MET8000 series to the PC. Refer to Connect To A PC And Login. Navigate: Start > Control Panel > System and Security > System: Device Manager. The Device Manager screen appears. 3. Navigate: Network adapters > USBEthernet/RNDISGadget. The Device Manager screen shows the USB Ethernet/RNDIS Gadget adapter. Hitachi High-Tech Analytical Science Operation With A PC 4. Navigate: Action > Update Driver Software.... The Update Driver Software screen appears. 5. Navigate Browse my computer for driver software > Let me pick from a list of device drivers on my computer. The update Driver Software screen changes. Hitachi High-Tech Analytical Science 153 Operation With A PC 6. Click Show compatible hardware to deselect it. The Update Driver Software screen shows the available network adapters. 7. Navigate: Microsoft Corporation > Remote NDIS Compatible Device, and then click Next. An Update Driver Warning dialog box appears. Click Yes to install the driver software. Click Close to close the Update Driver Software screen when installation is complete. 8. 9. 154 Hitachi High-Tech Analytical Science Operation With A GPS 13 Operation With A GPS Using a GPS receiver in combination with the X-MET8000 Series can significantly improve the quality of the collected data by providing easy to use location information stored with the sample data. The X-MET8000 Series has an internal GPS receiver that provides location information, optionally a consumer grade Bluetooth GPS like the Nokia LD-3W can be used to add location information to the X-MET8000 Series measurement data. Using a Trimble handheld Trimble Field Computer with GPS and Trimble® TerraSync™ software or equivalent to store geographical features, positions, and attribute data the X-MET8000 Series can be used for accurate and reliable GIS. A GPS receiver calculates its position by precisely timing the signals sent by GPS satellites high above the Earth. Each satellite continually transmits messages that include the time the message was transmitted and the satellite position at time of message transmission the receiver uses the messages it receives to determine the transit time of each message and computes the distance to each satellite this information is then used to compute the location of the GPS receiver. In typical GPS operation, four or more satellites must be visible to obtain an accurate result. 13.1 Bluetooth Bluetooth is a short-range wireless communication technology. Devices with Bluetooth capabilities can exchange information over a distance of up to 30 feet (10 meters), without requiring a physical connection. 13.2 X-MET8000 Series Internal GPS The X-MET8000 series is equipped with an internal GPS receiver, activation of the GPS receiver depends on the license. The internal GPS receiver complements the X-MET8000 series measurement data with location information. Location accuracy for the internal GPS device is typically 10 meters (30 feet). The Internal GPS receiver consists of an integrated GPS/GLONAS chip. Acquisition times are approximately 45s/2s (cold/hot start). 13.3 Nokia LD-3W Bluetooth GPS The Nokia LD-3W Bluetooth GPS receiver complements the X-MET8000 series measurement data with location information. Hitachi High-Tech Analytical Science 155 Operation With A GPS The use of an external Bluetooth GPS receiver can be feasible when operating in locations where the X-MET8000 series might not get reliable satellite reception and the external GPS receiver can be placed in a more favourable place. Location accuracy for consumer GPS devices is typically 10 meters (30 feet). The Nokia LD-3W consists of a Sirf Star III (High Sensitivity GPS microcontroller manufactured by SiRF Technology), 20 parallel channels Acquisition times are approximately 45s/2s (cold/hot start). Minimum operating time for the Nokia LD-3W is 15h with a standby time of up to 7 days depending on applications used and external conditions. 13.4 Trimble Field Computer And GPS Using the X-MET8000 Series together with a Trimble Field Computer and Trimble® TerraSync™ software for fast and efficient field GIS data collection and maintenance where the X-MET8000 Series measurements are linked to geographical features, positions, and attribute data. Achieve decimeter (10 cm / 4 inch) accuracy using real-time or post processed H-Star technology (dependent on H-Star-capable receiver and antenna combination used). Can I use an external antenna with my Trimble Nomad 900 series? The Trimble Nomad 900 series does not have an external antenna option. The device is designed to achieve 2 to 4 meter (HRMS, Horizontal Root Mean Square) accuracy with the integrated antenna, with SBAS (Satellite Based Augmentation Systems) corrections. If higher accuracy is required, you can use the optional Trimble Nomad 900 series Serial Boot accessory to connect an external GPS receiver via 9-Pin RS-232 Serial data connection. Many newer high-accuracy GPS receivers also offer a Bluetooth connectivity option. How do I use the Trimble Nomad 900 series to ensure best GPS performance? When collecting point features or vertices (corners or intersections of geometric shapes), Trimble recommends that you log GPS data for at least 30 seconds, using a 1-second logging rate. Collecting multiple positions for a static feature help to improve accuracy by averaging out the errors in individual GPS positions. In heavy canopy, or other difficult environments, logging for 1–2 minutes is recommended. Pausing briefly (5–10seconds) before logging a point feature or vertex also help to get the best performance from the receiver. This allows you to ensure that the internal GPS receiver is horizontal and correctly located over the feature you are mapping, and allows the computed position to settle and not be influenced by the recent movement of the handheld. Turning off A-GPS (Assisted Global Positioning System) will also increase GPS accuracy, but will increase time-to-fix (see the product user guide for details). How does the Trimble Nomad 900 series perform in harsh GPS conditions? 156 The Trimble Nomad 900 series can track all available GPS satellites. This allows you to get the best results when you work in many different environments, without having to adjust the GPS mask settings. The receiver performs well in harsh GPS environments, such as under heavy canopy and in urban areas. SiRFInstantFixII (satellite prediction technology) is embedded in the firmware of all Trimble Nomad 900 series units. This technology provides satellite orbit prediction info if Signal to Noise Ratio (SNR) is 28 or lower resulting in more satellites tracked, faster Time to First Fix, and improved performance in canyons and under canopy. Hitachi High-Tech Analytical Science Operation With A GPS 13.5 Major Difference Internal GPS Vs. Nokia LD-3W Vs. Trimble Field Computer The internal GPS receiver is comparable to a consumer level GPS receiver and integrated in the XMET8000 Series device. The Nokia LD-3W is a consumer level Bluetooth GPS receiver that complements the X-MET8000 Series measurement data with location information. Location accuracy of a consumer GPS is typically 10 meters (30 feet). For more accurate location data use the X-MET8000 Series in combination with a Trimble Field Computer and Trimble® TerraSync™ software for fast and efficient field GIS data collection and maintenance where the X-MET8000 Series measurements are linked to geographical features, positions, and attribute data. Achieve decimeter (10 cm / 4 inch) accuracy using real-time or post processed H-Star technology (dependent on H-Star-capable receiver and antenna combination used) 13.6 Setup And Use The Internal GPS Setup the X-MET8000 series for use with the internal GPS receiver to add location information to the measurements. 13.6.1 Enable Internal GPS Follow these steps to enable the internal GPS receiver. 1. Navigate: Status Bar > Wireless. The Wireless screen appears. Hitachi High-Tech Analytical Science 157 Operation With A GPS 2. Tap GPS. The GPS screen appears. 3. Tap the ON tick box. The screen changes. 4. 5. Tap Accept to return to the wireless screen. Tap Back twice again to return to the main screen. 13.6.2 Check Internal GPS Information Once the GPS receiver is enabled, it is possible to check the GPS position data and satellite information. Follow these steps to check the GPS information obtained from the internal GPS receiver. 1. 158 Navigate: Status Bar > Wireless The Wireless screen appears. Hitachi High-Tech Analytical Science Operation With A GPS 2. Tap Internal GPS. The Internal GPS Settings screen appears. 3. Tap View GPS Information. The GPS Position Data screen appears. 4. 5. Tap: Tools > Refresh Now to refresh the GPS Position Data. Tap: Tools > View Satellites The GPS Satellite Information screen appears. 6. 7. 8. Tap Back to return to the GPS Position Data screen. Tap Back to return to the Internal GPS Settings screen. Tap Back twice again to return to the main screen. Hitachi High-Tech Analytical Science 159 Operation With A GPS 13.7 Setup And Use The Nokia LD-3W Bluetooth GPS Setup the X-MET8000 series for use with the Nokia LD-3W Bluetooth GPS receiver to add location information to the measurements. 13.7.1 Install Battery And Charge Nokia LD-3W Bluetooth GPS When using the Nokia LD-3W Bluetooth GPS receiver for the first time, install the battery in the Nokia LD-3W and charge it before use. Please refer to the Nokia LD-3W Bluetooth GPS Module Users Guide for further information. 13.7.2 Switch On The Nokia LD-3W Bluetooth Receiver Switch on the Nokia LD-3W Bluetooth GPS receiver by pressing the power-key on the Nokia LD-3W Bluetooth receiver for one second. Please note that a GPS receiver will not get a fix on the location indoors. 13.7.3 Add Nokia LD-3W Bluetooth GPS Connection Follow these steps to connect to a Nokia LD-3W Bluetooth GPS. 160 1. Navigate: Status Bar. 2. Navigate: Wireless. The Wireless screen appears. Hitachi High-Tech Analytical Science Operation With A GPS 3. 4. 5. 6. 7. 8. Tap The Tap The Bluetooth. Bluetooth Settings screen appears. the ON tick box. Bluetooth Settings screen changes. Tap Set Device Name to give the X-MET8000 series a device name. Use the virtual keyboard to type an applicable name, and then tap Accept to return to the Bluetooth Settings screen. Tap View Connections. The Bluetooth Connections screen appears. Tap: Tools > Discover New Devices. The Bluetooth Device Discovery screen appears, and a search for the Bluetooth devices begin. When the search is complete, the screen shows the available Bluetooth devices. Hitachi High-Tech Analytical Science 161 Operation With A GPS 9. 10. 11. 12. 13. If necessary, tap: Tools > Discover Again. Another search for the Bluetooth devices begins, and the Bluetooth Device Discovery screen updates. Tap on the discovered Nokia LD-3W Bluetooth device. The Set Pin Code for Bluetooth Device screen appears. Enter the correct Pin Code, for a Nokia LD-3W this is 0000. Tap Accept twice to return to the Bluetooth Connections screen. The Nokia LD-3W Bluetooth device is added to the Bluetooth Connections screen. Tap on the newly added Nokia LD-3W Bluetooth device and select Tools and choose Connect to GPS Receiver. The Bluetooth Connections screen updates. 14. Tap Accept to return to the Bluetooth Settings screen. 15. Tap Back twice again to return to the main screen. 162 Hitachi High-Tech Analytical Science Operation With A GPS 13.7.4 Check Bluetooth GPS Information Once a Bluetooth connection is made to the GPS receiver, it is possible to check the GPS position data and satellite information. Follow these steps to check the GPS information. 1. Navigate: Status Bar > Wireless The Wireless screen appears. 2. Tap The Tap The 3. 4. Bluetooth. Bluetooth Settings screen appears. View GPS Information. GPS Position Data screen appears. Tap: Tools > Refresh Now to refresh the GPS Position Data. Hitachi High-Tech Analytical Science 163 Operation With A GPS 5. 6. 7. 8. Tap: Tools > View Satellites The GPS Satellite Information screen appears. Tap Back to return to the GPS Position Data screen. Tap Back to return to the Bluetooth Settings screen. Tap Back twice again to return to the main screen. 13.8 Take A Measurement Follow these steps to measure the sample. 1. Carefully hold the X-MET8000 series so that it touches the sample, and that both the proximity and measurement windows are covered. Do not press the X-MET8000 series into the sample. The proximity indicators on the X-MET8000 series body lights up orange and the proximity indicator on the screen changes to orange. 164 2. Pull and hold the trigger firmly. The X-ray On indicators blinks red. 3. Keep the X-MET8000 series upright and steady during the measurement. Use both hands to hold the X-MET8000 series and keep them away from the sample. The Results screen refreshes approximately every 2 seconds. Hitachi High-Tech Analytical Science Operation With A GPS 4. 13.8.1 At the end of the measurement time, the X-MET8000 series makes a ‘ping’ sound. Release the trigger to stop the measurement. The measurement stops, and the X-MET8000 series displays the result. It is possible to release the trigger and stop the measurement before the ‘ping’ sound. Follow these steps again to make the next measurement. Flick the screen to left or right to access other results. Read Stored Location Information The location information is stored with the measurement data in the X-MET8000 series. To view the location information stored with the last measurement, tap Tools, Show Details. Hitachi High-Tech Analytical Science 165 Operation With A GPS The location information is included in all available report formats. Please refer to A Custom Report section for more information on generating reports. 13.9 Setup And Use A Trimble Field Computer And GPS Connecting the X-MET8000 series to Trimble Field Computer and Trimble® TerraSync™ software. 13.9.1 Enable Bluetooth On The Trimble Follow these steps to enable Bluetooth on the Trimble Nomad 900 series. 166 1. On the Trimble Nomad 900 series, Navigate: 2. Tap: Bluetooth > Mode. 3. Make sure the Enable Bluetooth has a checkmark. For the Trimble Nomad 900 series to be visible to other devices also make sure the Make this device visible to other devices has a checkmark. Bluetooth is now enabled. Hitachi High-Tech Analytical Science Start > Settings > Connections. Operation With A GPS 4. 5. 13.9.2 Tap OK in the upper right corner to close the Bluetooth settings screen Tap X in the upper right corner to close settings and return to the default start screen. Setup A Trimble Field Computer And GPS Setup a Trimble Nomad 900 series or equivalent Handheld Field Computer to provide GPS connection for multiple programs using this guide. To use other GPS and/or data collecting devices, please refer to the user's guides for these. GPS settings: 1. If you are using only one GPS-aware application, for example Trimble® TerraSync™, these settings do not need to be changed. However, to use multiple GPS-aware applications simultaneously, tap Start > Settings > System > GPS. 2. Next select the following tabs: a) Access: The GPS Intermediate Driver allows multiple applications to access the GPS receiver (disabled by default). To enable the GPS Intermediate Driver, select the check box. b) Hardware: COM2 is the hardware port dedicated for the built-in GPS. Verify that COM2 is selected. The internal GPS communicates at 9600 baud by default. If it has been modified by a third party program, adjust to match the receiver baud rate. c) Programs: Programs that use GPS need to know which port to use to access GPS data. Ensure that the COM port on the GPS- aware application is set to the same port as shown in the Programs tab of the GPS applet. The programs port must be a different port than the hardware port. Hitachi High-Tech Analytical Science 167 Operation With A GPS 3. 4. 13.9.3 Tap OK in the upper right corner to close the GPS settings screen Tap X in the upper right corner to close settings and return to the default start screen. Add Trimble Bluetooth GPS Connection Follow these steps to connect the X-MET8000 Series to a Trimble Nomad 900 series Bluetooth GPS. 168 1. Navigate: Status Bar. 2. Navigate: Wireless. The Wireless screen appears. Hitachi High-Tech Analytical Science Operation With A GPS 3. Tap Bluetooth. The Bluetooth Settings screen appears. 4. Tap the ON tick box. The Bluetooth Settings screen changes. 5. 6. Tap Set Device Name to give the X-MET8000 series a unique and recognizable device name. Use the virtual keyboard to type an applicable name, and then tap Accept to return to the Bluetooth Settings screen. Tap View Connections. The Bluetooth Connections screen appears. Tap: Tools > Discover New Devices. The Bluetooth Device Discovery screen appears, and a search for the Bluetooth devices begin. When the search is complete, the screen shows the available Bluetooth devices. 7. 8. Hitachi High-Tech Analytical Science 169 Operation With A GPS 9. If necessary, tap: Tools > Discover Again . Another search for the Bluetooth devices begins, and the Bluetooth Device Discovery screen updates. 10. Tap on the discovered Trimble GPS Receiver device, this might show up as a blank field if no identification is given to the Trimble GPS Receiver. The Set Pin Code for Bluetooth Device screen appears. 11. Enter a Pin Code A screen appears on the Trimble GPS Receiver verifying that the connection is allowed 12. Tap Yes on the Trimble GPS Receiver to allow the connection. A screen asking for the pin code will appear on the Trimble GPS Receiver 13. Enter the same pin code that was entered on the X-MET8000 series in step 11 and tap Next. The Trimble GPS Receiver is added to the Bluetooth Connections screen. 14. On the X-MET8000 series, tap on the newly added Trimble GPS device and select Tools and choose Connect to GPS Receiver. The Bluetooth Connections screen updates. 170 Hitachi High-Tech Analytical Science Operation With A GPS 15. Tap Accept to return to the Bluetooth Settings screen. 16. Tap Back twice again to return to the main screen. 13.9.4 Add Serial Port To The Trimble Follow these steps to add a serial port for external sensors on the Trimble Nomad 900 series Bluetooth GPS. 1. On the Trimble Nomad 900 series, Navigate: Start > Settings > Connections. 2. Tap: Bluetooth > Com Ports > New Outgoing Port. Hitachi High-Tech Analytical Science 171 Operation With A GPS 3. Tap Next. The Port Selection drop down list appears. 4. Select the next free COM port from the list and tap Finish. 5. 6. 172 Tap OK in the upper right corner to close the Bluetooth settings screen Tap X in the upper right corner to close settings and return to the default start screen. Hitachi High-Tech Analytical Science Operation With A GPS 13.9.5 Configure Trimble® TerraSync™ With X-MET8000 Series As External Sensor Follow these steps to setup Trimble® TerraSync™ to use the X-MET8000 Series as external sensor. 1. On the Trimble Nomad 900 series, Navigate: Start > TerraSync. 2. Navigate: Status > Setup 3. 4. Tap External Sensors. The External Sensor configuration screen appears. Verify that the Sensor 1 checkbox is a checked, if not tap on the checkbox to the left of Sensor 1. Tap Properties for Sensor 1 and enter an applicable name. 5. Hitachi High-Tech Analytical Science 173 Operation With A GPS 6. 7. Tap the Port dropdown list and select the COM-port previously assigned to the X-MET8000 Series Enter the configuration data for the sensor as per table 1 depending on the required storage option, Full Data or Summary. Table: Configuration table Property 8. 9. 174 Value Name X-MET Port (The COM port configured previously) Baub Rate 9600 Data Bits 8 Stop Bits 1 Parity Prefix None String $PXMTM, (Full Data) OR $PXMTM, BEGIN, (Summary) Suffix String \0a\0d Max Bytes 200 Time Out 0 Receiver Mode Unsolicited Logging Intervals All Data Destination Uninterpreted (Full Data) OR As Attribute (Summary) Tap OK twice to store and exit the sensor configuration. Verify that the information transfers from the X-MET8000 Series by follow the steps in the next chapter. Hitachi High-Tech Analytical Science Operation With A GPS 13.9.6 Collect Features To Trimble® TerraSync™ With X-MET8000 Series As External Sensor Follow these steps to verify that the X-MET8000 series information transfers to Trimble® TerraSync™. The X-MET8000 series and Trimble Field Computer are properly configured and powered on. 1. On the TrimbleNomad 900 series, Navigate: Start > TerraSync. 2. Navigate: Status > Data. Create New Data File-screen appears 3. 4. 5. Enter a File Name if needed Tap Create.The Confirm Antenna Height screen appears. Enter correction information if needed and tap OK. The Method section screen appears Hitachi High-Tech Analytical Science 175 Operation With A GPS 6. Tap on one of the methods to start collecting features. The basic procedure for capturing point, line, and polygon features is the same, except as described below. Point features - Remain on station while contributory positions are captured. Line features – Move directly along the feature’s complete alignment as positions are captured. Area features – Move directly along the feature’s complete perimeter as positions are captured 7. To view a summary of the collected sensor data, Navigate: Data > Status then Sky plot > Sensor 8. 13.9.7 Make a measurement using the X-MET8000 series. The measurement count for the X-MET8000 series sensor increases in Trimble® TerraSync™ for every measurement made using the X-MET8000 series. How-To use the Trimble® TerraSync™ Data How to use Trimble® TerraSync™ data and the measurements from the X-MET8000 series. Post processed differential correction in the GPS Pathfinder Office software is the most accurate way to process GNSS (Global Navigation Satellite System) data. In the field, you collected autonomous and/or real- time corrected data, while base data was stored at base stations nearby. The data sets are loaded into the GPS Pathfinder Office software where corrections are applied. Any real-time data that has been collected can be “recorrected” in the GPS Pathfinder Office software to achieve the best possible results. 176 Hitachi High-Tech Analytical Science Operation With A GPS After you display your corrected data file, you can: • • • Edit any unwanted positions Verify that the feature information is correct, and edit any attributes Export your data to a format that integrates with your software requirements. To install Trimble® TerraSync™/Pathfinder/ArcGIS and similar software please refer to the installation guides for the software in question. To transfer the Trimble® TerraSync™ software files between a data collector and an office computer, you need one of the following installed on the office computer: • • • • Compatible version of the GPS Pathfinder Office software The Trimble Data Transfer utility, which is available for free download from the Trimble website at http://www.trimble.com/datatransfer.html You also need one of the following installed on the office computer: ActiveSync technology, version 4.5 or later, if you are running a Microsoft Windows operating system other than the Windows Vista operating system. Windows Mobile Device Center, if you are running the Windows 7 or Windows Vista operating system. Transfer the data files from Trimble® TerraSync™ using the Data Transfer utility in the Pathfinder Office Software for post processing. The X-MET8000 series measurement results are included in the Trimble® TerraSync™ data files if the Full Data option is used and has to be parsed before use as Trimble® TerraSync™ limits messages to 256 characters and the measurement results are split over multiple messages. If the Summary option is used for the X-MET8000 series data, the measurement files must be fetched separately from the X-MET8000 series device. The Measurement ID contained in the summary can be used to obtain the full measurement result using the X-MET8000 series Application Programming Interface (XAPI). 13.10 Troubleshooting GPS Use this information to diagnose any problems with the X-MET8000 series and GPS or Location. If this information does not deal with the problem, refer to the local Hitachi High-Tech Analytical Science representative. If the X-MET8000 series can't connect to the Bluetooth GPS receiver, follow these steps: Verify that the GPS receiver is switched On. Verify that Bluetooth is enabled on X-MET8000 series, if not enable Bluetooth on the X-MET8000 series. Verify that the GPS device is recognized by the X-MET8000 series and that the GPS device is connected as a GPS-device on the X-MET8000 series. Check the satellite information on the X-MET8000 series. If none of the above resolves the problem, go through the GPS/Bluetooth setup procedure for the XMET8000 series. Hitachi High-Tech Analytical Science 177 Operation With A GPS 13.10.1 Troubleshooting Unavailable Location The X-MET8000 series can't determine the location, GPS-device is present. Make sure the GPS device has a clear view of the sky, please note that GPS-receivers do not work properly indoors. Place the X-MET8000 series or GPS receiver in a location with clear view of the sky to get a fix on the location. If the GPS receiver is unable to get a fix on the location, restart the GPS receiver. Check satellite data in the X-MET8000 series to verify that the location information is available on the X-MET8000 series. If the problem persists please refer to the GPS receiver’s guide for more information. 13.10.2 Troubleshooting Trimble® TerraSync™ In case of problems with Trimble devices, Trimble® TerraSync™ or other equipment, follow these steps and for further information refer to the user’s guides for the equipment in question. Verify that the Trimble-GPS receiver is switched On. Verify that Bluetooth is enabled on both the X-MET8000 series and the GPS device, if not then enable Bluetooth. Verify that the GPS device is recognized by the X-MET8000 series and that the GPS device is connected as a GPS-device on the X-MET8000 series. Verify that the X-MET8000 series is visible as an external sensor in Trimble® TerraSync™, if not please follow the setup instructions. 13.11 X-MET Application Programming Interface The X-MET8000 series provides software access to measurement data and other information over USB or WLAN connection. 13.11.1 X-MET Application Programming Interface (XAPI) XAPI is a RESTful web service accessible via the URL http://10.0.0.1:8080/xapi/ if the X-MET8000 series is configured to use the default IP address of 10.0.0.1. The data is returned in XML format. This document contains examples of retuned data and an XML Schema Document "xapi.xsd" is provided for reference. The X-MET8000 series can also be configured to push new measurement results to a HTTP server. Hitachi High-Tech Analytical Science Analytical Customer Support provides example files for usage of the XAPI on request. 178 Hitachi High-Tech Analytical Science Operation With A GPS Resources The following resources under the XAPI URL can be queried with HTTP GET request. / A directory of top level resources. The following list is returned in software version 1.2: /measurements A list of all available measurements. The list can be filtered using HTTP GET parameters start Date, end Date, measurement Name Part and method Name Part. For example, the URL /measurements? Start Date=2011-02-16 lists measurements with date 16th February 2011 or later. Entries in the list have the date time, method Name, id and name attributes: <Measurements> <MeasurementRef datetime="2011-0101T13:01:56.253" methodName="metal_fp" id="1" xlink="1" name="Noname 1" /> </Measurements> Individual measurement resources are located at /measurements/<id> where the <id> is the ID number of the measurement. Normal Measurements use the Measurement root element, average measurements have an Average Measurement element instead. Depending on the method used there is at least one Fundamental Parameters Result, Empirical Assay Result or Empirical Identification Result element. An average measurement also has an Average Result element. FP and empirical assay results contain Concentration Results and Grades elements while an identification method result contains an Identification Results element instead. The Spectrums, Additional Info, and Location (GPS position) elements are common to all result types. </Result> </Measurement> Hitachi High-Tech Analytical Science 179 Operation With A GPS /spectrums The resource /spectrums/<id> contains the mapping from channels to energy (slope> and intercept units), measurement parameters (current and voltage and the counts for each channel. /methods A list of methods in the device with method ID and name. /report templates A list of report templates in the device with name, modification date and ID. The ID is used for generating PDF reports. <Report Template> <Report TemplateInfo modificationDate=”2018-03-10T08:37:17.794” id=”3” name=”X-MET800”/> <ReportTemplateInfo modificationDate="2018-01-30T12:53:41.906" id="4" name="test"/> </ReportTemplates> /reportpdf Generate and return a measurement report in the PDF format used by the report generator in device GUI and web GUI. Report template and measurements must be selected using the reportTemplateId and measurementId GET parameters. For example, the URL /reportpdf?reportTemplateId=1&mesurementId=10&mesurementId=12 would generate report PDF using template 1 ad containing the two measurements with IDs 10 and 12. /pushclientsettings returns current settings of the push client. The default values are The parameters are explained below. Push API The X-MET8000 series can be configured to send new measurements and spectra to a specified URL in HTTP POST requests. The push client is enabled and configured by performing a HTTP PUT request to the /pushclientsettings resource in the format defined above. If the PUT request was successful, HTTP Status code 200 OK is returned and the new settings come to effect immediately. In case of an error, HTTP Status code 400 Bad Request is returned and settings are not modified. Settings are saved and restored when the X-MET8000 series device is restarted. The following parameters can be set: • • • 180 server-url: Valid server URL to the root directory of the push-server. user: Username used in HTTP Basic authentication. password: Password used in HTTP basic authentication. Hitachi High-Tech Analytical Science Operation With A GPS • • • • buffersize: The amount of extra spectra and measurement results that are stored in a queue in case of a connection error. Buffer size must be an integer in range [0, 100]. No data is sent if buffer size is set to 0. retryinterval: Interval in second between retry attempts in case of a connection error. Value must be a positive integer. send-measurements: Configures if measurements results are sent to the server. Valid values are "true" and "false". send-spectrums: Configures if spectra are sent to the server. Valid values are "true" and "false". Push Client sends spectra and measurement results to the server whenever a new spectrum or result is finished. Measurements are sent in a HTTP POST request to the URL <server-url>/[serialnumber]/measurements where [serial-number] is the serial number of the X-MET8000 series Measurement results are sent in the same XML format that is used for the /measurements resource, except that the Spectrums element containing links to spectra is replaced with a SpectrumData element containing the data directly. Spectra are sent to the URL <server-url>/[serial-number]/spectrums in the same XML format used for the /spectrum resource. Push Client uses HTTP Basic authentication when communicating with the server. In case of an error, Push Client keeps spectra and measurements in the queue and tries sending again every <retryinterval> seconds. Hitachi High-Tech Analytical Science 181 Additional Troubleshooting 14 Additional Troubleshooting The additional troubleshooting information is applicable to the supervisor. When it is necessary to service the X-MET8000 series, a supervisor can do a test measurement and save diagnostics information to send to Hitachi High-Tech Analytical Science. A test measurement does not use the methods to define the measurement parameters, but allows a supervisor to set them directly. The diagnostics information should include a particular test measurement with the Check sample(s), and is saved to a compressed archive tar file. 14.1 Missing Menus Or Methods Problem Occasionally, certain menu items and methods are not available. Solution This can occur when a supervisor logs in as an operator. A supervisor can access more of the features and functions of the X-MET8000 series. The features and functions available to an operator are suitable for someone who takes measurements most of the time. A supervisor can access all of the methods available within the X-MET8000 series, including the empirical calibrations. An operator does not need to access empirical calibrations because a mode will auto select the most applicable calibration. 14.2 Do A Test Measurement Follow these steps to do a test measurement. Use the Check sample(s), or an applicable check sample or check samples for the measurement. 1. Do one of the following: • Navigate: Menu > Time • Navigate: Status Bar > Measurement Time Make sure that Timed Assay is set correctly. 2. 182 Navigate: Menu > Settings > Instrument Configuration > Test Measurement. The Test Measurement screen appears. Hitachi High-Tech Analytical Science Additional Troubleshooting 3. 4. 5. 6. 7. 8. Tap Measurement Time. Use the numeric keypad to type the measurement time, and then tap Accept to return to the Test Measurement screen. Tap Measurement Parameters. The Parameter Selection screen appears. Tap one of the following to select it: • 40 kV 8 µA Filt 6 • 8 kV 50 µA Filt 5 • 50 kV 30 µA Filt 2 • 15 kV 10 µA Filt 3 • 45kV_30μA_filt2 • 13kV_10μA_filt5 • 40kV_40μA_filt1 • 8kV_150μA_filt4 Make sure that the correct measurement parameter is selected, and then tap Accept to return to the Test Measurement screen. Tap DPP Parameters. The Parameter Selection screen appears. Hitachi High-Tech Analytical Science 183 Additional Troubleshooting 9. Tap one of the following to select it: • T(p) = 0.4 µs • T(p) = 0.6 µs • T(p) = 0.8 µs • T(p) = 1.1 µs • T(p) = 1.5 µs 10. Make sure that the correct measurement parameter is selected, and then tap Accept to return to the Test Measurement screen. 11. Take a measurement in the usual way. A Measuring dialog box appears. The Test Measurement screen appears at the end of the measurement. 12. Tap Back three times to return to the main screen. 184 Hitachi High-Tech Analytical Science Additional Troubleshooting 14.3 Save Diagnostics Information Follow these steps to save the diagnostics information to a compressed archive tar file. This includes a test measurement with specific parameters and the Check sample(s). 1. Open the connector cover underneath the display to access the external connections. 2. 3. Plug a USB memory device into the USB A connector. Refer to: Do A Test Measurement and set these parameters. • Measurement Time: 60s • Measurement Parameters:40 kV 8 µA Filt 6 • DPP Parameters: T(p) = 1.1 µs 4. 5. Take the test measurement with the Check sample(s). Tap: Tools > Save Diagnostics. • The diagnostics information is saved to a tar file on the USB memory device. Tap Accept. Tap Back twice to return to the main screen. 6. 7. Hitachi High-Tech Analytical Science 185 Regulatory Notices 15 Regulatory Notices 15.1 RF Exposure Notice This product emits radio frequency energy, but the radiated output power of this device is below FCC and IC radio frequency exposure limits. This equipment complies with FCC RF and IC radiation exposure limits forth for an uncontrolled environment. Nevertheless, the device should be used in such a manner that the potential for human contact with the antenna during normal operation is minimized. 15.2 FCC Notice This equipment has been tested and found to comply with the limits for a Class B digital device, pursuant to Part 15 of the FCC Rules. These Limits are designed to provide reasonable protection against harmful interference in a residential installation. This equipment generates, uses and can radiate radio frequency energy and, if not installed and used in accordance with the instructions, may cause harmful interference to radio communications. However there is no guarantee that interference will not occur in a particular installation. If this equipment does cause harmful interference to radio or television reception, which can be determined by turning the equipment off and on, the user is encouraged to try to correct the interference by one or more of the following measures: • • • • Reorient/relocate the receiving aerial. Increase the separation between the equipment and receiver. Connect the equipment into an outlet on a circuit different from the outlet the receiver is currently connected. Consult the dealer or an experienced radio/TV technician for help. This device contains FCC ID: ZYH-W2CBW003 and complies with Part 15 of the FCC Rules. Operation is subject to the following two conditions: 1. 2. This device may not cause harmful interference. This device must accept any interference received, including interference that may cause undesired operation. Caution: Changes or modifications not expressly approved by the party responsible for compliance could void the user's authority to operate the equipment. 186 Hitachi High-Tech Analytical Science Regulatory Notices 15.3 Canadian Notice This Class B digital apparatus meets all requirements of the Canadian Interference Causing Equipment Regulations. This device contains transmitter IC: 9963A- W2CBW003 and complies with Industry Canada licenseexempt RSS standard(s) Operation is subject to the following two conditions: 1. 2. This device may not cause interference. This device must accept any interference, including interference that may cause undesired operation of the device. Hitachi High-Tech Analytical Science 187 Radiation Specifications 16 Radiation Specifications The Finnish Radiation and Nuclear Safety Authority, STUK, tested the X-MET8000. X-MET8000 TestReport TR/9/13c 16.1 Primary Beam Intensity There are regulatory limits for the permissible radiation dose rate absorbed by hands and eyes during a year. These limits then define the maximum exposure time for hands and eyes against the sample window surface of the X-MET8000 series and also at a distance of 100 cm to it. Hands • • • Eyes Permissible dose rate 50 mSv/year 15 mSv/year Maximum exposure time, sample window surface Maximum exposure time, 100 cm distance 62 s 19 s 50 h 15 h X-ray beam parameters: 50 kV / 30 µA Dose rate, sample window surface: 2,900 mSv/h Dose rate, 100 cm distance: 1 mSv/h 16.2 Primary Beam Direction The safety features prevent the generation of an X-ray beam unless a sample is present. The X-ray beam is at an angle of approximately 27° upwards. 188 Hitachi High-Tech Analytical Science Radiation Specifications 16.3 Radiation Leakage Profile The Finnish Radiation and Nuclear Safety Authority, STUK, tested the X-MET8000 at 17 positions around the analyzer with a stainless steel sample. All measurements were at a distance of 10 cm. Stainless steel sample 16.3.1 SS304 plate, 5 mm thick Radiation Leakage Profile Test Points Position Distance Position Distance Position Distance 1 10 cm 7 10 cm 13 10 cm 2 10 cm 8 10 cm 14 10 cm 3 10 cm 9 10 cm 15 10 cm 4 10 cm 10 10 cm 16 10 cm 5 10 cm 11 10 cm 17 10 cm 6 10 cm 12 10 cm 16.3.2 Radiation Leakage Profile, X-MET8000, Steel Sample Position Dose Rate Position Dose Rate Position Dose Rate 1 < 1µSv/h 7 < 1µSv/h 13 < 1µSv/h 2 < 1µSv/h 8 < 1µSv/h 14 < 1µSv/h 3 < 1µSv/h 9 < 1µSv/h 15 < 1µSv/h 4 < 1µSv/h 10 < 1µSv/h 16 < 1µSv/h 5 < 1µSv/h 11 < 1µSv/h 17 < 1µSv/h 6 < 1µSv/h 12 < 1µSv/h Hitachi High-Tech Analytical Science 189