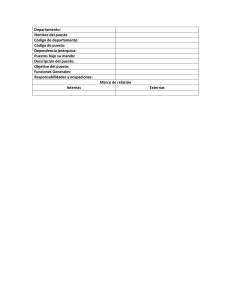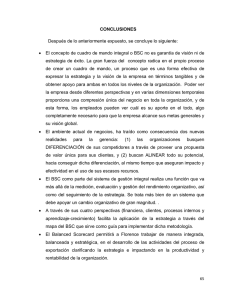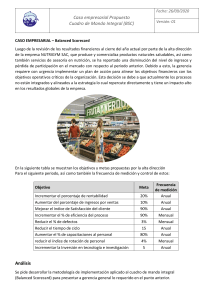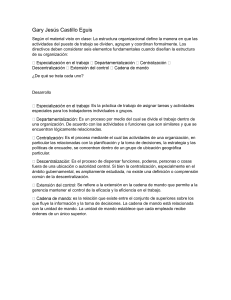User manual
BSC Designer
Strategy Execution
Software
For video tutorials, please check out web manual at:
https://bscdesigner.com/support
Table of Contents
Table of Contents
BSC Designer – Software de Cuadro de Mando Integral
Vídeos de introducción recomendados
4
Configuración de cuenta en BSC Designer
5
Plan gratuito
Cambiarse a la cuenta paga
Copia de seguridad
Flujo de Trabajo
Organización
Estratégia
Atajos de teclado
Cómo empezar con una cuenta
5
5
5
5
5
5
5
6
Comience a usar plantillas gratuitas de Cuadro de Mando Integral (CMI)
Cómo Usar una Plantilla de Cuadro de Mando
Revisar y personalizar una plantilla
7
7
7
Organice un Espacio de Trabajo para su Equipo de Estrategia
Sandbox para estrategias
Personalización de las plantillas de cuadro de mando
Creación de un cuadro de mando simple con BSC Designer
Crear un cuadro de mando vacío
Añada un nuevo objetivo
Añadir indicador de resultado
Configurar indicador
Crear indicador de actuación
Crear iniciativas
Mapa estratégico
Panel
En cascada
8
8
8
9
9
9
9
9
9
9
9
9
9
Administre usuarios avanzados y de sólo lectura en BSC Designer
Agregar usuarios
Tipos de usuarios
Derechos de usuario
Registros de usuario
10
10
10
10
10
Otorgue permisos de acceso a los cuadros de mando y KPIs
Agregar derechos de acceso
Revocar derechos de acceso
Acceso público
Acceso por correo electrónico
11
11
11
11
11
Cuadros de mando en cascada o alineación en BSC Designer
Alineación automática
Alineación manual
Árbol de dependencia
12
12
12
12
Gestión de indicadores clave de rendimiento (KPIs) en BSC Designer
Crear un nuevo KPI
Entrada de datos manual
Propiedades de un indicador
Pestaña
Pestaña
Pestaña
Pestaña
Pestaña
2
4
13
13
13
13
General
Datos
Rendimiento
Ver
Contexto
13
13
13
14
14
Semáforo
15
Iniciativas para los KPIs y objetivos de negocio
Gestión de objetivos o contenedores para KPIs en BSC Designer
Creando contenedores
Configuración de Contenedor
16
17
17
17
Propiedades avanzadas de KPIs en BSC Designer
Intervalo de actualización
Intervalo de actualización
Herencia del valor
18
18
18
18
2 / 30
Agrupación de datos
Fórmulas para KPIs
18
18
Importación de datos en el cuadro de mando desde la hoja de cálculo de Excel
Importe desde la Hoja de Cálculo MS Excel
Solución de Problemas
20
20
21
Uso de la base de datos SQL como fuente de datos para los indicadores
Configuración del indicador SQL
Ejemplos de consultas SQL
Actualización de datos
22
22
22
22
Automatizar la entrada de datos de KPIs con RESTful API
Información general
Empezando
23
23
23
Token de autorización
Obteniendo identificaciones para el Cuadro de Mando y el KPI
Obtener ID de Scorecard
Obtención de KPI GUID
23
23
23
23
Escribir y leer valor utilizando API
23
Cree mapas estratégicos profesionales automáticamente
Vista del Mapa Estratégico
Agregar Mapa Estratégico
Genere el Mapa Estratégico automáticamente
24
24
24
24
Estilo
Mostrar Temas
Personas Responsables
Propiedades del Mostrador de Mapa
24
24
24
24
Personalizar el modo en que se ven los objetos
Dibujar en el Mapa Estratégico
Texto en el Mapa Estratégico
Enlaces
Enviar al Fondo, Traer al Frente
Agregar Ítems
Exportar el objetivo a otro cuadro de mando
Control de calidad potenciado por IA
24
25
25
25
25
25
26
26
Crear paneles de control para los KPIs más importantes
Crear un nuevo panel de control
Agregar un nuevo gráfico a un panel de control
Ajustar las propiedades del gráfico
Plantillas del Panel
27
27
27
27
27
Análisis de rendimiento y pronóstico para KPIs
Cómo utilizar la función de análisis
Tipos de análisis
29
29
29
Informes de rendimiento para KPIs, objetivos e iniciativas
Genere un informe del Cuadro de Mando Integral
Gráficas en BSC Designer
Detalles sobre Gráficas y Diagramas
30
30
30
30
3 / 30
BSC Designer – Software de Cuadro de Mando Integral
Use BSC Designer para crear un Cuadro de Mando Integral con KPIs, mapas estratégicos y paneles de control.
Regístrese con un plan gratuito en BSC Designer. No se necesita tarjeta de crédito.
Vídeos de introducción recomendados
Creación de un cuadro de mando sencillo:
Guía práctica: implementación de la planificación estratégica
Aprenda los pasos para preparar una nueva cuenta en BSC Designer para un proceso de planificación estratégica utilizado en su organización:
Aprenda a introducir su equipo de estrategia en BSC Designer. Explicamos los roles del usuario de entrada de datos, los estrategas y el alto directivo:
Migre los cuadros de mando estratégicos existentes (varios niveles de los objetivos, KPIs, sus datos, objetivos e iniciativas) desde el software de hoja de cálculo a BSC
Designer:
Prepare un nuevo plan estratégico con el Asistente de Estrategia:
Iniciativas de Mitigación de Riesgos:
El uso de BSC Designer como parte técnica de las reuniones de estrategia:
Trucos de Productividad:
Empezar con una plantilla . Utilice BSC Designer para seguir el enfoque de Cuadro de mandos integral usando una plantilla en tiempo real con objetivos estratégicos y
un mapa estratégico, no solo con algunos Indicadores clave de rendimiento. Leer más...
En la parte inferior hay una revisión de las funciones más importantes de BSC Designer.
Gestión de Indicadores clave de rendimiento. BSC Designer proporciona todos los medios necesarios para la gestión de los Indicadores clave de rendimiento. Asigne
valor, referencia, destino, unidades de midada e iniciativas. Leer más...
Importar datos para Indicadores clave de rendimiento. Para el uso apropiado del Cuadro de mandos integral uno necesita rellenarlo con datos recientes de forma
regular. Importe sus datos desde MS Excel o desde una base de datos SQL. Leer más...
Mapa estratégico. Los mapas estratégicos otorgan una imagen general de hacia dónde se mueve su negocio. Cree mapas estratégicos, ponga en el mapa estratégico
sus objetivos de negocio. Leer más...
Informes. Los datos visualizados otorgan más puntos de vista sobre la posible mejora del rendimiento. Encuentre una amplia gama de gráficos, diagramas e informes.
Leer más...
Cascada. ¿Su proyecto de Cuadro de mando integral ha crecido? Cuando necesite hacer cascada de su Cuadro de mando integral, organice el equipo de trabajo con BSC
Designer. Leer más...
Compartir Cuadro de mando integral. ¿Necesita compartir su Cuadro de mando integral con colegas, socios o mostrarlo al mundo? Encuentre oportunidades flexibles
para compartir un proyecto de Cuadro de mando integral. Leer más...
4 / 30
Configuración de cuenta en BSC Designer
Configure una cuenta en BSC Designer, cambie el logotipo, agregue monedas para las iniciativas, realice copias de seguridad.
Plan gratuito
Antes de comprar alguna suscripción, nosotros recomendamos a todos los usuarios empezar con un plano gratuito. Para el plano gratuito nosotros no le solicitamos detalles de
su tarjeta de crédito.
Cambiarse a la cuenta paga
Una vez que el producto haya sido evaluado cuidadosamente, el usuario puede recibir una cotización y comprar el plan de suscripción requerido usando la calculadora de
precio en línea. La calculadora le solicitará el número requerido de usuarios habituales y ciclo de facturación preferido. Una vez que su orden esté finalizada, usted recibirá un
código de activación. Siga estos pasos para ingresar a BSC Designer:
1.
2.
3.
4.
Ingrese a su cuenta
Haga clic en
> Ajustes > Subscripción
Copie en el cuadro de texto el Nuevo código de suscripción que usted tenga (si empieza con "crd-" y termina con "-kpionline")
Haga clic en Activar
Copia de seguridad
Regularmente se crea una copia de seguridad de la base de datos de BSC Designer. Puede que se le requiera a usted, por reglas de seguridad de su compañía, realizar copias
de seguridad adicionales de sus datos. Siga estos pasos para hacer un respaldo de su cuenta:
1.
2.
3.
4.
Ingrese a BSC Designer online
Vaya a la sección
> Ajustes
Seleccione la pestaña Copia de seguridad
Selecciones allí Hacer copia de seguridad para realizar un respaldo de los datos de su cuenta, o Restaurar a partir de una copia de seguridad para restablecer un
respaldo guardado previamente.
Por favor recuerde: los respaldos adicionales necesitan ser guardados localmente y no se guardan en el servidor de BSC Designer. Además, puede que usted desee activar el
historial de actividad del usuario en su cuenta.
Flujo de Trabajo
Utilice los Campos de KPI personalizados para definir campos personalizados para los KPIs que estarán disponibles en la pestaña de
diálogo de descripción.
Utilice el grupo de los Estados de las Iniciativas para definir los estados de las iniciativas.
Utilice las Notificaciones para responsables para configurar las notificaciones globales para los responsables.
Utilice los Datos históricos para definir un período abierto para la introducción de datos para los usuarios con derechos limitados.
KPIs > pestaña General >
Organización
En esta pestaña, administre configuraciones específicas para su organización:
Especifique el nombre de la organización
Defina cómo se debe calcular el YTD (sigla en inglés que significa “del Año a la Fecha”)
Defina la fecha de inicio del año fiscal
Cambie el logo utilizado en la interfaz del programa y en los informes
Configure monedas que se puedan usar en los presupuestos en las iniciativas y en las unidades de medida de KPIs
La moneda marcada como predeterminada se usará como moneda base para el cálculo de los totales en el informe de costos de la estrategia.
Estratégia
Defina aquí las declaraciones de estrategia y los temas estratégicos de la compañía que luego se utilizarán para los mapas estratégicos.
Atajos de teclado
Atajos generales:
N
Nuevo ítem
Control+Z Deshacer
Control+Y Rehacer
Esc
Cerrar diálogo sin guardar
Cerrar diálogo y aplicar
Enter
cambios
Shift + D Eliminar elemento
Accesos directos para la pestaña
KPIs:
Shift + N Nuevo elemento en el mismo nivel
I
Cuadro de diálogo de iniciativas
5 / 30
C
Cuadro de diálogo de comentarios
Cuadro de diálogo del editor de
valores
Control+C Copiar elemento
Control+V Pegar elemento
Accesos directos a la sección Mis cuadros de mando:
Cuadro de diálogo de las propiedades del cuadro de
P
mando
S Cuadro de diálogo para compartir cuadro de mando
V
Cómo empezar con una cuenta
Aquí están algunos pasos que recomendamos para empezar con una cuenta:
Prepare una estructura de organización. Aprenda más...
Agregue a los usuarios "habituales" y de "Solo lectura". Aprenda más...
Cree su primer cuadro de mando integral con una plantilla. Aprenda más...
Una vez que haya revisado todas las características usando ejemplos, pruebe todas las funcionalidades por usted mismo:
Cree nuevos Indicadores Clave de Rendimiento y hágalos funcionar con datos. Aprenda más...
Construya automáticamente un mapa estratégico. Aprenda más...
6 / 30
Comience a usar plantillas gratuitas de Cuadro de Mando Integral (CMI)
Use plantillas gratuitas de Cuadro de Mando Integral disponibles en BSC Designer como punto de partida para un nuevo cuadro de mando con KPIs y mapa estratégico.
Cómo Usar una Plantilla de Cuadro de Mando
Estos son los pasos, para usar una plantilla de cuadro de mando.
1. Ingrese a su cuenta. Si no tiene una, cree una Cuenta gratuita de prueba
2. Clic en el botón de Nuevo Proyecto
3. Seleccione una plantilla desde la lista de Más plantillas
Revisar y personalizar una plantilla
La plantilla ahora está en su cuenta. Ahora es el momento de revisar lo que tiene y personalizarlo según sus necesidades.
1. Vaya a la sección
> Mis Proyectos section y pulse en el proyecto para abrirlo, espere hasta que BSC Designer cargue todos los datos
2. Verá la interfaz de BSC Designer y su barra de herramientas principal:
3. Pulse en la pestaña
KPIs para revisar los Indicadores clave de rendimiento que existen en el proyecto; con esta pestaña usted puede:
Modificar los Indicadores clave de rendimiento existentes o crear unos nuevos
Introducir datos de rendimiento en los Indicadores clave de rendimiento
Alinear iniciativas con Indicadores clave de rendimiento
Crear un enlace a los Indicadores clave de rendimiento en otro proyecto
Aprender más sobre trabajar con KPIs.
4. Finalmente, cambie a la pestaña
Mapas, aquí:
Puede ver una "imagen general" de su estrategia de negocio
Objetivos de negocio, Indicadores clave de rendimiento, iniciativas, y la lógica de causa y efecto están representados visualmente
Aprender más sobre trabajar con Mapas estratégicos.
El proyecto está listo, siéntase libre de agregar más Indicadores clave de rendimiento, objetivos de negocio, construir su propio panel de control, o configurar alertas. Eche un
vistazo a Empezar en el manual de usuario para más información.
7 / 30
Organice un Espacio de Trabajo para su Equipo de Estrategia
Cree cuadros de mando estratégicos y compártalos con sus colegas. Muestre la visión, la misión y los valores de su organización en la sección del widget.
La sección de Mis proyectos es un espacio de trabajo para su equipo de estrategia. Aquí puede:
Crear y gestionar
cuadros de mando
Organizar los cuadros de mando en
grupos
Asignar derechos de acceso en el nivel de grupo, cuadro de mando o KPI
Ver los datos de desempeño de alto nivel para los KPIs raíz de los cuadros de mando
La sección de Widgets muestra:
La misión, la visión y los valores de la organización
La actividad reciente de los miembros del equipo
Sandbox para estrategias
Cree un sandbox para estrategias donde los nuevos miembros de su equipo puedan practicar sus habilidades estratégicas en un entorno seguro:
1. Cree un grupo llamado Sandbox
2. Utilice el botón Compartir para dar a un grupo, Todos los usuarios, el derecho a crear y modificar cuadros de mando en la zona de pruebas.
3. Anime a los usuarios a crear nuevos cuadros de mando, intente agregar nuevos objetivos, indicadores e iniciativas en el grupo sandbox.
Presente a los nuevos miembros del equipo las estrategias existentes otorgando derechos de visualización a los cuadros de mando de la estrategia real.
Personalización de las plantillas de cuadro de mando
Para guardar un cuadro de mando como plantilla, siga estos pasos:
1. Abra un cuadro de mando.
2. Seleccione el comando Guardar como plantilla del menú Herramientas.
La nueva plantilla estará disponible en la sección 'Nuevo > Nuevo cuadro de mando > Más plantillas'.
Para administrar las plantillas personalizadas y seleccionar una plantilla predeterminada para nuevos cuadros de mando, siga estos pasos:
1. Seleccione
> Configuración > Flujo de trabajo.
2. Utilice los controles del grupo Plantillas de cuadro de mando.
8 / 30
Creación de un cuadro de mando simple con BSC Designer
Cree un cuadro de mando simple paso a paso. Añada objetivos, configure indicadores y cree iniciativas.
Aquí está el resumen de los pasos explicados en el video.
Crear un cuadro de mando vacío
Inicie sesión en su cuenta o regístrese con un plan gratuito.
Seleccione
> Mis cuadros de mando
De clic en Nuevo > Nuevo cuadro de mando
Cree un cuadro de mando en blanco o use una de las plantillas
Añada un nuevo objetivo
Los objetivos son contenedores para indicadores.
Seleccione la perspectiva del cliente
De clic en el botón Añadir en la barra de herramientas
Especifique el nombre del objetivo en el campo Nombre (ejemplo: "Mejorar la calidad del producto")
Añadir indicador de resultado
Haga más específicos los objetivos cuantificándolos con indicadores.
Seleccione el objetivo creado en el paso anterior
De clic en el botón Añadir en la barra de herramientas
Especifique el nombre del indicador en el campo Nombre (ejemplo: "Número de problemas reportados")
Configurar indicador
Seleccione un indicador y use las pestañas a continuación para ajustar su configuración.
Pestaña General:
Especifique descripción, propietario, unidades de medida
Pestaña Datos:
Ingrese la línea de base, el objetivo, el valor actual (usado para calcular el progreso del indicador)
De clic en el botón Editor de valores para realizar la configuración avanzada: intervalo de actualización, herencia, agrupación del indicador
Use el botón Fuente de datos para automatizar la entrada de datos a través de Excel, bases de datos, API RestFULL
Pestaña Rendimiento:
Ajuste la función de rendimiento (normalmente maximización o minimización)
Especifique el peso relevante del indicador comparado con otros indicadores en la misma rama
Pestaña Contexto:
Cambie los glifos usados en el mapa estratégico para el indicador
Cambiar el tema estratégico
Crear indicador de actuación
Los indicadores de actuación están alineados con los factores de éxito y cuantifican los esfuerzos.
De clic en el botón Añadir para crear un nuevo indicador
Especifique el nombre del indicador en el campo Nombre (ejemplo: "% de procesos revisados")
Cambie a la pestaña Contexto para cambiar el tipo de indicador a de actuación
Crear iniciativas
Formule planes de acción o iniciativas para los objetivos.
De clic en el botón
Iniciativa junto al objetivo
Cree una nueva iniciativa: especifique el indicador de progreso, el presupuesto, el cronograma y los detalles adicionales
Use otros tipos de registro de la iniciativa, como hipótesis o razonamiento
Mapa estratégico
Un mapa estratégico se crea de manera automática utilizando los datos de la pestaña KPIs.
Cambie a la
pestaña Mapa estratégico
Use el botón de
enlace en la barra de herramientas para conectar dos objetivos
Use la puntuación de calidad de la estrategia impulsada por IA para mejorar el mapa estratégico
Panel
Visualice los datos de rendimiento en los paneles.
Cambie a la
pestaña Panel
De clic en el botón Añadir para agregar un nuevo diagrama
Seleccione el indicador de origen y el tipo de diagrama
En cascada
Para el cuadro de mando en cascada, abra dos cuadros de mando en pestañas separadas:
Copiar el indicador fuente (Atajo de teclado Control + C)
Vaya al cuadro de mando objetivo y pegue el indicador (atajo de teclado Control + V)
Seleccione si desea una copia o un enlace
9 / 30
Administre usuarios avanzados y de sólo lectura en BSC Designer
Involucre a los miembros de su equipo en la planificación y ejecución de estrategias. Conozca la diferencia entre los usuarios avanzados y de sólo lectura.
Agregar usuarios
Para agregar usuarios adicionales a una cuenta:
1. Vaya a la sección
> Usuarios
2. Pulse en el botón Agregar usuario
3. Introduzca los detalles necesarios:
4. Pulse el botón Guardar
Alternativamente, envíe el enlace de invitación a los usuarios para que ellos puedan registrarse por sí mismos en la cuenta de su empresa.
Tipos de usuarios
El propietario de una cuenta puede añadir usuarios con distintos niveles de permisos como son Administrador, Avanzado, Entrada de datos o Sólo lectura a la cuenta de
BSC Designer:
Los
Los
Los
Los
Administradores pueden acceder y modificar todos los cuadros de mando y la configuración de la cuenta
usuarios avanzados pueden acceder y modificar cuadros de mando, e introducir nuevos datos en los KPIs
usuarios de Entrada de datos solo pueden ingresar nuevos datos en el campo valor de los KPIs existentes
usuarios de Solo lectura solo pueden ver los datos ingresados por otros usuarios y acceder a paneles y mapas estratégicos que ya existen en el cuadro de mando.
La cantidad de usuarios avanzados y de entrada de datos depende de la suscripción comprada. Consulte el número de usuarios permitidos en su cuenta en la sección
Suscripción.
Derechos de usuario
El administrador de la cuenta puede ajustar los derechos de acceso de los usuarios avanzados mediante opciones adicionales:
Permitir el uso de fuentes de datos externas (los usuarios avanzados podrán utilizar las fuentes de datos existentes para crear nuevos indicadores SQL)
Restrinja los derechos solo a la entrada de datos (el usuario avanzado solo podrá cambiar el campo Valor del indicador)
Se requiere aprobación para los datos ingresados (los nuevos valores ingresados por el usuario necesitarán la aprobación de un usuario avanzado)
Permitir el cambio de los valores históricos (más configuraciones disponibles en
> Ajustes > Flujo de trabajo > Datos históricos)
Los derechos de acceso se pueden personalizar aún más mediante la función Compartir.
Registros de usuario
Las normas de seguridad en algunas empresas requieren que el software registre la actividad de todos los usuarios. BSC Designer permite al administrador activar la función
de registro en:
1.
2.
3.
4.
5.
Vaya a la sección Usuarios
Pulse el botón Registros
Pulse el botón Ajustes
Seleccione los eventos que necesita registrar y pulse en habilitar registros
Los registros se mostrarán en la sección Registros
10 / 30
Otorgue permisos de acceso a los cuadros de mando y KPIs
Comparta cuadros de mando con su equipo. Dé acceso a los grupos seleccionados, cuadros de mando completos o indicadores específicos.
Agregar derechos de acceso
Siga estos pasos para compartir sus cuadros de mando o indicadores específicos.
1. Vaya a
> Mis proyectos
2. Seleccione el grupo o el proyecto con el que desea trabajar
3. Haga clic en el botón Compartir de la barra de herramientas:
4. En la página Compartir, seleccione los derechos que desea asignar al usuario y haga clic en el botón Siguiente.
5. Encuentre el usuario con el que desea trabajar. Al lado del nombre del usuario haga clic en el botónConceder.
Los usuarios que tengan acceso a este proyecto lo verán ahora en su cuenta en una estructura organizacional.
Revocar derechos de acceso
Para revocar derechos de acceso, siga los pasos 1 a 3 descritos anteriormente.
1. Vaya a la pestaña Permisos activos
2. Junto al nombre del usuario, pulse el botón Revocar.
También usted puede revocar todos los derechos de acceso adicionales, para ello haga clic en el botón Revocar todo.
Acceso público
Con BSC Designer, usted puede crear un cuadro de mando público. Para dar acceso público en el paso 5, encuentre Usuario público y otorgue los derechos necesarios a ese
usuario.
Acceso por correo electrónico
En algunos casos, es posible que usted desee dar acceso a la persona que se registra con BSC Designer, pero no está vinculada a su cuenta. En este caso, en el paso 5, use la
sección Conceder derechos para email y especifique el correo electrónico de la persona.
11 / 30
Cuadros de mando en cascada o alineación en BSC Designer
Conecte los objetivos y los KPIs de diferentes cuadros de mando. Aprenda a alinear los objetivos entre sí.
Aprenda más sobre la función de cascada en la planificación estratégica.
Para poner en cascada un cuadro de mando en BSC Designer, copie y pegue uno de los objetivos/KPIs entre dos cuadros de mando. Al pegar el elemento, el software le
sugerirá que copie los datos o que los vincule.
Para enlazar dos cuadros de mando:
1.
2.
3.
4.
5.
6.
Abra el Cuadro de Mando origen, vaya a la
pestaña de KPIs
Seleccione cualquier elemento y cópielo (menú Herramientas > Copiar Indicador)
Abra el cuadro de mando Destinatario
Seleccione un elemento que será un destinatario del enlace
Pegue los datos (menú Herramientas > Pegar Indicador)
El software le propondrá dos opciones: hacer clic en el botón Enlazar elemento
Para abrir el cuadro de mando de origen:
1. Seleccione el indicador previamente importado
2. Cambie a la pestaña de Datos
3. Haga clic en el enlace de la Fuente de datos
Para ver las dependencias entre los cuadros de mando en cascada:
1. Seleccione el indicador previamente importado
2. Cambie a la pestaña Datos
3. Haga clic en el botón de Fuente de datos junto al campo de Valor:
4. Se mostrará el árbol de dependencias.
Para poner en cascada una estrategia en BSC Designer, use la función de alineación automática o manual.
Alineación automática
Para alinear cuadros de mando automáticamente:
1. Vaya a
> Mis proyectos
2. Arrastre y suelte el cuadro de mando Origen al cuadro de mando Destino
El software hará coincidir las perspectivas en ambos cuadros de mando por sus nombres y los alineará de manera automática.
Alineación manual
Para alinear cuadros de mando de manera manual:
1.
2.
3.
4.
5.
6.
Abra el Cuadro de mando origen y vaya a la
Pestaña KPIs
Seleccione cualquier elemento y cópielo (menú Herramientas > Copiar indicador)
Abra el cuadro de mando Destino
Seleccione un elemento que será el destinatario del enlace
Añada la conexión (menú Herramientas > Pegar indicador)
El software le sugerirá dos opciones: de clic en el botón Vincular datos
Árbol de dependencia
Para ver las dependencias entre el cuadro de mando en cascada:
1. Seleccione el indicador previamente importado
2. Cambie a la pestaña Datos
3. De clic en el botón Fuente de datos situado junto al campo Valor:
4. Se mostrará el árbol de dependencias.
12 / 30
Gestión de indicadores clave de rendimiento (KPIs) en BSC Designer
Cree nuevos KPIs, ajuste su configuración, ingrese datos de KPIs, especifique la escala de medición y la función de optimización.
Para obtener más información sobre los KPI, consulte este artículo.
Crear un nuevo KPI
1. Seleccione el indicador que será el contenedor del nuevo indicador
2. Use el botón Agregar
Entrada de datos manual
Para introducir datos manualmente hay que seguir estos pasos:
1.
2.
3.
4.
Seleccionar o crear cualquier indicador
Si es necesario cambiar un intervalo de actualización
Seleccionar la fecha apropiada en el calendario
Introducir un nuevo valor numérico en el campo Valor
Como alternativa, puede seleccionar cualquier indicador y hacer clic en el botón Editor de valores en la barra de herramientas.
Propiedades de un indicador
Seleccione cualquier indicador de la lista de Indicadores Clave de Rendimiento. El software mostrará abajo las propiedades del indicador.
Pestaña General
:
Nombre. El nombre del Indicador Clave de Rendimiento. Trate de mantenerlo corto y comprensivo, no lo recargue con detalles, y ponga los detalles en el campo de
descripción.
Icono. Próximo al campo de Nombre se encuentra el icono del Indicador Clave de Rendimiento. Puede cambiarlo haciendo clic en el icono de la imagen.
Descripción. El campo de descripción es usado para información adicional sobre el Indicador Clave de Rendimiento.
Medida. Use esta lista para elegir una de las unidades de medida que aplicará al Indicador Clave de Rendimiento. Si no hay ninguna medida que aplique, necesita hacer
clic en el botón sobre la lista desplegable de "Medidas" para agregar una nueva medida.
Responsable. Los usuarios responsables de este objetivo o indicador.
Pestaña Datos
Valor. El campo del valor presenta el estimado actual del Indicador Clave de Rendimiento para la fecha seleccionada en el calendario. El botón a lado del campo de Valor
le permite crear un indicador con fórmulas personalizadas.
Max y Min valores determinan el posible rango mínimo y máximo para un valor. Mientras que los valores de referencia y destino muestran su período de trabajo.
Normalmente una referencia es el valor de inicio y el destino es el valor que se espera lograr.
Modo de entrada simple. Para algunos indicadores, la Referencia es siempre igual al valor Min y el Progreso es siempre igual al valor Máx. Revise esta casilla de
verificación y el software mostrará solamente los campos de referencia y progreso.
Pestaña Rendimiento
13 / 30
Peso. El peso relativo del indicador muestra cómo este indicador es importante comparado con otros indicadores en el mismo contenedor. El peso se tiene en cuenta
cuando se calcula el desempeño del contenedor.
Peso, %. El peso relativo del indicador muestra la importancia de este indicador en comparación con otros indicadores del mismo contenedor. El peso absoluto
muestra la importancia de este indicador en comparación con todos los indicadores del cuadro de mando. El peso se tiene en cuenta cuando se calcula el rendimiento
del contenedor. Aprenda más acerca del peso del indicador.
Optimización. ¿Qué desea hacer con el valor de un Indicador Clave de Rendimiento? ¿Le gustaría minimizarlo (como por ejemplo, una rotación de empleados en una
empresa) o le gustaría maximizarlo (como por ejemplo, la rentabilidad)? Elija el mejoramiento adecuado. Si la dependencia no es tan simple como una función de línea,
puede introducir una fórmula personalizada en BSC Designer la cual el programa utilizará para calcular su desempeño y progreso. Para ello haga clic en el botón Editar al
lado de la lista desplegable Optimización.
Indicador de datos sin procesar. Algunos indicadores en el cuadro de mando integral son solo almacenamiento de datos que no se espera que tengan desempeño o
progreso. Revise esta casilla de verificación y BSC Designer no tomará este indicador en cuenta para el cálculo del desempeño del cuadro de mando integral.
Respectivamente con la pareja de max/min, el desempeño del Indicador Clave de Rendimiento es calculado usando la fórmula: Desempeño = (Valor - mn) / (mx - mn).
Respectivamente con la pareja referencia/destino, el progreso del Indicador Clave de Rendimiento es calculado: Progreso = (Valor - Referencia) / (Destino - Referencia).
Pestaña Ver
Glifo 1 y Glifo 2. Configuración de glifo para el indicador en el mapa de estrategia.
Tema estratégico. Seleccione tema estratégico para el elemento.
Pestaña Contexto
Tipo de indicador. El tipo de indicador se define en el contexto de su contenedor. Indicadores de resultado contribuyen al cálculo de los elementos de mayor nivel.
14 / 30
Indicadores de actuación se usan solo para cálculos locales.
Semáforo
Semáforo son ciclos de diferentes colores que se muestran al lado de los valores de desempeño y progreso. Los semáforos ayudan a identificar rápidamente el estado de los
indicadores. Los colores del semáforo pueden ser personalizados para un indicador:
1.
2.
3.
4.
Abrir un proyecto en BSC Designer
Ir a la pestaña KPIs y seleccionar un indicador
Seleccione la configuración de Semáforo en el menú de Herramientas
Ingrese los nuevos valores para el semáforo, revise la casilla de verificación Activado y haga clic en OK:
15 / 30
Iniciativas para los KPIs y objetivos de negocio
Aprenda a alinear iniciativas (planes de acción), personas responsables, presupuestos con KPIs y objetivos de negocio en BSC Designer.
Aprenda más sobre el papel de las iniciativas en la planificación estratégica.
Las iniciativas tienen las siguientes propiedades:
Nombre de la iniciativa.
Descripción de la iniciativa.
Lista de documentos con los enlaces a los planes de acción detallados.
Propietario de la iniciativa.
Tipo de elemento, como "iniciativa", "factor de éxito", "resultado esperado", "justificación" o "hipótesis".
Propiedades relacionadas con el proceso:
Estado de la iniciativa (los estados se pueden configurar en la pestaña Flujo de trabajo en la Configuración de la cuenta).
KPI alineado que indica el progreso de la iniciativa.
Plazo para la iniciativa (se utiliza en gráficos del panel).
Dependencias:
Depende de define la dependencia de otras iniciativas (se utiliza en los diagramas de Gantt).
Contexto es el elemento padre de la iniciativa, utilice el botón mover para mover la iniciativa a otro elemento.
Propiedades de presupuesto:
Presupuesto asignado a la iniciativa.
Moneda del presupuesto (las monedas se pueden configurar en la pestaña Organización > Monedas en la Configuración de la cuenta).
Presupuesto ejecutado.
Disponible presupuesto - la diferencia entre el presupuesto planeado y el presupuesto ejecutado.
Duración de la iniciativa.
Si una iniciativa tiene información sobre el presupuesto y el progreso, el software le mostrará:
Valor ganado = Presupuesto Total * Progreso, %
Variación de Costos = Valor Ganado - Presupuesto Actual
16 / 30
Gestión de objetivos o contenedores para KPIs en BSC Designer
Cree objetivos de negocio (o contenedores para los KPIs), ajuste su configuración, cuantifíquelos con indicadores de actuación o de resultados.
Creando contenedores
Para crear un contenedor:
Seleccione un indicador y cree un nuevo indicador dentro usando el botón Agregar en la barra. El indicador seleccionado se convertirá en un contenedor.
Arrastre y suelte en el lugar otro indicador existente dentro de otro indicador, y el indicador objetivo se convertirá en un contenedor.
Configuración de Contenedor
Elija cualquier contenedor para mostrar sus propiedades. La mayoría de los ajustes serán exactamente los mismos que en los Indicadores Clave de Rendimiento, pero existen
dos propiedades específicas para un contenedor:
Desempeño - use esta propiedad para indicarle al software cómo debería ser calculado el Desempeño del contenedor.
Valor - use esta propiedad para indicarle al software cómo debería ser calculado el Valor del contenedor.
Las siguientes opciones están disponibles para el Desempeño:
Promedio ponderado - el desempeño del contenedor será calculado como un promedio de los valores de desempeño de los KPI contenidos tomando en cuenta su peso.
Promedio - el desempeño del contenedor será calculado como un promedio los valores de desempeño de los KPI contenidos
Max, Min - el software encontrará el desempeño max (o min) de los KPI contenidos y será usado para el desempeño del contenedor
Suma - el desempeño del contenedor será calculado como la suma de los valores del desempeño de los KPI contenidos
Autosuficiente - los valores del desempeño del indicadores contenidos no serán tomados en cuenta; el desempeño del contenedor será calculado usando su propios
valores, min y max.
Las siguientes opciones están disponibles para el Valor:
Promedio ponderado - el valor del contenedor será calculado como un promedio de los valores de los KPI contenidos tomando en cuenta su peso.
Promedio - el valor del contenedor será calculado como un promedio los valores de desempeño de los KPI contenidos
Max, Min - el software encontrará el desempeño max (o min) de los KPI contenidos y será usado para el desempeño del contenedor
Suma - el valor del contenedor será calculado como la suma de los valores de los KPI contenidos
Autosuficiente - el valor de los KPI contenidos será ingresado manualmente por el usuario.
Desempeño - the software usará el desempeño del contenedor para este campo de valor.
17 / 30
Propiedades avanzadas de KPIs en BSC Designer
Utilice funciones avanzadas para los KPIs: especifique el intervalo de actualización, defina la agrupación de valores, cambie la herencia de valores y las propiedades de los
semáforos.
Intervalo de actualización
Para cualquier KPI en el cuadro de mando se puede ajustar un intervalo de actualización:
1.
2.
3.
4.
Seleccione un KPI
De clic en Editor de valores
Busque la configuración del tipo de intervalo de actualización
Seleccione el intervalo de actualización requerido y de clic en Cerrar
Cambie el intervalo de actualización que el software utiliza por defecto para los nuevos indicadores desde el menú Herramientas > Opciones > Intervalo de actualización
predeterminado.
Intervalo de actualización
Para cualquier Indicador Clave de Rendimiento en el cuadro de mando integral, el intervalo de actualización puede ser ajustado:
1.
2.
3.
4.
Seleccione un KPI
Haga clic en Editor de Valores
Encuentre opción Tipo del intervalo de actualización
Seleccione el intervalo de actualización requerido y haga clic en OK
Consejos prácticos:
En el cuadro de diálogo del intervalo de actualización puede usar la opción de seleccionar indicadores para cambiar el intervalo de actualización para varios indicadores
al mismo tiempo.
Es posible cambiar el intervalo de actualización que el software usa por defecto para los nuevos indicadores, haga esto en el menú de Herramientas > Opciones
>Intervalo de actualización por defecto
Herencia del valor
Herencia del valor define si el software utilizará los valores anteriores para las nuevas fechas, o va a utilizar sólo valores introducidos.
Por ejemplo: hay un valor del 21% para un KPI para 1 de septiembre. A continuación, el usuario selecciona 5 de septiembre en el calendario:
Si la herencia está activada, el software mostrará un 21% como valor para el 5 de septiembre y calculará el rendimiento;
Si la herencia está deshabilitada, el software no mostrará datos para el 5 de septiembre y no va a calcular el rendimiento;
Para ajustar la configuración de herencia:
Para los indicadores específicos: seleccione un indicador, haga clic en el botón Editor de valores en la barra de herramientas, utilice la opción Herencia de valores
En la configuración global: Seleccione Herencia de valores en el menú Herramientas > Opciones
Agrupación de datos
BSC Designer permite agrupar datos por períodos de tiempo.
La forma en que el software agrupa los datos se define individualmente para cada indicador mediante la opción Agrupar por. Para ajustar la opción "Agrupar por":
1. Seleccione un indicador
2. Haga clic en el botón "Editor de Valores" de la barra de herramientas
3. Utilice la lista desplegable "Agrupar por".
Fórmulas para KPIs
Para calcular un KPI utilizando otros KPIs:
1. Seleccione un KPI
2. Cambie a la pestaña Datos, de clic en el botón Fuente de datos:
3. Seleccione
Fórmula como fuente de datos
Se mostrará el cuadro de diálogo Fórmula:
18 / 30
Utilice los controles Insertar para añadir un KPI a la fórmula:
Seleccione si el software debe utilizar el valor, el progreso o el rendimiento del KPI.
Seleccione un KPI en la lista para añadirlo a la fórmula.
La opción Aplicar a define cómo se aplicará la fórmula:
Todos aplica la fórmula a todas las propiedades numéricas del indicador.
Solo valor aplica los resultados al valor del indicador. El usuario puede ingresar el objetivo manualmente.
Solo objetivo aplica los resultados al objetivo del indicador. El usuario puede ingresar el valor actual manualmente.
19 / 30
Importación de datos en el cuadro de mando desde la hoja de cálculo de Excel
Aprenda a importar en un cuadro de mando los datos de rendimiento de los KPIs. Aprenda a usar los perfiles de importación.
Importe desde la Hoja de Cálculo MS Excel
1. Tenga su cuenta en BSC Designer. Abra un Proyecto donde usted quiera importar algunos datos.
2. Vaya a la pestaña
KPIs.
3. Seleccione el botón Herramientas y encuentre la opción Importar valores al indicator.
4. Seleccione Importar desde documento MS Excel. Opcional: con la lista Cargar la configuración desde el perfil puede reutilizar perfiles de importación previamente
guardados.
5. Seleccione el botón Siguiente.
6. Cargar un archivo MS Excel file. Usted puede usar este Proyecto Excel de ejemplo.
7. BSC Designer lee el archivo y muestra la lista de hojas de cálculo disponibles. Seleccione una hoja de cálculo de la lista y seleccione el botónSiguiente.
8. En el siguiente paso necesita dejar que BSC Designer sepa en qué columna están nombres de indicador, sus valores, sus valores de referencia, etc.
20 / 30
9. Seleccione el botón Siguiente para vista previa.
10. Para volver a utilizar este perfil de importación, marque la casilla de verificación Guardar configuración como .... Finalice la importación.
Solución de Problemas
La fecha no es reconocida. Las fechas pueden ser representadas en la PC usando diferentes formatos como aaaa-MM-dd (2013-10-23) o dd MMM aa (ejemplo 23 Oct
13). BSC Designer es capaz de reconocer la mayoría de los formatos, pero a veces usted puede necesitar especificar la fecha manualmente. Para hacer esto use la lista
"Formato de Fecha". Usted puede usar uno de los formatos predefinidos; usuarios avanzados pueden querer definir su propio formato (guía de formato).
Estoy usando un perfil de importación y el dato no es correcto. Muy probablemente usted ha actualizado la estructura en su hoja de cálculo Excel, así que BSC
Designer no puede reconocer las columnas y filas de acuerdo a la información guardada en un perfil. Haga una importación manual una vez más y cree un Nuevo Perfil de
Importación.
Veo datos en el paso de vista previa pero no los veo en la pestaña KPIs. Si los datos fueron mostrados correctamente en el paso de "vista previa" significa que
BSC Designer ha reconocido los datos y sus formatos. Asegúrese de que esté buscando los datos en la pestaña KPIs y que elija un KPI correcto y una correcta fecha en el
calendario.
21 / 30
Uso de la base de datos SQL como fuente de datos para los indicadores
Use una base de datos externa como fuente de datos para sus KPIs. Configure los Indicadores SQL para acceder a la base de datos remota.
Configuración del indicador SQL
1. Abra un cuadro de mando, vaya a la pestaña
KPI
2. Seleccione un indicador que será un destinatario de datos
3. Cambie a la pestaña Datos, haga clic en el botón Fuente de datos junto al campo Valor:
4.
5.
6.
7.
Haga clic en el botón Indicator WebSQL
Seleccione Nuevo indicator WebSQL en el menú Agregar...
Formule la consulta SQL requerida (vea algunos ejemplos a continuación)
Haga clic en el botón Siguiente para obtener una vista previa de los resultados, haga clic en el botón Finalizar.
Ejemplos:
SAP Hana
Ejemplos de consultas SQL
BSC Designer espera recibir un valor como respuesta a la consulta SQL. Los datos recibidos se utilizarán para el campo Valor del indicador.
Parámetros soportados:
%%UpdatePeriodStart%% y %%UpdatePeriodEnd%% - respectivamente fecha de inicio del intervalo de actualización y fecha de finalización
%%ItemName%% - el nombre del KPI especificado en el campo Nombre
%%date%% - fecha actual seleccionada en el calendario en BSC Designer
Caso 1: El indicador se actualiza diariamente. Hay un valor para cada fecha.
select value from datatable where date = %%date%%
Caso 2 (más utilizado): El indicador se actualiza mensualmente. Hay varios valores para este período en la base de datos que necesitan ser resumidos.
select sum(value) from datatable where date between %%UpdatePeriodStart%% and %%UpdatePeriodEnd%%
Actualización de datos
Existen varias formas de actualizar los datos de los indicadores SQL:
Haga clic en cualquier fecha del calendario - BSC Designer intentará leer los datos de ese día; estas solicitudes se almacenan en caché en el nivel de sesión del
navegador web.
Actualización manual - si necesita actualizar datos para una fecha determinada, utilice la opción Actualizar importados en el menú Herramientas.
Especificar intervalo de actualización - especifica un intervalo de actualización para un indicador. BSC Designer actualizará el indicador SQL automáticamente
utilizando la programación especificada.
22 / 30
Automatizar la entrada de datos de KPIs con RESTful API
Automatice la lectura y escritura de datos para KPIs con RESTful API. Automatice el acceso a sus datos para herramientas de negocios de terceros.
Información general
Documentación. La documentación de las llamadas a la API está disponible aquí.
Webhooks. Las alertas en BSC Designer pueden ser configuradas para emitir webhooks.
Limitaciones. Una cuenta tiene un límite de 100 llamadas de API por hora por usuario experto.
Empezando
A continuación, usted encontrará algunas instrucciones que le ayudarán a empezar.
Token de autorización
Antes de enviar las llamadas API, es necesario obtener un token de autorización. Envíe los siguientes datos al punto de acceso final:
POST /rest/login HTTP/1.1
Host: https://www.webbsc.com
Content-Type: application/json
{
"email": "reemplazar_por_email_aquí",
"contraseña": "reemplazar_con_contraseña_de_acceso"
}
La respuesta en formato JSON contendrá parámetros errorMessage y token:
{
"email": "string",
"errorMessage": "string",
"success": true,
"token": "string"
}
Usar el parámetro tokenobtenido en los encabezados de todas las demás llamadas a la API:
POST /rest/login HTTP/1.1
Host: https://www.webbsc.com
Content-Type: application/json
Token: replace_with_obtained_token
Obteniendo identificaciones para el Cuadro de Mando y el KPI
Las llamadas API relacionadas con el KPI requieren el ID del Cuadro de Mando y el GUID del KPI.
Obtener ID de Scorecard
El ID de Scorecard se puede encontrar usando llamada API o manualmente. Para encontrar manualmente el ID de Cuadro de Mando:
1.
2.
3.
4.
Vaya a la sección Mis proyectos
Abra el cuadro de mandos destino
La URL del cuadro de mando será algo así: https://www.webbsc.com/s/123456
El número al final es el ID del Cuadro de Mando
Obtención de KPI GUID
El GUID de KPI se puede encontrar usando llamada API o manualmente. Para encontrar GUID manualmente:
1.
2.
3.
4.
Abra el cuadro de mando
Seleccione Herramientas > Exportar valores de indicador
Siga los pasos para ir a la página Pre visualizar resultados de exportación
La columna GUID de la tabla de vista previa contendrá GUID del KPI
Escribir y leer valor utilizando API
Utilice Controlador de valor KPI para escribir y leer datos para los KPI.
Recuerde utilizar token en el encabezado de las solicitudes
Las fechas deben estar en el formato aaaa-MM-dd (por ejemplo "2017-06-30")
Los datos se envían y reciben en formato JSON
Para optimizar los números de llamada, utilice llamadas por lotes
Para leer valores agrupados, calculados o heredados, utilice Controlador de valores agrupados
Eche un vistazo al ejemplo php de uso de API.
23 / 30
Cree mapas estratégicos profesionales automáticamente
Cree mapas estratégicos utilizando datos de la pestaña KPIs. Muestre perspectivas, temas estratégicos, objetivos de negocio y KPIs.
Para más información sobre la teoría de los mapas estrategicos, consulte este artículo.
Vista del Mapa Estratégico
Para ver o editar un mapa estratégico usted necesita abrir un proyecto de cuadro de mando integral existente o crear uno nuevo, y luego ir a la pestaña
Mapas.
Agregar Mapa Estratégico
En la barra de herramientas hay una lista de todos los mapas estratégicos disponibles en su proyecto:
Genere el Mapa Estratégico automáticamente
BSC Designer puede generar un mapa estratégico automáticamente usando información sobre los objetivos de negocios, KPIs alineados, y las conexiones causa y efecto
entre ellos. Para generar un mapa automáticamente, cree un nuevo mapa y seleccione el botón Asistente de colocación:
BSC Designer le sugerirá que seleccione el tipo de mapa que desee crear, y también le permitirá personalizar las configuraciones del mapa.
La interfaz del asistente del mapa está dividida en varias pestañas.
Estilo
Seleccione de varios estilos de visualización soportados.
Cuadro de Mando Integral - Un moderno mapa estratégico de un cuadro de mando integral con 4 perspectivas, objetivos de negocios, y las conexiones causa y
efecto entre ellos.
Vista del Mapa - un mapa rectangular KPIs/objetivos de negocios del más alto nivel solamente.
Mapa con KPIs - un mapa geográfico donde el KPIs puede ser visualizado.
Para usar Mapa con KPIs siga estos pasos:
1.
2.
3.
4.
Cree un Mapa con KPIs usando uno de los modelos predefinidos.
Vaya a la pestaña KPIs y seleccione un indicador que usted necesite para alinear con una región en el mapa.
Seleccione Conectar objeto con el mapa en las herramientas.
Regrese a la pestaña Mapa estratégico y actualice su Mapa con KPIs.
Mostrar Temas
Un objetivo de negocio en BSC Designer puede pertenecer a varios temas estratégicos. En la pestaña Mostrar Temas uno puede elegir los temas que necesita para ser
visualizado en el mapa corriente.
Personas Responsables
Elija si desea mostrar todos los objetivos o únicamente objetivos para la persona responsable seleccionada.
Propiedades del Mostrador de Mapa
Varios controles en esta pestaña permiten al usuario el personalizar la apariencia de los objetivos de negocios y alinear objetos en el mapa estratégico.
Personalizar el modo en que se ven los objetos
BSC Designer usa ciertos estilos de colores para objetivos de negocios y KPIs. Es posible ajustar algunas configuraciones de color. Seleccione cualquier objeto en el mapa
estratégico y seleccione el botón Formato en la barra de herramientas:
Una vez que usted ha finalizado de editar, asegúrese de seleccionar el botón Bloquear en la barra de herramientas para permitir que el programa sepa que este objeto no
debe ser cambiado cuando el mapa se reconstruya:
Otro medio para personalizar el modo en que los objetivos de negocios son mostrados en el mapa estratégico es personalizando el esquema de color de los temas
estratégicos. Para hacer esto vaya a la pestaña KPI, selecciones cualquier objetivo de negocio, vaya a la pestaña Contexto, encuentre la lista Tema Estratégico, y
seleccione el botón Editar junto a la lista:
24 / 30
Dibujar en el Mapa Estratégico
BSC Designer brinda una amplia gama de objetos que usted puede poner en el mapa. Seleccione en la lista Objetos Personalizados para ver qué opciones tiene:
Seleccione de la lista y seleccione en el mapa estratégico en un lugar donde usted quiera colocar este objeto nuevo.
Haga doble selección en el objeto nuevo para introducir algo de texto.
Si usted necesita personalizar configuraciones de objetos tales como color, declive, etc. Usted necesita seleccionar un objeto y seleccionar el botón de Propiedades
de Objeto.
Texto en el Mapa Estratégico
Con el elemento Texto usted puede poner una nota de texto en cualquier parte del mapa estratégico.
Para personalizar propiedades de texto tales como el tamaño de la fuente y color, seleccione un elemento y seleccione el botón Propiedades de Texto en la barra de
herramientas.
Enlaces
Usted puede enlazar dos objetos usando diferentes tipos de enlaces. Seleccione un tipo de enlace que usted necesite:
Mueva el cursor sobre un objeto origen, oprima sin soltar el botón del ratón, mueva el cursor sobre el otro objeto, seleccione el punto de destino y suelte el botón del
ratón.
Enviar al Fondo, Traer al Frente
Dos botones le ayudarán a organizar objetos en el mapa estratégico. Úselos cuando usted necesite mover algunos objetos hacia el frente o llevarlos al fondo.
Agregar Ítems
Usted puede agregar objetivos de negocios y KPIs al mapa estratégico.
Para agregar un nuevo objetivo o indicador:
1. Seleccione una perspectiva u objetivo principal
2. Use el botón Agregar elemento
Para agregar un elemento que ya existe:
Use el botón Agregar elemento existente
25 / 30
Exportar el objetivo a otro cuadro de mando
Un objetivo en el mapa estratégico puede exportarse a otro cuadro de mando. Por ejemplo, los resultados del análisis PESTEL se pueden exportar a otro cuadro de mando
estratégico para un mayor desarrollo.
1.
2.
3.
4.
Seleccione un objetivo en el mapa
De clic en el botón Exportar objetivo
Seleccione el cuadro de mando destino y el nuevo elemento padre
De clic en el botón Copiar o Enlazar
Control de calidad potenciado por IA
El software hace un seguimiento automático de la aplicación de las mejores prácticas de planificación estratégica en el mapa estratégico.
Encuentre el puntaje de calidad resultante en la esquina superior derecha del mapa estratégico:
De clic en el indicador de calidad para ver las mejoras sugeridas
Deshabilite el análisis de calidad desde Configuración > Flujo de trabajo > Revisar la puntuación de calidad del mapa estratégico
26 / 30
Crear paneles de control para los KPIs más importantes
Muestre datos de control en un panel de control en BSC Designer. Agregue nuevos gráficos, cree varios paneles, filtre los datos que necesita ver.
Para acceder a los paneles de control siga estos pasos:
1. Inicie sesión en su cuenta en BSC Designer
2. Abra cualquier proyecto
3. Vaya a la pestaña
Gráficos
Crear un nuevo panel de control
Cualquier proyecto en BSC Designer puede incluir varios paneles de control de rendimiento. Utilizando la barra de herramientas en la pestaña
Cambiar entre los paneles de control disponibles en el proyecto:
Agregar nuevos paneles de control
Agregar gráficos al panel de control
Cambiar de nombre paneles de control existentes
Borrar paneles de control
Exportar el panel de control como un archivo de imagen
Agregar un nuevo gráfico a un panel de control
Para agregar un nuevo gráfico a un panel de control siga estos pasos:
1.
2.
3.
4.
5.
6.
Abra cualquier proyecto, vaya a la pestaña
Paneles de control
Pulse el botón Agregar en la barra de herramientas
Escoja un indicador que será utilizado como fuente de los datos del gráfico
Seleccione el tipo de gráfico del menú desplegable
Seleccione si desea visualizar en el panel de control Valor, Rendimiento, o Progreso
Pulse OK para finalizar el proceso
Ajustar las propiedades del gráfico
En BSC Designer es posible mover y cambiar de tamaño gráficos según sus necesidades.
Para borrar un gráfico:
1. Colocarse encima de gráfico
2. Pulsar en el icono con una cruz roja que aparecerá
Para cambiar de tamaño un gráfico:
1. Mover el puntero del ratón al borde del gráfico
2. Pulsar el botón del ratón, cambiar el tamaño del gráfico según sea necesario
3. Soltar el botón del ratón
Algunos gráficos (por ejemplo, un gráfico de tiempo) pueden ser personalizados adicionalmente.
1. Mover el puntero del ratón sobre el gráfico
2. Aparecerá control adicional
3. Utilice el botón "engranaje" para personalizar el gráfico, por ejemplo para cambiar el periodo de tiempo visualizado en el gráfico
Plantillas del Panel
Si usted planea usar el mismo diseño de gráficos para diferentes cuadros de mando, entonces es una buena idea crear una plantilla en el panel:
De clic en el botón Editar propiedades del panel
27 / 30
Gráficos usted puede:
De clic en Guardar como plantilla
Una nueva plantilla aparecerá en la lista del panel.
Las plantillas existentes se pueden administrar en la pestaña
> Ajustes > Flujo de Trabajo.
28 / 30
Análisis de rendimiento y pronóstico para KPIs
Encuentre los indicadores con mejor rendimiento, la mayor ganancia o pérdida, prediga el valor del indicador y detecte indicadores que no se actualizaron a tiempo.
Cómo utilizar la función de análisis
Aquí tenemos una aproximación general para utilizar las funciones de análisis en BSC Designer:
1. Abra un proyecto en BSC Designer y vaya a la pestaña
2. Escoja el tipo de análisis que desea utilizar:
Análisis
3. En la lista de indicadores algunas columnas admitir la ordenación por criterios, haga clic en ellas para cambiar el criterio:
4. Las opciones inferiores permiten ajustar el intervalo de tiempo para el análisis así como otros ajustes
Tipos de análisis
Aquí tenemos los tipos de análisis soportados en BSC Designer:
Rendimiento - encontrar los mejores/peores indicadores de rendimiento
Progreso - encontrar indicadores con el progreso más alto/bajo
Peso absoluto - encontrar indicadores con el mayor/menor impacto en el rendimiento del tanteador
Pronóstico - hacer un pronóstico lineal del valor de los indicadores que se espera alcanzar para una fecha determinada, o pronosticar una fecha en la que se
conseguirá cierto valor
Tiempo de actualización - enumerar indicadores y sus fechas de actualización, encontrar indicadores que no fueron actualizados a tiempo
Mayor ganancia/pérdida - encontrar indicadores que tuvieron la mayor ganancia/pérdida (pueden aplicarse a "valor," "rendimiento," "progreso") durante un
periodo
29 / 30
Informes de rendimiento para KPIs, objetivos e iniciativas
Genere informes con varias vistas sobre el rendimiento del cuadro de mando: vista general, planes de acción, costos de la estrategia.
Genere un informe del Cuadro de Mando Integral
Para general un informe por favor siga los siguientes pasos:
1. Abra un cuadro de mando integral de un proyecto
2. Seleccione el menú de Informe
3. Elija una de las opciones:
Costo de la estrategia - un resumen de todas las iniciativas con datos de presupuesto y duración
Esfuerzos vs. Resultados - un informe con datos de indicadores de actuación y de resultado
Plan de acción - un informe con objetivos, iniciativas y personas responsables
Valores - un informe con los valores de los indicadores del CMI
Visión general - un informe con todos los detalles sobre sus KPIs y su desempeño
Plan estratégico - un informe con la misión, la visión, los valores fundamentales y los temas estratégicos
Panel de control - un informe con todos los paneles de control del cuadro de mando
Mapa estratégico - un informe con todos los mapas estratégicos del cuadro de mando
Personalizar - use esta opción para crear sus propios informes
3. Siga el enlace para abrir un informe generado.
Gráficas en BSC Designer
Para acceder a las gráficas y diagramas en BSC Designer, abra un proyecto, vaya a la pestaña KPIs y seleccione algún contenedor o indicador. El elemento de gráfica se
mostrará a la derecha.
Además de tener un gráfico, usted tiene varias listas desplegables.
Gráficos en BSC Designer
Agrupar por tiene dos listas desplegables que definen el intervalo de información del reporte (por día, por mes, etc.) y el tipo de resumen (promedio, suma, etc.)
Tipo de gráfico: seleccione el gráfico que desea mostrar en este momento
Actuación/Resultado: seleccione mostrar la parte de actuación o de resultado de los datos (disponible solo para contenedores).
Detalles sobre Gráficas y Diagramas
BSC Designer admite varios tipos de gráficas.
Gráfica de tiempo. La gráfica muestra cómo el valor de los Indicadores Clave de Rendimiento cambian con el paso del tiempo. En la gráfica, los valores de
referencia y destino son mostrados igualmente.
Diagrama tacómetro. Muestra los valores de los Indicadores Clave de Rendimiento para la fecha seleccionada en el calendario. En la gráfica, los valores de
referencia y destino son mostrados igualmente.
Optimización. Se refiere a la fórmula usada para calcular el desempeño.
Desempeño y Progreso. Estas gráficas muestran cómo el valor de los Indicadores Clave de Rendimiento seleccionados cambia con el paso del tiempo.
Torta. Un diagrama de Torta es útil cuando usted necesita comparar el desempeño de varios Indicadores Clave de Rendimiento en un solo contenedor o en varias
contenedores.
Valores. La tabla de valores muestra una fecha y los valores de los Indicadores Clave de Rendimiento para esas fechas.
Peso. Esta gráfica muestra el peso de todos los Indicadores Clave de Rendimiento en un contenedor.
30 / 30