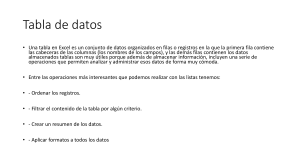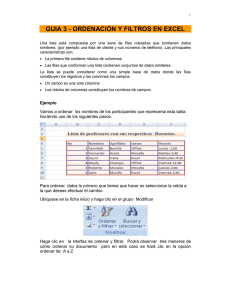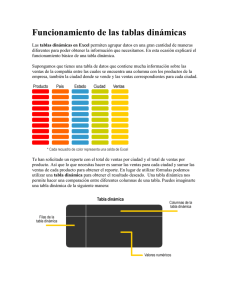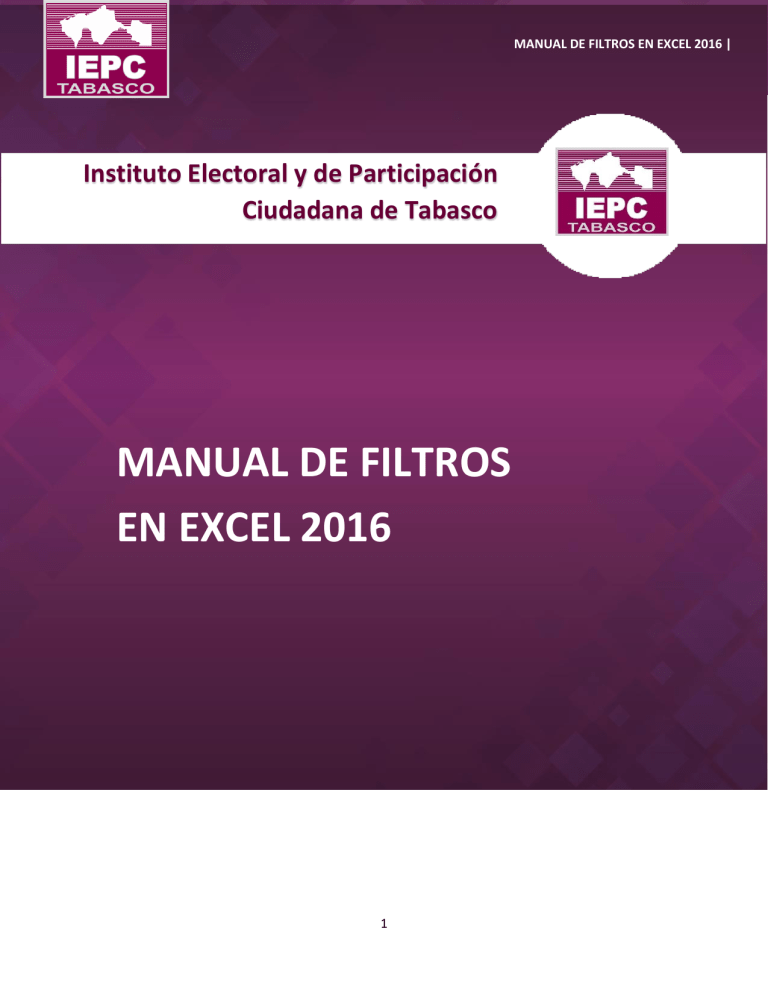
MANUAL DE FILTROS EN EXCEL 2016 | Instituto Electoral y de Participación Ciudadana de Tabasco MANUAL DE FILTROS EN EXCEL 2016 1 CONTENIDO Contenido OBJETIVO ............................................................................................................................................. 3 INTRODUCCIÓN ................................................................................................................................... 4 FILTROS................................................................................................................................................ 5 Que son los filtros ........................................................................................................................... 5 Filtrar datos ..................................................................................................................................... 5 Aplicar un filtro personalizado ........................................................................................................ 6 Filtrar datos de un rango o una tabla .............................................................................................. 8 Tipos de filtros ................................................................................................................................. 9 Volver a aplicar un filtro .................................................................................................................. 9 Filtrar un rango de datos ............................................................................................................... 10 Filtrar datos en una tabla .............................................................................................................. 12 Filtrar elementos por color ........................................................................................................... 14 Crear una segmentación de datos para filtrar su datos de tabla .................................................. 15 Filtrar utilizando criterios avanzados ............................................................................................ 18 Información general ...................................................................................................................... 18 Operadores de comparación......................................................................................................... 20 Criterios de carácter comodín ....................................................................................................... 29 Quitar un filtro............................................................................................................................... 31 Eliminar un filtro de una columna ................................................................................................. 32 Eliminar todos los filtros de una hoja de cálculo .......................................................................... 32 ¿Cómo sé si se han filtrado los datos? .......................................................................................... 32 Usar el filtro automático para filtrar los datos .............................................................................. 34 Consideraciones y ejemplos para ordenar y filtrar datos por color.............................................. 37 Información general sobre cómo ordenar y filtrar datos por color y conjunto de iconos ........... 37 Tabla de conjuntos de iconos ........................................................................................................ 39 2 OBJETIVO Este curso está dirigido al personal del Instituto Electoral y de Participación Ciudadana de Tabasco, Vocales y Consejeros Electorales, o cualquier persona que tenga la necesidad de filtrar información en Excel, ya sea que provenga de los reportes del SIEE, o de cualquier hoja de cálculo en general que requiera ser clasificado por uno o más campos, o a una combinación de estos. Al término del curso el participante mejorará sus habilidades para clasificar la información de hojas de cálculo en Excel con una mínima inversión de tiempo y esfuerzo, facilitando el trabajo con gran cantidad de datos, y utilizando la experiencia previa del participante. Es importante tener conocimientos previos básicos de Excel, ya que este curso parte de un nivel básico a intermedio. 3 INTRODUCCIÓN INTRODUCCIÓN El curso está compuesto de las secciones básicas para la manipulación de filtros en tablas de Excel. Algunas de las herramientas que se aprenderán en el desarrollo del curso son las siguientes: ♦ Que son los filtros ♦ Importancia de los filtros ♦ Tipos de filtros ♦ Aplicar filtros ♦ Filtrar por criterios avanzados ♦ Filtrar por color ♦ Auto filtrado ♦ Quitar filtros ♦ Practicar los filtros 4 FILTROS FILTROS Que son los filtros Los filtros proporcionan una forma rápida de buscar y trabajar con un subconjunto de datos en un rango o tabla. Al filtrar una lista, se oculta temporalmente algunos de los datos para poder concentrarse en aquellos que desea. Filtrar datos 1. Seleccione una celda dentro de los datos que desee filtrar. Nota: Antes de filtrar los datos, asegúrese de que no hay columnas o filas vacías. 2. Seleccione Inicio > Ordenar y filtrar > Filtro. O bien, seleccione Datos > Filtro. 3. Seleccione la flecha desplegable de filtro de la columna que desea filtrar. 4. Desactive Seleccionar todo y active los filtros que desee. 5 FILTROS 5. Seleccione Aceptar. La flecha desplegable de filtro cambia a un filtro para mostrar que la columna está filtrada. Los números de fila azules muestran las filas que se incluyen en los datos filtrados. 6. Para quitar el filtro, seleccione Borrar. Se muestran todos los datos. Nota: Para aplicar filtros en varias columnas, seleccione la primera columna, aplique el filtro y, a continuación, seleccione la columna siguiente y aplique otro filtro. Aplicar un filtro personalizado 1. Seleccione la flecha desplegable del filtro y, a continuación, seleccione: 6 FILTROS Filtros de texto: Disponibles cuando la columna contenga texto o una mezcla de texto y números: Es igual a, No es igual a, Comienza con, Termina con o Contiene. o Filtros de número: Disponibles cuando la columna contenga solo números: Es igual a, No es igual a, Mayor, Menor que, o Entre. o Filtros de fecha: Disponibles cuando la columna contenga solo fechas: Semana pasada, Mes que viene, Este mes y Mes pasado. o Borrar filtro de 'Columna': Estará disponible cuando la columna ya esté filtrada. Seleccione esta opción para borrar el filtro. o Seleccione Y si ambas condiciones deben cumplirse. o Seleccione O si solo una de las condiciones debe cumplirse. 2. Especifique las condiciones filtradas. 3. Por ejemplo, para ver los números mayores de un número específico, seleccione Filtros de número > Mayor o igual que y, a continuación, escriba el número específico. o 4. Para filtrar los resultados por dos condiciones, introduzca las condiciones de filtro en ambos cuadros. 5. Para cambiar el orden de los resultados del filtro, seleccione la lista desplegable de filtro y, a continuación, seleccione Ordenar de mayor a menor u Ordenar de menor a mayor. 7 FILTROS Filtrar datos de un rango o una tabla El filtro automático o los operadores de comparación como "mayor que" y "10 mejores" permiten mostrar los datos deseados y ocultar el resto. Después de filtrar datos en un rango de celdas o en una tabla puede volver a aplicar un filtro para obtener resultados actualizados, o bien borrar un filtro para volver a mostrar todos los datos. En los datos filtrados solo se muestran las filas que cumplen los criterios que haya especificado y se ocultan las filas que no quiere ver. Después de filtrar los datos, puede copiar, buscar, editar, aplicar formato, representar con gráficos e imprimir el subconjunto de datos filtrados sin tener que volver a organizarlos ni moverlos. También puede filtrar por más de una columna. Los filtros son aditivos, lo que significa que cada filtro adicional se basa en el filtro actual y además reduce el subconjunto de datos. Nota: Cuando se utiliza el cuadro de diálogo Buscar para buscar datos filtrados, sólo se busca en los datos que se muestran; no se busca en los datos que no se muestran. Para buscar en todos los datos hay que borrar todos los filtros. 8 FILTROS Tipos de filtros Con Autofiltro, puede crear tres tipos de filtros: por una lista de valores, por un formato o por criterios. Estos tipos de filtro se excluyen mutuamente para cada rango de celdas o tabla de columna. Por ejemplo, puede filtrar por color de celda o por una lista de números, pero no por ambos; puede filtrar por icono o por un filtro personalizado, pero no por ambos. Volver a aplicar un filtro Para determinar si se ha aplicado algún filtro, observe el icono del encabezado de columna: Una flecha desplegable se ha aplicado. indica que el filtrado está habilitado, pero que no Cuando pasa el mouse por encima del encabezado de una columna con el filtrado habilitado, pero no aplicado, se muestra una información en pantalla en la que se indica "(Mostrando todo)". Un botón Filtro indica que se ha aplicado un filtro. Cuando pasa el mouse por encima del encabezado de una columna filtrada, una información en pantalla muestra el filtro que se ha aplicado a la columna, por ejemplo, "Igual que una celda de color rojo" o "Mayor que 150". Cuando se vuelve a aplicar un filtro, aparecen resultados distintos por las razones siguientes: Se han agregado, modificado o eliminado datos del rango de celdas o de la columna de tabla. El filtro es un filtro de hora y fecha dinámica, como Hoy, Esta semana o Hasta la fecha. Los valores devueltos por una fórmula han cambiado y la hoja de cálculo se ha actualizado. No mezclar los tipos de datos 9 Para obtener los mejores resultados, no mezcle los tipos de datos, como texto y números o números y fecha, en la misma columna, puesto que para cada columna solamente hay disponible un tipo de comando de filtro. Si hay una mezcla de tipos de datos, el comando que se muestra es el tipo de datos que se repite más. Por ejemplo, si la columna contiene tres valores almacenados como número y cuatro como texto, el comando que se muestra es Filtros de texto. Filtrar un rango de datos 1. Seleccione los datos que desea filtrar. Para obtener los mejores resultados, las columnas deben tener encabezados. 2. Haga clic en la flecha del encabezado de columna y, a continuación, haga clic en Filtros de texto o Filtros de número. 3. Haga clic en uno de los operadores de comparación. Por ejemplo, para mostrar números dentro de un límite inferior o superior, seleccione Entre. 10 FILTROS 4. En el cuadro Filtro automático personalizado, escriba o seleccione los criterios para filtrar los datos. Por ejemplo, para mostrar todos los números comprendidos entre 1000 y 7000, en el cuadro es mayor o igual que, escriba 1000, y en el cuadro es menor o igual que, escriba 7000. 11 FILTROS 5. Haga clic en Aceptar para aplicar el filtro. Nota: Los operadores de comparación no son la única manera de filtrar por los criterios que establece. Puede elegir elementos de una lista o buscar datos. Incluso puede filtrar datos por color de celda o por color de fuente. Filtrar datos en una tabla Al colocar datos en una tabla, los controles de filtrado se agregan automáticamente a los encabezados de tabla. Para realizar un filtrado rápido, haga lo siguiente: 1. Haga clic en la flecha del encabezado de tabla de la columna que quiera filtrar. 2. En la lista de texto o números, desactive la casilla (Seleccionar todo) de la parte superior de la lista y, a continuación, active las casillas de los elementos que desea mostrar en su tabla. 12 3. Haga clic en Aceptar. Sugerencia: Para ver más elementos en la lista, arrastre el controlador de la esquina inferior derecha de la galería de filtros para ampliarla. La flecha de filtrado del encabezado de tabla cambia a este icono para indicar que hay un filtro aplicado. Haga clic en el filtro para cambiarlo o borrarlo. 13 FILTROS Filtrar elementos por color Si ha aplicado diferentes colores de celda o de fuente o un formato condicional, puede filtrar por los colores o los iconos que se muestran en la tabla. 1. Haga clic en la flecha del encabezado de tabla de la columna que tiene formato de color o formato condicional aplicado. 2. Haga clic en Filtrar por color y elija el color de celda, el color de fuente o el icono por el que desea filtrar. 14 FILTROS Los tipos de opciones de color que tendrá dependerán de los tipos de formato que haya aplicado. Crear una segmentación de datos para filtrar datos de tabla Nota: La segmentación de datos no está disponible en Excel 2007. En Excel 2010, se ha incorporado la segmentación de datos como una nueva manera de filtrar datos de tabla dinámica. En Excel 2013, también puede crear una segmentación de datos para filtrar los datos de su tabla. Una segmentación de datos es realmente útil, porque indica claramente qué datos se muestran en la tabla tras filtrar los datos. 15 FILTROS Esta es la manera en que puede crear una para filtrar sus datos: 1. Haga clic en cualquier lugar de la tabla para mostrar Herramientas de tabla de la cinta de opciones. 2. Haga clic en Diseño > Insertar segmentación de datos. 3. En el cuadro de diálogo Insertar Segmentación de datos, active las casillas para las que desea crear segmentaciones de datos. 4. Haga clic en Aceptar. Aparecerá una segmentación de datos para cada encabezado de tabla que ha activado en el cuadro de diálogo Insertar Segmentación de datos. 5. En cada segmentación de datos, haga clic en los elementos que desea mostrar en su tabla. 16 Para elegir más de un elemento, mantenga presionada la tecla Ctrl y, a continuación, elija los elementos que desea mostrar. Sugerencia: Para cambiar el aspecto de las segmentaciones de datos, haga clic en la segmentación de datos para mostrar las Herramientas de segmentación de datos en la cinta de opciones y, a continuación, aplique un estilo de segmentación de datos o cambie la configuración de la pestaña Opciones. 17 FILTROS Filtrar utilizando criterios avanzados Se aplica a: Excel 2016 Excel 2013 Excel 2010 Excel 2007 Si los datos que desea filtrar requieren criterios complejos (como Tipo = "Alimentos" O Vendedor = "Davolio"), puede usar el cuadro de diálogo Filtro avanzado. Para abrir el cuadro en Datos > Avanzadas. de diálogo Filtro avanzado de Filtro avanzado haga clic Ejemplo Información general Varios criterios, una columna, cualquier criterio verdadero Vendedor = "Davolio" O Vendedor = "Buchanan" Varios criterios, varias columnas, todos Tipo = "Alimentos" Y Ventas > los criterios verdaderos 1000 Varios criterios, varias columnas, cualquier criterio verdadero Tipo = "Alimentos" O Vendedor = "Buchanan" Varios conjuntos de criterios, una columna en todos los conjuntos (Ventas > 6000 Y Ventas < 6500 ) O (Ventas < 500) Varios conjuntos de criterios, varias columnas en cada conjunto (Vendedor = "Davolio" Y Ventas >3000) O (Vendedor = "Buchanan" Y Ventas > 1500) Criterios de carácter comodín Vendedor = un nombre con la letra "u" en segundo lugar Información general 18 El comando Avanzadas funciona de forma diferente del comando Filtrar en varios aspectos importantes. Muestra el cuadro de diálogo Filtro avanzado en vez del menú de Autofiltro. Los criterios avanzados se escriben en un rango de criterios independiente en la hoja de cálculo y sobre el rango de celdas o la tabla que desee filtrar. Microsoft Office Excel usa el rango de criterios independiente del cuadro de diálogo Filtro avanzado como el origen de los criterios avanzados. Datos de ejemplo Los siguientes datos de ejemplo se usan para todos los procedimientos en este artículo. Los datos incluyen cuatro filas en blanco sobre el rango de la lista que se utilizará como un rango de criterios (A1:C4) y un rango de la lista (A6:C10). El rango de criterios tiene etiquetas de columna e incluye al menos una fila en blanco entre los valores de criterios y el rango de la lista. Para trabajar con estos datos, selecciónelos en la tabla siguiente, cópielos y péguelos en la celda A1 de una nueva hoja de cálculo de Excel. Tipo Vendedor Ventas Tipo Vendedor Ventas Bebidas Suyama 5122 $ Carnes Davolio 450 $ Alimentos Buchanan 6328 $ Alimentos Davolio 6544 $ 19 FILTROS Operadores de comparación Puede comparar dos valores con los siguientes operadores. Cuando se comparan dos valores usando estos operadores, el resultado es un valor lógico: ya sea VERDADERO o FALSO. Operador de comparación Significado Ejemplo = (signo igual) Igual a A1=B1 > (signo mayor que) Mayor que A1>B1 < (signo menor que) Menor que A1<B1 >= (signo mayor o igual que) Mayor o igual que A1>=B1 <= (signo menor o igual que) Menor o igual que A1<=B1 <> (signo distinto de) Distinto de A1<>B1 Utilizar el signo igual para escribir texto o un valor Dado que el signo igual (=) se usa para indicar una fórmula cuando se escribe texto o un valor en una celda, Excel evalúa lo escrito; no obstante, esto puede provocar resultados de filtro inesperados. Para indicar un operador de comparación de igualdad para texto o un valor, escriba los criterios como expresiones de cadena en las celdas apropiadas del rango de criterios: =''= entrada '' En este caso, entrada es el texto o el valor que se quiere buscar. Por ejemplo: En la celda se escribe Excel evalúa y muestra ="=Davolio" =Davolio ="=3000" =3000 20 FILTROS Considerar la distinción entre mayúsculas y minúsculas Cuando filtra datos de texto, Excel no distingue entre mayúsculas y minúsculas, pero puede usar una fórmula para realizar una búsqueda que distinga entre mayúsculas y minúsculas. Por ejemplo, vea la sección Criterios de comodines. Utilizar nombres predefinidos Se puede asignar a un rango el nombre Criterios, y la referencia del rango aparecerá automáticamente en el cuadro Rango de criterios. También puede definir el nombre Base de datos para el rango de datos que quiera filtrar y definir el nombre Extraer para el área donde quiere pegar las filas, y estos rangos aparecerán automáticamente en los cuadros Rango de la lista y Copiar a, respectivamente. Crear criterios utilizando una fórmula Puede usar como criterio un valor calculado que sea el resultado de una fórmula. Tenga en cuenta los siguientes puntos importantes: La fórmula se debe evaluar como VERDADERO o FALSO. Puesto que está utilizando una fórmula, escriba la fórmula como lo haría normalmente, pero no la escriba de la forma siguiente: =''= entrada '' No use rótulos de columnas para los rótulos de los criterios; deje los rótulos de criterios en blanco o use uno que no sea un rótulo de columna incluido en el rango de la lista (en los ejemplos siguientes, Promedio calculado y Coincidencia exacta). Si en la fórmula usa una etiqueta de columna en lugar de una referencia de celda relativa o un nombre de rango, Excel mostrará un valor de error (como #¿NOMBRE? o #¡VALOR!) en la celda que contiene el criterio. Puede ignorar este error, ya que no afecta a la manera en que se filtra el rango de lista. 21 FILTROS La fórmula que utilice con el fin de generar los criterios debe utilizar una referencia relativa para hacer referencia a la celda correspondiente de la primera fila. Todas las demás referencias usadas en la fórmula tienen que ser referencias absolutas. Varios criterios, una columna, cualquier criterio verdadero Lógica booleana: (Vendedor = "Davolio" O Vendedor = "Buchanan") 1. Inserte como mínimo tres filas en blanco encima del rango que puede usarse como rango de criterios. Es necesario que el rango de criterios tenga etiquetas de columna. Compruebe que existe como mínimo una fila en blanco entre los valores de criterios y el rango de lista. 2. Para buscar filas que cumplan varios criterios para una columna, escriba los criterios directamente debajo de cada uno en filas independientes del rango de criterios. Siguiendo el ejemplo, escriba: Tipo Vendedor Ventas ="=Davolio" =Buchanan 3. Haga clic en una celda del rango de la lista. Siguiendo el ejemplo, haga clic en cualquier celda del rango, A6:C10. 4. En el grupo Ordenar y filtrar de la pestaña Datos, haga clic en Avanzadas. 5. Siga uno de los procedimientos siguientes: o Para filtrar el rango de lista ocultando las filas que no cumplen los criterios, haga clic en Filtrar la lista sin moverla a otro lugar. o Para filtrar el rango de lista copiando las filas que cumplen los criterios a otra área de la hoja de cálculo, haga clic en Copiar a otro lugar, haga clic en la 22 FILTROS casilla Copiar a y, después, haga clic en la esquina superior izquierda del área donde quiere pegar las filas. Sugerencia Al copiar las filas filtradas a otra ubicación, puede especificar qué columnas incluirá en la operación de copia. Antes de aplicar el filtro, copie las etiquetas de columna para las columnas que desea en la primera fila del área donde pegará las filas filtradas. Al aplicar el filtro, introduzca una referencia a las etiquetas de columna copiadas en el cuadro Copiar a. Las filas copiadas, por tanto, incluirán solo las columnas para las que ha copiado las etiquetas. 6. En el cuadro Rango de criterios escriba la referencia, incluidos los rótulos de criterios. Siguiendo el ejemplo, escriba $A$1:$C$3. Para ocultar temporalmente el cuadro de diálogo Filtro avanzado mientras selecciona el rango de criterios, haga clic en Contraer diálogo . 7. Siguiendo este ejemplo, el resultado filtrado para el rango de la lista es: Tipo Vendedor Ventas Carnes Davolio 450 $ Alimentos Buchanan 6328 $ Alimentos Davolio 6544 $ Varios criterios, varias columnas, todos los criterios verdaderos Lógica booleana: (Tipo = "Alimentos" Y Ventas > 1000) 1. Inserte como mínimo tres filas en blanco encima del rango que puede usarse como rango de criterios. Es necesario que el rango de criterios tenga etiquetas de columna. Compruebe que existe como mínimo una fila en blanco entre los valores de criterios y el rango de lista. 2. Para buscar las filas que cumplen varios criterios en varias columnas, escriba todos los criterios en la misma fila del rango de criterios. Siguiendo el ejemplo, escriba: 23 FILTROS Tipo Vendedor Alimentos Ventas >1000 3. Haga clic en una celda del rango de la lista. Siguiendo el ejemplo, haga clic en cualquier celda del rango, A6:C10. 4. En el grupo Ordenar y filtrar de la pestaña Datos, haga clic en Avanzadas. 5. Siga uno de los procedimientos siguientes: o Para filtrar el rango de lista ocultando las filas que no cumplen los criterios, haga clic en Filtrar la lista sin moverla a otro lugar. o Para filtrar el rango de lista copiando las filas que cumplen los criterios a otra área de la hoja de cálculo, haga clic en Copiar a otro lugar, haga clic en la casilla Copiar a y, después, haga clic en la esquina superior izquierda del área donde quiere pegar las filas. Sugerencia: Al copiar las filas filtradas a otra ubicación, puede especificar qué columnas incluirá en la operación de copia. Antes de aplicar el filtro, copie las etiquetas de columna para las columnas que desea en la primera fila del área donde pegará las filas filtradas. Al aplicar el filtro, introduzca una referencia a las etiquetas de columna copiadas en el cuadro Copiar a. Las filas copiadas, por tanto, incluirán solo las columnas para las que ha copiado las etiquetas. 6. En el cuadro Rango de criterios escriba la referencia, incluidos los rótulos de criterios. Siguiendo el ejemplo, escriba $A$1:$C$2. Para ocultar temporalmente el cuadro de diálogo Filtro avanzado mientras selecciona el rango de criterios, haga clic en Contraer diálogo . 7. Siguiendo este ejemplo, el resultado filtrado para el rango de la lista es: Tipo Vendedor 24 Ventas FILTROS alimentos Buchanan 6328 $ Alimentos Davolio 6544 $ Varios criterios, varias columnas, cualquier criterio verdadero Lógica booleana: (Tipo = "Alimentos" O Vendedor = "Buchanan") 1. Inserte como mínimo tres filas en blanco encima del rango que puede usarse como rango de criterios. Es necesario que el rango de criterios tenga etiquetas de columna. Compruebe que existe como mínimo una fila en blanco entre los valores de criterios y el rango de lista. 2. Para buscar filas que cumplen varios criterios en varias columnas en las que cualquier criterio puede ser verdadero, escriba los criterios en las diferentes columnas y filas del rango de criterios. Siguiendo el ejemplo, escriba: Tipo Vendedor Ventas Alimentos =Buchanan 3. Haga clic en una celda del rango de la lista. Siguiendo el ejemplo, haga clic en cualquier celda del rango de la lista, A6:C10. 4. En el grupo Ordenar y filtrar de la pestaña Datos, haga clic en Avanzadas. 5. Siga uno de los procedimientos siguientes: o Para filtrar el rango de lista ocultando las filas que no cumplen los criterios, haga clic en Filtrar la lista sin moverla a otro lugar. o Para filtrar el rango de lista copiando las filas que cumplen los criterios a otra área de la hoja de cálculo, haga clic en Copiar a otro lugar, haga clic en la casilla Copiar a y, después, haga clic en la esquina superior izquierda del área donde quiere pegar las filas. 25 Sugerencia: Al copiar filas filtradas a otra ubicación, se pueden especificar las columnas que deben incluirse en la operación de copia. Antes de filtrar, copie los rótulos de columna de las columnas deseadas a la primera fila del área donde va a pegar las filas filtradas. Cuando filtre, escriba una referencia a los rótulos de columna copiados en el cuadro Copiar a. De este modo, las filas copiadas incluirán sólo las columnas cuyos rótulos se hayan copiado. 6. En el cuadro Rango de criterios, escriba la referencia, incluidos los rótulos de criterios. Siguiendo el ejemplo, escriba $A$1:$B$3. Para ocultar temporalmente el cuadro de diálogo Filtro avanzado mientras selecciona el rango de criterios, haga clic en Contraer diálogo . 7. Siguiendo este ejemplo, el resultado filtrado para el rango de la lista es: Tipo Vendedor Ventas alimentos Buchanan 6328 $ Alimentos Davolio 6544 $ 26 FILTROS Varios conjuntos de criterios, una columna en todos los conjuntos Lógica booleana: ((Ventas > 6000 Y Ventas < 6500 ) O (Ventas < 500) ) 1. Inserte como mínimo tres filas en blanco encima del rango que puede usarse como rango de criterios. Es necesario que el rango de criterios tenga etiquetas de columna. Compruebe que existe como mínimo una fila en blanco entre los valores de criterios y el rango de lista. 2. Para buscar las filas que cumplen varios conjuntos de criterios, en los que cada conjunto incluye criterios para una columna, incluya varias columnas con el mismo encabezado de columna. Tipo Vendedor Ventas Ventas >6000 <6500 <500 3. Haga clic en una celda del rango de la lista. Siguiendo el ejemplo, haga clic en cualquier celda del rango de la lista, A6:C10. 4. En el grupo Ordenar y filtrar de la pestaña Datos, haga clic en Avanzadas. 5. Siga uno de los procedimientos siguientes: o Para filtrar el rango de lista ocultando las filas que no cumplen los criterios, haga clic en Filtrar la lista sin moverla a otro lugar. o Para filtrar el rango de lista copiando las filas que cumplen los criterios a otra área de la hoja de cálculo, haga clic en Copiar a otro lugar, haga clic en la casilla Copiar a y, después, haga clic en la esquina superior izquierda del área donde quiere pegar las filas. Sugerencia: Al copiar filas filtradas a otra ubicación, se pueden especificar las columnas que deben incluirse en la operación de copia. Antes de filtrar, copie los rótulos de columna de las columnas deseadas a la primera fila del área 27 FILTROS donde va a pegar las filas filtradas. Cuando filtre, escriba una referencia a los rótulos de columna copiados en el cuadro Copiar a. De este modo, las filas copiadas incluirán sólo las columnas cuyos rótulos se hayan copiado. 6. En el cuadro Rango de criterios escriba la referencia, incluidos los rótulos de criterios. Siguiendo el ejemplo, escriba $A$1:$D$3. Para ocultar temporalmente el cuadro de diálogo Filtro avanzado mientras selecciona el rango de criterios, haga clic en Contraer diálogo . 7. Siguiendo este ejemplo, el resultado filtrado para el rango de la lista es: Tipo Vendedor Ventas Carnes Davolio 450 $ Alimentos Buchanan 6328 $ Varios conjuntos de criterios, varias columnas en cada conjunto Lógica booleana: ((Vendedor = "Davolio" Y Ventas >3000) O (Vendedor = "Buchanan" Y Ventas > 1500) ) 1. Inserte como mínimo tres filas en blanco encima del rango que puede usarse como rango de criterios. Es necesario que el rango de criterios tenga etiquetas de columna. Compruebe que existe como mínimo una fila en blanco entre los valores de criterios y el rango de lista. 2. Para buscar las filas que cumplen varios conjuntos de criterios, en los que cada conjunto incluye criterios para varias columnas, escriba cada conjunto de criterios en columnas y filas separadas. Siguiendo el ejemplo, escriba: Tipo Vendedor Ventas ="=Davolio" >3000 =Buchanan >1500 28 FILTROS 3. Haga clic en una celda del rango de la lista. Siguiendo el ejemplo, haga clic en cualquier celda del rango de la lista, A6:C10. 4. En el grupo Ordenar y filtrar de la pestaña Datos, haga clic en Avanzadas. 5. Siga uno de los procedimientos siguientes: o Para filtrar el rango de lista ocultando las filas que no cumplen los criterios, haga clic en Filtrar la lista sin moverla a otro lugar. o Para filtrar el rango de lista copiando las filas que cumplen los criterios a otra área de la hoja de cálculo, haga clic en Copiar a otro lugar, haga clic en la casilla Copiar a y, después, haga clic en la esquina superior izquierda del área donde quiere pegar las filas. Sugerencia: Al copiar las filas filtradas a otra ubicación, puede especificar qué columnas incluirá en la operación de copia. Antes de aplicar el filtro, copie las etiquetas de columna para las columnas que desea en la primera fila del área donde pegará las filas filtradas. Al aplicar el filtro, introduzca una referencia a las etiquetas de columna copiadas en el cuadro Copiar a. Las filas copiadas, por tanto, incluirán solo las columnas para las que ha copiado las etiquetas. 6. En el cuadro Rango de criterios, especifique la referencia para el rango de criterios, incluidas las etiquetas de los criterios. Usando el ejemplo, escriba $A$1:$C$3. Para ocultar el cuadro de diálogo Filtro avanzado de forma temporal mientras selecciona el rango de criterios, haga clic en Contraer diálogo . 7. Siguiendo el ejemplo, el resultado filtrado para el rango de la lista es: Tipo Vendedor Ventas alimentos Buchanan 6328 $ Alimentos Criterios de carácter comodín Davolio 6544 $ 29 Lógica booleana: Vendedor = un nombre con la letra "u" en segundo lugar 1. Para buscar valores de texto que compartan algunos caracteres, pero no otros, siga uno o varios de estos procedimientos: o Escriba uno o más caracteres sin un signo igual (=) para buscar las filas que tengan un valor de texto en una columna que comienza con esos caracteres. Por ejemplo, si escribe el texto Dav como criterio, Excel encontrará "Davolio", "David" y "Davis". o Use un carácter comodín. Utilice Para buscar ? (signo de interrogación) Un único carácter Por ejemplo, Gr?cia buscará "Gracia" y "Grecia" * (asterisco) Cualquier número de caracteres Por ejemplo, *este buscará "Nordeste" y "Sudeste" ~ (tilde) seguida de ?, *, o Un signo de interrogación, un asterisco o una ~ tilde Por ejemplo, af91~? buscará "af91?". 2. Inserte como mínimo tres filas en blanco encima del rango que puede usarse como rango de criterios. Es necesario que el rango de criterios tenga etiquetas de columna. Compruebe que existe como mínimo una fila en blanco entre los valores de criterios y el rango de lista. 3. En las filas situadas bajo los rótulos de columna, escriba los criterios que desea buscar. Tipo Vendedor Ventas Ca ="=?u*" 4. Haga clic en una celda del rango de la lista. Siguiendo el ejemplo, haga clic en cualquier celda del rango de la lista, A6:C10. 5. En el grupo Ordenar y filtrar de la pestaña Datos, haga clic en Avanzadas. 30 6. Siga uno de los procedimientos siguientes: o Para filtrar el rango de la lista ocultando las filas que no cumplen los criterios, haga clic en Filtrar la lista sin moverla a otro lugar. o Para filtrar el rango de lista copiando las filas que cumplen los criterios a otra área de la hoja de cálculo, haga clic en Copiar a otro lugar, haga clic en la casilla Copiar a y, después, haga clic en la esquina superior izquierda del área donde quiere pegar las filas. Sugerencia: Al copiar filas filtradas a otra ubicación, se pueden especificar las columnas que deben incluirse en la operación de copia. Antes de filtrar, copie los rótulos de columna de las columnas deseadas a la primera fila del área donde va a pegar las filas filtradas. Cuando filtre, escriba una referencia a los rótulos de columna copiados en el cuadro Copiar a. De este modo, las filas copiadas incluirán sólo las columnas cuyos rótulos se hayan copiado. 7. En el cuadro Rango de criterios, escriba la referencia, incluidos los rótulos de criterios. Siguiendo el ejemplo, escriba $A$1:$B$3. Para ocultar temporalmente el cuadro de diálogo Filtro avanzado mientras selecciona el rango de criterios, haga clic en Contraer diálogo . 8. Siguiendo este ejemplo, el resultado filtrado para el rango de la lista es: Tipo Vendedor Ventas Bebidas Suyama 5122 $ Carnes Davolio 450 $ Alimentos Buchanan 6328 $ Quitar un filtro Si no encuentra los datos que está buscando en una hoja de cálculo, puede que estén ocultos por un filtro. Por ejemplo, si tiene una columna de fechas en 31 FILTROS su hoja de cálculo, puede filtrarse para mostrar determinados meses. Puede quitar un filtro desde una columna específica o deshacerse de todos los filtros de una hoja de cálculo a la vez. Eliminar un filtro de una columna Haga clic en el botón Filtro que se encuentra junto al encabezado de columna y, a continuación, haga clic en Quitar filtro de <"nombre de columna">. Eliminar todos los filtros de una hoja de cálculo Haga clic en la pestaña Datos y, a continuación, en Borrar. ¿Cómo sé si se han filtrado los datos? Si un filtro está disponible, verá uno de los siguientes botones junto al encabezado de columna: 32 Este botón indica que un filtro está disponible y que no se ha usado para ordenar los datos de la columna. Este botón indica que se ha usado un filtro para filtrar u ordenar los datos de la columna. En la siguiente hoja de cálculo, hay un filtro disponible para la columna Producto, pero no se ha usado. El filtro de la columna País se ha usado para ordenar los datos. 33 FILTROS Usar el filtro automático para filtrar los datos Se aplica a: Excel 2016 Excel 2013 Use Autofiltro para buscar u ocultar valores, en una o más columnas de datos. Puede filtrar basándose en opciones que realiza en una lista, buscar para encontrar los datos que desea ver. Cuando se filtran datos y los valores en una o más columnas no reúnen los criterios de filtrado, se ocultan las filas completas. 1. Seleccione los datos que desea filtrar. 2. Haga clic en Datos > Filtro. 3. Haga clic en la flecha en el encabezado de columna y siga uno de estos procedimientos: 4. Seleccionar valores específicos: active (Seleccionar todo) para desactivar todas las casillas y luego seleccione solo los valores que desea ver. 34 FILTROS Buscar valores: en el cuadro Buscar, escriba texto o números que desee ver. 35 FILTROS 5. Haga clic en Aceptar para aplicar el filtro. Sugerencia: Si desea aplicar un filtro personalizado o predefinido a los datos, vea filtrar datos en un rango o tabla. 36 FILTROS Consideraciones y ejemplos para ordenar y filtrar datos por color Se aplica a: Excel 2016 Excel 2013 Excel 2010 Excel 2007 Ordenar y filtrar datos por color es una excelente manera de hacer que el análisis de datos sea más fácil y ayudar a los usuarios de la hoja de cálculo a ver los aspectos importantes y las tendencias de los datos de un solo vistazo. Información general sobre cómo ordenar y filtrar datos por color y conjunto de iconos La ordenación y el filtrado de datos, junto con el formato condicional, son partes integrales del análisis de datos y pueden ayudarle a responder a preguntas como estas: ¿Quién ha vendido servicios por un valor de más de 50.000 dólares este mes? ¿De qué productos han aumentado los ingresos más del 10% de año en año? ¿Cuáles son los estudiantes con mejores resultados y cuáles los de peores resultados en la clase de 4º de secundaria? ¿Dónde están las excepciones en un resumen de beneficios de los últimos cinco años? ¿Cuál es la distribución de la antigüedad general de los empleados? Los datos se ordenan para organizarlos rápidamente y buscar los datos deseados. Los datos se filtran para que se muestren únicamente las filas que cumplen los criterios especificados y se oculten las filas de una o varias columnas de datos que no deben mostrarse. Se aplica un formato condicional a los datos para que resulte más fácil explorarlos y analizarlos visualmente, 37 detectar problemas críticos e identificar patrones y tendencias. Conjuntamente, la ordenación, el filtrado y el formato condicional de los datos pueden ayudar a tomar decisiones más eficaces basándose en los datos. Se puede ordenar y filtrar los datos por formato, incluidos el color de celda y el color de fuente, independientemente de que las celdas tengan un formato manual o condicional. Esta imagen muestra el filtrado y ordenación, en función de color o el icono de la categoría M/M Δ % y columnas de marcado. También puede ordenar y filtrar mediante el uso de un conjunto de iconos creado mediante un formato condicional. Utilice un conjunto de iconos para anotar y clasificar los datos en tres, cuatro o cinco categorías separadas por un valor umbral. Cada icono representa un intervalo de valores. Por ejemplo, en la siguiente tabla de conjuntos de iconos, el conjunto de iconos de 3 flechas, donde la flecha verde que apunta hacia arriba representa valores superiores, la flecha amarilla que apunta lateralmente representa valores medios y la flecha de color rojo que apunta hacia abajo representa valores inferiores. 38 FILTROS Tabla de conjuntos de iconos Puede aplicar formato a las celdas mediante una escala de dos colores, una escala de tres colores, barras de datos y conjuntos de iconos; aplicar formato a celdas que contienen un texto especifico, un número, valores de fecha u hora, valores de rango inferior o superior, valores por encima o por debajo del promedio, valores únicos o duplicados; y crear muchas reglas y administrarlas con mayor facilidad. UNITIC CAPACITACIÓN 39