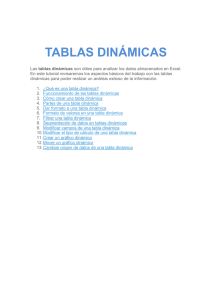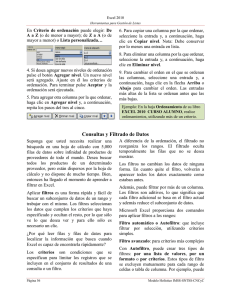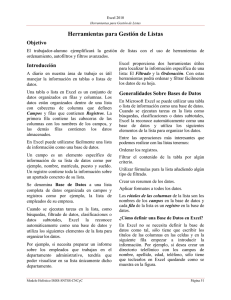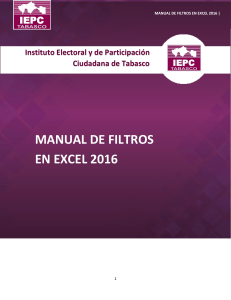Funcionamiento de las tablas dinámicas
Anuncio
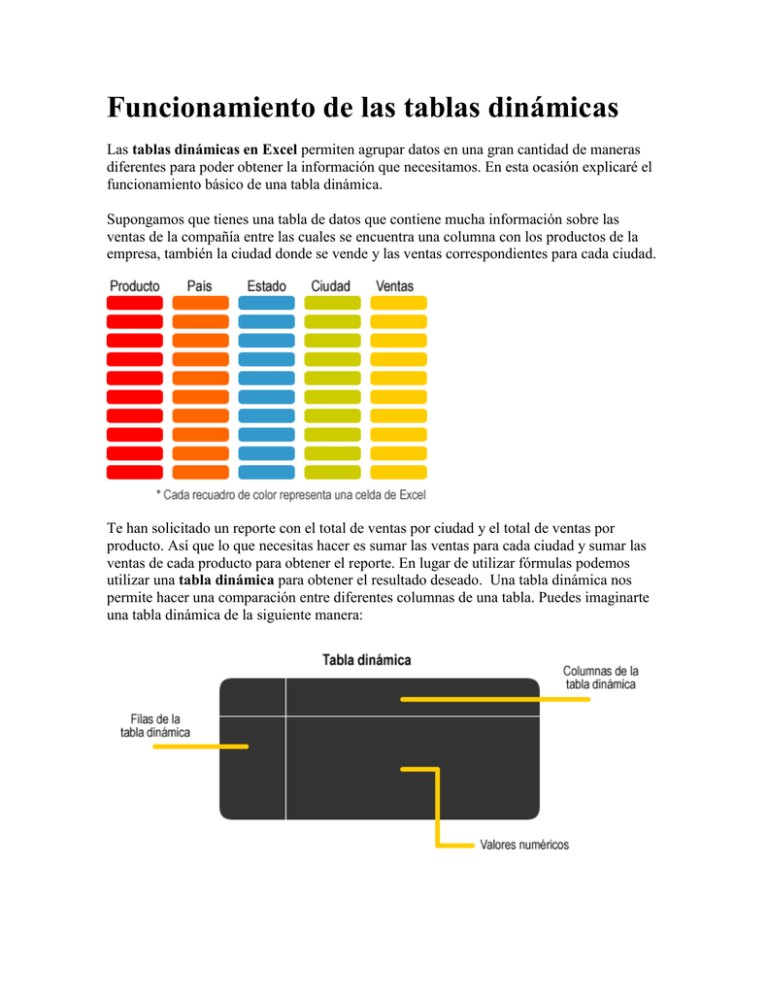
Funcionamiento de las tablas dinámicas Las tablas dinámicas en Excel permiten agrupar datos en una gran cantidad de maneras diferentes para poder obtener la información que necesitamos. En esta ocasión explicaré el funcionamiento básico de una tabla dinámica. Supongamos que tienes una tabla de datos que contiene mucha información sobre las ventas de la compañía entre las cuales se encuentra una columna con los productos de la empresa, también la ciudad donde se vende y las ventas correspondientes para cada ciudad. Te han solicitado un reporte con el total de ventas por ciudad y el total de ventas por producto. Así que lo que necesitas hacer es sumar las ventas para cada ciudad y sumar las ventas de cada producto para obtener el reporte. En lugar de utilizar fórmulas podemos utilizar una tabla dinámica para obtener el resultado deseado. Una tabla dinámica nos permite hacer una comparación entre diferentes columnas de una tabla. Puedes imaginarte una tabla dinámica de la siguiente manera: Lo primero que debemos hacer es especificar los campos de nuestra tabla de datos que vamos a comparar. Elegimos las ciudades como las filas de nuestra tabla dinámica: Excel tomará todos los valores de ciudades de nuestra tabla de datos y los agrupará en la tabla dinámica, es decir, colocará los valores únicos de la columna de datos eliminando las repeticiones. Ahora hacemos lo mismo para especificar las columnas de la tabla dinámica. Finalmente elegimos una columna de valores numéricos que serán calculados y resumidos en la tabla dinámica: Así tendrás un reporte que compara las ciudades y los productos y para cada combinación obtendrás el total de ventas. Lo más importante que quiero transmitir con este artículo es que las tablas dinámicas te permiten elegir entre todas las columnas de una tabla de datos y hacer comparaciones entre ellas para poder realizar un buen análisis de la información. Partes de una tabla dinámica Una vez que has aprendido cómo crear una tabla dinámica en Excel es conveniente detenerse un momento para conocer las partes que la componen y comprender el funcionamiento de cada una de ellas. Partes de una tabla dinámica en Excel Justo cuando se ha creado una tabla dinámica se muestra en la parte derecha de la hoja la lista de campos disponibles y por debajo las áreas donde podemos arrastrar dichos campos. Estas áreas denotan cada una de las partes de una tabla dinámica. Filtro de informe. Los campos que coloques en esta área crearán filtros para la tabla dinámica a través de los cuales podrás restringir la información que ves en pantalla. Estos filtros son adicionales a los que se pueden hacer entre las columnas y filas especificadas. Etiquetas de columna. Esta área contiene los campos que se mostrarán como columnas de la tabla dinámica. Etiquetas de fila. Contiene los campos que determinan las filas de la tabla dinámica. Valores. Son los campos que se colocarán como las “celdas” de la tabla dinámica y que serán totalizados para cada columna y fila. Una vez especificados los campos para cada una de las áreas, la tabla dinámica cobra vida. Puedes tener una tabla dinámica funcional con tan solo especificar las columnas, filas y valores. Los filtros son solamente una herramienta para mejorar el análisis sobre los datos de la tabla dinámica. Segmentación de datos en tablas dinámicas La segmentación de datos en tablas dinámicas es una nueva característica de Excel 2010 que permite hacer un filtrado de los datos dentro de una tabla dinámica. De esta manera puedes filtrar fácilmente la información por más de una columna. En primer lugar debes hacer clic sobre cualquier celda de la tabla dinámica y posteriormente en la ficha Opciones y dentro del grupo Ordenar y filtrar deberás hacer clic sobre el comando Insertar Segmentación de datos. Excel mostrará el cuadro de diálogo Insertar segmentación de datos. En este cuadro deberás seleccionar los campos que deseas utilizar como filtros en la tabla dinámica y Excel colocará un filtro para cada campo seleccionado: Para filtrar la información de la tabla dinámica es suficiente con hacer clic sobre cualquiera de las opciones del filtro. Excel ajustará la información de la tabla dinámica de acuerdo a las opciones seleccionadas. Para mostrar de nuevo toda la información puedes hacer clic en el botón Borrar filtro que se encuentra en la esquina superior derecha de cada panel. Podrás agregar tantos filtros como campos disponibles tengas en la tabla dinámica, lo cual te permitirá hacer un buen análisis de la información. Modificar el tipo de cálculo de una tabla dinámica De manera predeterminada Excel utiliza la función SUMA al momento de crear los totales y subtotales de los valores de una tabla dinámica sin embargo es probable que necesites utilizar alguna otra función diferente como el promedio o la cuenta de elementos. Para cambiar la función que se utiliza en los valores resumidos debes hacer clic sobre el campo de valor y seleccionar la opción de menú Configuración de campo de valor: En el cuadro de diálogo mostrado podrás cambiar la función que deseas utilizar: Los valores disponibles son los siguientes: Cuenta. Contabiliza el número de registros. Éstas es la opción predeterminada si el campo es de tipo texto (en lugar de la Suma). Promedio. Obtiene el promedio de los elementos. Máx. Obtiene el valor numérico más alto. Mín. Obtiene el valor numérico más bajo. Producto. Multiplica todos los valores numéricos de ese campo, si existe algún campo de texto será ignorado. Contar números. Obtiene el número de registros con valor numérico. Desvest. Obtiene la desviación estándar. Desvestp. Obtiene la desviación estándar en función de la población. Var. Calcula la varianza de una muestra. Varp. Calcula la varianza en función de la población. Crear un gráfico dinámico Un gráfico dinámico es un gráfico que está basado en los datos de una tabla dinámica y que se ajusta automáticamente al aplicar cualquier filtro sobre la información. Con este tipo de gráfico podrás ayudar en la comprensión de los datos de una tabla dinámica. Cómo crear un gráfico dinámico en Excel Para crear un gráfico dinámico debes hacer clic sobre cualquier celda de la tabla dinámica que servirá como base del gráfico y posteriormente hacer clic sobre el comando Gráfico dinámico que se encuentra dentro del grupo Herramientas de la ficha Opciones. Se mostrará el cuadro de diálogo Insertar gráfico de donde podrás seleccionar el tipo de gráfico que deseas utilizar. Una vez que has seleccionado el gráfico adecuado Excel lo insertará en la hoja de trabajo. Observa cómo el gráfico se modifica al momento de aplicar algún filtro sobre la tabla dinámica: De igual manera puedes filtrar la información utilizando los botones de filtrado que aparecen dentro del gráfico dinámico: