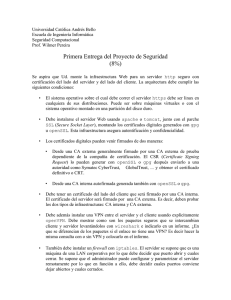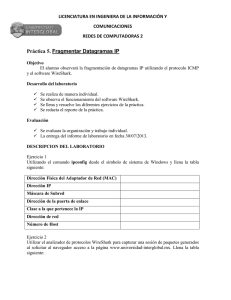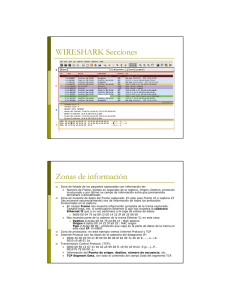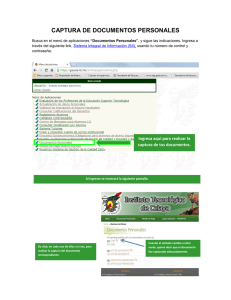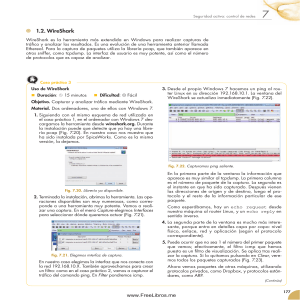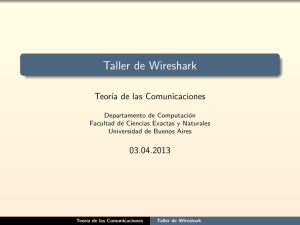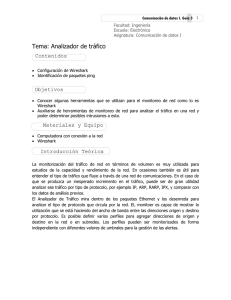Redes 1
Práctica 0: Introducción a Wireshark para el
análisis de tramas
Pila de protocolos TCP / IP
La pila de protocolos TCP / IP es una arquitectura en capas, en las que los datos que
envía una capa se encapsulan dentro de las unidades de transmisión de la capa inferior.
Como ejemplo concreto de protocolos: Mensaje (Datos de aplicación), Segmento,
Datagrama y Trama:
Cada protocolo tiene su propia cabecera con información necesaria para realizar la
comunicación. A continuación se incluyen los esquemas de las correspondientes a
Ethernet, IP y TCP. En las figuras, debe tenerse en cuenta que los bytes mostrados se
transmiten consecutivamente, empezando de izquierda a derecha y de arriba a abajo,
siendo esta la representación elegida para facilitar el conteo.
Ethernet
IP
TCP
Ejecución (e introducción) de Wireshark
Wireshark es una potente herramienta de software libre que permite capturar el tráfico que
entra o sale por cualquiera de los enlaces de red de un equipo. Wireshark (conocido
antiguamente como Ethereal) dispone de un entorno gráfico que usaremos para capturar,
filtrar y analizar el tráfico de red en cada una de las prácticas de la asignatura.
Si queremos ejecutar Wireshark para abrir una traza ya almacenada en nuestro
ordenador, lo podremos encontrar en el menú de aplicaciones, en Internet:
Por el contrario, si lo que queremos es realizar una captura en vivo, debemos lanzarlo con
permisos de root utilizando el comando
$ sudo wireshark &
en la terminal:
Si todo va bien, Wireshark se mostrará en nuestro escritorio:
Selección y configuración del Interfaz de captura de Tráfico
Una vez arrancado Wireshark, y si vamos a realizar una captura en vivo, será necesario
seleccionar un interfaz de red (puede haber varios) y configurar la forma de capturar el
tráfico por dicho interfaz.
Para ello, utilizaremos los iconos de la barra superior que hay a la izquierda (anotados del
1 al 5):
El icono 1 nos ofrece un panel donde aparecen todas los interfaces de red disponibles en
el sistema y un grupo de botones para activar rápidamente la captura de tráfico por
cualesquiera de ellos:
Al pulsar sobre el icono 2, Wireshark nos presenta la que es, sin duda, la ventana más
importante de configuración para la captura de tráfico:
En esta ventana, lo primero que habrá que hacer el seleccionar el interfaz por el que
vamos a realizar la captura de tráfico entrante y saliente (campo 'Interface').
Normalmente encontraremos estos interfaces (uno o varios de ellos):
• lo: El interfaz 'lo' es el 'loopback'. Cuando un proceso de la máquina se comunica
por red con otro proceso de la misma máquina, se utiliza el 'loopback' para que el
tráfico no salga de la máquina (es un truco 'software' para evitar un consumo
innecesario de recursos de red).
• ethX: Típicamente estos interfaces representan las tarjetas de red Ethernet, con las
que se trabaja habitualmente en las redes locales. La X representa un número para
distinguir unas de otras.
• wlanX: Interfaz de comunicación inalámbrica.
Por defecto, Wireshark opera en modo promiscuo, es decir, se captura todo el tráfico que
entra y sale por el interfaz seleccionado, esté o no esté dirigido desde/hacia la dirección
física que tiene el interfaz. En la realidad, activar o desactivar el modo promiscuo no
influye mucho en la captura del tráfico que vayamos a obtener (los conmutadores ya
eliminan ese tráfico que no vaya dirigido a la dirección del interfaz de red).
Existen numerosas opciones de visualización del trafico que se captura entre las que cabe
resaltar:
• 'Update list of packets in real time': Mientras una captura está en vuelo, casi
todos los botones de Wireshark están desactivados (hasta que se pare o termine la
captura). Esta opción permite actualizar la ventana principal con los paquetes que
se van filtrando, de modo que se puede observar en tiempo real cómo evoluciona el
filtrado. En caso de no activar esta opción, hasta que no detengamos la captura,
Wireshark no mostrará el tráfico capturado. Se recomienda activarla.
• 'Name Resolution': Para cada paquete capturado por Wireshark, existen
direcciones de red que pueden ser mostradas numéricamente o mediante un
nombre. Para poder mostrar el nombre Wireshark debe 'resolver' (convertir) el
número en un identificador (en el caso de la MAC es el fabricante, y en el caso de
direcciones IP es el dominio). Mientras el alumno no esté familiarizado con la
herramienta, se recomienda desactivar las opciones de resolución de
nombres.
• 'Capture Filter': Este campo nos permitirá filtrar el tráfico que será capturado.
Normalmente la cantidad de paquetes que entran y salen del equipo es una
cantidad elevada, por lo que supone mucho trabajo al técnico de red interpretar
toda la información. Lo ideal es “filtrar” el tráfico que realmente queremos analizar;
de hecho, a lo largo de las prácticas implementaremos esta funcionalidad “a mano”
con un fin pedagógico evitando su empleo. Estos filtros no deben ser
confundidos con los filtros de visualización, que serán explicados más adelante
dada su gran utilidad a la hora de validar los resultados de las prácticas y
debuggear las aplicaciones implementadas.
Por otro lado, es importante comprobar que no se utilice el formato pcap-ng a la hora
de guardar los ficheros de tráfico, ya que este formato no es compatible con algunos de
los elementos que se utilizarán en las siguientes prácticas.
En la máquina virtual el interfaz de red principal, que deberemos utilizar para capturar el
tráfico, será el interfaz 'eth0'. Una vez que el interfaz está configurado, simplemente
habrá que activar la captura de tráfico pulsado en el botón 'Start'. Cuando queramos
detener la captura de tráfico, habrá que pulsar en el icono 4, en la barra de
herramientas. Una vez detenida la captura, podremos analizar los paquetes capturados (y
filtrados) en profundidad con toda la potencia que ofrece la herramienta.
Análisis del tráfico capturado
Una vez detenida la captura de tráfico, los paquetes aparecerán en filas en la ventana
principal de Wireshark:
Tal y como se puede la ventana principal de Wireshark está dividida en tres partes. En la
figura las hemos marcado en color rojo para familiarizarnos con ellas:
• Parte A: Es el listado de todos los paquetes capturados.
• Parte B: Decodificación que hace Wireshark del paquete que hayamos
seleccionado (mediante un click) en la parte superior. Wireshark decodifica todos
los campos (que conozca) del paquete seleccionado. Esta es la parte que más nos
interesa a la hora de análizar el tráfico.
• Parte C: Volcado hexadecimal del paquete seleccionado en la parte superior. Si en
la parte intermedia hacemos click en un determinado campo del paquete, en la
parte inferior aparecerán resaltados los bytes que configuran dicho campo. Es
importante tener siempre en cuenta que los bytes se muestran alineados en grupos
de 16.
La parte intermedia tiene una jerarquía en árbol debido a la propia naturaleza de inclusión
(encapsulación) de las cabeceras de unos protocolos dentro de otros. De este modo, cada
línea de la parte intermedia representa un protocolo, pudiéndose expandir para mostrar
los campos que incluye dicho protocolo; en la figura se ha expandido la línea
correspondiente a TCP.
Como puede verse en el ejemplo, al seleccionar el paquete 6 (marcado con un recuadro
verde en la Parte A), el campo 'Destination port' (marcado con un recuadro verde en la
Parte B) está incluido en la cabecera de este protocolo, que está a su vez encapsulado en
un paquete IP (con sus propios campos particulares). En este caso, en la parte inferior
aparecen señalados los bytes 0050 (en la línea marcada en verde en la Parte C),
correspondiente al campo seleccionado.
Otra funcionalidad muy interesante de Wireshark es la inclusión de nuevas columnas. En
nuestro caso, por ejemplo, se han añadido las columnas 'PO' y 'PD' que representan,
respectivamente, los puertos origen y destino de los paquetes de red. Aunque todavía no
se ha explicado el significado de estos campos, fundamentales para ciertos análisis,
vamos a aprender cómo se puede configurar Wireshark para que aparezca este campo.
En primer lugar, partimos de la ventana sin estas columnas:
Vamos al menú 'Edit'->'Preferences'. Aparecerá la ventana de edición de preferencias, en
la que podremos configurar distintos aspectos de Wireshark. Entramos en el apartado
'User Interface'->'Columns':
Observamos que aparece un listado de las distintas columnas existentes, indicando si son
mostradas o no, el nombre de la columna, y el tipo de campo que muestran. Para incluir
nuestras nuevas columnas, pulsamos 'Añadir'. Introducimos en 'Title' el nombre deseado
('PO'), el tipo de campo ('Src port (unresolved)'). Hecho esto, añadimos otra columna de
la misma forma, con el nombre ('PD' ) y el tipo de campo ('Dst port (unresolved)')
adecuados:
Podemos cambiar el orden de las columnas para que se ajusten a nuestras necesidades
simplemente arrastrando la fila a la posición adecuada, teniendo en cuenta que el orden
en el que se muestran es de izquierda a derecha, comenzando por la superior.
Ejercicios de captura de tráfico
1. Durante la realización de las prácticas, será muy común disponer de una consola
donde ejecutaremos comandos que mandan y reciben tramas por un interfaz de red. En
paralelo tendremos en ejecución a Wireshark, que estará capturando el tráfico que nos
interese. Este ejercicio muestra un ejemplo típico a realizar en prácticas posteriores:
1. Abra una consola o shell, y déjela abierta en espera de ejecutar algún comando.
2. Ejecute Wireshark y seleccione y configure el interfaz por el que se capturará el
tráfico (habitualmente será eth0) Acuérdese de seleccionar las opciones de
visualización que más le convenga.
3. Inicie la captura de tráfico pulsando en el botón 'Start'.
4. Vuelva a la consola y ejecute el siguiente comando (tecléelo y pulse <enter>):
$ sudo hping3 -S -p 80 www.uam.es
5. Detenga la captura de tráfico mediante el botón 'Stop'.
6. Analice el tráfico capturado (aunque no lo entienda en detalle)
7. Guarde la traza en un fichero (Importante: no utilizar el formato pcap-ng).
8. Cierre Wireshark, y vuelva a abrirlo.
9. Abra el fichero almacenado y compruebe que se almacenó correctamente.
10.Utilizando las columnas que se han añadido durante el tutorial, ordene con
respecto al campo 'PO' en sentido descendente y contabilice el número de
paquetes en el que este campo tiene valor 53.
Discuta los problemas que haya encontrado durante la realización del ejercicio.
2. Tras haber leído las documentación online facilitada, empiece a capturar tráfico. Abra
un navegador y visualice un vídeo en youtube. Pare la captura, y añada un filtro en el
interfaz de modo que solo se visualicen paquetes que sean de tipo IP y que tengan un
tamaño de paquete mayor a 1000 Bytes.
1. Copie el filtro realizado.
2. ¿Cómo almacenaría en una captura solo los paquetes mostrados?
3. Compare el tamaño del primer paquete IP, y el campo 'length' del protolo IP del
mismo. Repita para los primeros 5 paquetes, ¿qué relación encuentra?
3. Añada una columna custom que muestre el tiempo entre paquetes consecutivos.
Explique brevemente que menús y opciones ha seleccionado.
4. Modifique la forma en que Wireshark muestra la información en la columna 'Time' de
cada paquete. En concreto muestre los tiempos en formato para humanos, y en tiempo
Unix con resolución en segundos. Explique brevemente los pasos realizados.
5. Inicie una captura en Wireshark pero aplicando filtros de captura, en concreto solo
queremos capturar tráfico UDP. Mientras captura tráfico visualice brevemente un vídeo en
youtube, ejecute en una consola el comando
$ sudo hping3 -S -p 80 www.uam.es.
Compruebe que solo se capturan paquetes UDP, y describa brevemente los pasos
realizados.