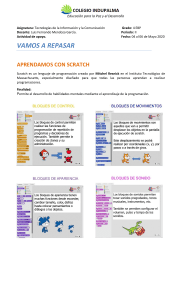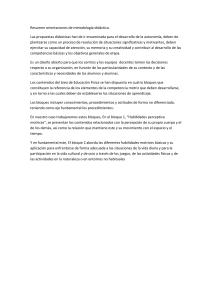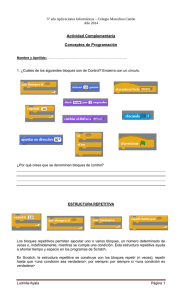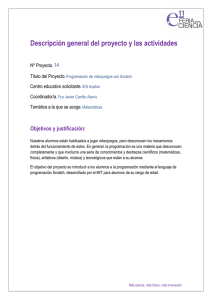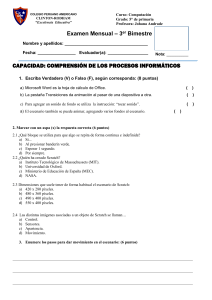crear con Scratch Materiales de inicio a la programacion creativa Crear con Scratch 1. Qué es Scratch 6. Por dónde 11. Variables Qué, por qué, cómo Orientando a nuestros objetos Como almacenar datos 2. Obteniendo Scratch 7. Bucles 12. Matemáticas Usando Scratch online y offline Repitiendo una y otra vez Haz ecuaciones con Scratch 3. Un paseo por Scratch 8. Animaciones 13. Entradas y eventos Itinerario por la plataforma Andando y bailando Preguntas, respuestas y cadenas 4. Tu primer proyecto 9. Hora de la fiesta 14. Si-Entonces-Sino Haz que el gato se mueva Añadiendo escenarios y música Usando “Cierto o Falso” 5. Movimientos 10. Si-Entonces 15. Juegos: ¡Dragón! Calculando pasos y su rebote Tomando decisiones en Scratch Diviértete con un juego sencillo 2 1. Qué es Scratch 1. QUE ES SCRATCh Un ordenador no tiene un cerebro inteligente como el nuestro, de manera que todo aquello que debe hacer, ha de estar secuenciado o dividido en listas de instrucciones simples llamadas programas. Dar instrucciones a un ordenador se conoce como programación o codificación. Lo que aprenderás • • • Para realizar tareas, los ordenadores necesitan instrucciones sencillas llamadas programas Scratch es un gran entorno para comenzar a programar Que elementos incluye un proyecto Scratch 3 1. Qué es Scratch QUE ENTIENDE UN ORDENADOR Las instrucciones que un ordenador entiende deben ser escritas siguiendo reglas especiales y usando solamente palabras que el ordenador sabe interpretar. Estas palabras y reglas forman un "lenguaje de programación". Hay muchos lenguajes de programación diferentes. Muchos tienen nombres divertidos, como JavaScript, C++ y Python. Un programa es una lista de instrucciones que un ordenador puede interpretar 4 1. Qué es Scratch Scratch es un lenguaje de programación para ordenadores muy fácil de usar para los principiantes en el ámbito de la programación. En Scratch, los programas se hacen uniendo bloques coloreados usando el ratón. Estos grupos de bloques (llamados programas) dicen a los personajes en la pantalla qué hacer. Scratch es gratis, seguro y divertido para experimentar. Los bloques se unen entre si, como si fueran piezas de puzzle 5 1. Qué es Scratch Proyectos scratch Con Scratch, puedes crear tus propias historias interactivas, animaciones, juegos, música y arte. Scratch tiene grandes colecciones (o "bibliotecas") de imágenes y sonidos divertidos que puedes utilizar en tus proyectos. Deja volar tu imaginación, pronto aprenderás las habilidades de codificación que necesitas. ¡Podemos crear muchos sonidos divertidísimos! 6 1. Qué es Scratch Que partes forman scratch • En la siguiente diapositiva puedes ver un proyecto de Scratch. Para hacerte una idea, puedes verlo como si fuera una obra de teatro. • Las acciones tienen lugar en un área llamada el escenario. • Los "actores" (objetos) son controlados por listas de instrucciones (programas). • Detrás de nuestros actores, se encuentra el telón de fondo, el cual podemos cambiar de aspecto libremente. 7 1. Qué es Scratch Bandera verde (Botón Empezar) Fondo del escenario (Imagen de fondo ) Añadir un script (programa) para hacer que el objeto tiburón se mueva Los objetos utilizan scripts para realizar movimientos o ser controlados Botón rojo (Botón Parar) Esto es el escenario de un proyecto 8 1. Qué es Scratch Programando los objetos Este es un ejemplo de un programa o conjunto de instrucciones simples, que indica al tiburón (objeto) rebotar alrededor del escenario, abriendo y cerrando su boca. Cada bloque asigna una instrucción al objeto. Los bloques pueden decir a los objetos que se muevan, cambien su apariencia, hablen en burbujas, reaccionen frente a otros objetos, o emitan sonidos. 9 2. Obteniendo Scratch 2. Obteniendo Scratch Lo que aprenderás: Con Scratch se puede programar directamente desde su página web, pero si no estás conectado a Internet, puedes instalarlo en el ordenador con el instalador disponible en la web. • Necesitas Scratch 2.0 • Cómo utilizar Scratch en mi ordenador • Cómo empezar con Scratch online • Cómo guardar nuestros proyectos Necesitarás el nuevo Scratch 2.0 para seguir, no el Scratch 1.4 antiguo. 10 2. Obteniendo Scratch Utilizar Scratch online Scratch online te permite crear una cuenta gratuita, en la cual podrás guardar tus proyectos a la vez que podrás compartirlos con tus amistades. A continuación veremos como proceder para utilizarlo en entorno Web. ¡Vamosa averver Vamos pasoaapaso paso paso cómoutilizarlo! usarlo! como 11 2. Obteniendo Scratch Paso 1: registrarse en la web de Scratch Accede mediante http://scratch.mit.edu y selecciona donde dice Únete a Scratch y sigue las sencillas instrucciones paso a paso para realizar el registro. Únicamente se debe indicar un correo electrónico y una contraseña. Paso 2: crear un proyecto Una vez tienes la cuenta creada, simplemente has de hacer clic donde dice Crear. Seguidamente se abrirá una nueva ventana con un proyecto listo para ser editado. Paso 3: guardar el proyecto Los proyectos en Scratch se guardan de manera automática siempre y cuando estés utilizando una cuenta registrada. Puedes acceder a todos tus proyecto mediante la pestaña “S” situada en la barra superior de la pantalla, justo a la izquierda de nuestro nombre de usuario. 12 2. Obteniendo Scratch Instalar scratch en el ordenador En el caso que no haya acceso a internet para acceder a la web de Scratch, existe la posibilidad de realizar una instalación en el ordenador. Para ello has de descargar previamente el instalador desde el siguiente acceso scratch.mit.edu/scratch2download y seguidamente seguir las instrucciones que proporciona el instalador. Para ejecutar Scratch, únicamente hay que hacer doble clic en el icono de Scratch 2.0 situado en el escritorio. 13 2. Obteniendo Scratch Sistemas operativos Revisa que tu sistema operativo admita la instalación de Scratch. • Las versiones online de Scratch 2.0 funcionan en Windows (PC), OS X (Mac) y algunos sistemas Linux. • La versión offline no funciona en algunos sistemas de Linux. • Los sistemas de Raspberry Pi no pueden ejecutar Scratch 2.0 por el momento. 14 2. Obteniendo Scratch Comunidad online de scratch En la web de Scratch podrás compartir tus proyectos, a la vez que podrás acceder a las creaciones de otras personas. Mediante la opción Explorar situada en la barra superior, podrás navegar por la comunidad para acceder a dichos proyectos y rehacerlos o simplemente utilizarlos para aprender. ¡Empieza a explorar Scratch! 15 3. Un paseo por Scratch 3. Un paseo por scratch Abre Scratch en el ordenador y se abrirá una pantalla similar a la que aparece en la siguiente diapositiva. Utilizando todas estas herramientas podrás crear, editar y ejecutar proyectos. Echa un vistazo a todo lo que contiene Scratch dentro de su entorno. ¡Experimenta! Haz clic en los botones y pestañas que tiene Scratch y experimenta un poco. Sobre todo no temas por estropear nada, estamos en fase de aprendizaje y se trata de practicar! Recuerda que si no puedes hacer clic derecho porque el ratón no lo permite, puedes pulsar la tecla CTRL y hacer clic para desplegar las opciones secundarias 16 3. Un paseo por Scratch Escenario Área del programa Lista de objetos Sección de bloques Mochila 17 3. Un paseo por Scratch Mapa de scratch Escenario: zona del entorno donde se Área del programa: zona donde se ejecutan los proyectos. arrastran los bloques para que los objetos ejecuten dichas órdenes. Lista de objetos: zona del entorno donde se muestran los objetos añadidos al proyecto. Mochila: esta zona se utiliza para copiar programas, objetos, sonidos… entre proyectos. Sección de bloques: los bloques que representan las instrucciones se encuentran en la paleta o sección de bloques (pestaña programas). 18 3. Un paseo por Scratch Cambiar idioma Clic para pasar a modo de pantalla completa Con estos dos botones iniciamos y detenemos los proyectos. Los objetos son controlados por los conjuntos de bloques. Puedes seleccionarlos haciendo clic encima. Esto es el escenario, donde se ejecutan los conjuntos de bloques por parte de cada objeto La posición de los objetos se indica por los valores x e y 19 3. Un paseo por Scratch Hacer clic en el icono de “i” para ver más información sobre el objeto Puedes cambiar o editar los escenarios: el fondo, las instrucciones y los sonidos. Botones para añadir nuevos sprites. Cuando seleccionamos un sprite (imagen) aparece una caja azul Usa estos botones para añadir nuevos fondos a tus escenarios. 20 3. Un paseo por Scratch Iconos para duplicar, borrar, y cambiar el tamaño de las imágenes Selección de los diferentes tipos de bloques. Arrastramos los bloques a la zona gris de la derecha para crear nuestro proyecto. Con la pestaña de disfraces y sonidos podemos cambiar el aspecto y como suena un sprite. Cada bloque es una instrucción diferente. Con el ratón los arrastramos para darles el orden que queramos. En la mochila podemos copiar sprites, disfraces, scripts y sonidos entre proyectos. 21 4. Tu primer proyecto 4. Tu primer proyecto Es hora de realizar tu primer proyecto con Scratch. Vas a crear algunas instrucciones sencillas para que el gato hable. Al mover con el ratón los bloques de colores dentro del área del proyecto, construirás un programa de Scratch simple. En inglés a estos programas se les llama script. Lo que aprenderás: • Los objetos son controlados por los programas • Como construir un programa con • Los bloques se ejecutan de arriba a abajo • Puedes leer los programas para entenderlos 22 4. Tu primer proyecto Scratch – el gato amistoso Primero abre el editor de Scratch: bien utilizando el acceso online, o por lo contrario ejecutando el icono de Scratch 2.0 situado en el escritorio del ordenador (si lo has instalado previamente). Cuando tengas Scratch abierto, verás al gatito en el centro del escenario esperando que le digas qué hacer. Si accedes de manera online, haz clic donde dice Crear. A continuación empezaremos a arrastrar los bloques de instrucciones de izquierda a derecha para crear nuestro programa. 23 4. Tu primer proyecto Haz clic en la pestaña Apariencia Paso 1: Crear un nuevo proyecto Comenzarás indicándole al gato que diga “Hello!“ (hola en Inglés). Para ello nos dirigimos a la sección de bloques de color lila llamada Apariencia. Paso 2: Selecciona el bloque “Decir” Los bloques situados en las secciones varían dependiendo del objeto seleccionado. Vas a arrastrar al área del programa el que pone decir “Hello!” por 2 segundos. Si quieres, puedes cambiar “Hello!” por “¡Hola!”, haciendo clic encima del texto y escribiendo. paso 1 paso 2 Paso 3: Repetir el paso anterior Arrastra el mismo bloque que en el paso anterior al área de bloques, pero esta vez vas a encajarlo con el ratón justo debajo del anterior añadido. paso 3 24 4. Tu primer proyecto Paso 4: cambia la frase del gato En el segundo bloque, vas a indicar al gato que diga “Tenga un buen día”, dentro de la caja de texto. paso 4 Paso 5: completa el proyecto Para poder iniciar un proyecto, normalmente se hace mediante los bloques de color marrón del tipo Evento. En este caso vas a elegir uno que dice “Cuando apretemos la bandera verde” y lo vas a situar encima de los dos bloques añadidos en los pasos anteriores. Cambia el mensaje aquí Los bloques de Evento que tienen esta forma, inician los programas paso 5 Paso 6: ejecuta los bloques Haz clic en la bandera verde para iniciar el programa El programa, se iniciará al apretar con el ratón la bandera verde, tal y como se indica en los bloques. paso 6 25 4. Tu primer proyecto 2 segundos Paso 7: observa el resultado 2 segundos Tal y como has ordenado al gato, al apretar la bandera verde, primero dirá una frase durante dos segundos, y posteriormente dirá otra frase durante otros dos segundos. Paso 7 Paso 8: guardar el proyecto Ya has realizado tu primer proyecto, de manera que ahora podrás guardarlo y compartirlo. Mediante la pestaña Archivo en la parte superior, podrás elegir Guardar. Observa como los bloques se ejecutan por orden: el gato ejecuta las ordenes de forma consecutiva. Recuerda que si usas las versión offline el proyecto se guardará en tu disco duro, y que si usas la online lo hará en tu carpeta personal de la comunidad Scratch. 26 5. Movimientos 5. movimientos Empieza con tus primeras acciones. Vas a mover al gato con los bloques de movimiento azul oscuro. Scratch mide las distancias en "pasos". El escenario tiene 480 pasos de ancho y 360 pasos de altura. Lo que aprenderás: • Como mover los objetos • Scratch mide las distancias en pasos • Como mantener de pie al gato Hay un bloque para evitar que los objetos se queden pegados a las paredes y reboten. 27 5. Movimientos Darle movimiento al gato Inicia un nuevo proyecto. Haz clic en Archivo y selecciona Nuevo. Añade estos bloques y piensa qué hacen. Arrastramos el bloque marrón desde la sección de bloques llamada Eventos Arrastramos el bloque azul desde la sección de bloques de Movimiento 28 5. Movimientos Haz clic en el icono verde para ejecutar el programa. El gato se moverá un corto camino (10 pasos) hacia la derecha. Prueba unas cuantas veces y mira qué sucede. Si pierdes a tu gato siempre puedes volver a arrástralo con el ratón al centro. Haz clic en el 10 del bloque Mover y escribe 100. El gato ahora se mueve mucho más cada vez que iniciamos el programa. Prueba con diferentes números de pasos. Mover 10 pasos Mover 100 pasos 29 5. Movimientos Rebotando en las paredes Ahora, cambia tu programa y déjalo tal y como ves en la imagen. Lee los bloques. ¿Qué crees que hacen? El bloque repite por siempre los bloques de su interior! Si el gato llega al borde, el bloque de “rebotar si toca un borde” da la vuelta al gato y vuelve a ejecutar los bloques. Arrastramos el bloque naranja “por siempre” desde la sección de bloques de Control. ¿Has visto que tiene una forma especial y engloba otros bloques? Cambia el valor 10 por números menores y mayores y ejecuta el programa. ¿Qué ocurre? 30 5. Movimientos deja de poner boca bajo al gato El pobre gato pasa la mitad de su tiempo al revés, ¡qué mareo! Para detener esto, haz clic en la “i” azul en la esquina del gato (dentro del listado de objetos) para ver información adicional sobre los objetos. Cambia el estilo de rotación y mira qué ocurre. 31 6. Por dónde 6. Por donde Cuando quieras mover un objeto, necesitas saber dos cosas: cuánta distancia y en qué dirección. Cada objeto tiene una flecha de dirección incorporada. Cuando un programa llega a un bloque de movimiento azul oscuro, ésa es la dirección en la que irán los objetos. Lo que aprenderás: • Cómo orientar los objetos en diferentes direcciones. • Cómo hacer que los objetos se muevan. 32 6. Por dónde El gato persigue al raton Vas a girar el gato en todas las direcciones posibles. Abre un nuevo proyecto en el editor Scratch. Crea este programa para el objeto del gato. Lee el programa. ¿Qué crees que hace? Haz clic en la bandera verde para ver si lo hace correctamente. 33 6. Por dónde Mueve el puntero del ratón alrededor del escenario y observa al gato girar, pero siempre mirando hacia el puntero. El bloque por siempre ejecuta apunta hacia “puntero del ratón” una y otra vez. El gato sigue al puntero ¡Atención! Si no funciona el programa, Cambia el tipo de rotación en las propiedades del objeto pulsando en la i del cuadro del sprite del gato. 34 6. Por dónde Los objetos ya saben donde ir Cada objeto sabe en qué dirección apunta. La dirección de un objeto se muestra en el panel de información del objeto cuando haces clic en la i situada en la esquina superior izquierda del objeto. A medida que el gato va girando, verás cambiar su valor de dirección y el puntero de línea azul se mueve alrededor del círculo de dirección. 35 6. Por dónde Que no se pierdan los sprites La dirección 0º hace referencia a Arriba 90ºLa dirección 90º hace referencia a Derecha La dirección -90º hace referencia a Izquierda 180º La dirección 180º hace referencia a Abajo 37 6. Por dónde Elegir la direccion de un objeto También puedes ver la dirección de un objeto usando el desplegable en el bloque azul oscuro del tipo movimiento llamado “apuntar en dirección ”. Puedes hacer clic en el pequeño triángulo junto al número para obtener direcciones válidas, o simplemente haz clic en la ventana y escribe un número. Selecciona o escribe un número diferente para cambiar la dirección Despliega el menú para ver la opciones básicas 37 6. Por dónde Rebotando de nuevo en los bordes Añade el bloque “apuntar en dirección 45” al programa "rebotar en los bordes" realizado anteriormente. Sitúalo justo después del bloque de evento al presionar bandera verde, pero antes del bloque por siempre. Ejecuta el programa. El gato saldrá en diagonal. Intenta usar diferentes direcciones y estilos de rotación para qué ocurre. 38 7. Bucles 7. Bucles En los programas de ordenador, a menudo queremos llevar a cabo las mismas instrucciones más de una vez. Para evitar tener que poner los mismos bloques muchas veces, podemos incluirlos en una instrucción de bucle que repite los bloques. Ya conoces los bloques Por siempre y Repetir del tipo bucle! Lo que aprenderás: • • • Como repetir un conjunto de bloques utilizando un bucle. La diferencia entre los bucles por siempre y repetir. Como hacer ruido en Scratch. 39 7. Bucles Probando los bloques Inicia un nuevo proyecto y realiza este programa. Léelo, entiéndalo y ejecútalo. Se ejecuta muy rápido y es difícil ver lo que pasa. Cuando ejecutes el programa, los bloques se leen de arriba hacia abajo. Primero el gato se gira un poco, luego el color del gato cambia a verde. Creo que estoy un poco mareado 40 7. Bucles Bucles por siempre Una instrucción bucle ejecuta una serie de instrucciones en orden normal, de arriba a abajo, pero al terminar vuelve a la parte superior para iniciar de nuevo la lectura. El bucle ejecuta los bloques incluidos dentro una y otra vez. Trata de rodear con un bucle por siempre los bloques de la última secuencia de instrucciones. ¿Ves qué ocurre? ¡No puedo parar! 41 7. Bucles Repetir bucles Si quieres repetir un grupo de bloques sólo unas cuentas veces y luego pasar al resto del programa, puedes usar el bloque de repetir en las sección de color amarillo llamada control. Prueba el programa de la siguiente diapositiva poniendo sonidos al gato. Los bucles repetir ejecutan el bloque de notas 10 veces, una vez finaliza, realiza la lectura de los siguiente bloques terminando el programa. Juega un poco cambiando el número de repeticiones, los instrumentos, las notas y su duración . 42 7. Bucles Este ruido es horrible Selecciona el instrumento El programa se repite 10 veces Selecciona la nota y el tiempo que va a sonar Si, es horrible ¡Final! 43 8. Animaciones 8. ANIMAcIONES Los personajes de dibujos animados parecen moverse, pero en realidad lo que estás simplemente visualizando son muchas imágenes ligeramente diferentes que engañan a tu cerebro al ver el movimiento que se genera. Esto se llama animación. Los objetos en Scratch pueden ser animados de la misma manera. Lo que aprenderás: • • • • Cómo animar los objetos Los objetos pueden cambiar de aspecto Cómo utilizar los disfraces Utilizar la galería de objetos o librería 44 8. Animaciones Cambiar disfraces El objeto del gato tiene dos imágenes distintas o disfraces que puede mostrar. Inicia un nuevo proyecto Scratch y haz clic en la pestaña Disfraces justo encima de la sección de bloques. Verás entonces los dos disfraces que el objeto del gato puede usar. 45 8. Animaciones El gato camina Para animar el gato, arrastra estos bloques, tal y como se ve en la imagen y ejecuta el programa. El bucle por siempre repite el bloque siguiente disfraz de la sección de color lila llamada Apariencia. La imagen del objeto cambia cada medio segundo, y esto hace que el gato parezca que está caminando. Intenta agregar un bloque de Movimiento en el bucle para mejorar la animación. 46 8. Animaciones Baila bailarina ¡Puedes usar este mismo conjunto de bloques para que otros objetos bailen! Vamos a agregar el objeto bailarina al proyecto. Icono para cambiar al siguiente disfraz de la lista Haz clic en Elegir objeto de la biblioteca en la parte superior de la lista de objetos. A continuación, selecciona la bailarina y haz clic en Aceptar. 47 8. Animaciones Puedes aprovechar el mismo programa de cambio de disfraz que habías utilizado con el gato, pero con la bailarina. ¡Recuerda borrar el objeto ¡Mira como bailo! gato! Ella tiene cuatro trajes. Haz clic en la pestaña Disfraces para verlos. Cuando se ejecuta el programa, ella utiliza todos ellos para bailar en el escenario. 48 8. Animaciones Fiesta de objetos ¡Que comience la fiesta! Intenta agregar un montón de objetos bailando a tu proyecto. Elije objetos que tengan dos o más trajes. Intenta utilizar Dinosaur1 o algunos de los niños que aparecen bailando. 49 9. Hora de la fiesta 9. HORA DE LA FIESTA Has aprendido mucho acerca de hacer que los objetos realicen acciones, ¡pero un proyecto no está completo si ocurre en un escenario con un fondo aburrido de color blanco! Vas a ver cómo cambiar el escenario y la música de un proyecto mediante las bibliotecas de imágenes y sonidos. Lo que aprenderás: • • • • Cómo cambiar el fondo del escenario Cómo agregar efectos al escenario Cómo utilizar los disfraces Cómo agregar sonidos al proyecto 50 9. Hora de la fiesta Agregar un fondo Así como un objeto puede tener muchos disfraces, el escenario también puede tener más de una imagen de fondo, o telón de escenario. Haz clic en el botón Agregar nuevo fondo de la biblioteca en la parte inferior izquierda del área de Información del escenario. Es el cumpleaños del gato de Scratch, así que elige la imagen de "party“ (fiesta en inglés). ¡Verás al gato en el escenario! 51 9. Hora de la fiesta Ya tenemos al gato en el escenario de su Fiesta. No sólo podemos elegir escenarios prediseñados, también podemos cargar otras imágenes que tengamos en el ordenador, crear nuestros propios fondos o incluir fotos que hagamos con nuestra cámara digital. 52 9. Hora de la fiesta Agregar un fondo Puedes cargar más de un telón de fondo. Elige el llamado "underwater2" y cárgalo. Puedes cambiar el telón de fondo en cualquier momento utilizando el bloque de color Lila del tipo Aspecto para hacer que cambie de aspecto de igual manera que se hace con un Objeto. 53 9. Hora de la fiesta Espectaculo de luz Puedes añadir bloques al escenario del programa para conseguir que por ejemplo cambien los colores del escenario. A continuación, intenta ejecutar este programa con el fondo del escenario de fiesta. Esto va a cambiar los tonos de la imagen de fondo del escenario 54 9. Hora de la fiesta MUSIcA ¡Una fiesta no es una fiesta sin música! Los sonidos se pueden cargar en un objeto o en el escenario. Pero debes hacer esto en el área de programas o bien editar los sonidos en la pestaña Sonidos. Haz clic en el icono del altavoz y escoge sonidos desde la biblioteca. También puedes grabar tus propios sonidos o bien importar otros que tengas en el ordenador. 55 9. Hora de la fiesta Paso 1: cargar algo de música Haz clic en el escenario de nuevo. A continuación, haz clic en la pestaña Sonidos y selecciona Elegir sonidos de la biblioteca (el símbolo del altavoz). paso 1 Paso 2: Selecciona una melodía Elige uno de los bucles de música, como "dance funky", y haz clic en la esquina inferior derecha para cargar, pulsa Aceptar. El sonido aparecerá en la lista de sonidos. paso 2 Paso 3: Hacer, leer y ejecutar una secuencia de comandos Haz clic en la pestaña programas y arrastra los bloques que ves en la imagen para generar el conjunto de bloques. Lee el programa y ejecútalo. ¡Deberá reproducir música de manera infinita! paso 3 56 10. Si-Entonces 10. SI-ENTONCES Si está lloviendo, decidimos usar un paraguas. Puedes tomar este tipo de decisión en Scratch usando los bloques Si-Entonces de la sección amarilla de Control. Al igual que los bucles, se colocan alrededor de otros bloques y ejecutan un control sobre ellos. Lo que aprenderás: • • • Saber más sobre los bloques sientonces. Controlar la salida de un bloque con condiciones. Como utilizar los bloques del tipo Sensor. 57 10. Si-Entonces Controlar los giros Utiliza el bloque Si-Entonces (condiciones) para decidir cuándo el gato girará. Utilizaremos algunos bloques de Sensores de color azul claro, que pregunten si algo es "cierto o falso". Búscalo en la pestaña programas. Paso 1: Inicia un nuevo proyecto Añade este programa. ¿Qué crees que hace? El bloque azul oscuro de “girar” dentro de cada bloque SiEntonces solo se ejecuta si la respuesta a la pregunta en la parte superior del bloque es "cierto". Los bloques tipo Sensor van encajados dentro de las ventanas de los bloques de condición. Recuerda encajarlas haciendo coincidir el extremo del hueco y del bloque que colocas. paso 1 58 10. Si-Entonces Paso 2: Ejecuta la secuencia de instrucciones ¿Qué pasa? ¡Nada! Presiona la tecla "a" y el gato gira hacia atrás. El bloque de giro dentro del primer bloque SiEntonces solo se ejecuta cuando la respuesta a la pregunta de si la tecla “a” está presionada, resulta ser cierta. El gato gira 15 grados hacia la izquierda a = paso 2 Paso 3: Presione la tecla "d" El gato gira hacia otro lado. El bloque de giro dentro del segundo bloque Si-Entonces solo se ejecuta cuando la respuesta a la pregunta de la tecla “d” presionada es cierta. Si no se pulsa ninguna de las dos teclas, se saltarán ambos bloques de giro y quedará quieto esperando a que se presionen las teclas. El gato gira 15 grados hacia la derecha d = paso 3 59 10. Si-Entonces Si-entonces mas a fondo Mira más detenidamente este Si-Entonces situado en este programa. Lee cuidadosamente y piensa qué hace. La condición responde solo “cierto” o “falso” Si la respuesta a la pregunta es falsa, es decir, no se presiona la tecla s, los bloques no se ejecutan y no se produce el sonido ni el mensaje. Si la respuesta a la pregunta es cierta, es decir, presionamos la tecla s, los bloques se ejecutan se produce el sonido y el mensaje “miau”. 60 10. Si-Entonces • El bloque Si-Entonces es un bloque de Control amarillo, porque se encarga de controlar cuando se ejecutan los bloques dentro de él. • Un bloque Si-Entonces tiene una pregunta conocida como condición. La pregunta debe tener una respuesta cierta o falsa. Presiona la tecla S si me quieres oir • Los bloques dentro del bloque Si-Entonces solo se ejecutan cuando la respuesta a la pregunta es cierta. • Si la respuesta a la pregunta es falsa, entonces los bloques dentro del bloque Si-Entonces se ignoran. • Añade el bloque Si-Entonces a tu programa para que el gato haga el sonido meow cuando se presione la tecla "s". Pon el bloque SiEntonces dentro del bucle Por siempre, pero fuera del otro bloque SiEntonces. 61 11. Variables 11. VARIABLES Los ordenadores son ideales para almacenar información o "datos". Estos datos podrían ser el nombre de alguien o el peso de un pastel en una receta. Una variable es como un cajón etiquetado en el que se pueden almacenar datos hasta que un programa los necesite. Lo que aprenderás: • • • Saber como se almacenan datos en un programa. Como crear y usar variables. El uso de las variables hace el código más comprensible. 62 11. Variables Una caja etiquetada Una variable puede almacenar un número o algunas palabras (los programadores llaman a las palabras una "cadena"). Puedes cambiar el valor de una variable. Utiliza nombres fáciles que tengan relación con el contenido que almacena la variable para trabajar de manera más sencilla. ¡Sigue las siguientes instrucciones para crear tu primera variable en Scratch! Dato que contiene mensaje Nombre de la variable vidas 63 11. Variables Paso 1: Comienza con los datos Selecciona Datos en la pestaña programas. Luego haz clic en el botón Crear una variable. Aparecerá la ventana de una nueva variable. Paso 2: Nombrarla, comprobarla, ¡haz clic en ella! Primero, dale a tu variable un nombre útil y sencillo. Comprueba que se crea de manera Global para que todos los objetos puedan acceder a ella y a continuación haz clic en Aceptar. (Puedes ignorar la casilla Sólo para este objeto ya que queremos que sea global para todos). paso 1 paso 2 64 11. Variables Paso 3: ¡Conoce tus bloques! Los bloques para estas variables aparecerán en el área de bloques de color naranja. Asegúrate de saber lo que hace cada uno de los bloques para luego usarlos en tu programa. Marca el cuadro para mostrar la variable en el escenario. Este bloque pone el valor de la variable “count” a 0. Este bloque de variable puede ser usado dentro de otros bloques para utilizar el valor que almacena. Éste Incrementa el valor de la variable “count” en 1 paso 3 65 11. Variables El gato hace cuenta atras Es hora de ver algunas variables en acción. Primero se debe iniciar un nuevo proyecto. En la sección de datos de color naranja, crea dos variables llamadas cuenta y mensaje. Siempre da a tus variables nombres que explican lo que se almacena en ellas. Añade el programa de la diapositiva siguiente. Asegúrate de arrastrar los pequeños bloques de color naranja con la cuenta y el mensaje en ellos en las ventanas de los bloques del tipo “Decir” en la sección de color Lila. 66 11. Variables No escribas las palabras en las ventanas del bloque “Decir”. Si lo haces, el gato Valores iniciales de cada variable dirá el nombre de la variable en lugar de lo que se almacena en la variable. Muestra el valor almacenado Lee el conjunto de bloques. ¿Puedes averiguar qué va a pasar? Ahora ejecuta el programa. Experimenta con los números y el texto en el programa. ¿Puedes hacer que el gato cuente del revés? Muestra el mensaje almacenado en la variable mensaje. Resta uno al contador cada vuelta que da el bucle. 67 12. Matemáticas 12. MATEMATICAS Scratch puede hacer todas las operaciones matemáticas que conozcas. Sin embargo, algunos de los símbolos que utiliza son diferentes, para adaptarse a lo que está en el teclado del ordenador. Puedes hacer ecuaciones en Scratch y usar variables en ellas. Scratch puede incluso lanzar “dados” para nosotros (números aleatorios). Lo que aprenderás: • • • • Como hacer matemáticas en Scratch Qué símbolos puede entender un ordenador Cómo hacer ecuaciones con variables Cómo lanzar un “dado” con el ordenador 68 12. Matemáticas Herramientas para mates Para hacer fórmulas matemáticas se necesitan los bloques de Operadores de color verde. Cada bloque dispone de dos huecos donde colocar dos valores posibles que se operarán para obtener el resultado correspondiente. Sumar (+) El bloque “+” suma dos números Multiplicar (*) El bloque “*” multiplica dos números Restar (-) El bloque “-” resta dos números Sumar (/) El bloque “/” divide dos números 69 12. Matemáticas Colocar los operadores Donde pongas un bloque de operador, también debes poner de algún modo el resultado para que se vea en el escenario. Así que si lo pones en la ventana es un bloque del tipo “Decir”, el gato dirá la respuesta. Introduce el bloque de “sumar” dentro del bloque “decir” El gato dice el resultado de la operación 70 12. Matemáticas Mates y variables Puedes usar bloques de Operadores para resolver problemas con variables. Por ejemplo, para encontrar el número total de mascotas, puedes usar el bloque de añadir (+) para sumar los valores de las variables perros y gatos, y almacenar la respuesta en una variable llamada mascotas. Introduce el bloque de “sumar” la variable El gato piensa que tiene 15 mascotas 71 12. Matemáticas Numeros aleatorios Un número aleatorio es uno que no podemos predecir, que se obtiene por azar. Es como un número que tenemos cuando lanzamos dados no sabemos cuáles serán los números antes de que pare de rodar el dado. Scratch puede actuar como dados y "girar" para nosotros. Prueba este programa en un nuevo proyecto. Obtendrás un número diferente cada vez, durante cuatro “tiradas” 72 12. Matemáticas Lee la secuencia de instrucciones y luego ejecuta el programa. El gato te mostrará cuatro números al azar y los mostrará con un bloque del tipo “Pensar”. 2 3 6 1 Los números aleatorios son útiles en los juegos, porque hacen que la acción del objeto sea difícil de prever. 73 13. Entradas y eventos 13. ENTRADAS Y EVENTOS Los datos introducidos en un programa, como la respuesta que escribes cuando Scratch hace una pregunta, se llaman entradas. Los eventos son acciones, como hacer clic en un objeto o presionar una tecla elegida, que Scratch puede usar para ejecutar secuencias de comandos. Lo que aprenderás: • • • Cómo hacer preguntas y utilizar las respuestas Qué es un bloque tipo Evento Cómo lanzar un programa con un clic o pulsando una tecla. 74 13. Entradas y eventos Scratch lanza preguntas Los objetos pueden usar preguntas y respuestas utilizando los bloques de pregunta y respuesta de color azul claro en la pestaña Sensores. Inicia un nuevo proyecto y agrega el programa siguiente. Lee la secuencia de bloques. ¿Qué crees que hace? Ejecútalo. En el bloque azul, respuesta, se almacena la lo que escribamos. En la sección de Operadores encontramos el bloque verde que une la palabra “Ñam” con la respuesta que hemos escrito. Introducimos la respuesta en un campo de texto. 75 13. Entradas y eventos Hora del almuerzo El gato hace la pregunta y espera a que escriba su respuesta usando el teclado. Cuando presionas la tecla ENTER, lo que escribiste se convierte en el valor del bloque de respuesta (entrada de datos). ¿Que hay de almuerzo? ¡Ñam, comida de gato! 76 13. Entradas y eventos Las respuestas son variables El bloque de respuesta funciona igual que una variable. Donde quiera que ponga el bloque de Respuesta será reemplazado por lo que respondamos a la pregunta. El bloque de Unión verde en el programa anterior sólo toma lo que hay en sus dos ventanas y los une como un solo elemento. ¡El gato siempre tiene hambre! 77 13. Entradas y eventos Activar eventos Los eventos son cosas que suceden en los programas para decidir ciertas acciones. Por ejemplo, presiona las teclas del teclado y los botones del ratón. Los bloques de "cabecera" tipo Evento de la sección de color marrón comienzan a ejecutar un programa cuando sucede un evento elegido, de la misma manera que el botón de bandera verde. Se inicia el programa cuando se hace clic en la bandera Se inicia el programa cuando se hace clic en el objeto 78 13. Entradas y eventos Baterias Crea varios programas como el de la imagen. Selecciona una tecla diferente y un tambor diferente para cada versión del programa. Los bloques debajo de un encabezado de Eventos se ejecutan cuando se presiona la tecla correcta. ¡Juega con un tambor de toda la vida usando las teclas seleccionadas! Dependiendo de la tecla pulsada suena un tambor diferente 79 14. Si-Entonces-Sino 14. SI - ENTONCES - SINO Aprende el bloque Si-Entonces-Sino. Este bloque utiliza una pregunta, o condición, para elegir entre dos grupos de bloques para ejecutar. Lo que aprenderás: • • También verás algunos bloques de condiciones útiles que usan variables y valores para preguntar "cierto o falso" Cómo comparar números, respuestas o variables para tomar decisiones. Cómo funciona el bloque SiEntonces-Sino. 80 14. Si-Entonces-Sino Comparar cosas Hay otro tipo de bloque que pide un "cierto o falso". En la sección de Operadores verdes hay 3 bloques que comparan lo que hay en sus dos ventanas. Para leerlos, necesitas saber lo que significan estos símbolos: =, < y >. ¡Somos iguales! = significa “igual que” Falso Cierto < significa “menor que” Falso Cierto > significa “mayor que” Cierto Falso ¡Somos iguales! = 81 14. Si-Entonces-Sino palabra de acceso Un bloque Si-Entonces-Sino tiene dos grupos de bloques dentro. Ejecuta el primer grupo si la condición es cierta, y el segundo grupo si la condición es falsa. Puedes usarlo para verificar una contraseña como en el ejemplo que aparece a la derecha. El bloque = compara la contraseña escrita con la respuesta correcta que es dragon. Si la respuesta es cierta aparecerá el mensaje “¡Entra amigo!” Si la respuesta es falsa aparecerá el mensaje “¡Vete lejos extraño!” 82 14. Si-Entonces-Sino Amigo o enemigo Lee y ejecuta el programa anterior. Sólo se ejecuta uno de los dos bloques de color lila “Decir”. El otro se omite. Recibirás sólo una de las respuestas. Si escribes la contraseña correcta, el gato te saluda. De lo contrario (Sino), el gato te pedirá que te marches. ¡Entra amigo! Si la condición es “Cierta” ¡Vete lejos extraño” Sino 83 14. Si-Entonces-Sino Helado gratis El bloque Si-Entonces-Sino puede ser utilizado para comprobar si eres menor de 10 años y así obtener algunos helados gratis. Realiza este conjunto de bloques y entiende lo que hace. Ejecútalo un par de veces con diferentes edades a ver qué pasa. ¡Si tienes menos de 10 años helado gratis! 84 15. Juegos: ¡Dragón! 15. JUEGOS: DRAGON Has aprendido mucho sobre Scratch hasta ahora. Ahora vas a poner todo en práctica mediante la creación de un juego. Tú eres el gato. Puede controlar dónde se encuentra en el escenario con el ratón del ordenador. Lo que aprenderás: • • • Cómo puedes hacer un juego con objetos y bloques. Cómo detectar cuando dos objetos se tocan. Cómo parar los objetos de un programa. ¡Evita el dragón enfurecido mientras puedas! 85 15. Juegos: ¡Dragón! Agregar el dragon Agrega el objeto "Dragón" al proyecto. Agrega una variable global para todos los objetos, y dale el nombre de velocidad. Variable agregada llamada Velocidad Objeto agregado llamado Dragón 86 15. Juegos: ¡Dragón! Haz que el dragon rebote Elije el dragón en la lista de objetos y agrega este programa. Este es el programa de rebote con los bordes que usaste antes, pero con un ligero cambio. Ahora se controla la velocidad del dragón con una variable y pone el dragón en una dirección diferente en cada momento. Lee y ejecuta el programa. El Dragón rebota alrededor del escenario. El dragón apuntará en una dirección diferente con cada vuelta del bucle. 87 15. Juegos: ¡Dragón! El puntero controla al gato Ahora selecciona el gato en la lista de objetos y agrega este programa al gato. Lee atentamente la secuencia de instrucciones. El gato perseguirá al Si la condición es cierta, se detiene el programa. puntero del ratón. Dentro del bucle también verifica si está tocando al dragón. Si esto es cierto, se detiene el proyecto. Ejecuta el programa para comprobar que funciona. Este bloque produce una espera, para que el Dragón se mueva 88 15. Juegos: ¡Dragón! Puntuacion Un juego necesita una puntuación y un desafío. Añade una nueva variable Variable agregada llamada Puntuación global para todos los objetos llamada puntuación. Mira el resultado en el escenario. Añade este programa al gato. Lee con atención. Por cada 3 segundos que se evita el dragón, se anota un punto. ¡Pero cada vez que anotas la velocidad del dragón aumenta! Cuantos más puntos, más velocidad 89 15. Juegos: ¡Dragón! Ejecuta el juego para ver que funciona tal y como esperas. Si no lo hace, comprueba todo desde el principio… ¡Programar es cometer errores y aprender de ellos, como en la vida! ¡Me encanta Scratch! Ahora compite con tus amigos para obtener la mejor puntuación. ¿Por qué no añadir un telón de fondo y algo de música? ¿Te animas a añadir un mensaje de “Juego Terminado” cuando te cace el dragón? 90 Cual va a ser tu siguiente proyecto en Scratch... ? 91