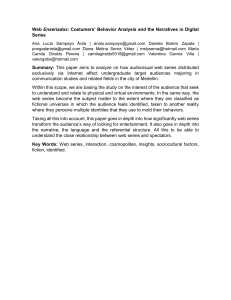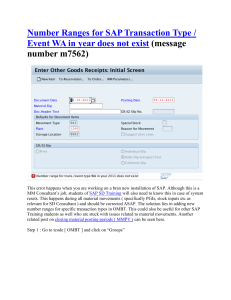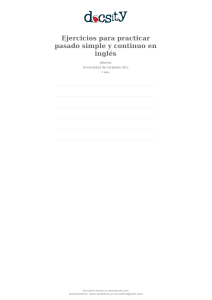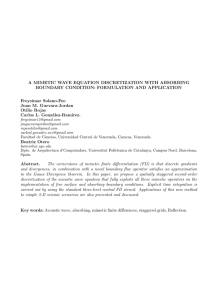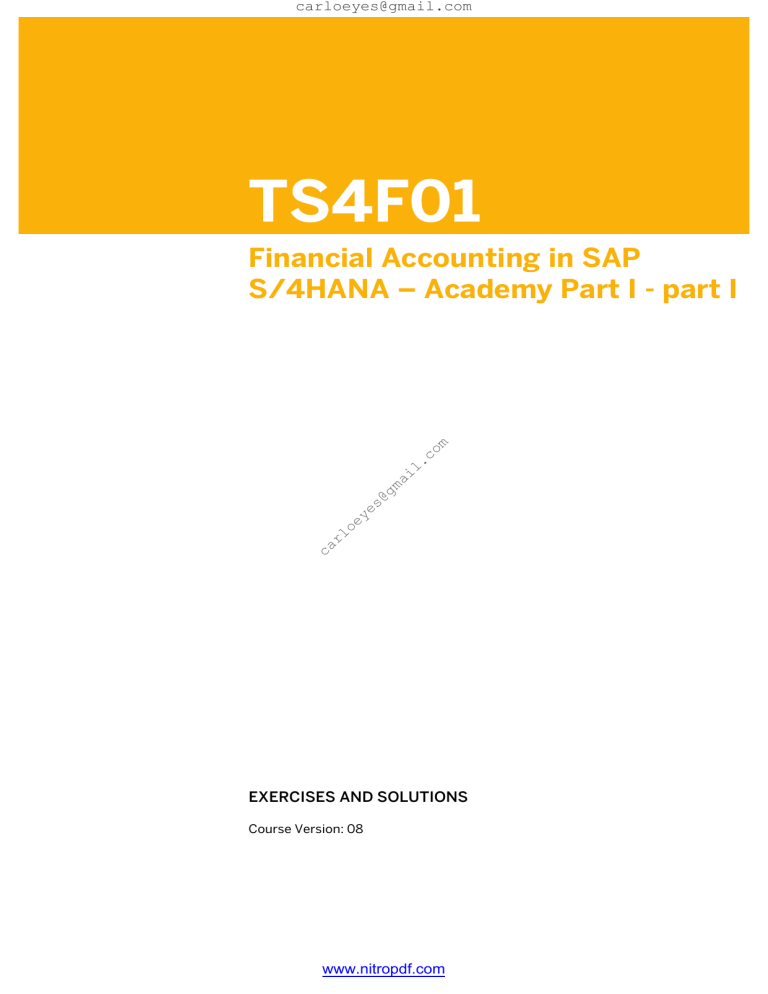
[email protected] TS4F01 Financial Accounting in SAP S/4HANA – Academy Part I - part I m o .c il a gm @ s ye e o rl ca . . EXERCISES AND SOLUTIONS . Course Version: 08 www.nitropdf.com [email protected] SAP Copyrights and Trademarks © 2018 SAP SE or an SAP affiliate company. All rights reserved. No part of this publication may be reproduced or transmitted in any form or for any purpose without the express permission of SAP SE or an SAP affiliate company. SAP and other SAP products and services mentioned herein as well as their respective logos are trademarks or registered trademarks of SAP SE (or an SAP affiliate company) in Germany and other countries. Please see http://global12.sap.com/ corporate-en/legal/copyright/index.epx for additional trademark information and notices. Some software products marketed by SAP SE and its distributors contain proprietary software components of other software vendors. National product specifications may vary. These materials are provided by SAP SE or an SAP affiliate company for informational purposes only, without representation or warranty of any kind, and SAP SE or its affiliated companies shall not be liable for errors or omissions with respect to the materials. The only warranties for SAP SE or SAP affiliate company products and services are those that are set forth in the express warranty statements accompanying such products and services, if any. Nothing herein should be construed as constituting an additional warranty. In particular, SAP SE or its affiliated companies have no obligation to pursue any course of business outlined in this document or any related presentation, or to develop or release any functionality mentioned therein. This document, or any related presentation, and SAP SE’s or its affiliated companies’ strategy and possible future developments, products, and/or platform directions and functionality are all subject to change and may be changed by SAP SE or its affiliated companies at any time for any reason without notice. The information in this document is not a commitment, promise, or legal obligation to deliver any material, code, or functionality. All forward-looking statements are subject to various risks and uncertainties that could cause actual results to differ materially from expectations. Readers are cautioned not to place undue reliance on these forward-looking statements, which speak only as of their dates, and they should not be relied upon in making purchasing decisions. m o .c il a gm @ s ye e o rl ca www.nitropdf.com [email protected] Typographic Conventions American English is the standard used in this handbook. The following typographic conventions are also used. This information is displayed in the instructor’s presentation Demonstration Procedure Warning or Caution Hint m o .c il a gm Related or Additional Information @ s ye e o rl Facilitated Discussion ca User interface control Example text Window title Example text © Copyright. All rights reserved. iii www.nitropdf.com [email protected] Contents Unit 1: SAP S/4HANA Overview 1 Exercise 1: Navigate in the SAP Fiori Launchpad Unit 2: Core Financial Accounting (FI) Configuration 5 9 14 17 Exercise 2: Create a Company Code Exercise 3: Create a Company ID for Your Company Code and Assign it to Your Company Code Exercise 4: Check the Assignment of a Company Code to a Controlling Area Exercise 5: Check the Basic Settings in G/L Accounting Exercise 6: Create and Maintain Fiscal Year Variants Unit 3: Master Data 21 31 38 Exercise 7: Create Account Groups for G/L Accounts Exercise 8: Create Profit Centers, Cost Centers, and Segments Exercise 9: Maintain Business Partner (Customer Accounts/Vendor om Accounts) and Check Customizing cSettings l.Configuration Exercise 10: Maintain Field-Status i maGroup (Customer) and Assign a Exercise 11: Create an Account g Number Range s@ e Exercise 12: Define Sensitive ey Fields 12 48 51 53 o l ar Unit 4: c Document Control 56 59 61 65 69 74 Exercise 13: Create a Number Range and Document Type Exercise 14: Classify the Document Type for Document Splitting Exercise 15: Create a Field Status Group and Assign it to a G/L Account Exercise 16: Create and Maintain Posting Period Variants Exercise 17: Create a Tolerance Group and Assign It to a User Exercise 18: Post FI Documents Unit 5: Posting Control 84 90 93 99 103 110 115 118 Exercise 19: Post a Document with Document Splitting Exercise 20: Maintain Default Values Exercise 21: Maintain the Change Control for a Field Exercise 22: Post a Document Reversal Exercise 23: Maintain Terms of Payment Exercise 24: Create a Tax Code and Post a Customer Invoice Exercise 25: Configure Cross-Company Code Transactions Exercise 26: Post and Display Cross-Company Code Transactions © Copyright. All rights reserved. iv www.nitropdf.com [email protected] Unit 6: Financial Document Clearing 123 129 132 Exercise 27: Clear an Account Exercise 28: Post with Clearing Exercise 29: Manage Payment Differences m o .c il a gm @ s ye e o rl ca © Copyright. All rights reserved. v www.nitropdf.com [email protected] m o .c il a gm @ s ye e o rl ca © Copyright. All rights reserved. vi www.nitropdf.com [email protected] Unit 1 Exercise 1 Navigate in the SAP Fiori Launchpad Business Example The starting point for SAP S/4HANA users is the SAP Fiori Launchpad with transactional and analytical apps, as well as a generic SAP HANA search. The tiles are logically grouped and predelivered in areas such as Master Data, General Reporting, and Operational Processing. The S4F10 training uses personalized tile groups according to the course content such as General Ledger, Accounts Payable, and Accounts Receivable. Depending on the authorization and roles, the user can personalize the Launchpad flexibly. Note: In this exercise, when a value includes ##, replace the ## characters with the number that your instructor assigned you. 1. Log on to the SAP Fiori Launchpad. Locate the link to the Fiori Launchpad by using the m desktop search. Enter the logon credentials given co by your instructor. l. 2. Locate and start the Manage Cost CentersaiFiori app using the Controlling tile group for navigation. gm s@ e 3. Locate and start the Display Financial ey Statement Fiori app using Search. o rl Statement app. This tile should display a financial 4. Create your own Display Financial ca statement with the values given in the following table. The Fiori app should be available in the My Home tile group. Field Name Value Company Code 1010 Ledger 0L (Leading Ledger) Statement Version 1010 Statement Type Normal (Actual / Actual) End Period Current Month — Current Year Comparison End Period Current Month — Previous Year Currency EUR © Copyright. All rights reserved. 1 www.nitropdf.com [email protected] Unit 1 Solution 1 Navigate in the SAP Fiori Launchpad Business Example The starting point for SAP S/4HANA users is the SAP Fiori Launchpad with transactional and analytical apps, as well as a generic SAP HANA search. The tiles are logically grouped and predelivered in areas such as Master Data, General Reporting, and Operational Processing. The S4F10 training uses personalized tile groups according to the course content such as General Ledger, Accounts Payable, and Accounts Receivable. Depending on the authorization and roles, the user can personalize the Launchpad flexibly. Note: In this exercise, when a value includes ##, replace the ## characters with the number that your instructor assigned you. 1. Log on to the SAP Fiori Launchpad. Locate the link to the Fiori Launchpad by using the m desktop search. Enter the logon credentials given co by your instructor. . a) On the desktop Start page, choose Search il (magnifying glass) on the upper right of the screen. ma @g s e b) Enter Fiori Launchpad into the Search field. ey o c) To start the SAP Fiori Launchpad Logon, click on the displayed search result Fiori rl ca Launchpad. d) Enter the following data: Field Name Value User S4F12–## Password Provided by your instructor Language Provided by your instructor e) Choose Log On. 2. Locate and start the Manage Cost Centers Fiori app using the Controlling tile group for navigation. a) Click on the Controlling tile group in the upper part of the screen. b) To start the app, click on the Manage Cost Centers tile. c) Choose the Home button to go back to the Fiori Launchpad. 3. Locate and start the Display Financial Statement Fiori app using Search. © Copyright. All rights reserved. 2 www.nitropdf.com [email protected] Solution 1: Navigate in the SAP Fiori Launchpad a) To open the search entry field, click on the magnifying glass on the upper right of the screen. b) Choose Apps from the drop-down list on the left hand side of the search entry field. c) Enter Display Financial Statement in the search entry field. d) Select App Display Financial Statement from the result list. The Display Financial Statement Fiori app automatically starts. Remain on theDisplay Financial Statement screen. 4. Create your own Display Financial Statement app. This tile should display a financial statement with the values given in the following table. The Fiori app should be available in the My Home tile group. Field Name Value Company Code 1010 Ledger 0L (Leading Ledger) Statement Version 1010 Statement Type Normal (Actual / Actual) End Period Current Month — Current Year Comparison End Period Current Month — Previous Year om c Currency EUR . il a m @g es y a) Enter the data given in the table oe on the Display Financial Statement screen. l r b) Choose Go. ca c) Choose the Share button on the upper right of the screen. d) Choose Save as Tile. e) Enter the following data: Field Name Value Title Financial Statement ## Subtitle Company Code 1010 Group My Home f) Choose OK. g) Choose Home. Result: Your new tile is displayed in the My Home tile group. This is the first tile group in the Fiori Launchpad. © Copyright. All rights reserved. 3 www.nitropdf.com [email protected] Unit 1: SAP S/4HANA Overview h) Start your new tile, Financial Statement ##, to check whether the fields are initialized with the default values. i) Choose Home. m o .c il a gm @ s ye e o rl ca © Copyright. All rights reserved. 4 www.nitropdf.com [email protected] Unit 2 Exercise 2 Create a Company Code Business Example Your client works for a company that is part of a group. Create company code GR## that reflects the company that your client works for. You require this company code for other exercises in the course. Retain the company code currency as EUR, unless you receive instructions to the contrary from your instructor. Note: In this exercise, you create the Company Code, GR##, that is required for one or more subsequent exercises in this course. In this exercise, when the values include ##, replace the characters with the number that your instructor assigned you. m Copy an Existing Code and Edit the Copied Company Code co l. i necessary settings and data. Copy company 1. Company code TA00 already contains all athe m g code TA00 to your new company code@GR##. s e ey Note: lo r In addition, copy the ca general ledger accounts at this point. 2. Change the definition of your company code GR## using the following data: Field Name Value Company Name Group ## City Any city Country DE Currency EUR Language EN You can fill the other fields to meet your requirements. © Copyright. All rights reserved. 5 www.nitropdf.com [email protected] Unit 2 Solution 2 Create a Company Code Business Example Your client works for a company that is part of a group. Create company code GR## that reflects the company that your client works for. You require this company code for other exercises in the course. Retain the company code currency as EUR, unless you receive instructions to the contrary from your instructor. Note: In this exercise, you create the Company Code, GR##, that is required for one or more subsequent exercises in this course. In this exercise, when the values include ##, replace the characters with the number that your instructor assigned you. m Copy an Existing Code and Edit the Copied Company Code co l. i necessary settings and data. Copy company 1. Company code TA00 already contains all athe m g code TA00 to your new company code@GR##. s e ey Note: lo r In addition, copy the ca general ledger accounts at this point. a) On the SAP Easy Access screen, choose SAP Menu → Tools → Customizing → IMG → Execute Project. Alternatively, enter the transaction code SPRO. b) In the application toolbar, choose SAP Reference IMG. c) On the Display IMG screen, choose Enterprise Structure → Definition → Financial Accounting → Edit, Copy, Delete, Check Company Code. d) Double-click Copy, delete, check company code. e) On the Organizational object Company code screen, choose Organizational object → Copy org. object. Note: You can also choose the Copy org. object button from the application menu (Organizational object → Copy org. object). f) In the Copy dialog box, enter the following information: © Copyright. All rights reserved. 6 www.nitropdf.com [email protected] Solution 2: Create a Company Code Field Name Value From Company Code TA00 To Company Code GR## g) Choose Enter/Continue. The following dialog boxes appear: Dialog Box Message Action G/L accounts in company code GR## Only copy the G/L accounts if you want to allocate the same ch/accts to the tar­ get company code as to the source compa­ ny code. Do you want to copy the G/L ac­ count company code data? Yes Controlling Area Assignment Controlling Area A000 is assigned to company code TA00. Do you wantomto copy .c the assignment to l i the controlling a m area? @g Yes Change local currency es The ey reference compa­ o rl ny code has local ca currency EUR. If you allocate a different local currency to the target company code, G/L accounts with currency EUR are also changed. Do you want to allocate a different local curr. to target com­ pany code? No h) Confirm the other warning messages that appear on the screen and continue with copying, choose Enter twice. 2. Change the definition of your company code GR## using the following data: Field Name Value Company Name Group ## City Any city Country DE © Copyright. All rights reserved. 7 www.nitropdf.com [email protected] Unit 2: Core Financial Accounting (FI) Configuration Field Name Value Currency EUR Language EN You can fill the other fields to meet your requirements. a) To return to the Choose Activity screen, choose Back. b) Double-click Edit Company Code Data. c) Select GR## and double-click to open. d) On the Change View "Company Code”: Details screen, enter the following values: Field Name Value Company Name Group ## City Any city Country DE Currency EUR Language EN om e) Choose Table View → Save or directly choose .c the Save button. il f) Choose Back twice. a gm @ g) On the Choose Activity screen, choose Cancel. es y You are back on the Display IMG oe Screen. rl h) Stay here for the next exercise. ca © Copyright. All rights reserved. 8 www.nitropdf.com [email protected] Unit 2 Exercise 3 Create a Company ID for Your Company Code and Assign it to Your Company Code Business Example You have to create a company ID GE## and assign it to your company code GR##. Check the global settings of your company code GR##, in particular the settings for the business area financial statements. Assign the new company ID (GE##) to your company code (GR##). Note: This exercise requires you to use the company code, GR##, that you created in the exercise Create a Company Code. In this exercise, when the values include ##, replace the characters with the number that your instructor assigned you. m o .c l 1. Create a company ID GE## for your company ai code/company. gm @ s ye Note: oea group and is identified with a company ID allocated Your company is partlof r by the group. GE## ca is the company ID of your company code in the group. 2. Display the global parameters for your company code. Assign the company ID GE## to your company code GR##. © Copyright. All rights reserved. 9 www.nitropdf.com [email protected] Unit 2 Solution 3 Create a Company ID for Your Company Code and Assign it to Your Company Code Business Example You have to create a company ID GE## and assign it to your company code GR##. Check the global settings of your company code GR##, in particular the settings for the business area financial statements. Assign the new company ID (GE##) to your company code (GR##). Note: This exercise requires you to use the company code, GR##, that you created in the exercise Create a Company Code. In this exercise, when the values include ##, replace the characters with the number that your instructor assigned you. m o .c l 1. Create a company ID GE## for your company ai code/company. gm @ s ye Note: oea group and is identified with a company ID allocated Your company is partlof r by the group. GE## ca is the company ID of your company code in the group. a) On the Display IMG screen, choose Enterprise Structure → Definition → Financial Accounting → Define company. b) Choose Edit → New Entries (or directly choose the New Entries button) and enter the following values: Field Name Value Company GE## Company name Company group ## Street Your choice Postal code Your choice (numeric; length ‘(5)) City Your choice Country DE © Copyright. All rights reserved. 10 www.nitropdf.com [email protected] Solution 3: Create a Company ID for Your Company Code and Assign it to Your Company Code Field Name Value Currency EUR c) Choose Save. d) Choose Back twice. e) Close Enterprise Structure by clicking the triangle in front. 2. Display the global parameters for your company code. Assign the company ID GE## to your company code GR##. a) In Customizing, choose Financial Accounting → Financial Accounting Global Settings → Global Parameters for Company Code → Enter Global Parameters. b) Double-click your company code GR##. c) In the Accounting organization screen area, enter your Company ID GE## in the Company field. d) Choose Save. e) To return to the Display IMG screen, choose Back twice. m o .c il a gm @ s ye e o rl ca © Copyright. All rights reserved. 11 www.nitropdf.com [email protected] Unit 2 Exercise 4 Check the Assignment of a Company Code to a Controlling Area Business Example You have created company code GR##. You want to check the assignment to a controlling area so that you can perform Management Accounting functions. To perform cross-company code controlling with other company codes, company code GR## has to belong to controlling area A000. Note: This exercise requires you to use the company code, GR##, that you created in the exercise Create a Company Code. In this exercise, when the values include ##, replace the characters with the number that your instructor assigned you. m o .c 1. Check the assignment of company code GR## il to controlling area A000. a m @g s e ey o l ar c © Copyright. All rights reserved. 12 www.nitropdf.com [email protected] Unit 2 Solution 4 Check the Assignment of a Company Code to a Controlling Area Business Example You have created company code GR##. You want to check the assignment to a controlling area so that you can perform Management Accounting functions. To perform cross-company code controlling with other company codes, company code GR## has to belong to controlling area A000. Note: This exercise requires you to use the company code, GR##, that you created in the exercise Create a Company Code. In this exercise, when the values include ##, replace the characters with the number that your instructor assigned you. m o .c 1. Check the assignment of company code GR## il to controlling area A000. a a) In Customizing, choose Enterprise Structure → Assignment → Controlling → Assign gm @ company code to controlling area.s ye e b) On the right side of your screen, lo select/mark controlling area A000 (COAr A000). r ca double-click Assignment of company code(s). c) On the left side of the screen, The assigned company codes appear on the right pane of the screen. d) If you cannot see your company code directly in this list, choose Position.... e) Enter your company code GR## manually. f) On your keyboard, press Enter. You can see your company code in the first position of the list. Now you are sure that your Company Code GR## is assigned to the Controlling Area A000. g) Choose Exit to get back to the IMG. h) If an Exit maintenance: Data was changed. Save changes? dialog box appears, choose No. i) Close the Enterprise Structure by clicking the triangle in front. j) Stay on this screen for the next exercise. © Copyright. All rights reserved. 13 www.nitropdf.com [email protected] Unit 2 Exercise 5 Check the Basic Settings in G/L Accounting Business Example You want to verify the ledgers of G/L Accounting. You also want to check whether ledger 2L is allowed for the company code GR##. Note: This exercise requires you to use the company code, GR##, that you created in the exercise Create a Company Code. In this exercise, when the values include ##, replace the characters with the number that your instructor assigned you. 1. Check the Customizing settings to find out the ID of the leading ledger. m Caution: co . Control exercise – Do not change the system configuration. l i a gm s@ e 2. Check the company code settings for ey ledger 2L and company code GR##. o rl 3. Check whether ledger 2L is generally allowed for postings in company code GR##. ca © Copyright. All rights reserved. 14 www.nitropdf.com [email protected] Unit 2 Solution 5 Check the Basic Settings in G/L Accounting Business Example You want to verify the ledgers of G/L Accounting. You also want to check whether ledger 2L is allowed for the company code GR##. Note: This exercise requires you to use the company code, GR##, that you created in the exercise Create a Company Code. In this exercise, when the values include ##, replace the characters with the number that your instructor assigned you. 1. Check the Customizing settings to find out the ID of the leading ledger. m Caution: co . Control exercise – Do not change the system configuration. l i a gm @ s a) In Customizing, choose FinancialeAccounting → Financial Accounting Global Settings y e → Ledgers → Ledger → Define Settings for Ledgers and Currency Types. o rl b) The ID of the leading ledger ca is 0L. Verify the following data: Field Name Values Ledger 0L Leading Yes Ledger Type Standard Ledger Ledger Name Leading Ledger Remain on this screen for the next task. 2. Check the company code settings for ledger 2L and company code GR##. a) Select/Mark Ledger 2L on the right side of your screen. b) Double-click Company Code Settings for the Ledger on the left of your screen. For company code GR## the Fiscal Year Variant, K4 and the Posting Variant, 1010 are assigned. c) Choose Back twice. 3. Check whether ledger 2L is generally allowed for postings in company code GR##. © Copyright. All rights reserved. 15 www.nitropdf.com [email protected] Unit 2: Core Financial Accounting (FI) Configuration a) Choose Ledgers → Ledger → Deactivate a Ledger for a Company Code. b) On the following screen, enter 2L. c) Choose Continue/Enter. Company code GR## is part of the list and there are no entries in the From Fiscal Year and To Fiscal Year fields. The company code GR## can be posted in this ledger for all the fiscal years. d) Choose Exit. Now, you are back on the Display IMG screen. Stay there for the next exercise. m o .c il a gm @ s ye e o rl ca © Copyright. All rights reserved. 16 www.nitropdf.com [email protected] Unit 2 Exercise 6 Create and Maintain Fiscal Year Variants Business Example The fiscal year of the company corresponds to the calendar year. The Accounting Manager wants four special periods for postings for the year-end closing. Create a calendar year and a fiscal year variant. Try to assign the fiscal year variant to the company code. Note: This exercise requires you to use the Company Code, GR##, that you created in the exercise Create a Company Code. In this exercise, when the values include ##, replace the characters with the number that your instructor assigned you. 1. Create a calendar year variant ## for your company om with twelve posting periods and four c special periods. l. i a gm @ Hint: es y Add 30 to your group number because some of the existing data begins with oe l 01, 02, and so on. For example, if your group number is 02, add 02 + 30, and ar year variant. enter 32 for yourcfiscal 2. Try to assign your new fiscal year variant to your company code GR## (but don’t do it at the end! Give attention to the System Message). 3. Create a fiscal year variant ## + 60 for a fiscal year with just four posting periods and one special period. The duration of one posting period is 3 months. The fiscal year runs from April to March. © Copyright. All rights reserved. 17 www.nitropdf.com [email protected] Unit 2 Solution 6 Create and Maintain Fiscal Year Variants Business Example The fiscal year of the company corresponds to the calendar year. The Accounting Manager wants four special periods for postings for the year-end closing. Create a calendar year and a fiscal year variant. Try to assign the fiscal year variant to the company code. Note: This exercise requires you to use the Company Code, GR##, that you created in the exercise Create a Company Code. In this exercise, when the values include ##, replace the characters with the number that your instructor assigned you. 1. Create a calendar year variant ## for your company om with twelve posting periods and four c special periods. l. i a gm @ Hint: es y Add 30 to your group number because some of the existing data begins with oe l 01, 02, and so on. For example, if your group number is 02, add 02 + 30, and ar year variant. enter 32 for yourcfiscal a) In Customizing, choose Financial Accounting → Financial Accounting Global Settings → Ledgers → Fiscal Year and Posting Periods → Maintain Fiscal Year Variant. b) Choose Edit → New Entries. c) Enter the following data: Field Name Values FV (Fiscal Year Variant) ## +30 Description 12 periods calendar year ## Calendar yr Select Number of posting periods 12 No. of special periods 4 d) Choose Save. e) Choose Back twice. f) Stay on this screen for the next step. © Copyright. All rights reserved. 18 www.nitropdf.com [email protected] Solution 6: Create and Maintain Fiscal Year Variants 2. Try to assign your new fiscal year variant to your company code GR## (but don’t do it at the end! Give attention to the System Message). a) Choose the customizing activity Assign Company Code to a Fiscal Year Variant. b) On the screen accessible by choosing Change View "Assign Comp. Code → Fiscal Year Variant": Overview , choose Position. c) Enter company code GR## and choose Enter. d) Enter the following data (overwrite the Variant KW): Field Name Values FV (Fiscal Year Variant) ##+30 (for example: you are group 02, then you take 32) e) Choose Save. f) The following dialog box appears: Dialog Box Message Action Change View “Assign Comp.Code –> Fiscal Year Variant”: Overview Do you want to change the fiscal year variant in con­ trolling area A000 m and in allcoassigned . company lcodes? No i a gm @ You see an error message: Fiscal es year variant ## + 30 of company code y GR## differs from K4 of oe CO area A000. rl g) Cancel the operation by clicking Cancel (F12). ca h) Confirm the Message Your Changes will be lost. Cancel? by pressing Yes. Attention! We learned: It is not possible to change the Fiscal Year Variant for one separate Company Code if it is grouped with others to a Controlling Area. i) Choose Back. Now you are back on the Display IMG screen. j) Stay on this screen for the next step. 3. Create a fiscal year variant ## + 60 for a fiscal year with just four posting periods and one special period. The duration of one posting period is 3 months. The fiscal year runs from April to March. a) Go to the Customizing activity Maintain Fiscal Year Variant. b) Choose Edit → New Entries. c) Enter the following values: Field Name Values FV (Fiscal Year Variant) ## +60 © Copyright. All rights reserved. 19 www.nitropdf.com [email protected] Unit 2: Core Financial Accounting (FI) Configuration Field Name Values Description 4 periods - Group ## Number of Posting Periods 4 Number of Special Periods 1 d) Choose Save. e) Choose Back to return to the Change View “Fiscal year variants”: Overview screen. f) To define the period dates, in the right pane, select/mark your new fiscal year variant by clicking (## + 60). g) In the left pane, double-click Periods. h) Choose Edit → New Entries. i) Enter the following values: Month Day Period Year Shift 03 31 4 -1 06 30 1 0 09 30 2 0 12 31 . 3 0 m co l ai m g s@ j) Choose Save. e y oe k) Choose Back twice. l Now you are back on the Display IMG screen. ar c Note: A calendar-year fiscal year variant is now created. You have also created a non-calendar fiscal year variant. All the company codes in one Controlling area need the same fiscal year variant. © Copyright. All rights reserved. 20 www.nitropdf.com [email protected] Unit 3 Exercise 7 Create Account Groups for G/L Accounts Business Example The accounting department requires additional G/L accounts to handle authorized travel expenses and disbursements. An authorized travel expense is an expense over 10000 units of local currency approved by the Accounting Manager. The expense account numbers must fall within the range of AE000000 to AE999999. The disbursement account numbers must be within the range CD000000 to CD999999. Note: This exercise requires you to use the company code, GR##, that you created in the exercise Create a Company Code. In this exercise, when the values include ##, replace the characters with the number that your instructor assigned you. m Create Account Groups and Create G/L Accounts co . l When you copied company code TA00 in a previous exercise, you also copied the assigned ai of the G/L accounts for your company chart of accounts and the company code segment m @g business scenario, the accounting department code. For the G/L accounts mentioned insthe e needs two additional account groups: one y for expenses and the other for disbursements. oe l r your Charts of Accounts (YCOA) to the new account 1. Copy account group ERG. within ca Authorized expenses ##. Change the number range for group AE## with the description account group AE## to AE000000-AE999999, accordingly. Table 1: Account Details — Group AE## Field Name Values Acct Group AE## Name Authorized Expenses ## From acct AE000000 To account AE999999 2. Copy account group SAKO within your Chart of Accounts (YCOA) to the new account group CD## with the description Cash Disbursement ##. Change the number range for the account group CD## to CD000000-CD999999, accordingly. Table 2: Account Details — Group CD## Field Name Values Acct Group CD## © Copyright. All rights reserved. 21 www.nitropdf.com [email protected] Unit 3: Master Data Field Name Values Name Cash Disbursement ## From acct CD000000 To account CD999999 3. Create two G/L accounts for authorized expenses (for both use account group AE##). Create the first G/L account, AE0001## — Entertainment Expenses, without reference, using the Manage G/L Account Master Data tile in the General Ledger group. Create the second G/L account AE0002## — Sports Car Rental using the G/L Account AE0001## for reference and the Manage G/L Account Master Data app in the General Ledger group of the Launchpad. Note: If the following error message appears: An active pop­up blocker prevented the app from opening. In your browser, turn off the pop­up blocker, and the open the app., choose OK. On the top right of your screen, you can see the sign for these blocked pages. Click and choose Always allow pop-ups from http://..... and choose Done. Try to open the tile again. om c There are different ways to find the required tiles (always start in the Fiori Launchpad), as l. i follows: ma g ● Click through the tile groups and look s@ for the right tile. e eyshown groups on the top of your screen. If necessary, ● Choose the right group from the o l choose the arrows to scrollarforward or backward. With the arrow at the end, you can c expand a list of the groups. ● Search function for tiles: On the top and right side of your screen you can see a magnifying glass. Click there and two fields are shown. In the first field, you can decide if you search for All the elements or for example, only Apps. Therefore, choose the arrow behind All. Then you can select your element of interest. Now you have saved the chart-of-account segment of the new account. 4. Create the Company Code segment for your account. 5. Create the second new G/L Account AE0002##. 6. Create one G/L account for each cash payment account. To create the accounts, use the reference accounts provided. Use the new account group CD## for the new accounts. Use SAP Easy Access to create the G/L Account CD0003##. Table 9: Account Number Details Field Name Value Account Number CD0003## © Copyright. All rights reserved. 22 www.nitropdf.com [email protected] Exercise 7: Create Account Groups for G/L Accounts Field Name Value Reference Account Numbers 11100000 7. Display the G/L accounts of your chart of accounts (YCOA) for your company code (GR##) using the app Manage Chart of Accounts (one time in a normal list, one time using the structure of the Financial Statement Version 1010). m o .c il a gm @ s ye e o rl ca © Copyright. All rights reserved. 23 www.nitropdf.com [email protected] Unit 3 Solution 7 Create Account Groups for G/L Accounts Business Example The accounting department requires additional G/L accounts to handle authorized travel expenses and disbursements. An authorized travel expense is an expense over 10000 units of local currency approved by the Accounting Manager. The expense account numbers must fall within the range of AE000000 to AE999999. The disbursement account numbers must be within the range CD000000 to CD999999. Note: This exercise requires you to use the company code, GR##, that you created in the exercise Create a Company Code. In this exercise, when the values include ##, replace the characters with the number that your instructor assigned you. m Create Account Groups and Create G/L Accounts co . l When you copied company code TA00 in a previous exercise, you also copied the assigned ai of the G/L accounts for your company chart of accounts and the company code segment m @g business scenario, the accounting department code. For the G/L accounts mentioned insthe e needs two additional account groups: one y for expenses and the other for disbursements. oe l r your Charts of Accounts (YCOA) to the new account 1. Copy account group ERG. within ca Authorized expenses ##. Change the number range for group AE## with the description account group AE## to AE000000-AE999999, accordingly. Table 1: Account Details — Group AE## Field Name Values Acct Group AE## Name Authorized Expenses ## From acct AE000000 To account AE999999 a) In Customizing (IMG), choose Financial Accounting → General Ledger Accounting → Master Data → G/L Accounts → Preparations → Define Account Group. b) Scroll down to your Chrt/Accts (Chart of Accounts) YCOA (or choose Position... to find it). c) Select/Mark the account group ERG., Income statement accounts for your chart of accounts. © Copyright. All rights reserved. 24 www.nitropdf.com [email protected] Solution 7: Create Account Groups for G/L Accounts d) Choose Edit → Copy as. e) Overwrite the ERG. account group settings with the data in the table, Account Details — Group AE## (Chart of Accounts is still YCOA). f) Press Enter. g) Choose Save. 2. Copy account group SAKO within your Chart of Accounts (YCOA) to the new account group CD## with the description Cash Disbursement ##. Change the number range for the account group CD## to CD000000-CD999999, accordingly. Table 2: Account Details — Group CD## Field Name Values Acct Group CD## Name Cash Disbursement ## From acct CD000000 To account CD999999 a) Select the account group SAKO, G/L accounts (general) for your chart of accounts (YCOA). m b) Choose Edit → Copy as. o .c l ai m c) Overwrite the SAKO account group settings with the data in the table, Account Details g @is — Group CD## (Chart of Accounts still YCOA). s ye e d) Press Enter. lo r ca e) Choose Save. f) To return to the Display IMG screen, choose Back. Stay on this screen. 3. Create two G/L accounts for authorized expenses (for both use account group AE##). Create the first G/L account, AE0001## — Entertainment Expenses, without reference, using the Manage G/L Account Master Data tile in the General Ledger group. Create the second G/L account AE0002## — Sports Car Rental using the G/L Account AE0001## for reference and the Manage G/L Account Master Data app in the General Ledger group of the Launchpad. Note: If the following error message appears: An active pop­up blocker prevented the app from opening. In your browser, turn off the pop­up blocker, and the open the app., choose OK. On the top right of your screen, you can see the sign for these blocked pages. Click and choose Always allow pop-ups from http://..... and choose Done. Try to open the tile again. There are different ways to find the required tiles (always start in the Fiori Launchpad), as follows: © Copyright. All rights reserved. 25 www.nitropdf.com [email protected] Unit 3: Master Data ● ● ● Click through the tile groups and look for the right tile. Choose the right group from the shown groups on the top of your screen. If necessary, choose the arrows to scroll forward or backward. With the arrow at the end, you can expand a list of the groups. Search function for tiles: On the top and right side of your screen you can see a magnifying glass. Click there and two fields are shown. In the first field, you can decide if you search for All the elements or for example, only Apps. Therefore, choose the arrow behind All. Then you can select your element of interest. a) On the Fiori Launchpad, choose the Manage G/L Account Master Data tile in the General Ledger group of the Launchpad. The Fiori Launchpad can be started by clicking the windows Start button and searching for Fiori Launchpad. b) On the right of your screen, choose Plus (add). c) Enter the data in the table, G/L Master Data – HEADER. Table 3: G/L Master Data — Header Field Name Values G/L Account AE0001## m co l. i d) Enter the data in the table, G/L Mastera Data — General. gm @ Table 4: G/L Master Data — General es y Field Name Values oe l r Basic Information ca Chart of Accounts YCOA Account Type Primary Costs or Revenue Account Group AE##- Authorized Expenses ## Description Short Text Entertainment ## G/L Account Long Text Entertainment Expenses ## Consolidation Data Group Account Number 0051100000 e) Choose Save. You get the message — the account has been saved successfully. Stay on the page for the next exercise step. Now you have saved the chart-of-account segment of the new account. 4. Create the Company Code segment for your account. a) Choose Edit. © Copyright. All rights reserved. 26 www.nitropdf.com [email protected] Solution 7: Create Account Groups for G/L Accounts b) Click COMPANY CODE DATA (or scroll down to this section). c) On the right of your screen, choose Plus (add). d) Enter the data in the table, HEADER: Table 5: New Company Code Details Field Name Values New Company Code GR## e) Enter the data in the table, CONTROL DATA: Table 6: Account Control Details Field Name Values Account Control Account Currency EUR Tax Category — (Only input tax allowed) Account Management Sort Key 008 (Cost Center) Create/Bank/Interest m co . l YB03 (Material consumption ac- Field Status Group i a gm counts) s@ e y oe f) Choose OK. l g) On the next screen, choose arControlling Data. c h) Enter the data in the table, Settings in Controlling Area: Field Name Value Cost Element Category 01 (Primary costs/cost-reducing revenues) i) Choose Save. You get the message: The Account has been saved successfully. Stay on this page for the next exercise step. Now you have successfully created the company-code segment of the new account (your first G/L account). Stay on this screen to create the next G/L Account. 5. Create the second new G/L Account AE0002##. a) To create the next G/L account AE0002##, on the top of your screen, choose Copy. b) Enter the data in the table: © Copyright. All rights reserved. 27 www.nitropdf.com [email protected] Unit 3: Master Data Table 7: G/L Master Data — General Information Field Name Values G/L Account AE0002## Description in Maintenance Language (xx) Rental ## c) Choose OK. d) Check the data and if necessary, change/insert the information from table, G/L Master Data — General. Table 8: G/L Master Data — General Field Name Values Basic Information Chart of Accounts YCOA Account Type Primary Cost or Revenue Account Group AE## (Authorized Expenses ##) Description Short Text Rental ## m co G/L Account Long Text . Sports Car Rental Expenses ## l ai Consolidation Data gm @ s ye Group Account Number e lo 0051100000 r e) Check, if the Company Code ca GR## is assigned. Scroll down or click COMPANY CODE DATA. f) Choose Save. You get the message, that the account has been saved successfully. Note: You have created the new G/L account AE0002## in one step — the Chart of Accounts segment and the Company Code Segment (GR##). g) To check the content of the new Company Code Segment, click the underlined Company Code GR## in the Company Code section. h) If there is a need to change the content, choose Edit. i) When you have finished the creation of the new G/L account, choose Home. 6. Create one G/L account for each cash payment account. To create the accounts, use the reference accounts provided. Use the new account group CD## for the new accounts. Use SAP Easy Access to create the G/L Account CD0003##. © Copyright. All rights reserved. 28 www.nitropdf.com [email protected] Solution 7: Create Account Groups for G/L Accounts Table 9: Account Number Details Field Name Value Account Number CD0003## Reference Account Numbers 11100000 a) On the SAP Easy Access screen, choose the push-button SAP Menu. Then, choose Accounting → Financial Accounting → General Ledger → Master Records → G/L Accounts → Individual Processing → Centrally. Alternatively, enter transaction code FS00. Use the following data: Table 10: G/L Account — CD0003## Field Name Values G/L Account CD0003## Company Code GR## b) Choose G/L account → Create with reference (or choose With Template ). Table 11: G/L Account — 11100000 Field Name Values m o .c G/L Account l i ma Company Code g @ es 11100000 GR## ey c) Choose Continue and enter the lo data in the table, Account Type Details. ar c Table 12: Account Type Details Field Name Values G/L Account Type Balance Sheet Account Account Group CD## (Cash Disbursement ##) Short Text Disbursements ## G/L Acct Long Text Disbursements ## d) Choose Save. e) If necessary, confirm the information messages with Continue/Enter. f) Choose Exit to return to SAP Easy Access. 7. Display the G/L accounts of your chart of accounts (YCOA) for your company code (GR##) using the app Manage Chart of Accounts (one time in a normal list, one time using the structure of the Financial Statement Version 1010). a) Go to the Fiori Launchpad and choose the Manage Chart of Accounts tile in the General Ledger group of the Launchpad. © Copyright. All rights reserved. 29 www.nitropdf.com [email protected] Unit 3: Master Data b) Click CHART OF ACCOUNTS. c) Select Chart of Account YCOA. d) Choose tab Company Code View. e) Insert the following data from the table: Field Name Value Company Code GR## f) Choose Enter . Now you can see the G/L Accounts of your Company Code on your screen. Look for your new accounts. Scroll down or use the search field (for example insert AE* and start the search). g) Choose Back. h) Switch to the tab FINANCIAL STATEMENT VERSIONS. Choose 1010. i) The Structure of the Financial Statement Version 1010 is shown on the screen (Chart of Accounts View). j) Expand the structure to see the assigned G/Lm accounts. co . l YCOA prepared for Company Code GR##, k) To display all accounts of chart of Accounts ai click tab Company Code View. Insert mCompany Code GR##. Choose Enter. g @ Now you can see the G/L accounts of your Company Code in the structure of the es y selected Financial Statement Version. oe l r use the Search field. To look for your new accounts, ca Now you are in the Hierarchy View. Near the Search field, you see a List View buton. If you choose this, you can see the G/L accounts without the Structure of the Financial Statement Version. l) To return to the Fiori Launchpad, choose Home. © Copyright. All rights reserved. 30 www.nitropdf.com [email protected] Unit 3 Exercise 8 Create Profit Centers, Cost Centers, and Segments Business Example You need to map Profit Center Accounting and segment reporting in the General Ledger Accounting. To achieve this, you need to create and assign the required objects. Create segments, profit centers, and cost centers. Note: This exercise requires you to use the Company Code, GR##, that you created in the exercise Create a Company Code. In this exercise, when the values include ##, replace the characters with the number that your instructor assigned you. m 1. Create segment SE##, which is the main business co field of your company, with the name . Service Group ##. il ma 2. Create a profit center with the name PR## @g in controlling area A000. As a template, you can use profit center T-PCB## in controlling area A000. es ey o Manage Profit Centers tile in the General Ledger tile On the Fiori Launchpad, chooselthe r group of the Launchpad. a c Use the following data to create your new profit center: Field Name Values New Profit Center Controlling Area A000 Profit Center PR## Valid From 01.01.jjjj (current fiscal year) Valid To 31.12.9999 Reference Controlling Area A000 Profit Center T-PCB## Field Name Values New Profit Center Name PC Group ## © Copyright. All rights reserved. 31 www.nitropdf.com [email protected] Unit 3: Master Data Field Name Values Long Text Profit Center Group ## User Responsible Leave Empty Responsible Person Group ## Profit Center Group YBH20 (Administration) Department Training Segment SE## 3. Create cost center COCE## with the name Cost Center Group ##. As a template, use the cost center 111## in controlling area A000. Use the Manage Cost Centers tile in the Controlling group of the Fiori Launchpad. If there is no app, you can use the transaction code KS01 in the SAP Easy Access menu. Use the following data for the cost center: Field Name Values Cost Center COCE## Analysis Time Frame Valid from 01.01.jjjj to 31.12.2999 om Center ## Cost c . Name il Cost Center Group ## Description a gm @ User Responsible s ye e Person Responsible Department o rl ca Leave Empty Group ## Training Cost Center Category 4 (Administration) Hierarchy Area B## (Department Group ##) Company Code GR## Business Area Leave Empty Functional Area YB40 — Administration Profit Center PR## Note: Make sure that you select the correct company code (GR##) and profit center (PR##). The segment SE## you created is assigned to the profit center PR##, which is assigned to the cost center COCE##. © Copyright. All rights reserved. 32 www.nitropdf.com [email protected] Unit 3 Solution 8 Create Profit Centers, Cost Centers, and Segments Business Example You need to map Profit Center Accounting and segment reporting in the General Ledger Accounting. To achieve this, you need to create and assign the required objects. Create segments, profit centers, and cost centers. Note: This exercise requires you to use the Company Code, GR##, that you created in the exercise Create a Company Code. In this exercise, when the values include ##, replace the characters with the number that your instructor assigned you. m 1. Create segment SE##, which is the main business co field of your company, with the name . Service Group ##. il a a) In Customizing, choose Enterprise Structure → Definition → Financial Accounting → gm @ s Define Segment. e ey b) Choose Edit → New Entries.lo r ca c) Enter the following values: Field Name Values Segment SE## Description Service Group ## d) Choose Save. e) Choose Back twice to return to the Display IMG screen. 2. Create a profit center with the name PR## in controlling area A000. As a template, you can use profit center T-PCB## in controlling area A000. On the Fiori Launchpad, choose the Manage Profit Centers tile in the General Ledger tile group of the Launchpad. Use the following data to create your new profit center: Field Name Values New Profit Center Controlling Area A000 Profit Center PR## © Copyright. All rights reserved. 33 www.nitropdf.com [email protected] Unit 3: Master Data Field Name Values Valid From 01.01.jjjj (current fiscal year) Valid To 31.12.9999 Reference Controlling Area A000 Profit Center T-PCB## Field Name Values New Profit Center Name PC Group ## Long Text Profit Center Group ## User Responsible Leave Empty Responsible Person Group ## Profit Center Group YBH20 (Administration) Department Training m SE## Segment o .c l ai m a) On the Fiori Launchpad, choose the gManage Profit Centers tile in the General Ledger s@ group of the Launchpad. e ey o b) Choose the Add button (on the bottom right of the screen). rl a c) Enter the following data: c Field Name Values New Profit Center Controlling Area A000 Profit Center PR## Valid From 01.01.jjjj Valid To 31.12.9999 Reference Controlling Area A000 Profit Center T-PCB## d) Choose Select Analysis Period. e) Select the shown Period. f) Choose the Continue button. © Copyright. All rights reserved. 34 www.nitropdf.com [email protected] Solution 8: Create Profit Centers, Cost Centers, and Segments g) Enter the following data: Field Name Values Name PC Group ## Long Text Profit Center Group ## User Responsible Leave Empty Responsible Person Group ## Profit Center Group YBH20 (Administration) Department Training Segment SE## On the lower section of your screen, you can see the assigned company codes. Your company code GR## should be part of the list. h) Choose Save. On the lower part of your screen, you see a message that the profit center PR## has been created. i) Close the tab. j) Choose Back to return to the Launchpad. m o .c l Center Group ##. As a template, use the 3. Create cost center COCE## with the nameiCost cost center 111## in controlling area A000. ma g Use the Manage Cost Centers tile in the s@ Controlling group of the Fiori Launchpad. ye If there is no app, you can use theoetransaction code KS01 in the SAP Easy Access menu. l r center: Use the following data for theacost Field Name c Values Cost Center COCE## Analysis Time Frame Valid from 01.01.jjjj to 31.12.2999 Name Cost Center ## Description Cost Center Group ## User Responsible Leave Empty Person Responsible Group ## Department Training Cost Center Category 4 (Administration) Hierarchy Area B## (Department Group ##) Company Code GR## Business Area Leave Empty Functional Area YB40 — Administration © Copyright. All rights reserved. 35 www.nitropdf.com [email protected] Unit 3: Master Data Field Name Values Profit Center PR## Note: Make sure that you select the correct company code (GR##) and profit center (PR##). The segment SE## you created is assigned to the profit center PR##, which is assigned to the cost center COCE##. a) On the Fiori Launchpad, choose the Manage Cost Centers tile in the Controlling group of the Launchpad. b) Choose Add (on the bottom of your screen on the right). c) In the Cost Center: New area, enter the following values: Field Name Values New Cost Center Controlling Area A000 Cost Center m COCE## o .c Valid From il a gm Valid To Controlling Area Cost Center @ s ye e lo r ca 01.01.jjjj 31.12.9999 Reference A000 111## d) Choose Continue (on the bottom of the screen). e) On the next screen, enter the following information: Field Name Values Cost Center — Name Cost Center ## Description Cost Center Group ## User Responsible Leave Empty Person Responsible Group ## Department Training Cost Center Category 4 (Administration) Hierarchy Area B## — Department Group ## Company Code GR## Business Area Leave Empty © Copyright. All rights reserved. 36 www.nitropdf.com [email protected] Solution 8: Create Profit Centers, Cost Centers, and Segments Field Name Values Functional Area YB40 (Administration) Profit Center PR## f) Choose Save. You see a message, Data saved. g) Close the tab. h) Choose Home to return to the Fiori Launchpad. m o .c il a gm @ s ye e o rl ca © Copyright. All rights reserved. 37 www.nitropdf.com [email protected] Unit 3 Exercise 9 Maintain Business Partner (Customer Accounts/Vendor Accounts) and Check Customizing Settings Business Example Customer and vendor master data is created by the accounting department. Therefore the Business Partner Function is used. Additional to the Business Partner/Integration Customizing you need to create and configure customer and vendor account groups. These account groups are also needed for the Customer-Vendor-Integration (Business Partner). Note: This exercise requires you to use the Company Code, GR##, that you created in the exercise Create a Company Code. In this exercise, when the values include ##, replace the characters with the om c number that your instructor assigned you. . il a gm Business Partner (Customer Accounts): @ ● ● es y An account number is assigned automatically for BP (BP and customers have the same oe l account numbers). r ca Payment terms must always be provided by the accounting clerk. Business Partner (Vendor accounts): ● ● A Business Partner account number is assigned by the clerk (BP and vendors have the same account numbers). The manager of the Accounts Payable department wants to be able to work with an extended search, both search terms (search term A and search term B) must be entered Create a Business Partner (Customer) and Check the Customizing Settings 1. Create a new customer account using the tile Maintain Business Partner in the Accounts Receivable group of the Fiori Launchpad, using the following data: Field Name Values Category Organization Business Partner leave empty Grouping Internal Numb.(standard;1000000– 1099999) © Copyright. All rights reserved. 38 www.nitropdf.com [email protected] Exercise 9: Maintain Business Partner (Customer Accounts/Vendor Accounts) and Check Customizing Settings Field Name Values Create in BP role Training FI Cust.-intern (Alternatively, in the SAP Easy Access menu command field, enter the transaction code BP.) 2. Your are interested, if a Customer account for FI was created too. Use the app Display Customer List. 3. Your are interested, which account group is assigned to the new Customer account. Use the app Customer Master — Create/Change/Display. The app is not shown in the Fiori Lauchpad. Choose the Search-Function for Apps. 4. Check Customizing and find out why the new customer is created using the account group TC12. 5. The accounting department recommended payment terms must always be provided by the account clerk. Check the Customizing Settings (Business Partner) of the field, Payment Terms. 6. Check the settings of account group TC12. Create a Business Partner (Vendor) and Check the Customizing Settings 1. The accounting department recommended search m term 1 (A) and 2 (B) must always be o provided by the account clerk. Please check the Customizing Settings of the field status .c l (the payment terms) in the BP Role Training FI Vendor (a-z). i ma gPartner Category: Organization) using the 2. Create a new vendor account (Business s@ Maintain Business Partner tile in the eAccounts Payable group of the Fiori Launchpad, using y e the following data: o Field Name rl ca Values Category Organization Business Partner Vendor## Grouping Ext.alpha-num.(a-z;CUST/SUPL) Create in BP role Training FI Vendor (a—z) 3. Your are interested, if a Vendor account for FI was created too. Use the app Display Supplier List. © Copyright. All rights reserved. 39 www.nitropdf.com [email protected] Unit 3 Solution 9 Maintain Business Partner (Customer Accounts/Vendor Accounts) and Check Customizing Settings Business Example Customer and vendor master data is created by the accounting department. Therefore the Business Partner Function is used. Additional to the Business Partner/Integration Customizing you need to create and configure customer and vendor account groups. These account groups are also needed for the Customer-Vendor-Integration (Business Partner). Note: This exercise requires you to use the Company Code, GR##, that you created in the exercise Create a Company Code. In this exercise, when the values include ##, replace the characters with the om c number that your instructor assigned you. . il a gm Business Partner (Customer Accounts): @ ● ● es y An account number is assigned automatically for BP (BP and customers have the same oe l account numbers). r ca Payment terms must always be provided by the accounting clerk. Business Partner (Vendor accounts): ● ● A Business Partner account number is assigned by the clerk (BP and vendors have the same account numbers). The manager of the Accounts Payable department wants to be able to work with an extended search, both search terms (search term A and search term B) must be entered Create a Business Partner (Customer) and Check the Customizing Settings 1. Create a new customer account using the tile Maintain Business Partner in the Accounts Receivable group of the Fiori Launchpad, using the following data: Field Name Values Category Organization Business Partner leave empty Grouping Internal Numb.(standard;1000000– 1099999) © Copyright. All rights reserved. 40 www.nitropdf.com [email protected] Solution 9: Maintain Business Partner (Customer Accounts/Vendor Accounts) and Check Customizing Settings Field Name Values Create in BP role Training FI Cust.-intern (Alternatively, in the SAP Easy Access menu command field, enter the transaction code BP.) a) On the Fiori Launchpad, choose the Maintain Business Partner tile in the Accounts Receivable group. b) Choose Organization and enter the following data: Field Name Values Business Partner leave empty Grouping Internal Numb.(standard; 1000000–1099999) Create in BP role Training FI Cust.-intern A dialog box appears, with the message <<Do you want to create business partner in BP role ‘Training FI Cust.­intern’ or do you want to save it first in BP role ‘Business Partner (Gen.)’ and then change it? Data already entered is not saved during creation.>> m o .c c) Choose Create. il d) On the Address tab and enter the following data: ma @g s ye Field Name Name Search term 1 oe l r ca Values Your choice Group ## Street/House number Your choice Postal Code Your choice (numeric, 5 digit) City Your choice Country DE Region BW Language EN e) Choose Company Code in the menu. f) Enter Company Code GR## and press Enter. g) Choose the Customer: Account Management tab page and enter the following data: Field Name Values Reconciliation account 12100000 (Trade Receivable Domestic) © Copyright. All rights reserved. 41 www.nitropdf.com [email protected] Unit 3: Master Data h) Choose Save. A message appears stating that a required field needs content. i) Choose the Customer: Payment Transactions tab page and enter the following data: Field Name Values Terms of payment 0001 j) Choose Save. On the bottom of your screen, the following message appears: Business Partner xxxxx created. Write down the number of your Business Partner/Customer. k) In your browser, close the Maintain Business Partner tab page. 2. Your are interested, if a Customer account for FI was created too. Use the app Display Customer List. a) On the Fiori Launchpad, choose the Display Customer List tile in the Accounts Receivable group. Insert the following information: m oValues c . Field Name il Company Code a gm GR## @ b) Choose Go. s ye e o rl c) Your new Customer is shown in the list. It has the same number as the Business ca Partner. d) Choose Home. 3. Your are interested, which account group is assigned to the new Customer account. Use the app Customer Master — Create/Change/Display. The app is not shown in the Fiori Lauchpad. Choose the Search-Function for Apps. a) On the Fiori Launchpad, click the Search button. Choose Apps in the first field. Insert in the second field: Customer Master .... Click the proposed app Customer Master — Create/Change/Display. b) Insert the following information: Field Name Values Business Partner number of your Customer c) Choose Go. d) Your new Customer is shown in the list. Click the arrow at the end of the line. e) On the Master Record Sheet, you find on the first tab page Basic Data, the Customer Information. Here you can see the Customer Account Group TC12. © Copyright. All rights reserved. 42 www.nitropdf.com [email protected] Solution 9: Maintain Business Partner (Customer Accounts/Vendor Accounts) and Check Customizing Settings f) Choose Home. 4. Check Customizing and find out why the new customer is created using the account group TC12. a) In the IMG, choose Cross-Application Components → SAP Business Partner → Business Partner → Basic Settings → Number Ranges and Groupings → Define Groupings and Assign Number Ranges. For the new BP in the role of the Training FI Cust.-intern, you used the Grouping Internal Numb.(standard;1000000–1099999). In the shown table, you can see the used Grouping with the technical key BP02. The assigned number range is the number range of the Business Partner, not the number range of the Customer. b) To check the assigned number range, choose Back. c) To check the assigned number range again, choose Number Ranges and Groupings → Define Number Ranges. d) Choose Display Intervals. e) The Interval 02 is shown in the list (internal number range, between 1000000 and 1099999. f) To return the Display IMG screen, choose Back twice. g) Choose Cross-Application Components → Master Data Synchronization → Customer/ Vendor Integration → Business Partner Settings → Settings for Customer om Integration → Assign Keys → Define Integration → Field Assignment for Customer c Number Assignment for Direction BP to Customer. l. ai In the table, you can see the Grouping gm BP02. The Account Group TC12 is assigned. @ The checkbox Same Number indicates to the system:Use the same number when es y e creating Customer/Vendor from a BP. o Use: rl ca Determines that when you create a customer master record/ vendor master record as part of Customer/Vendor Integration you use the same number as the business partner number that is currently being processed. Dependencies/ Prerequisites: ● ● Number ranges for the customer/vendor and business partner have the same areas External number assignment is set in Financial Accounting (FI). Therefore, the Grouping is responsible for the used account group in the FI role. h) To return to the Display IMG screen, choose Back. 5. The accounting department recommended payment terms must always be provided by the account clerk. Check the Customizing Settings (Business Partner) of the field, Payment Terms. a) In the IMG, choose Cross-Application Components → SAP Business Partner → Business Partner → Basic Settings → Field Groupings → Configure Field Attributes per BP Roles. b) Choose Configure Field Attributes for Each Role Category. © Copyright. All rights reserved. 43 www.nitropdf.com [email protected] Unit 3: Master Data c) Select the BP Role ZFCU00 and double-click. d) On the left of the screen, choose Customer: General Company Code by double-clicking. On the right, you can see the assigned fields. e) Scroll to the entry Customer: Payment Condition. The Setting is already set to Required Entry. f) To return to the Display IMG screen, choose Back twice and then Cancel.. 6. Check the settings of account group TC12. a) In Customizing, choose Financial Accounting → Accounts Receivable and Accounts Payable → Customer Accounts → Master Data → Preparations for Creating Customer Master Data → Define Account Groups with Screen Layout (Customers). b) Select the account group TC12. c) Check the field status by double-clicking General Data (Field status). d) Double-click Adress. e) Choose the push-button next group. f) All the settings are optional entries, like those recommended from SAP (Business Partner- Customer/Vendor- Settings). g) Choose Back. h) i) j) k) om c In Customizing, choose Assign Number Ranges to Customer Account Groups.. l. i ma Group TC12. Number Range 02 is assigned to Account g s@ e Choose Back. ey o In Customizing, choose Create rl Number Ranges for Customer Accounts. ca l) Choose Display Intervals. m) The Interval 1000000–1099999 is assigned and you can see the flag External Number Range. n) Choose Back twice to get back to the IMG. Create a Business Partner (Vendor) and Check the Customizing Settings 1. The accounting department recommended search term 1 (A) and 2 (B) must always be provided by the account clerk. Please check the Customizing Settings of the field status (the payment terms) in the BP Role Training FI Vendor (a-z). a) In the IMG, choose Cross-Application Components → SAP Business Partner → Business Partner → Basic Settings → Field Groupings → Configure Field Attributes per BP Roles. b) Choose Configure Field Attributes for Each Role Category. c) Select the BP Role ZFVN00 and click twice. d) On the left of the screen, choose Central Data by clicking twice. On the right, you can see the assigned fields. © Copyright. All rights reserved. 44 www.nitropdf.com [email protected] Solution 9: Maintain Business Partner (Customer Accounts/Vendor Accounts) and Check Customizing Settings e) Scroll to the entries Search Term 1 and Search Term 2. The Setting is Required Entry and not specified, set both to required entry. f) Save and return to the Display IMG screen. 2. Create a new vendor account (Business Partner Category: Organization) using the Maintain Business Partner tile in the Accounts Payable group of the Fiori Launchpad, using the following data: Field Name Values Category Organization Business Partner Vendor## Grouping Ext.alpha-num.(a-z;CUST/SUPL) Create in BP role Training FI Vendor (a—z) a) On the Fiori Launchpad, choose the Maintain Business Partner tile in the Accounts Payable group. b) Choose Organization and enter the following data: Field Name Values Business Partner Vendor## om c . Ext.alpha-num.(a-z;CUST/SUPL) Grouping il a gm Create in BP role Training FI Vendor (a—z) s@ ye e A dialog box appears with theofollowing message: <<Do you want to create l business partner in BP r role ‘Training FI Cust.­intern’ or do you ca in BP role ‘Business Partner (Gen.)’ and want to save it first then change it? Data already entered is not saved during creation.>> c) Choose Create. d) Open the Address tab page and enter the following data: Field Name Values Name Your choice Search term 1 Group ## Search term 2 Vendor’s last name (Can you enter this? if not, why? — please only think about it, don`t change the customizing settings.) Search term 2 might not be possible to fill. © Copyright. All rights reserved. 45 www.nitropdf.com [email protected] Unit 3: Master Data Hint: You have just noticed that you cannot enter a second search term. You will find the reason in the next exercise. If you were able to make an entry for Search term 2(B). The reason for this is given in the exercise Manage Field Status Configuration. Field Name Values Street / House number Your choice /Your choice Postal Code Your choice (numeric, 5 digit) City Your choice Country DE Region BW Language EN e) To create the company code data for the new vendor, choose Company Code at the top of the screen. f) Enter Company Code GR## and press Enter. m o .c g) If you are not on the Vendor: Account Management tab page, select the tab. Enter the l following data: ai m g s@ Field Name e ey Reconciliation account o l ar c Values 21100000 (Trade Payables Domestic) h) Choose Save. On the bottom of the screen you see the message Business Partner VENDOR## created. i) Write down the number of your Business Partner/Vendor. j) Close the browser tab page. 3. Your are interested, if a Vendor account for FI was created too. Use the app Display Supplier List. a) On the Fiori Launchpad, choose the Display Supplier List tile in the Accounts Payable group. Insert the following information: Field Name Values Company Code GR## b) Choose Go. © Copyright. All rights reserved. 46 www.nitropdf.com [email protected] Solution 9: Maintain Business Partner (Customer Accounts/Vendor Accounts) and Check Customizing Settings c) Your new Vendor is shown in the list. It has the same number as the Business Partner (VENDOR##). d) Choose Home. m o .c il a gm @ s ye e o rl ca © Copyright. All rights reserved. 47 www.nitropdf.com [email protected] Unit 3 Exercise 10 Maintain Field-Status Configuration Business Example Customer and vendor master data is created and maintained by the accounting department. You must configure the fields for search terms in the vendor master data. Due to the hierarchy of field status priority (for different criteria) a required entry can be suppressed. Check the BP Role and the transaction-dependent field status for creating or changing vendor master records and change the configuration if necessary. Note: This exercise requires you to use the record, VENDOR##, that you created in the exercise, Maintain Business Partner. In this exercise, when the values include ##, replace the characters with the number that your instructor assigned you. om 1. Check whether the fields for the search terms.care required entry fields in the master l and choose the activity Change. record. Choose Business Partner: VENDOR## ai m (Remember, it is the Business Partner Role g Training FI Vendor (a—z)). Use the following data: s@ e y oe Field Name Business Partner Change in BP Role l ar c Values VENDOR## Training FI Vendor (a—z) 2. Check the activity-dependent field status in BP Role Training FI Vendor (a-z) for creating or changing vendor master records. 3. Explain why the search term field was suppressed. Suppressing a field has the highest priority (remaining different criteria). The field status hierarchy (for different criteria) is as follows: a) Hide b) Display c) Required d) Optional/non-specified © Copyright. All rights reserved. 48 www.nitropdf.com [email protected] Unit 3 Solution 10 Maintain Field-Status Configuration Business Example Customer and vendor master data is created and maintained by the accounting department. You must configure the fields for search terms in the vendor master data. Due to the hierarchy of field status priority (for different criteria) a required entry can be suppressed. Check the BP Role and the transaction-dependent field status for creating or changing vendor master records and change the configuration if necessary. Note: This exercise requires you to use the record, VENDOR##, that you created in the exercise, Maintain Business Partner. In this exercise, when the values include ##, replace the characters with the number that your instructor assigned you. om 1. Check whether the fields for the search terms.care required entry fields in the master l and choose the activity Change. record. Choose Business Partner: VENDOR## ai m (Remember, it is the Business Partner Role g Training FI Vendor (a—z)). Use the following data: s@ e y oe Field Name Business Partner Change in BP Role l ar c Values VENDOR## Training FI Vendor (a—z) a) On the Fiori Launchpad, choose the Maintain Business Partner tile in the Accounts Payable group. b) Enter the data in the table provided (only the first line). c) Press Enter. d) Enter the data in the table provided (only the second line). e) Choose Switch between Display and Change (F7). f) Press Enter. Only one field is displayed for Search term (1). Search term 2 is missing. 2. Check the activity-dependent field status in BP Role Training FI Vendor (a-z) for creating or changing vendor master records. a) In the IMG, choose Cross-Application Components → SAP Business Partner → Business Partner → Basic Settings → Field Groupings → Configure Field Attributes per Activity. © Copyright. All rights reserved. 49 www.nitropdf.com [email protected] Unit 3: Master Data b) Choose Configure Field Attributes for Each Activity Type. c) Choose Change and double-click. d) To display the field status, double-click Central data. e) Verify that Search term 2 has the status Hide. If the status is Hide, you cannot see the field or add content. f) Change the entry to Optional entry. Data can now be entered in the Search term 2 field. The definition of the activitydependent field status is not specific to a particular company code. g) Choose Save and Back. Now you can close the Maintain Business Partner app. Start again with Step 1. Now the search term B/2 field is ready for input. Do an entry and choose Save. 3. Explain why the search term field was suppressed. Suppressing a field has the highest priority (remaining different criteria). The field status hierarchy (for different criteria) is as follows: a) Hide b) Display c) Required m o .c d) Optional/non-specified il a gm @ s ye e o rl ca © Copyright. All rights reserved. 50 www.nitropdf.com [email protected] Unit 3 Exercise 11 Create an Account Group (Customer) and Assign a Number Range 1. Create a new account group, D##, with the description Customers ## for the regular customer accounts (the customers should have the same number as the business partner). 2. Assign the number range 10 to the new account group. m o .c il a gm @ s ye e o rl ca © Copyright. All rights reserved. 51 www.nitropdf.com [email protected] Unit 3 Solution 11 Create an Account Group (Customer) and Assign a Number Range 1. Create a new account group, D##, with the description Customers ## for the regular customer accounts (the customers should have the same number as the business partner). a) In Customizing, choose Financial Accounting → Accounts Receivable and Accounts Payable → Customer Accounts → Master Data → Preparations for Creating Customer Master Data → Define Account Groups with Screen Layout (Customers). b) Choose New entries. c) Enter the following data: Field Name Values Account group D## m Group ## oCustomers c . Meaning l ai m d) Check the field status by double-clicking General Data (Field status). @g s e) Double click Address. ye e logroup. f) Choose the push-button next r ca g) All the settings are optional entries, like those recommended from SAP (Business Partner- Customer/Vendor- Settings). h) Choose Save. i) Choose Back. 2. Assign the number range 10 to the new account group. a) In Customizing, choose Financial Accounting → Accounts Receivable and Accounts Payable → Customer Accounts → Master Data → Preparations for Creating Customer Master Data → Assign Number Ranges to Customer Account Groups. b) Scroll down to select group D## Customers ##. Insert the Number range 02. c) Choose Save. d) Choose Back to return to IMG. © Copyright. All rights reserved. 52 www.nitropdf.com [email protected] Unit 3 Exercise 12 Define Sensitive Fields Business Example The accounting manager decides that the type of vendor should be recorded in the first search term. In this example, the vendor types are supplies and equipment, while the second search term should have the company code number. Since the first search term is a sensitive field, the accounting manager must confirm all the changes in this field. Note: This exercise requires you to use data created in previous exercises, as follows: Item Exercise VENDOR## Maintain Business Partner (Customer Accounts/Vendor Accounts) Configured search term fields Maintain Field Status Configuration om .c In this exercise, when the values include il ##, replace the characters with the number that your instructor assigned ma you. @g s ye Define Search Term 1 as a sensitive field oe and update the vendor master record. Confirm the l changes. r ca 1. Define Search Term 1 as a sensitive field. 2. Update your BP VENDOR## with the new information. Use therefore a Fiori App. Choose Business Partner: Vendor## and choose the activity change. (Remember, it is the Business Partner Role Training FI Vendor (a—z)). 3. Confirm the changes that your nearest classmate made to their vendor master record. If you have no classmate, take your own vendor. You are allowed to display the data, but not to change/confirm it. This is no problem for the following exercises. © Copyright. All rights reserved. 53 www.nitropdf.com [email protected] Unit 3 Solution 12 Define Sensitive Fields Business Example The accounting manager decides that the type of vendor should be recorded in the first search term. In this example, the vendor types are supplies and equipment, while the second search term should have the company code number. Since the first search term is a sensitive field, the accounting manager must confirm all the changes in this field. Note: This exercise requires you to use data created in previous exercises, as follows: Item Exercise VENDOR## Maintain Business Partner (Customer Accounts/Vendor Accounts) Configured search term fields Maintain Field Status Configuration om .c In this exercise, when the values include il ##, replace the characters with the number that your instructor assigned ma you. @g s ye Define Search Term 1 as a sensitive field oe and update the vendor master record. Confirm the l changes. r ca 1. Define Search Term 1 as a sensitive field. a) In Customizing, choose Financial Accounting → Accounts Receivable and Accounts Payable → Vendor Accounts → Master Data → Preparations for Creating Vendor Master Data → Define Sensitive Fields for Dual Control (Vendors). b) Choose New Entries. c) Choose Input Help beside the Field name field and double-click ADRC-SORT1. d) Choose Save and then back. Hint: The definition of sensitive fields is not company code-specific. Therefore, this field may have already been set up by your instructor or another participant. 2. Update your BP VENDOR## with the new information. Use therefore a Fiori App. Choose Business Partner: Vendor## and choose the activity change. (Remember, it is the Business Partner Role Training FI Vendor (a—z)). © Copyright. All rights reserved. 54 www.nitropdf.com [email protected] Solution 12: Define Sensitive Fields a) On the Fiori Launchpad, choose the Maintain Business Partner tile in the Accounts Payable group and enter the following data: Field Name Values Business Partner VENDOR## b) Choose Enter. c) Choose Switch between Display and Change (F7). d) Choose Enter and enter the following data: Field Name Values Change in BP Role Training FI Vendor (a—z) e) Choose Enter and enter the following data: Field Name Values Search term 1 Supplies f) Choose Save. A dialog box with the message ..has to be confirmed appears. m o .c g) Choose Yes to confirm changes. l 3. Confirm the changes that your nearest classmate made to their vendor master record. If ai m g you have no classmate, take your own vendor. You are allowed to display the data, but not @ s e to change/confirm it. This is no problem for the following exercises. y e a) On the SAP Easy Access screen, lo choose Accounting → Financial Accounting → r Accounts Payable → Master Records → Confirmation of Change → Single. ca Alternatively, enter transaction code FK08 and update the following entries: Field Name or Data Type Values Vendor VENDOR## of your nearest classmate Company Code GR## of your nearest classmate b) Choose Enter. c) Choose Changes to Sensitive Fields to check the changes. d) Double-click the field name to display detailed information about the changes. e) Choose Back twice. f) Choose Confirm to confirm your classmate's changes (or choose back if you have no classmate). g) Choose Save (not possible, if you have no classmate). © Copyright. All rights reserved. 55 www.nitropdf.com [email protected] Unit 4 Exercise 13 Create a Number Range and Document Type Business Example A company creates hundreds of financial documents every day. To simplify their storage, the documents have to be divided into different categories. The internal auditors would like all documents for authorized expenses to be identified by a unique document type and to use a separate number range. The authorization number from the accounting executive must be entered in the document header. Create a document type and assign the new document range to it. Note: This exercise requires you to use the Company Code, GR##, that you created in the exercise Create a Company Code. m replace the characters with the In this exercise, when the values include o##, c number that your instructor assigned you. . il a gm 1. Create a number range (86; 8600000000-8699999999; internal number assignment) s@ e y and create document type ## for eauthorized expense documents (see business scenario, name: Authorized Expense ##).lo The reversal document type is AB. Enable postings on r a vendor master records and general ledger accounts. Make the reference field in the c document header a required entry field. 2. Create the new Document Type and assign document number range 86 (8600000000-8699999999) to the new document type. © Copyright. All rights reserved. 56 www.nitropdf.com [email protected] Unit 4 Solution 13 Create a Number Range and Document Type Business Example A company creates hundreds of financial documents every day. To simplify their storage, the documents have to be divided into different categories. The internal auditors would like all documents for authorized expenses to be identified by a unique document type and to use a separate number range. The authorization number from the accounting executive must be entered in the document header. Create a document type and assign the new document range to it. Note: This exercise requires you to use the Company Code, GR##, that you created in the exercise Create a Company Code. m replace the characters with the In this exercise, when the values include o##, c number that your instructor assigned you. . il a gm 1. Create a number range (86; 8600000000-8699999999; internal number assignment) s@ e y and create document type ## for eauthorized expense documents (see business scenario, name: Authorized Expense ##).lo The reversal document type is AB. Enable postings on r a vendor master records and general ledger accounts. Make the reference field in the c document header a required entry field. a) In Customizing, choose Financial Accounting → Financial Accounting Global Settings → Document → Document Number Ranges → Documents in Entry View → Define Document Number Ranges for Entry View. b) Enter the company code GR##. c) Choose Change Intervals. d) Choose Insert Line. e) Enter the following data: Field Name Values N..(number range number). 86 Year Current year From No. 8600000000 To Number 8699999999 © Copyright. All rights reserved. 57 www.nitropdf.com [email protected] Unit 4: Document Control Field Name Values Ext. Do not select f) Choose Enter. g) Choose Save. h) Confirm the message in the Number Range Interval Transport dialog box by pressing Enter (Continue). i) Choose Back twice to return to the Display IMG screen. 2. Create the new Document Type and assign document number range 86 (8600000000-8699999999) to the new document type. a) In Customizing, choose Financial Accounting → Financial Accounting Global Settings → Document → Document Types → Define Document Types for Entry View. b) Choose Edit → New Entries. c) Enter the following data: Field Name Values Document Type ## Number range 86 m co Reverse Document Type . AB (Accounting Document) l ai Account gm Types allowed @ s ye Assets Customer Vendor e lo r ca Do not select Do not select Select Material Do not select G/L account Select Secondary Costs Do not select Required during document entry Reference Number Select d) Choose Save. e) To return to the previous screen, choose Back. f) Enter the name Authorized expense## in the Description field beside your Type ##. g) Choose Save. h) Choose Back to return to the Display IMG screen © Copyright. All rights reserved. 58 www.nitropdf.com [email protected] Unit 4 Exercise 14 Classify the Document Type for Document Splitting Business Example Prepare the document type for document splitting. Note: This exercise requires you to use the data, Document Type ##, that you created in the exercise Create a Number Range and Document Type. In this exercise, when the values include ##, replace the characters with the number that your instructor assigned you. 1. If your company has an activated document split you have to classify the new document type ## for document splitting (to enable posting). m o c l. i Note: a gm For more information about@document splitting, refer to the corresponding s e lesson in the Posting Control y Unit. e o rl ca © Copyright. All rights reserved. 59 www.nitropdf.com [email protected] Unit 4 Solution 14 Classify the Document Type for Document Splitting Business Example Prepare the document type for document splitting. Note: This exercise requires you to use the data, Document Type ##, that you created in the exercise Create a Number Range and Document Type. In this exercise, when the values include ##, replace the characters with the number that your instructor assigned you. 1. If your company has an activated document split you have to classify the new document type ## for document splitting (to enable posting). m o c l. i Note: a gm For more information about@document splitting, refer to the corresponding s e lesson in the Posting Control y Unit. e o rl a) In Customizing, choose Financial Accounting → General Ledger Accounting → ca Business Transactions → Document Splitting → Classify Document Types for Document Splitting. b) Choose Position to select document type ##. c) Enter the following values: Field Name Values Transac... (Business Transaction) 0300 (Vendor invoice) Variant 0001 d) Choose Save. e) Choose Back to get to the Display IMG screen. © Copyright. All rights reserved. 60 www.nitropdf.com [email protected] Unit 4 Exercise 15 Create a Field Status Group and Assign it to a G/L Account Business Example To track the types of cars that are rented, you need to make the Text field a required entry for line items for the sports car rental expense account. Create the new field status group FS## with the description Authorized Expenses##. Create the new field status group, make the Text field a required entry, and assign the field status group to the general ledger account. Note: This exercise requires you to use data, created in a previous exercise, as follows: Item ● AE## ● AE0002## Exercise Create Account Groups for G/L Accounts m o .c il a gm In this exercise, when the values@ include ##, replace the characters with the es number that your instructoryassigned you. e o rl a c 1. Create the new field status group FS## by copying field status group YB01 in field status variant 0010. 2. Make the Text field a required entry. Change the field status in the field status group. 3. Assign the field status group to the general ledger account for sports car rental expense AE0002##. © Copyright. All rights reserved. 61 www.nitropdf.com [email protected] Unit 4 Solution 15 Create a Field Status Group and Assign it to a G/L Account Business Example To track the types of cars that are rented, you need to make the Text field a required entry for line items for the sports car rental expense account. Create the new field status group FS## with the description Authorized Expenses##. Create the new field status group, make the Text field a required entry, and assign the field status group to the general ledger account. Note: This exercise requires you to use data, created in a previous exercise, as follows: Item ● AE## ● AE0002## Exercise Create Account Groups for G/L Accounts m o .c il a gm In this exercise, when the values@ include ##, replace the characters with the es number that your instructoryassigned you. e o rl a c 1. Create the new field status group FS## by copying field status group YB01 in field status variant 0010. a) In Customizing, choose Financial Accounting → Financial Accounting Global Settings → Ledgers → Fields → Assign Company Code to Field Status Variants. b) Write down the field status variant (Fld stat.var.) assigned to your company code. c) Choose Back to return to the Display IMG screen. d) In Customizing, choose Financial Accounting → Financial Accounting Global Settings → Ledgers → Fields → Define Field Status Variants. e) Select/mark the field status variant assigned to your company code on the right side of your screen. f) In the Dialog Structure, double-click Field status groups and select YB01. g) Select/mark YB01. h) Choose the Copy as button. i) Enter the following data: © Copyright. All rights reserved. 62 www.nitropdf.com [email protected] Solution 15: Create a Field Status Group and Assign it to a G/L Account Field Name Values Field status group FS## Text Authorized Expenses## j) Choose Enter. k) Choose Save. Note: Do not exit this screen yet. 2. Make the Text field a required entry. Change the field status in the field status group. a) Double-click FS##. b) Double-click General data. c) Select Req. Entry for Text. d) Choose Save. e) Choose Back twice to return to the Display IMG screen. 3. Assign the field status group to the general ledger om account for sports car rental expense c AE0002##. . l a) On the Fiori Launchpad, choose the Manage G/L Acount Master Data tile in the General ai m g Ledger group. @ s e ey b) Enter the following data: o l ar Field Name c Values Chart of Accounts YCOA G/L Account AE0002## c) Choose Go (on the right side of your screen) to display the G/L account. d) Click AE0002##. e) Click Edit. f) Click COMPANY CODE DATA. g) Click Company Code GR##. h) Click CREATE/BANK/INTEREST. i) Enter the following data: Field Name Values Field status group FS## j) Choose OK (on the bottom of the screen). © Copyright. All rights reserved. 63 www.nitropdf.com [email protected] Unit 4: Document Control On the next screen, choose Save (on the bottom of the screen). k) Close the browser tab. Note: You have created a new field status group and assigned it to your sports car rental expense account. m o .c il a gm @ s ye e o rl ca © Copyright. All rights reserved. 64 www.nitropdf.com [email protected] Unit 4 Exercise 16 Create and Maintain Posting Period Variants Business Example The accounting department determines that subledgers should be closed at the end of a posting period. However, the general ledger accounts should stay open longer to enable the general ledger in Financial Accounting to be reconciled with Controlling for the period. Create a posting period variant. Note: This exercise requires you to use the Company Code, GR##, that you created in the exercise Create a Company Code. In this exercise, when the values include ##, replace the characters with the number that your instructor assigned you. 1. Create a posting period variant PP## with the name Posting Periods GR##. Fulfill the omthe subledgers are only open for the c requirements of the accounting department that l. for both the current month and the current month, while the general ledger is open i a previous month. gm s@ 2. Define the periods in your variant. You ye can do this in Customizing or using an app (Open e and Close Posting Periods in group o Environment). l ar c 3. Assign this posting period variant to your company code. © Copyright. All rights reserved. 65 www.nitropdf.com [email protected] Unit 4 Solution 16 Create and Maintain Posting Period Variants Business Example The accounting department determines that subledgers should be closed at the end of a posting period. However, the general ledger accounts should stay open longer to enable the general ledger in Financial Accounting to be reconciled with Controlling for the period. Create a posting period variant. Note: This exercise requires you to use the Company Code, GR##, that you created in the exercise Create a Company Code. In this exercise, when the values include ##, replace the characters with the number that your instructor assigned you. 1. Create a posting period variant PP## with the name Posting Periods GR##. Fulfill the omthe subledgers are only open for the c requirements of the accounting department that l. for both the current month and the current month, while the general ledger is open i a previous month. gm @ s a) In Customizing, choose FinancialeAccounting → Financial Accounting Global Settings y → Ledgers → Fiscal Year ande Posting Periods → Posting Periods → Define Variants o for Open Posting Periods. rl ca b) Choose New Entries. c) Enter the following data: Field Name Values Variant PP## Name Posting periods GR## d) Choose Save. e) Choose Back twice to get back to the Display IMG screen. 2. Define the periods in your variant. You can do this in Customizing or using an app (Open and Close Posting Periods in group Environment). a) In the Fiori Launchpad, choose Open and Close Posting Periods tile in Environment group. b) (Alternative: In Customizing, choose Financial Accounting → Financial Accounting Global Settings → Ledgers → Fiscal Year and Posting Periods → Posting Periods → Open and Close Posting Periods.) © Copyright. All rights reserved. 66 www.nitropdf.com [email protected] Solution 16: Create and Maintain Posting Period Variants c) Enter the following information in the dialog box: Field Name Values Posting Period Variant PP## d) Choose Continue. e) Choose New Entries. f) Enter the following data for the first line: Field Name Values A (Account type or Masking) + (Valid for all account types) From account Leave Empty To account Leave Empty From per.1 Previous month Year Previous month’s year To per.1 Current month Year Current year om Enter the following data for the second line: .c il Field Name a gm A (Account type or Masking) From account To account @ s ye e o rl ca Values D (Customers) Leave Empty ZZZZZZZZZZ From per.1 Current month Year Current year To per.1 Current month Year Current year Enter the following data for the third line: Field Name Values A (Account type or Masking) K (Vendors) From account Leave Empty To account ZZZZZZZZZZ From per.1 Current month Year Current year To per.1 Current month © Copyright. All rights reserved. 67 www.nitropdf.com [email protected] Unit 4: Document Control Field Name Values Year Current year g) Choose Save. h) Choose Back. 3. Assign this posting period variant to your company code. a) In Customizing, choose Financial Accounting → Financial Accounting Global Settings → Ledgers → Fiscal Year and Posting Periods → Posting Periods → Assign Variants to Company Code. b) Select your Company Code GR##. c) Enter the following data: Field Name Values Variant PP## d) Choose Save. e) Choose Back to get back to the Display IMG screen. m Note: co . l You have just performed the ifollowing tasks: ma g posting periods. a) Created a variant for@open es y b) Defined the dates of the periods that are open. oe l r c) Assigned the ca posting period variant to your company code. © Copyright. All rights reserved. 68 www.nitropdf.com [email protected] Unit 4 Exercise 17 Create a Tolerance Group and Assign It to a User Business Example The internal auditors have requested that the following maximum authorizations be defined for the accounting department: Note: This exercise requires you to use the Company Code, GR##, that you created in the exercise Create a Company Code. In this exercise, when the values include ##, replace the characters with the number that your instructor assigned you. ● Accounting clerks (existing Tolerance Group, Blank): m o ● - 500000 per document. - 300000 per open item. - 5% cash discount. c l. i a gm @ s ye oe Accounting manager (new Tolerance Group, SUPV): rl - 5000000 per document. - 800000 per open item. - 10% cash discount. ca Change an existing tolerance group (Blank), create a new one (SUPV), and assign it to your user. From now on you are in the role of the accounting manager (Tolerance Group SUPV). 1. The tolerance group for accounting clerks is the Blank tolerance group. You must create a new tolerance group, SUPV, for the accounting manager. You need to consider the data in the business scenario. Modify the Blank tolerance group. 2. Assign the tolerance group of the accounting manager to your user. © Copyright. All rights reserved. 69 www.nitropdf.com [email protected] Unit 4: Document Control Note: You have just performed the following tasks: ● Created a new tolerance group for supervisors. ● Added new tolerance limits to your supervisor. ● Assigned the tolerance group of the supervisor to your user. This is an example of the variant principle. m o .c il a gm @ s ye e o rl ca © Copyright. All rights reserved. 70 www.nitropdf.com [email protected] Unit 4 Solution 17 Create a Tolerance Group and Assign It to a User Business Example The internal auditors have requested that the following maximum authorizations be defined for the accounting department: Note: This exercise requires you to use the Company Code, GR##, that you created in the exercise Create a Company Code. In this exercise, when the values include ##, replace the characters with the number that your instructor assigned you. ● Accounting clerks (existing Tolerance Group, Blank): m o ● - 500000 per document. - 300000 per open item. - 5% cash discount. c l. i a gm @ s ye oe Accounting manager (new Tolerance Group, SUPV): rl - 5000000 per document. - 800000 per open item. - 10% cash discount. ca Change an existing tolerance group (Blank), create a new one (SUPV), and assign it to your user. From now on you are in the role of the accounting manager (Tolerance Group SUPV). 1. The tolerance group for accounting clerks is the Blank tolerance group. You must create a new tolerance group, SUPV, for the accounting manager. You need to consider the data in the business scenario. Modify the Blank tolerance group. a) In Customizing, choose Financial Accounting → Financial Accounting Global Settings → Document → Tolerance Groups → Define Tolerance Groups for Employees. b) On the top of the list you see the Tolerance Groups Blank for some Company Codes (for example, GR##). c) Double-click your company code GR##; Tolerance Group Blank. d) Enter the following data on the Change View “FI Tolerance Groups For Users”: Details screen: © Copyright. All rights reserved. 71 www.nitropdf.com [email protected] Unit 4: Document Control Field Name Value Amount per document 500000 Amount per open item account item 300000 Cash discount per line item 5% e) Choose Save. f) Choose Back. g) Select/mark the Tolerance Group Blank of your Company Code GR##. This is the tolerance group that you just modified. h) Choose the Copy as button. i) Enter the following data on the Change View “FI Tolerance Groups For Users”: Details of Selected Set screen: Field Name Value Group SUPV Company code GR## Amount per document 5000000 m o800000 c . Amount per open item account item il Cash discount per line item a gm 10% @ s ye j) Choose Save. e o rl k) Choose back twice to go to a the Display IMG Screen. c 2. Assign the tolerance group of the accounting manager to your user. a) In Customizing, choose Financial Accounting → Financial Accounting Global Settings → Document → Tolerance Groups → Assign User/Tolerance Groups. b) Choose New Entries. c) Enter the following data on the New Entries: Overview of Added Entries screen: Field Name Value User name S4F12–## (Your SAP Logon User) Tolerance group SUPV Note: It will work if you use the SAP user that you are logged on with. d) Choose Save. e) Choose back twice. © Copyright. All rights reserved. 72 www.nitropdf.com [email protected] Solution 17: Create a Tolerance Group and Assign It to a User Note: You have just performed the following tasks: ● Created a new tolerance group for supervisors. ● Added new tolerance limits to your supervisor. ● Assigned the tolerance group of the supervisor to your user. This is an example of the variant principle. m o .c il a gm @ s ye e o rl ca © Copyright. All rights reserved. 73 www.nitropdf.com [email protected] Unit 4 Exercise 18 Post FI Documents Business Example Now that you have configured document control according to the requirements of the client, the client has asked you to test the settings you have created. Therefore, you need to post some simple documents in Finance. Note: The exercise requires you to use the following items created in a previous exercise, as follows: Item Exercise Vendor## Maintain Business Partner ● AE0001## ● AE0002## Create Account Groups for G/L Accounts m o .c il Document Type ## a gm @ s ye Create a Number Range and Document Type + Classify the Document Type for Document Splitting e o rl In this exercise, when the ca values include ##, replace the characters with the number that your instructor assigned you. Caution: Remember that you assigned the tolerance group of the Accounting Manager to your user in the last exercise. This means that the amount thresholds defined in the SUPV tolerance group also apply to you. If necessary, change your tolerance group to Blank again. Post simple documents in Financial Accounting. 1. 5000 EUR is drawn from the house bank account and put into petty cash. Post this transaction (cash account: 10010000; account bank position: 11100000, each with profit center: PR##) using the Fiori app Post General Journal Entries in the General Ledger group. 2. Your Accounting Manager rented a car for an out-of-town conference. Post a vendor invoice for 110 EUR to the vendor account you created earlier (Vendor##). Choose the Calculate Tax option. Use the tax code 1l (input tax 10% [training]). Enter the A## authorization number that you received from the accounting manager in the Reference field. © Copyright. All rights reserved. 74 www.nitropdf.com [email protected] Exercise 18: Post FI Documents Post the expense to profit center PR## and the sports car rental expense AE0002## account that you created. Use document type ## and enter a description (Conference ##) in the required Text field in the line item. Write down the document number. Hint: If you cannot enter the document type in the document header, choose the Editing options button to view the Editing Options screen. From the Doc.type option dropdown list, choose 4 Entry with short name. Click Change User Master and choose back. 3. While at the conference, the Accounting Manager took clients out to dinner. Post an additional invoice for 330 units of the local currency to the entertainment expense account AE0001## using the same criteria as in the previous task. Write down the document number. m o .c il a gm @ s ye 4. Post a customer invoice for 220000 to your customer account (Company Code Gr##). oe l Choose the Calculate tax option. Use the tax code 1O (output tax [training] 10%). Post to r the revenue account 41000500. ca Write down the document number. 5. Post a customer credit memo for 5500 units of the local currency to the customer account you created earlier. Use the tax code 1O (output tax 10%[training]) and revenue account 41000500 (you can use the Create Outgoing Invoice app). Alternatively, in the SAP Easy Access Menu command field, enter the transaction code FB75. Write down the document number. 6. To check the postings that you made, display the line items of your customer and vendor. © Copyright. All rights reserved. 75 www.nitropdf.com [email protected] Unit 4 Solution 18 Post FI Documents Business Example Now that you have configured document control according to the requirements of the client, the client has asked you to test the settings you have created. Therefore, you need to post some simple documents in Finance. Note: The exercise requires you to use the following items created in a previous exercise, as follows: Item Exercise Vendor## Maintain Business Partner ● AE0001## ● AE0002## Create Account Groups for G/L Accounts m o .c il Document Type ## a gm @ s ye Create a Number Range and Document Type + Classify the Document Type for Document Splitting e o rl In this exercise, when the ca values include ##, replace the characters with the number that your instructor assigned you. Caution: Remember that you assigned the tolerance group of the Accounting Manager to your user in the last exercise. This means that the amount thresholds defined in the SUPV tolerance group also apply to you. If necessary, change your tolerance group to Blank again. Post simple documents in Financial Accounting. 1. 5000 EUR is drawn from the house bank account and put into petty cash. Post this transaction (cash account: 10010000; account bank position: 11100000, each with profit center: PR##) using the Fiori app Post General Journal Entries in the General Ledger group. a) On the Fiori Launchpad, choose the Post General Journal Entries tile in the General Ledger group. © Copyright. All rights reserved. 76 www.nitropdf.com [email protected] Solution 18: Post FI Documents b) Open the screen variant list on the upper left side of the screen (sign behind the text <No Screen Variant Selected> or <Screen Variant: xxxxxxxx). Choose variant Z_WITH_PROFIT_CENTER from the list. Note: If you can`t find the Screen Variant ‘Z_WITH_PROFIT_CENTER’, choose ‘Manage’ to select this variant from the Manage Screen Variants list. Mark the relevant variant. Choose OK to add the variant to your personalized screen variant list. Now you can select this variant for your posting. c) Enter the following header data: Field Name Value Document Date Current date Posting Date Current date Journal Entry Type SA Company Code GR## Transaction Currency EUR d) In the first line of the line items, enter the following data: om .c Value l i Field Name G/L Account a m @g es Debit amt in DC (Debit amountyin Docuoe ment Currency) l r ca 10010000 (Petty Cash) 5000 e) Choose the arrow at the beginning of the line or press Enter to open the Details and Account Assignment line item fields. Enter the following account assignment: Field Name Value Profit Center PR## f) Press Enter. The segment SE##, derived from the profit center PR##, will be displayed as further account assignment. g) In the second line of the line items, enter the following data: Field Name Value G/L Account 11100000 (Bank (Train.no Cash)) Credit amt in DC (Crebit amount in Document Currency) 5000 h) Choose Simulate on the lower right side of the screen. © Copyright. All rights reserved. 77 www.nitropdf.com [email protected] Unit 4: Document Control i) Choose Post on the lower right side of the screen. A dialog box appears in the lower middle of the screen, with the information Journal Entry xxxxxxxx (20XX/GR##) has been saved successfully. j) To display the posted document again, choose Edit. k) Return to the Fiori Launchpad screen by using the Home button. 2. Your Accounting Manager rented a car for an out-of-town conference. Post a vendor invoice for 110 EUR to the vendor account you created earlier (Vendor##). Choose the Calculate Tax option. Use the tax code 1l (input tax 10% [training]). Enter the A## authorization number that you received from the accounting manager in the Reference field. Post the expense to profit center PR## and the sports car rental expense AE0002## account that you created. Use document type ## and enter a description (Conference ##) in the required Text field in the line item. Write down the document number. Hint: m co in the document header, choose the If you cannot enter the document.type l Editing Options screen. From the Editing options button to view the ai m Doc.type option dropdown list, g choose 4 Entry with short name. Click Change User Master and choose back. s@ e y oe l a) On the Fiori Launchpad, choose the Create Incoming Invoices tile in the Accounts ar c Payable group. b) Before you fill in data, check the selected Company Code. If necessary, change the Company Code using the Switch Company Code button (F7). c) Check the used Screen Variant. The Variant Z_WITH_COST_CENTER is helpful. You can change the selection of the Screen Variant using the Tree on button. Open the Screen variants for items by clicking the arrow before it. Select the Variant Z_WITH_COST_CENTER by double-clicking. On the right side of the screen, you can enter the data, or you can close the tree using Tree off. d) Enter the following data on the Enter Vendor Invoice screen: Field Name Values Basic Data Vendor Vendor## Invoice Date Current date Reference A## Posting Date Current date © Copyright. All rights reserved. 78 www.nitropdf.com [email protected] Solution 18: Post FI Documents Field Name Values Document Type ## (Authorized expenses##) If this option is not displayed on the screen, follow the steps in the hint above. Amount 110 Currency EUR Calculate tax Select Tax Code 1l (10 % Input tax (Training)) Items G/L acct AE0002## D/C Debit Amount in doc.curr. * Text Conference ## Cost center COCE## e) Press Enter. The field Profit Center is automatically filled with PR##. m o .c f) Choose Document → Simulate. il a gm g) Check the document. @ h) Double-click a line item to display esor change data and choose Back. ey o i) To save the document, choose rl Post. ca j) Write down the document number. k) Stay on this screen for posting the next incoming invoice. 3. While at the conference, the Accounting Manager took clients out to dinner. Post an additional invoice for 330 units of the local currency to the entertainment expense account AE0001## using the same criteria as in the previous task. Write down the document number. a) On the Enter Vendor Invoice screen, enter the following data: Field Name Values Basic Data Vendor Vendor## © Copyright. All rights reserved. 79 www.nitropdf.com [email protected] Unit 4: Document Control Field Name Values Invoice Date Current date Reference A## Posting Date Current date Document Type ## (Authorized expenses##) Amount 330 Currency EUR Calculate tax Select Tax Code 1l (10 % Input tax (Training)) Items G/L acct AE0002## D/C Debit Amount in doc.curr. * T.. (Tax) 1l Text Dinner ## m oCOCE## c . Cost center l ai m g automatically filled with PR##. b) Press Enter. The field Profit Center@is s e c) Choose Document → Simulate. ey o rl d) Check the document. ca e) To save the document, choose Post. f) Write down the document number. g) Close the browser tab to return to the Fiori Launchpad. 4. Post a customer invoice for 220000 to your customer account (Company Code Gr##). Choose the Calculate tax option. Use the tax code 1O (output tax [training] 10%). Post to the revenue account 41000500. Write down the document number. a) On the Fiori Launchpad, choose the Create Outgoing Invoice tile in the Accounts Receivable group. © Copyright. All rights reserved. 80 www.nitropdf.com [email protected] Solution 18: Post FI Documents (Alternative: in the SAP Easy Access Menu command field, enter transaction code FB70) b) If necessary, enter your Company Code GR## and press Continue. c) On the Enter Customer Invoice screen, enter the following data: Field Name Values Basic Data Customer Enter your customer Invoice Date Current date Posting Date Current date Amount 220000 Currency EUR Calculate tax Select Tax code 1O (10% Output tax (Training)) d) Choose the Tree on button and select screen variant STANDARD 3_0100. Field Name Values m Items co . l ai G/L acct gm @ D/C s ye e Amount in doc.curr. Profit center o rl ca 41000500 Credit * PR## e) Choose Document → Simulate. f) Check your document. g) Double-click a line item to display or change data and choose Back. h) Choose Post to save the document. i) Record your document number. j) Stay on this page to post the customer credit memo in the next exercise step. 5. Post a customer credit memo for 5500 units of the local currency to the customer account you created earlier. Use the tax code 1O (output tax 10%[training]) and revenue account 41000500 (you can use the Create Outgoing Invoice app). Alternatively, in the SAP Easy Access Menu command field, enter the transaction code FB75. © Copyright. All rights reserved. 81 www.nitropdf.com [email protected] Unit 4: Document Control Write down the document number. a) Change from Invoice to Credit Memo: Field Name Values Transaction (Transactn) Credit memo b) Enter the following data on the Enter Customer Credit Memo screen: Field Name Values Basic Data Customer Your customer Document Date Current date Posting Date Current date Amount 5500 Currency EUR Calculate tax Select m o .c Tax code l i ma Payment @g Bline Date (Baseline Date) s ye e lo r G/L acct 1O (10 % Output tax (Training)) ca Current date Items 41000500 D/C Debit Amount in doc.curr. * Profit center PR## c) Choose Document → Simulate. d) Check the document. e) Double-click a line item to display or change data and choose Back. f) Choose Post to save the document. g) Write down the document number. h) Close the browser tab page to return to the Fiori Launchpad. 6. To check the postings that you made, display the line items of your customer and vendor. © Copyright. All rights reserved. 82 www.nitropdf.com [email protected] Solution 18: Post FI Documents a) On the Fiori Launchpad choose the Manage Supplier Line Items tile in the Accounts Payable group. b) On the Manage Suppliers Line Item screen, enter the following data: Field Name Values Supplier Vendor## Company code GR## Status Open Items Open on Key Date current date Item Type Normal Item c) Choose Go. The open line items are shown on the screen. d) To use another layout on the screen, press the arrow-down button behind the shown layout (above the single Items on the left side of your screen). e) Choose Home. f) On the Fiori Launchpad, choose the Manage Customer Line Items tile in the Accounts Receivable group. om g) On the Manage Customer Line Item screen, .c enter the following data: il Field Name a gm @ Customer s ye e Company code o rl ca Status Values Your Customer GR## Open Items Open on Key Date current date Item Type Normal Item h) Choose Go. The open line items are shown on the screen. i) To return to the Fiori Launchpad, choose Home. Note: You have just posted two vendor invoices, a customer credit memo, and a customer invoice. You displayed the line items to check the line items. © Copyright. All rights reserved. 83 www.nitropdf.com [email protected] Unit 5 Exercise 19 Post a Document with Document Splitting Business Example An outgoing invoice is divided and assigned to different objects (two profit centers with various segments). You require the receivables and tax to be split according to the revenue lines. Note: This exercise requires you to use data, created in previous exercises, as follows: Items Exercises GR## Create a Company Code PR## Create Profit Centers, Cost Centers, and Segments Your Customer Maintain Business Partner m co Document Type ## Create a Number Range and Document Type + Classify the Document Type for Document Splitting . l ai m g s@ e y oe In this exercise, when thelvalues include ##, replace the characters with the r assigned you. number that your instructor ca 1. Enter a customer invoice for the revenues. Use the following data: Field Name Values Customer Your customer Invoice date Current date Amount 110000 Calculate tax Deselect Tax Amount 10000 Tax Code 1O (Output tax 10% (Training)) Text Other sales group ## Company Code GR## First Item G/L acct 41000500 Amount in doc.curr. 60000 © Copyright. All rights reserved. 84 www.nitropdf.com [email protected] Exercise 19: Post a Document with Document Splitting Field Name Values Profit center PR## Segment <is assigned automatically (SE##)> Second Item G/L acct 41000500 Amount in doc.curr. 40000 Profit center T-PCA## Segment <is assigned automatically (1000_A)> Note: Before saving, you need to simulate your document. With the classic simulation option, you can see the subsequent Entry View for the FI document. To ensure that the characteristics Profit Center and Segment are visible in all the document lines, you need to continue with simulating the General Ledger View. m o To show the below parameters and cinformation, navigate to the General . Ledger View simulation and proceed il to Expert Mode: ● ma In the Configuration of Doc. @g Splitting screen area: es - Deriv. via Doc. Type. ey - Business Transaction. ar lo c - ● Business Transaction Variant. In the Document Display screen area: - Item category of the base item. - The posting item category based on which the split is calculated. To complete, leave Expert Mode and the General Ledger View simulation and post your document. © Copyright. All rights reserved. 85 www.nitropdf.com [email protected] Unit 5 Solution 19 Post a Document with Document Splitting Business Example An outgoing invoice is divided and assigned to different objects (two profit centers with various segments). You require the receivables and tax to be split according to the revenue lines. Note: This exercise requires you to use data, created in previous exercises, as follows: Items Exercises GR## Create a Company Code PR## Create Profit Centers, Cost Centers, and Segments Your Customer Maintain Business Partner m co Document Type ## Create a Number Range and Document Type + Classify the Document Type for Document Splitting . l ai m g s@ e y oe In this exercise, when thelvalues include ##, replace the characters with the r assigned you. number that your instructor ca 1. Enter a customer invoice for the revenues. Use the following data: Field Name Values Customer Your customer Invoice date Current date Amount 110000 Calculate tax Deselect Tax Amount 10000 Tax Code 1O (Output tax 10% (Training)) Text Other sales group ## Company Code GR## First Item G/L acct 41000500 Amount in doc.curr. 60000 © Copyright. All rights reserved. 86 www.nitropdf.com [email protected] Solution 19: Post a Document with Document Splitting Field Name Values Profit center PR## Segment <is assigned automatically (SE##)> Second Item G/L acct 41000500 Amount in doc.curr. 40000 Profit center T-PCA## Segment <is assigned automatically (1000_A)> Note: Before saving, you need to simulate your document. With the classic simulation option, you can see the subsequent Entry View for the FI document. To ensure that the characteristics Profit Center and Segment are visible in all the document lines, you need to continue with simulating the General Ledger View. m o To show the below parameters and cinformation, navigate to the General . Ledger View simulation and proceed il to Expert Mode: ● ma In the Configuration of Doc. @g Splitting screen area: es - Deriv. via Doc. Type. ey - Business Transaction. ar lo c - ● Business Transaction Variant. In the Document Display screen area: - Item category of the base item. - The posting item category based on which the split is calculated. To complete, leave Expert Mode and the General Ledger View simulation and post your document. a) On the Fiori Launchpad, choose the Create Outgoing Invoices tile in the Accounts Receivable group. Alternatively, in the SAP Easy Access Menu command field, enter transaction code FB70. b) If necessary, enter your Company Code GR##. c) Enter the following data on the Enter Customer Invoice screen: Field Name Values Basic Data © Copyright. All rights reserved. 87 www.nitropdf.com [email protected] Unit 5: Posting Control Field Name Values Company Code GR## Customer Enter your customer Invoice Date Current date Posting Date Current date Amount 110000 Currency EUR Calculate tax Leave Empty Tax Amount 10000 Tax code 1O (10% Output tax (Training)) Text Other sales group ## d) Enter the following data in the Line Items Section: Field Name Values First Items G/L acct 41000500 m o .c D/C l i ma Amount in doc.curr. g @ es Profit center Segment y e lo r ca Credit 60000 PR## <is assigned automatically (SE##)> Second Items G/L acct 41000500 D/C Credit Amount in doc.curr. 40000 Profit center T-PCA## Segment <is assigned automatically (1000_A)> e) Choose Simulate. f) Choose Back and confirm the information message to continue. g) To simulate the General Ledger View, choose More → Document → Simulate General Ledger. The characteristics Profit Center and Segment must be visible in all the document lines. © Copyright. All rights reserved. 88 www.nitropdf.com [email protected] Solution 19: Post a Document with Document Splitting h) Select the Amount column and choose Total to create an overall total. Select the Segment column and choose Subtotals... to create a subtotal. i) To proceed to Expert Mode, choose the push-button Expert Mode. j) Show the following values: Field Name Values Deriv. via Doc. Type DR Business Transaction 0200 Business Transaction Variant 0001 Item/Acct Assgmt Cat. Base Line 3/4 Posting items based on which the receiva- Revenue item lines 41000500(30000) bles amount (=> account 21100000) is and 22000000 (05100) split k) Choose Continue and choose Back. l) In the application toolbar, choose Save. m o .c il a gm @ s ye e o rl ca © Copyright. All rights reserved. 89 www.nitropdf.com [email protected] Unit 5 Exercise 20 Maintain Default Values Business Example The user wants to enter data only once. Therefore, you want to define default values in the system. Note: This exercise requires you to use the Company Code, GR##, that you created in the exercise Create a Company Code. In this exercise, when the values include ##, replace the characters with the number that your instructor assigned you. 1. To ensure that the user cannot accidentally change the document type during document entry, choose the necessary settings. m 2. The value date is necessary for reflecting the transaction in Cash Management. Activate co . the function that proposes the value date when processing a document. l ai 3. Set the maximum exchange rate variance gm for your company to 5%. Currently, the @ s maximum exchange rate variance ise10%, but the financial accountant is concerned that y this percentage is too high. e o l ar c © Copyright. All rights reserved. 90 www.nitropdf.com [email protected] For Any SAP / IBM / Oracle - Materials Purchase Visit : www.erpexams.com OR Contact Via Email Directly At : [email protected] Unit 5 Solution 20 Maintain Default Values Business Example The user wants to enter data only once. Therefore, you want to define default values in the system. Note: This exercise requires you to use the Company Code, GR##, that you created in the exercise Create a Company Code. In this exercise, when the values include ##, replace the characters with the number that your instructor assigned you. 1. To ensure that the user cannot accidentally change the document type during document entry, choose the necessary settings. a) On the SAP Fiori Launchpad, choose the Create om Outgoing Invoices tile in the Accounts c Receivable group of the Launchpad. . il b) Choose the Editing Options button. ma g s@ c) At the lower part of the screen, ine the Doc. type option field, select Document type y hidden. oe rl d) Choose Change User Master. ca You see a message that the options were entered in the user master records. e) Choose Back. f) Close the tab page. 2. The value date is necessary for reflecting the transaction in Cash Management. Activate the function that proposes the value date when processing a document. a) In Customizing, choose Financial Accounting → Financial Accounting Global Settings → Document → Default Values → Default Value Date. b) Scroll down to your CoCd (company code) GR## and select the Proposed value date function. c) Choose Save. d) Choose Exit to return to the Display IMG screen. 3. Set the maximum exchange rate variance for your company to 5%. Currently, the maximum exchange rate variance is 10%, but the financial accountant is concerned that this percentage is too high. © Copyright. All rights reserved. 91 www.nitropdf.com [email protected] Unit 5: Posting Control a) In Customizing, choose Financial Accounting → Financial Accounting Global Settings → Global Parameters for Company Code → Currencies → Maximum Exchange Rate Difference → Define Maximum Exchange Rate Difference per Company Code. b) Scroll down to your CoCd (company code) GR## and change the Max. exch. rate dev. field to 5%. c) Choose Save. d) Choose Back to return to the Display IMG screen. Note: You have just set system defaults that will impact future business transactions. m o .c il a gm @ s ye e o rl ca © Copyright. All rights reserved. 92 www.nitropdf.com [email protected] Unit 5 Exercise 21 Maintain the Change Control for a Field Business Example The assignment field determines which document in sales order management forms the basis for the accounting document. Internal auditors have requested that the assignment field should not be changed after a transaction is posted. Check if an assignment field is modifiable. If the field can be modified, alter the change rules so that it no longer can be. Note: This exercise requires you to use records, created in a previous exercise, as follows: Item Created in the Exercise GR## Create a Company Code Posted FI Documents om c l. Post FI Documents ai m In this exercise, when the values@ginclude ##, replace the characters with the number that your instructor assigned you. es y e lo r 1. Check whether the assignment ca field BSEG-ZUONR can be changed in your posted customer invoice (exercise Post FI Documents). Table 13: Customer Account Details Field Name Values Customer Your customer Company Code GR## Status Open Items Open on Key Date current date Item Type Normal Items Table 14: Assignment Details Field Name Values Assignment 47## © Copyright. All rights reserved. 93 www.nitropdf.com [email protected] Unit 5: Posting Control 2. If the assignment field can be changed, alter the change rules for account types S, D, and K to prevent further changes to the assignment field. Use the following data: Table 15: Account S Details Field Name Values Field name BSEG-ZUONR Account Type S Transact. type Leave Empty Company Code GR## Field Can Be Changed Leave Empty Table 16: Account D Details Field Name Values Field name BSEG-ZUONR Account Type D Transact Type Leave Empty Company Code GR## m o .c Field Can Be Changed l Leave Empty i ma @g s ye Table 17: Account K Details Field Name Field name e o rl ca Values BSEG-ZUONR Account Type K Transact Type Leave Empty Company Code GR## Field Can Be Changed Leave Empty 3. Check whether the assignment field BSEG-ZUONR is no longer modifiable. Use the following data: Table 18: Assignment Details Field Name Values Assignment 88## © Copyright. All rights reserved. 94 www.nitropdf.com [email protected] Unit 5 Solution 21 Maintain the Change Control for a Field Business Example The assignment field determines which document in sales order management forms the basis for the accounting document. Internal auditors have requested that the assignment field should not be changed after a transaction is posted. Check if an assignment field is modifiable. If the field can be modified, alter the change rules so that it no longer can be. Note: This exercise requires you to use records, created in a previous exercise, as follows: Item Created in the Exercise GR## Create a Company Code Posted FI Documents om c l. Post FI Documents ai m In this exercise, when the values@ginclude ##, replace the characters with the number that your instructor assigned you. es y e lo r 1. Check whether the assignment ca field BSEG-ZUONR can be changed in your posted customer invoice (exercise Post FI Documents). Table 13: Customer Account Details Field Name Values Customer Your customer Company Code GR## Status Open Items Open on Key Date current date Item Type Normal Items Table 14: Assignment Details Field Name Values Assignment 47## © Copyright. All rights reserved. 95 www.nitropdf.com [email protected] Unit 5: Posting Control a) On the Fiori Launchpad, choose the Manage Customer Line items tile in the Accounts Receivable group of the Launchpad. b) Enter the data in the table, Customer Account Details c) Choose Go. d) Select the first item on the screen using the checkbox in front. e) Choose Edit Line Items. f) On the upcoming screen, you can see the Assignment field (sector: Additional Data). g) Enter the data in the table, Assignment Details. h) On the bottom of the screen, choose OK. On the screen, you can see a quick information message that the data has been changed. i) Stay on this screen. 2. If the assignment field can be changed, alter the change rules for account types S, D, and K to prevent further changes to the assignment field. Use the following data: Table 15: Account S Details Field Name Values om BSEG-ZUONR c . Field name il S Account Type a gm @ Transact. type s ye e Company Code Field Can Be Changed o rl ca Leave Empty GR## Leave Empty Table 16: Account D Details Field Name Values Field name BSEG-ZUONR Account Type D Transact Type Leave Empty Company Code GR## Field Can Be Changed Leave Empty Table 17: Account K Details Field Name Values Field name BSEG-ZUONR Account Type K © Copyright. All rights reserved. 96 www.nitropdf.com [email protected] Solution 21: Maintain the Change Control for a Field Field Name Values Transact Type Leave Empty Company Code GR## Field Can Be Changed Leave Empty a) In Customizing, choose Financial Accounting → Financial Accounting Global Settings → Document → Rules for Changing Documents → Document Change Rules, Line Item. b) Choose New Entries. c) Enter the data in the table, Account S Details. d) Choose Enter. e) Choose Back to return to the overview screen. f) Select/Mark your new entry and choose Copy As. g) Enter the data in the table, Account D Details. h) Choose Copy (Enter). i) Choose Save. j) k) l) m) om c Select your new entry and choose Copy As. l. i a Enter the data in the table, Account KmDetails. g s@ Choose Copy (Enter). e ey o Choose Enter. rl ca n) To return to the Display IMG screen, choose Back. 3. Check whether the assignment field BSEG-ZUONR is no longer modifiable. Use the following data: Table 18: Assignment Details Field Name Values Assignment 88## a) Go back to the Manage Customer Line Items screen. b) Select a line item and choose Edit Line Item. On the upcoming screen, you can see the Assignment field. c) Enter the data in the table, Assignment Details. d) On the bottom of the screen, choose OK. The following message appears: Assignment is not changeable for the selected item ....... . e) Choose OK. © Copyright. All rights reserved. 97 www.nitropdf.com [email protected] Unit 5: Posting Control f) To return to the Fiori Launchpad, choose Back. Note: You have created a document change rule that states that for customer, vendor, and G/L postings, the assignment field is not modifiable after posting. m o .c il a gm @ s ye e o rl ca © Copyright. All rights reserved. 98 www.nitropdf.com [email protected] Unit 5 Exercise 22 Post a Document Reversal Business Example Sometimes, users enter and post a document incorrectly. In such a case, the document needs to be reversed and re-entered correctly. Management want to be able to correct transaction figures. Configure the company code to allow negative postings and reverse documents. Note: This exercise requires you to use data, created in previous exercises, as follows: Item Exercise GR## Create a Company Code Posted Documents Post FI Documents om c In this exercise, when a value includes .##, replace the ## characters with the l number that your instructor assigned ai you. m g s@ e 1. Check whether your company code ey allows negative postings. Allow negative postings in o the company code. rl ca 2. Check the reasons for reversal that can be used to perform reversal by negative postings. 3. Check the balance of your cash account (10010000) from the exercise Post FI Documents. Display the account balance, navigate to the posted document and perform a negative reversal. Display the balance again and notice the changes. © Copyright. All rights reserved. 99 www.nitropdf.com [email protected] Unit 5 Solution 22 Post a Document Reversal Business Example Sometimes, users enter and post a document incorrectly. In such a case, the document needs to be reversed and re-entered correctly. Management want to be able to correct transaction figures. Configure the company code to allow negative postings and reverse documents. Note: This exercise requires you to use data, created in previous exercises, as follows: Item Exercise GR## Create a Company Code Posted Documents Post FI Documents om c In this exercise, when a value includes .##, replace the ## characters with the l number that your instructor assigned ai you. m g s@ e 1. Check whether your company code ey allows negative postings. Allow negative postings in o the company code. rl ca a) In Customizing, choose Financial Accounting → General Ledger Accounting → Business Transactions → Adjustment Posting/Reversal → Permit Negative Posting. b) On the Change View “Maintain Negative Postings in Company Code”: Overview screen, choose Position. c) In the Another entry dialog box, enter GR## in the Company Code field. d) Choose Continue. e) If it is not yet active, select the Negative Postings Permitted checkbox. f) Save the entries. g) Choose Back to return to the Display IMG screen. 2. Check the reasons for reversal that can be used to perform reversal by negative postings. a) In Customizing, choose Financial Accounting → General Ledger Accounting → Business Transactions → Adjustment Posting/Reversal → Define Reasons for Reversal. b) Check Reason codes. The Neg. postng indicator is set amongst others for reversal reasons 03, 04 and 05. © Copyright. All rights reserved. 100 www.nitropdf.com [email protected] Solution 22: Post a Document Reversal c) Choose back. 3. Check the balance of your cash account (10010000) from the exercise Post FI Documents. Display the account balance, navigate to the posted document and perform a negative reversal. Display the balance again and notice the changes. a) On the Fiori Launchpad, choose the Display G/L Account Balances tile in the General Ledger group. b) On the G/L Account Balances screen, enter the following data: Field Name Values Ledger 0L (Leading Ledger) Company Code GR## G/L Account 0010010000 Ledger Fiscal Year current year Period From leave empty Period To leave empty c) Choose Go. d) Record the balances for the current period. Debit: _______________ m o .c il Credit: _____________ a gm e) Double-click the debit Balance of the @ current period. Click the arrow (>) to expand the s e structure. y e The line items that created the lo balance are displayed on the lowest level. ar c of the Journal Entry. f) Click the underlined number g) In the dialog box, click Manage Journal Entries. h) On the Manage Journal Entries screen, choose the Back to Journal Entry button. i) Check whether this is the correct Document to reverse. If you are sure, choose the Reverse button on the lower right screen section. j) On the Reverse Journal Entry screen, insert the following data: Field Name Values Reversal Reason Reversal (neg.post.) in current period (03) Posting Date Posting date of original item Tax Reporting Date no change necessary Period leave empty Check Void Reason leave empty k) Choose OK. © Copyright. All rights reserved. 101 www.nitropdf.com [email protected] Unit 5: Posting Control The message Reversed document is posted appears on the middle and upper section of your screen. l) Alternatively, you can use the following app to do the reversal: Manage Journal Entries. Select/Mark the line item and choose the push-button Reverse. m) To return to the G/L Account Balances screen, choose Back twice. n) Record the balances for the current period. Debit: _______________ Credit: _____________ o) Compare these values to the balances recorded before the reversal. p) To return to the Fiori Launchpad, choose Home. m o .c il a gm @ s ye e o rl ca © Copyright. All rights reserved. 102 www.nitropdf.com [email protected] Unit 5 Exercise 23 Maintain Terms of Payment Business Example The company uses various terms of payment. Cash discounts are to be posted automatically by the system. The company has negotiated new terms of payment with a vendor. Note: This exercise requires you to use records created in the exercises Create Company Code, Create Cost Centers, Profit Center, Segments and Maintain Business Partner. In this exercise, when a value includes ##, replace the ## characters with the number that your instructor assigned you. 1. You are required to define a new terms of payment key, AC##, and test it to ensure that it works. The new terms negotiated with your vendor m are as follows: co ● ● ● ● 5% cash discount for immediate payment l. ai m g 14 days 2% cash discount for payment within s@ e No deduction for payment in 30 eydays o rl date The posting date is the baseline ca Use the following data: Field Name Values Payt. Terms AC## Account Type Customer Do not select Vendor Select Default for Baseline date Posting Date Payment terms Term 1 Percentage 5% No. of days Leave Empty Term 2 Percentage 2% © Copyright. All rights reserved. 103 www.nitropdf.com [email protected] Unit 5: Posting Control Field Name Values No. of days 14 Term 3 No. of days 30 2. Assign the new terms of payment to your vendor. Enter the terms of payment in the vendor master record. Use the following data: Table 19: Vendor Field Name Values Business Partner Vendor## Table 20: BP Role Field Name Values Display in BP role Training FI Vendor (a-z) Table 21: Terms of Payment om c .Values Field Name il a gm Terms of payment AC## s@ ye e 3. Use the new terms of payment key the next time you enter an invoice. Test the new terms lofor 4,000 units of the local currency. Use the G/L of payment by posting an invoice r a account 65001000, the costccenter COCE## and the input tax code V0 (0%) for the debit posting. Choose the Create Incoming Invoices app. Use the Z_WITH_COST_CENTER screen variant. Use the following data: Table 22: Invoice Details Field Name Values Vendor Vendor## Invoice date yesterday’s date Posting Date current date Reference 1## Table 23: Tax Details Field Name Values Amount 4000 Tax code V0(0% Input Tax non taxable)) © Copyright. All rights reserved. 104 www.nitropdf.com [email protected] Exercise 23: Maintain Terms of Payment Table 24: Cost Center Details Field Name Value G/L account 65001000 D/C Debit Amount in Doc.curr. * Tax code V0(0% Input Tax non taxable) Cost center COCE## m o .c il a gm @ s ye e o rl ca © Copyright. All rights reserved. 105 www.nitropdf.com [email protected] Unit 5 Solution 23 Maintain Terms of Payment Business Example The company uses various terms of payment. Cash discounts are to be posted automatically by the system. The company has negotiated new terms of payment with a vendor. Note: This exercise requires you to use records created in the exercises Create Company Code, Create Cost Centers, Profit Center, Segments and Maintain Business Partner. In this exercise, when a value includes ##, replace the ## characters with the number that your instructor assigned you. 1. You are required to define a new terms of payment key, AC##, and test it to ensure that it works. The new terms negotiated with your vendor m are as follows: co ● ● ● ● 5% cash discount for immediate payment l. ai m g 14 days 2% cash discount for payment within s@ e No deduction for payment in 30 eydays o rl date The posting date is the baseline ca Use the following data: Field Name Values Payt. Terms AC## Account Type Customer Do not select Vendor Select Default for Baseline date Posting Date Payment terms Term 1 Percentage 5% No. of days Leave Empty Term 2 Percentage 2% © Copyright. All rights reserved. 106 www.nitropdf.com [email protected] Solution 23: Maintain Terms of Payment Field Name Values No. of days 14 Term 3 No. of days 30 a) In Customizing, choose Financial Accounting → Accounts Receivable and Accounts Payable → Business Transactions → Incoming Invoices/Credit Memos → Maintain Terms of Payment. b) Choose New Entries. c) On the New Entries: Details of Added Entries screen, enter the data in the table provided. d) Choose Enter. e) In the Explanations area, the terms of payment are described by the application. Check that you have entered the terms of payment correctly. f) Save the entries and, if a dialog box appears, confirm it. g) Choose back twice. 2. Assign the new terms of payment to your vendor. m Enter the terms of payment in the vendor master record. Use the following data: co . l ai Table 19: Vendor m g s@ Field Name e ey Business Partner o l ar Values Vendor## c Table 20: BP Role Field Name Values Display in BP role Training FI Vendor (a-z) Table 21: Terms of Payment Field Name Values Terms of payment AC## a) On the Fiori Launchpad, choose the Maintain Business Partner tile in the Accounts Payable group of the launchpad. b) On the Maintain Business Partner screen, enter your Vendor (Vendor##). c) Choose Enter. d) On the Display Organization: ..... screen, enter the BP Role Training FI Vendor (a-z). © Copyright. All rights reserved. 107 www.nitropdf.com [email protected] Unit 5: Posting Control e) Choose Enter. f) On the next screen, choose Company Code. Now you see the company code-specific data on the screen. g) To change the data, choose Switch Between Display and Change. h) On the Vendor: Payment Transactions tab, enter your new Terms of Payment (AC##). i) Save the entries. The following message appears: Changes have been saved. j) Close the browser tab to return to the Fiori Launchpad. 3. Use the new terms of payment key the next time you enter an invoice. Test the new terms of payment by posting an invoice for 4,000 units of the local currency. Use the G/L account 65001000, the cost center COCE## and the input tax code V0 (0%) for the debit posting. Choose the Create Incoming Invoices app. Use the Z_WITH_COST_CENTER screen variant. Use the following data: Table 22: Invoice Details Field Name Values Vendor Vendor## Invoice date yesterday’s date om c l.current date Posting Date i a gm Reference s@ 1## e Table 23: Tax Details Field Name y oe rl ca Values Amount 4000 Tax code V0(0% Input Tax non taxable)) Table 24: Cost Center Details Field Name Value G/L account 65001000 D/C Debit Amount in Doc.curr. * Tax code V0(0% Input Tax non taxable) Cost center COCE## a) On the Fiori Launchpad, choose the Create Incoming Invoices tile in the Accounts Payable group. © Copyright. All rights reserved. 108 www.nitropdf.com [email protected] Solution 23: Maintain Terms of Payment b) If the Company Code dialog box appears, enter the company code, GR##. c) Press Enter. d) On the Basic Data tab, enter the data in the table, Invoice Details. e) Press Enter and enter the data in the table, Tax Details. f) Choose Tree on. Open the Screen variants for items folder. Double-click Z_WITH_COST_CENTER. Enter the data in the table, Cost Center Details. g) Choose Post. Caution: Do not choose the Park document icon. h) Close the Create Incoming Invoices browser tab. Note: You have just performed the following activities: ● Created new terms of payment ● Assigned the new terms to your omvendor master record .c When you post an invoice, the ilnew terms of payment are defaulted from the vendor master record. ma @g s terms of payment have been defaulted from the To check whether the enew y vendor master record: oe l r On the Fiori Launchpad, choose the Manage Suppliers Line Items tile in the ca Accounts Payable group. Enter your supplier number and the company code on the selection screen and choose Go. To check the terms of payment, choose the Layout Variant SAP — Terms of Payment. © Copyright. All rights reserved. 109 www.nitropdf.com [email protected] Unit 5 Exercise 24 Create a Tax Code and Post a Customer Invoice Business Example Management has requested that you provide the basic tax requirements of your country for the prototype. They have suggested that you use the tax template of SAP S/4HANA for your country. In this exercise, when the values include ##, replace the characters with the number that your instructor assigned you. Create a new tax code and post a customer invoice with taxes. Note: This exercise requires you to use data created in a previous exercise, as follows: Item Exercise m co GR## . l ai PR## m g s@ e y oe Your Customer rl Create Company Code Create Profit Centers, Cost Centers, and Segments Maintain Business Partner ca 1. Create a new tax code for non jurisdictional taxes. The federal government of your country implements a tax reform and sets the value-added tax rate at 20%. Create a new output tax code ## to adjust to the new tax requirements. 2. Make your newly created tax code relevant for Financial Accounting Outgoing Invoice Transactions. 3. Test the new tax code by entering a customer invoice. Post a customer invoice for 300000 units of local currency to your customer account. Choose Calculate Tax. Use the tax code that you created and its jurisdictional code if required. Post to the revenue account 41000500 and profit center PR##. Note: Record the document number on your data sheet. © Copyright. All rights reserved. 110 www.nitropdf.com [email protected] Unit 5 Solution 24 Create a Tax Code and Post a Customer Invoice Business Example Management has requested that you provide the basic tax requirements of your country for the prototype. They have suggested that you use the tax template of SAP S/4HANA for your country. In this exercise, when the values include ##, replace the characters with the number that your instructor assigned you. Create a new tax code and post a customer invoice with taxes. Note: This exercise requires you to use data created in a previous exercise, as follows: Item Exercise m co GR## Create Company Code . l ai PR## Create Profit Centers, Cost Centers, and Segments m g s@ e y oe Your Customer Maintain Business Partner rl ca 1. Create a new tax code for non jurisdictional taxes. The federal government of your country implements a tax reform and sets the value-added tax rate at 20%. Create a new output tax code ## to adjust to the new tax requirements. a) In Customizing, choose Financial Accounting → Financial Accounting Global Settings → Tax on Sales/Purchases → Calculation → Define Tax Codes for Sales and Purchases. b) In the Country field, enter DE. c) Choose Continue. d) Enter ## for Tax code. e) Press Enter. f) In the Properties dialog box, enter the following data: Field Name Values Tax code ## Name for value-added tax Output tax 20% © Copyright. All rights reserved. 111 www.nitropdf.com [email protected] Unit 5: Posting Control Field Name Values Tax type A (Output tax) g) Choose Continue/Enter. h) Enter 20 in the column for Tax percent. rate, on the line for Output Tax MWS and press Enter. i) To assign a tax account, choose Tax accounts. j) In the Chart of Accts (chart of accounts), enter YCOA. k) Choose Continue. The For All Tax Codes (output tax) assigned G/L acct, 22000000 is shown on the next screen. l) Choose Continue. m) Save your data. n) Close back. 2. Make your newly created tax code relevant for Financial Accounting Outgoing Invoice Transactions. a) In Customizing, choose Financial Accountingm→ Accounts Receivable and Accounts Payable → Business Transactions → Outgoing co Invoices/Credit Memos → Outgoing . Invoices/Credit Memos – Enjoy → Define il Tax Code per Transaction. a m @g b) In the Country field, enter DE. c) Choose Continue. s e ey lo r d) On the Change View: “TaxaCode Selection for Transactions”: Overview screen, choose c New Entries. e) On the New Entries: Overview of Added Entries screen, enter the following data: Field Name Values Tax code ## Transactn Financial Accounting outgoing invoice Initial Do not select f) Choose Save. g) Choose back. 3. Test the new tax code by entering a customer invoice. Post a customer invoice for 300000 units of local currency to your customer account. Choose Calculate Tax. Use the tax code that you created and its jurisdictional code if required. Post to the revenue account 41000500 and profit center PR##. © Copyright. All rights reserved. 112 www.nitropdf.com [email protected] Solution 24: Create a Tax Code and Post a Customer Invoice Note: Record the document number on your data sheet. a) On the Fiori Launchpad, choose the Create Outgoing Invoice tile in the Accounts Receivable group. (Alternative: In the SAP Easy Access Menu, choose Accounting → Financial Accounting → Accounts Receivable → Document Entry → Invoice (Transaction Code FB70).) b) If necessary, enter your Company Code GR## and press Continue. c) On the Enter Customer Invoice screen, enter the following data: Field Name Values Basic Data Company Code GR## Customer Enter your customer Invoice Date Current date Posting Date Current date Amount 300000 m o .c Currency l i ma Calculate tax g @ es Tax code y e lo EUR Select ## (your new tax code) ar c and select screen variant Z_WITH_PROFIT_CENTER. d) Choose the Tree on button Field Name Values Items G/L acct 41000500 D/C Credit Amount in doc.curr. * Tax Code ## Profit center PR## e) Choose Document → Simulate. f) Check your document. g) Choose Post to save the document. © Copyright. All rights reserved. 113 www.nitropdf.com [email protected] Unit 5: Posting Control Note: You have done the following: ● Created a new tax code ● Posted a customer invoice to demonstrate automatic tax posting m o .c il a gm @ s ye e o rl ca © Copyright. All rights reserved. 114 www.nitropdf.com [email protected] Unit 5 Exercise 25 Configure Cross-Company Code Transactions Business Example Management wants to set up a foreign subsidiary and is wondering whether SAP S/4HANA can handle cross-company code postings. Configure automatic posting for cross-company code transactions between two companies. Note: This exercise requires you to use the Company Code, GR##, that you created in the exercise Create a Company Code. In this exercise, when the values include ##, replace the characters with the number that your instructor assigned you. 1. Configure automatic posting for cross-company code transactions between your m instructor, GR00. Define account company code GR## and the company code ofothe c 14000100 for your company code GR## and l.account 14000200 for the company code of i the instructor. Configure each account forareceivables and payables. m g s@ e y oe rl ca © Copyright. All rights reserved. 115 www.nitropdf.com [email protected] Unit 5 Solution 25 Configure Cross-Company Code Transactions Business Example Management wants to set up a foreign subsidiary and is wondering whether SAP S/4HANA can handle cross-company code postings. Configure automatic posting for cross-company code transactions between two companies. Note: This exercise requires you to use the Company Code, GR##, that you created in the exercise Create a Company Code. In this exercise, when the values include ##, replace the characters with the number that your instructor assigned you. 1. Configure automatic posting for cross-company code transactions between your m instructor, GR00. Define account company code GR## and the company code ofothe c 14000100 for your company code GR## and l.account 14000200 for the company code of i the instructor. Configure each account forareceivables and payables. m g a) In Customizing, choose Financial Accounting → General Ledger Accounting → s@ e Business Transactions → Prepare Cross-Company Code Transactions. Enter the ey o following data: l r Field Name or Data Typeca Value Company code 1 GR## Company code 2 GR00 (Company Code of the trainer) b) Choose Continue. c) On the Configuration Accounting Maintain: Automatic Posts - Clearing Account screen, enter the following data: Field Name Values Company Code 1 Receivable - Debit Posting Key 40 Receivable - Account Debit 14000100 Payable - Credit Posting Key 50 Payable - Account Credit 14000100 Company Code 2 © Copyright. All rights reserved. 116 www.nitropdf.com [email protected] Solution 25: Configure Cross-Company Code Transactions Field Name Values Receivable - Debit Posting Key 40 Receivable - Account Debit 14000200 Payable - Credit Posting Key 50 Payable - Account Credit 14000200 d) Save the entries. e) To return to the Display IMG screen, choose Back. m o .c il a gm @ s ye e o rl ca © Copyright. All rights reserved. 117 www.nitropdf.com [email protected] Unit 5 Exercise 26 Post and Display Cross-Company Code Transactions Business Example Management want to set up a foreign subsidiary and are wondering whether SAP S/4HANA can handle cross-company code postings. Note: This exercise requires you to use the records, created in previous demonstrations and exercises, as follows: Item Demonstration/Exercise GR00 and GR## Create a Company Code COCE00 and COCE## Create Profit Centers, Cost Centers, and Segments om c . il Vendor## Maintain Business Partner ma @g In this exercise, when the values es include ##, replace the characters with the y number that your instructor e assigned you. o l ar c Post a sample transaction for central purchasing and check the cross-company code document. 1. You receive an invoice from your vendor for 55000 units in the local currency for material that you also purchased for the company code of the instructor. You ordered two-fifths of the material for the company code of the instructor. Use the tax code 1I (Input tax 10% [training]). Post a cross-company code invoice to enter the information from the invoice for your company code and the costs from the invoice for the company code of the instructor (the expense account for both company codes is 65003000). The cost center is COCE## (your company code) and the other cost center is COCE00 (the company code of the instructor). Record your document number or numbers. © Copyright. All rights reserved. 118 www.nitropdf.com [email protected] Exercise 26: Post and Display Cross-Company Code Transactions Note: Delete your user assignments to tolerance group SUPV. Otherwise, you will not be authorized to post in the company code of the instructor. You can find your user assignments to the tolerance group in Customizing, under Financial Accounting → Financial Accounting Global Settings → Document → Tolerance Groups → Assign User/Tolerance Groups. On the Change View “Assign User” -> Tolerance Groups: Overview screen, select the line with your user and press Delete (Shift+F2). 2. Check your posting. Look at your cross-company code document again. m o .c il a gm @ s ye e o rl ca © Copyright. All rights reserved. 119 www.nitropdf.com [email protected] Unit 5 Solution 26 Post and Display Cross-Company Code Transactions Business Example Management want to set up a foreign subsidiary and are wondering whether SAP S/4HANA can handle cross-company code postings. Note: This exercise requires you to use the records, created in previous demonstrations and exercises, as follows: Item Demonstration/Exercise GR00 and GR## Create a Company Code COCE00 and COCE## Create Profit Centers, Cost Centers, and Segments om c . il Vendor## Maintain Business Partner ma @g In this exercise, when the values es include ##, replace the characters with the y number that your instructor e assigned you. o l ar c Post a sample transaction for central purchasing and check the cross-company code document. 1. You receive an invoice from your vendor for 55000 units in the local currency for material that you also purchased for the company code of the instructor. You ordered two-fifths of the material for the company code of the instructor. Use the tax code 1I (Input tax 10% [training]). Post a cross-company code invoice to enter the information from the invoice for your company code and the costs from the invoice for the company code of the instructor (the expense account for both company codes is 65003000). The cost center is COCE## (your company code) and the other cost center is COCE00 (the company code of the instructor). Record your document number or numbers. © Copyright. All rights reserved. 120 www.nitropdf.com [email protected] Solution 26: Post and Display Cross-Company Code Transactions Note: Delete your user assignments to tolerance group SUPV. Otherwise, you will not be authorized to post in the company code of the instructor. You can find your user assignments to the tolerance group in Customizing, under Financial Accounting → Financial Accounting Global Settings → Document → Tolerance Groups → Assign User/Tolerance Groups. On the Change View “Assign User” -> Tolerance Groups: Overview screen, select the line with your user and press Delete (Shift+F2). a) On the Fiori Launchpad, choose the Create Incoming Invoice tile in the Accounts Payable group. (Alternatively, in the SAP Easy Access command field, enter the transaction code FB60.) Make sure that you are posting in your Company Code GR##. Hint: Screen variant STANDARD 3_0100 includes the field company code for posting. Enter the following data: Field Name Value m Basic coData . l ai Company Code gm Vendor @ s ye Invoice date Posting Date e o rl ca GR## Vendor## Current Date Current Date Amount 55000 Currency Key EUR Calculate Tax Deselect Tax Amount 5000 Tax Code 1I (Input tax 10% (training)) First Line Item G/L acct 65003000 D/C Debit Amount in Doc. curr. 30000 Company Code GR## Cost center COCE## Second Line Item G/L acct 65003000 © Copyright. All rights reserved. 121 www.nitropdf.com [email protected] Unit 5: Posting Control Field Name Value D/C Debit Amount in Doc. curr. * Company Code Instructor’s company code (normally = GR00) Cost center COCE00 b) Choose Simulate . c) To check the document, double-click a line item to display or change data. Choose Back to display all line items, then choose Back to go back to the Enter Vendor Invoice: Company Code GR## screen. Notice the entries for the cross-company clearing account. d) Choose Back. e) Choose Post to save the document. f) Write down the document numbers. m o .c g) Choose Continue. il a gm h) Close the tab. s@ 2. Check your posting. Look at your cross-company code document again. ye e a) On the Fiori Launchpad, choose lo the Display Journal Entry — Cross—Company Code tile r in the Accounts Payable group (Transaction Code: FBU3). (Alternatively, from the ca menu bar, choose Document –> Display.) b) Enter your Cross Company Code No.. c) Press Enter to display your document. d) Close the browser tab page. Note: You have just performed the following tasks: ● Configured the automatic posting for cross-company code clearing with the company code of your instructor ● Posted a cross-company code document ● Displayed a cross-company code document. © Copyright. All rights reserved. 122 www.nitropdf.com [email protected] Unit 6 Exercise 27 Clear an Account Business Example Your customer has returned a faulty product they purchased from your company. You must post a credit memo to clear the original invoice posting. SAP S/4HANA provides two transactions for clearing open items, account clearing and post with clearing. In this exercise you use the account clearing function. Note: This exercise requires you to use data created in previous exercises, as follows: Item Exercise GR## Create a Company Code Your Customer Maintain Business Partner PR## Create Profit Centers, Cost Centers, m co and Segments . l ai m In this exercise, when the values@ginclude ##, replace the characters with the number that your instructor assigned you. es y e lo r 1. Post a customer invoice andcaa credit memo for 5500 EUR. When entering the customer invoice, change the proposed terms of payment key to 0001 (due immediately). Use tax code 10 (10% output tax [training]), revenue account 41000500, and profit center PR##. 2. Create a credit memo with the same data as the previous step (without entering the payment terms). 3. Display the line items in your customer account. 4. Clear the items with the credit memo that you created for the same amount as the customer invoice for 5500 EUR. 5. Check the line items in the customer account after clearing. © Copyright. All rights reserved. 123 www.nitropdf.com [email protected] Unit 6 Solution 27 Clear an Account Business Example Your customer has returned a faulty product they purchased from your company. You must post a credit memo to clear the original invoice posting. SAP S/4HANA provides two transactions for clearing open items, account clearing and post with clearing. In this exercise you use the account clearing function. Note: This exercise requires you to use data created in previous exercises, as follows: Item Exercise GR## Create a Company Code Your Customer Maintain Business Partner PR## Create Profit Centers, Cost Centers, m co and Segments . l ai m In this exercise, when the values@ginclude ##, replace the characters with the number that your instructor assigned you. es y e lo r 1. Post a customer invoice andcaa credit memo for 5500 EUR. When entering the customer invoice, change the proposed terms of payment key to 0001 (due immediately). Use tax code 10 (10% output tax [training]), revenue account 41000500, and profit center PR##. a) On the Fiori Launchpad, choose the Create Outgoing Invoices tile in the Accounts Receivable group. Alternatively, in the SAP Easy Access Menu command field, enter transaction code FB70. b) If necessary, enter your Company Code GR##. c) Enter the following data on the Enter Customer Invoice screen: Field Name Values Basic Data Customer Your customer Invoice Date Current date Posting Date Current date Amount 5500 Currency EUR © Copyright. All rights reserved. 124 www.nitropdf.com [email protected] Solution 27: Clear an Account Field Name Values Calculate tax Select Tax code 1O (Output Tax 10% (Training)) d) In the Payment tab page, enter Payt Terms value 0001 (Payment Terms). e) Choose the Tree on button and select screen variant STANDARD 3_0100. Enter the following data: Field Name Values Items G/L acct 41000500 D/C Credit Amount in doc.curr. * Profit center PR## f) Choose the Simulate button. g) Choose Post to save the document. m h) Record your document number. o .c l i) Stay on this page to post the customeraicredit memo in the next exercise step. gm 2. Create a credit memo with the same data s@ as the previous step (without entering the e y payment terms). oe a) Change from Invoice to Credit rl memo: Field Name ca Transactn (Transaction) Values Credit memo b) Enter the following data on the Enter Customer Credit Memo screen: Field Name Values Basic Data Customer Your customer Document Date Current date Posting Date Current date Amount 5500 Currency EUR Calculate tax Select Tax code 1O (Output Tax 10% (Training)) Payment © Copyright. All rights reserved. 125 www.nitropdf.com [email protected] Unit 6: Financial Document Clearing Field Name Values Bline Date (Baseline Date for Due Date Calculation) Current date Items G/L acct 41000500 D/C Debit Amount in doc.curr. * Profit center PR## c) To save the document, choose Post. d) Make a note of the document number. e) Close the Browser tab page to return to the Fiori Launchpad. 3. Display the line items in your customer account. a) On the Fiori Launchpad, choose the Manage Customer Line Items tile in the Accounts Receivable group. (Alternatively, in the command field of the SAP Easy Access, enter om c transaction code FBL5N.) . l ai m b) On the Manage Customer Line Item gscreen, enter the following data: @ s ye Field Name Customer Company code oe l r ca Values Your Customer GR## Status All Items Posting Date from 1. of current month to Current date Item Type Normal Item c) Choose Go. Now the open line items are shown on the screen. Note: The invoice for 5500 EUR and the credit memo are both open items (Clearing Status of Items column). d) Choose Home to return to the Fiori Launchpad. 4. Clear the items with the credit memo that you created for the same amount as the customer invoice for 5500 EUR. © Copyright. All rights reserved. 126 www.nitropdf.com [email protected] Solution 27: Clear an Account a) On the Fiori Launchpad, choose the Clear Incoming Payments — Manual Clearing tile in the Accounts Receivable group. Note: There are different ways to Clear an account: ● ● ● On the Fiori Launchpad, choose the Clear Incoming Payments — Manual Clearing tile in the Accounts Receivable group. On the SAP Easy Access screen, choose Accounting → Financial Accounting → Accounts Receivable → Account → Clear. Alternatively, enter transaction code F­32. b) Choose Clear Open Items on the right side of your screen. Enter the following data: Field Name Value Customer Your Customer Company Code GR## c) Choose OK. On the left side of the screen, there is a section, om Open Items and on the right side, there c is a section, Items to Be Cleared. . il d) Choose Clear behind the single line items ma on the left side of your screen to select the g items for clearing (DG; —5.500 and s@ DR; 5.500). e y the right side of the screen. The selected items are shown eon o e) Choose Post. l ar c You see a message that the posting was successful. f) To display the posted document, choose Display. g) Choose Home. 5. Check the line items in the customer account after clearing. a) On the Fiori Launchpad, choose the Manage Customer Line Items tile in the Customer Accounts group. Alternatively, in the command field of the SAP Easy Access menu, enter transaction code FBL5N. b) Enter the following data on the Manage Customer Line Item screen: Field Name Values Customer Your Customer Company code GR## Status/Line Item Section Cleared Items Open on Key Date current date © Copyright. All rights reserved. 127 www.nitropdf.com [email protected] Unit 6: Financial Document Clearing Field Name Values Item Type Normal Item c) Choose Go. Now the invoice and the credit memo are cleared items. d) Choose Back to return to the Fiori Launchpad. m o .c il a gm @ s ye e o rl ca © Copyright. All rights reserved. 128 www.nitropdf.com [email protected] Unit 6 Exercise 28 Post with Clearing Business Example Customers pay open invoices to take advantage of cash discounts. For this reason, you need to know how to post an incoming payment with a cash discount. Note: The exercise requires you to use the following items created in a previous exercises: Item Exercise GR## Create a Company Code Posted Document Post FI Documents In this exercise, when the values include ##, m replace the characters with the o number that your instructor assigned you. c . l ai m g EUR from your customer to clear the open item 1. You have received a payment of 213400 s@ e of 220000 EUR that you posted in y the lesson Simple Documents in SAP S/4HANA. If you e you entered the invoice, manually enter 6600 EUR did not grant a cash discount when o l cash discount. Use bank clearing ar account 11100000. c © Copyright. All rights reserved. 129 www.nitropdf.com [email protected] Unit 6 Solution 28 Post with Clearing Business Example Customers pay open invoices to take advantage of cash discounts. For this reason, you need to know how to post an incoming payment with a cash discount. Note: The exercise requires you to use the following items created in a previous exercises: Item Exercise GR## Create a Company Code Posted Document Post FI Documents In this exercise, when the values include ##, m replace the characters with the o number that your instructor assigned you. c . l ai m g EUR from your customer to clear the open item 1. You have received a payment of 213400 s@ e of 220000 EUR that you posted in y the lesson Simple Documents in SAP S/4HANA. If you e you entered the invoice, manually enter 6600 EUR did not grant a cash discount when o l cash discount. Use bank clearing ar account 11100000. c a) On the Fiori Launchpad, choose the Post Incoming Payments tile in the Accounts Receivable group. (Alternatively, choose Accounting → Financial Accounting → Accounts Receivable → Document Entry → Incoming Payments (Transaction F-28)). Use the following data: Field Name Value General Information Company Code GR## Posting Date Current date Document Date Current date Value Date Current date Journal Entry Type DZ (Customer Payment) Bank Data G/L Account 11100000 Amount/Currency 213400 / EUR Open Item Selection © Copyright. All rights reserved. 130 www.nitropdf.com [email protected] Solution 28: Post with Clearing Field Name Value Account Type / Account ID Customer / Your Customer b) Choose Propose Items. The open line items are shown on the lower left side of your screen. On the right side of your screen, the Items to Be Cleared section is shown. c) To select the invoice for 220000 EUR, choose Clear (behind the line item). The selected line item is shown in the section Items to Be Cleared. d) Enter the Discount Amount of 6600 EUR manually in the last column (Discount Amount). e) Choose Enter. f) Choose Post to save the document. The message Success: Journal entry....successfully posted. appears. g) If you like to analyze the posted document choose Display. h) Choose Home. m o .c il a gm @ s ye e o rl ca © Copyright. All rights reserved. 131 www.nitropdf.com For Any SAP / IBM / Oracle - Materials Purchase Visit : www.erpexams.com OR Contact Via Email Directly At : [email protected] [email protected] Unit 6 Exercise 29 Manage Payment Differences Business Example Some of your customers only make partial payments of open invoices. These underpayments must be posted in the accounts receivable account. Note: This exercise requires you to use data, created in a previous exercise, as follows: Item Exercise GR## Create a Company Code PR## Create Profit Centers, Cost Centers, and Segments In this exercise, when the values include ##, m replace the characters with the o number that your instructor assigned you. c . l ai m Enter a partial payment, create a reason code @g for damaged goods, and post an incoming payment with a cash discount and a reason es code. ey 1. A customer has cash flow problems lo and cannot pay an invoice in full. ar c As a basis for the incoming payment, post a customer invoice for 100000 EUR to your customer account. Choose the Calculate Tax option. Use the tax code 1O (Output Tax (Training)). Post to the revenue account 41000500 and profit center PR##. You receive an incoming payment of 40000 EUR from your customer (bank clearing account 11100000) for the invoice for 100000 EUR that you have just posted. Post the incoming payment as a partial payment to your customer account. To check the postings that you have made, display the line items of your customer. 2. Customers are reducing their payments because of goods damaged during transport. You want to record these amounts. You decide to create a reason code, Goods damaged during transport Z##, to write off this difference. 3. Your have received a payment of 250000 EUR from your customer and you must post this against the open item for 300000 EUR. Your customer is requesting a price reduction for the remaining amount because the goods were damaged in transit. Post the difference as a residual item using the reason code that you created, Z## (Bank account 11100000). © Copyright. All rights reserved. 132 www.nitropdf.com [email protected] Unit 6 Solution 29 Manage Payment Differences Business Example Some of your customers only make partial payments of open invoices. These underpayments must be posted in the accounts receivable account. Note: This exercise requires you to use data, created in a previous exercise, as follows: Item Exercise GR## Create a Company Code PR## Create Profit Centers, Cost Centers, and Segments In this exercise, when the values include ##, m replace the characters with the o number that your instructor assigned you. c . l ai m Enter a partial payment, create a reason code @g for damaged goods, and post an incoming payment with a cash discount and a reason es code. ey 1. A customer has cash flow problems lo and cannot pay an invoice in full. ar c As a basis for the incoming payment, post a customer invoice for 100000 EUR to your customer account. Choose the Calculate Tax option. Use the tax code 1O (Output Tax (Training)). Post to the revenue account 41000500 and profit center PR##. You receive an incoming payment of 40000 EUR from your customer (bank clearing account 11100000) for the invoice for 100000 EUR that you have just posted. Post the incoming payment as a partial payment to your customer account. To check the postings that you have made, display the line items of your customer. a) On the SAP Easy Access screen, choose Accounting → Financial Accounting → Accounts Receivable → Document Entry → Invoice (Transaction Code FB70). Alternatively use the Fiori Launchpad (App Create Outgoing Invoices in tile group Accounts Receivable). b) Enter the following values: Field Name Value Company Code GR## Customer Your customer Invoice date Current date Posting Date Current date © Copyright. All rights reserved. 133 www.nitropdf.com [email protected] Unit 6: Financial Document Clearing Field Name Value Amount 100000 Calculate tax Select Tax code 1O (Output tax 10%) Items G/L acct 41000500 Amount in doc.curr. * T.. (Tax Code) 1O Profit center PR## c) Choose Post and choose Exit. d) On the SAP Easy Access screen, choose Accounting → Financial Accounting → Accounts Receivable → Document Entry → Incoming Payments. Alternatively, enter transaction code F­28. e) Enter the following values: Field Name Values Document omHeader .c l GR## i Company Code a m @g Document Date s ye Posting Date Currency e o rl ca Current date Current date EUR Bank Data Account 11100000 Amount 40000 Value Date Current date Open Item Selection Account Your customer f) Choose Process Open Items. g) Double-click the open item for 100000 EUR. h) If necessary, activate the item and deactivate the others. i) Choose the Partial Pmt tab page. j) Double-click the amount in the Payment Amount field to update the value with the partial payment amount (40000). k) Choose Post and choose Back. © Copyright. All rights reserved. 134 www.nitropdf.com [email protected] Solution 29: Manage Payment Differences l) On the SAP Easy Access screen, choose Accounting → Financial Accounting → Accounts Receivable → Account → Display/Change Line Items. Alternatively, enter transaction code FBL5N. m) Enter the following values: Field Name Value Customer account Your customer Company code GR## Line item selection Open items Select Open at key date Current date n) Choose Execute. The partial payment and the assigned invoice remain open items. o) Double-click the partial payment (Doc.Type DZ; 40000) and display the invoice reference in the Payment for field. 2. Customers are reducing their payments because of goods damaged during transport. You want to record these amounts. You decide to create a reason code, Goods damaged during transport Z##, to write off this difference. om a) In Customizing, choose Financial Accounting .c → Accounts Receivable and Accounts l Payable → Business Transactions → Incoming Payments → Incoming Payments ai m Global Settings → Overpayment/Underpayment → Define Reason Codes. g s@ b) Enter GR## as the company code. ye e c) Choose Enter. d) Choose New Entries. o rl ca e) Enter the following values: Field Name Values RCd Z## Short text Damage in transit Long text Goods damaged in transit Column C (Indicator: Charge Off Differences via Separate Account) Select f) Choose Save. 3. Your have received a payment of 250000 EUR from your customer and you must post this against the open item for 300000 EUR. Your customer is requesting a price reduction for the remaining amount because the goods were damaged in transit. Post the difference as a residual item using the reason code that you created, Z## (Bank account 11100000). a) View incoming payments with differences. On the SAP Easy Access screen, choose Accounting → Financial Accounting → Accounts Receivable → Document Entry → © Copyright. All rights reserved. 135 www.nitropdf.com [email protected] Unit 6: Financial Document Clearing Incoming Payments. (Alternatively, enter transaction code F­28.) Enter the following data: Field Name Value Document Header Company Code GR## Document Date Current date Posting Date Current date Currency EUR Bank Data Account 11100000 Amount 250000 Value Date Current date Open Item Selection Account Your customer b) Choose Process Open Items. m o (Document Type DR) and deactivate c) If necessary, activate the item for 300000cEUR . the others. l ai m items are all activated or deactivated.) (It depends on your user settings, if gthe s@ d) Delete the CashDiscount amount yeor enter 0. Choose Enter. oe e) To create a residual item, choose the Res.Items tab page. Enter the following data: rl Field Name ca Value Residual Items 50000 RCd Z## f) Choose Document → Simulate. The residual item is written off using your reason code Z## (account 44000000). g) To check the document, double-click a line item to display or change data. h) Choose Post to enter the document. Record the document number. © Copyright. All rights reserved. 136 www.nitropdf.com [email protected] Solution 29: Manage Payment Differences Note: You have performed the following tasks: ● Created a write-off reason code. ● Posted an incoming payment with a difference. ● Created a residual item. ● Assigned the write-off reason code. m o .c il a gm @ s ye e o rl ca © Copyright. All rights reserved. 137 www.nitropdf.com