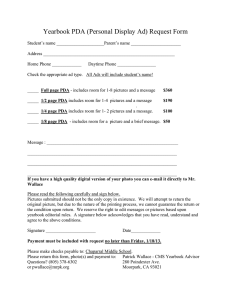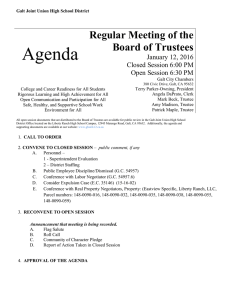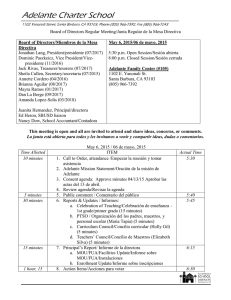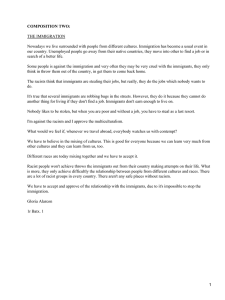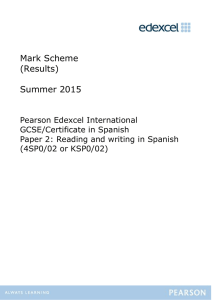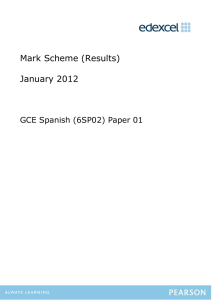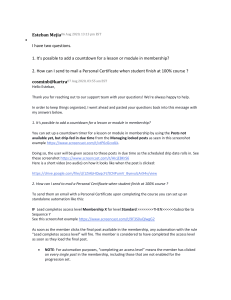PDA Approval Customize Your Notify Approver Action to Support PDA Approval When you use CA Process Automation for approving CA Service Catalog requests, you typically use the Notify Approver action (or a customized version of it) to send request approval emails, as explained in this topic. To review and customize your Notify Approver action to support PDA approval 1. Click Administration, Tools, Events-Rules-Actions. The events appear. 2. Click the Request Pending Action Change event. The rules for that event appear. 3. Click the rule named When Status is Pending Approval (or your customized version of it) and verify that it is enabled. 4. Click the Notify Approver - Email based approval action (or your customized version of it) and verify that it is enabled. 5. Click the Edit button for this action. Review the specifications, especially for the required fields and the text in the Message field. Especially note the following updates for supporting PDA approval: That text is used to construct the request approval email and is divided into two sections separated by the $is_pda_enabled=$pda_enabled$$ marker. If PDA approval is not enabled in the Request Management configuration parameters (see page 629), the Catalog system uses the text before the $is_pda_enabled=$pda_enabled$$ marker to construct the request approval email. This text appears similar to the following: One or more items in the request $request_name$ ($request_id$) for $req_for_user_id$ for service $offering_name$ has been submitted to your approval queue. Please review this request by clicking <a href='$REQUEST_APPROVE_DETAILS$'>here</a></br> If PDA approval is enabled in the Request Management configuration parameters, the Catalog system uses the text after the $is_pda_enabled=$pda_enabled$$ marker to construct the request approval email. By default, this text appears similar to the following: One or more items in the request $request_name$ ($request_id$) has been submitted to your approval queue. The summary of the request is included in this email. <br> <br>Click links below to perform the approval action on the request. <br> <br> <a href='$UPDATE_STATUS_LINK=HTTP|800|R$'>Approve Request</a> without further review<br> <br><a href='$UPDATE_STATUS_LINK=HTTP|600|R$'>Reject Request</a> without further review<br> <br> <a href='$REQUEST_APPROVE_DETAILS$'>Review the Details</a> of the request in CA Service Catalog; afterwards you can approve or reject some or all of the requested items. <br> <br>Please wait for the confirmation message in your browser after performing the approval action.<br> 634 Administration Guide PDA Approval The default parameters in this text are interpreted at runtime as follows: $REQUEST_APPROVE_DETAILS$ Provides the details link when PDA support is not enabled for the business unit in which the request is created and submitted. When the approver who receives the email clicks this link, the request UI opens and displays the request details. $UPDATE_STATUS_LINK=HTTP|800|R$ Provides the link that the approver clicks to approve the entire request. $UPDATE_STATUS_LINK=HTTP|600|R$ Provides the link that the approver clicks to reject the entire request. These links enable logged in approval, for approving and rejecting entire requests only. These are the default links. Important! The status values 800 and 600 are the default values for Approved and Rejected, respectively. If you are using custom status values for Approved and Rejected, replace the default values with your custom values in these links, as explained later in this procedure. 6. If you are already using a custom version of the Notify Approver - Email based approval action, do the following; otherwise, skip this step and resume at the next step: a. Copy the updates in the predefined version to your custom version, especially the updates to the Message section text described in the previous steps. Note any customizations that you have previously made, and make them to the new text, if applicable. b. As a best practice, verify that the setting for Include Request Details field is Yes. c. Skip the next step and resume at Step 8. Important! When you copy and modify the text from the predefined version to your custom version, do not delete any of the parameters explained earlier! Chapter 16: Using CA Service Catalog for Administrators 635 PDA Approval 7. If you are not already using a custom version of the Notify Approver - Email based approval action, do the following; otherwise, skip this step and resume at the next step: Click Copy to copy and modify the action, so that you can start using a custom version. When prompted, specify a meaningful name for the new action, such as Notify Approver - Email based approval--custom BU version. You must copy and modify the action to support PDA approval, because the predefined versions of all actions permit only very limited editing. For details about the fields, see the Request Email fields available when you add a rule action (see page 39). Keep in mind the following: ■ In your custom text in the Message field, include all parameters (explained in a previous step) from the predefined text. ■ For best results, verify that the text in the Message field is user-friendly on both office computers and PDAs, because it is used at the beginning of the request approval. ■ Verify that the setting for Include Request Details field meets your needs. If you specify Yes, the Catalog system creates an HTML summary of the request and includes it in the request approval email. If you specify No, the request approval email does not include such a summary. As a best practice, specify Yes. 8. ■ To use the ‘$’ character in the message body, use the backslash (\) as an escape character, as follows: \$. ■ Do not delete any of the parameters explained earlier. Select the predefined version of the Notify Approver - Email based approval action and click Disable to disable it (if it is enabled). Important! Disabling the predefined version of the action is very important to prevent duplication and potential conflicts with the custom version. 9. 636 Administration Guide Do one of the following, depending on the method of PDA approval that you want to use: ■ Customize the request approval email sent by the Notify Approver action to use logged in approval (see page 637) ■ Customize the request approval email sent by the Notify Approver action to use direct email approval (see page 639) PDA Approval Customize the Request Approval Email Sent by the Notify Approver Action to Use Logged In Approval Configuring the approval method for your PDA is a required task in process of setting up PDA approval (see page 626). As part of that process, you complete the initial steps to customize your Notify Approver action to support PDA approval (see page 634). Next, you configure your implementation of PDA approval to use logged in approval, as explained in this topic. To customize the request approval email sent by the Notify Approver action to use logged in approval 1. Do the following to configure the request approval email to include links for approving and rejecting individual services; otherwise skip this step. a. As a best practice, replace the default links for approving and rejecting entire requests only with the following links: $UPDATE_STATUS_LINK=HTTP|800|S$ Provides the link that the approver clicks to approve an individual service. $UPDATE_STATUS_LINK=HTTP|600|S$ Provides the link that the approver clicks to reject an individual service. When adding the lines, use the same format and control characters as the rest of the email, to provide a consistent look-and-feel, for example: <br> <a href='$UPDATE_STATUS_LINK=HTTP|800|S$'>Approve Service</a> without further review<br> As a best practice for ease of use for approvers, replace the existing approval links with the new links, rather than adding the new links to the existing ones. For maximum usability, write your request approval email to include approval and rejection links for only one of the following: ■ The entire request ■ Individual services in the request ■ Individual service options in the services in the request You can optionally specify combinations of these links in the email. However, approvers may become confused by the overlapping options in the email text. Important! The status values 800 and 600 are the default values for Approved and Rejected, respectively. If you are using custom status values for Approved and Rejected, replace the default values with your custom values in these links, as explained later in this procedure. Chapter 16: Using CA Service Catalog for Administrators 637 PDA Approval a. Update the descriptive text above each new link to match the change in the link. For example, update the text above the approval link to be similar to the following: "Click the link to approve the service..." The resulting request approval email that users receive contains one highlighted service for them to approve or reject. If a request includes multiple services, users receive one request approval email for every service that they are assigned to approve or reject. 2. Do the following to configure the request approval email to include links for approving and rejecting individual service options; otherwise skip this step. a. Verify that you are using a discrete request lifecycle with approval set at the service option level (Allow Discrete Handling of Service Options After=Submitted (see page 618). Otherwise, approvers cannot approve and reject individual service options, even if you configure your request approval email to support this feature. b. As a best practice, replace the default links for approving and rejecting entire requests only with the following links: $UPDATE_STATUS_LINK=HTTP|800|SO$ Provides the link that the approver clicks to approve an individual service option. $UPDATE_STATUS_LINK=HTTP|600|SO$ Provides the link that the approver clicks to reject an individual service option. When adding the lines, use the same format and control characters as the rest of the email, to provide a consistent look-and-feel, for example: <br> <a href='$UPDATE_STATUS_LINK=HTTP|800|S$'>Approve Service Option</a> without further review<br> As a best practice for ease of use for approvers, replace the existing approval links with the new links, rather than adding the new links to the existing ones. For maximum usability, write your request approval email to include approval and rejection links for only one of the following: ■ The entire request ■ Individual services in the request ■ Individual service options in the services in the request You can optionally specify combinations of these links in the email. However, approvers may become confused by the overlapping options in the email text. Important! The status values 800 and 600 are the default values for Approved and Rejected, respectively. If you are using custom status values for Approved and Rejected, replace the default values with your custom values in these links, as explained later in this procedure. 638 Administration Guide PDA Approval a. Update the descriptive text above each new link to match the change in the link. For example, update the text above the approval link to be similar to the following: "Click the link to approve the following service option..." The resulting request approval email that users receive contains one highlighted service option for them to approve or reject. If a request includes one or more services with multiple service options, users receive one request approval email for every service option that they are assigned to approve or reject. 3. Skip this step if your organization is using the default status values: 800 for Approved and 600 for Rejected. If your organization is custom status values instead, update the status values in all links in the request approval email to match your custom values for Approved and Rejected, as defined in your requestshared.xml file. Note: For information about viewing and editing the requestshared.xml file, see the Implementation Guide. The range for custom status values for Approved is 800-999; for Rejected, 600-799. You have reviewed and customized the request approval email in your custom version of the Notify Approver - Email based approval action. Customize the Request Approval Email Sent by the Notify Approver Action to Use Direct Email Approval Configuring the approval method for your PDA is a required task in process of setting up PDA approval (see page 626). After you compete the initial steps to customize your Notify Approver action to support PDA approval (see page 634), continue here to configure your implementation of PDA approval to use direct email approval. 1. Do the following to configure the request approval email to include links for approving and rejecting entire requests, using direct email approval; otherwise, skip this step. Replace the default approval and rejection links with the following links, which specify direct email approval rather than logged in approval: $UPDATE_STATUS_LINK=MAIL_TO|800|R|Subject|Body|$ Provides the link that the approver clicks to approve the entire request. $UPDATE_STATUS_LINK=MAIL_TO|600|R|Subject|Body|$ Provides the link that the approver clicks to reject the entire request. Important! The status values 800 and 600 are the default values for Approved and Rejected, respectively. If you are using custom status values for Approved and Rejected, replace the default values with your custom values in these links, as explained later in this procedure. Chapter 16: Using CA Service Catalog for Administrators 639 PDA Approval 2. Do the following to configure the request approval email to include links for approving and rejecting individual services; otherwise, skip this step. a. As a best practice, replace the links for approving and rejecting entire requests with the following links: $UPDATE_STATUS_LINK=MAIL_TO|800|S|Subject|Body|$ Provides the link that the approver clicks to approve an individual service. $UPDATE_STATUS_LINK=MAIL_TO|600|S|Subject|Body|$ Provides the link that the approver clicks to reject an individual service. When adding the lines, use the same format and control characters as the rest of the email, to provide a consistent look-and-feel, for example: <br> <a href='$UPDATE_STATUS_LINK=MAIL_TO|600|S|Subject|Body|$'>Approve Service</a> without further review<br> As a best practice for ease of use for approvers, replace the existing approval links with the new links, rather than adding the new links to the existing ones. For maximum usability, a request approval email includes approval and rejection links for only one of the following: ■ The entire request ■ Individual services in the request ■ Individual service options in the services in the request You can optionally specify combinations of these links in the email. However, approvers may become confused by the overlapping options in the email text. Important! The status values 800 and 600 are the default values for Approved and Rejected, respectively. If you are using custom status values for Approved and Rejected, replace the default values with your custom values in these links, as explained later in this procedure. a. Update the descriptive text above each new link to match the change in the link. For example, update the text above the approval link to be similar to the following: "Click the link to approve the following service..." The resulting request approval email that users receive contains one highlighted service for them to approve or reject. If a request includes multiple services, users receive one request approval email for every service that they are assigned to approve or reject. 3. Do the following to configure the request approval email to include links for approving and rejecting individual service options; otherwise skip this step. a. 640 Administration Guide Verify that you are using a discrete request life cycle with approval set at the service option level (Allow Discrete Handling of Service Options After=Submitted (see page 618). Otherwise, approvers cannot approve and reject individual service options, even if you configure your request approval email to support this feature. PDA Approval b. As a best practice, replace the links for approving and rejecting entire requests with the following links: $UPDATE_STATUS_LINK=MAIL_TO|800|SO|Subject|Body|$ Provides the link that the approver clicks to approve an individual service option. $UPDATE_STATUS_LINK=MAIL_TO|600|SO|Subject|Body|$ Provides the link that the approver clicks to reject an individual service option. When adding the lines, use the same format and control characters as the rest of the email, to provide a consistent look-and-feel, for example: <br> <a href='$UPDATE_STATUS_LINK=MAIL_TO|800|SO|Subject|Body|$'>Approve Service Option</a> without further review<br> As a best practice for ease of use for approvers, replace the existing approval links with the new links, rather than adding the new links to the existing ones. For maximum usability, write your request approval email to include approval and rejection links for only one of the following: ■ The entire request ■ Individual services in the request ■ Individual service options in the services in the request You can optionally specify combinations of these links in the email. However, approvers may become confused by the overlapping options in the email text. Important! The status values 800 and 600 are the default values for Approved and Rejected, respectively. If you are using custom status values for Approved and Rejected, replace the default values with your custom values in these links, as explained later in this procedure. a. Update the descriptive text above each new link to match the change in the link. For example, update the text above the approval link to be similar to the following: "Click the link to approve the following service option..." The resulting request approval email that users receive contains one highlighted service option for them to approve or reject. If a request includes one or more services with multiple service options, users receive one request approval email for every service option that they are assigned to approve or reject. Chapter 16: Using CA Service Catalog for Administrators 641 PDA Approval 4. Skip this step if your organization is using the default status values: 800 for Approved and 600 for Rejected. If your organization is custom status values instead, update the status values in all links in the request approval email to match your custom values for Approved and Rejected, as defined in your requestshared.xml file. Note: For information about viewing and editing the requestshared.xml file, see the Implementation Guide. The range for custom status values for Approved is 800-999; for Rejected, 600-799. You have reviewed and customized the request approval email in your custom version of the Notify Approver - Email based approval action. 642 Administration Guide