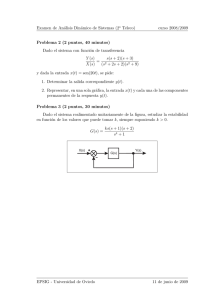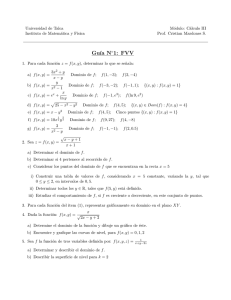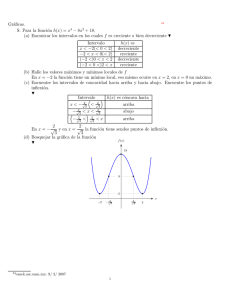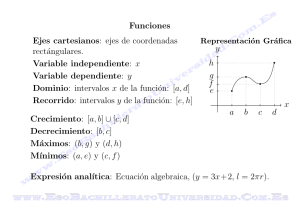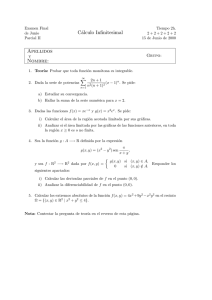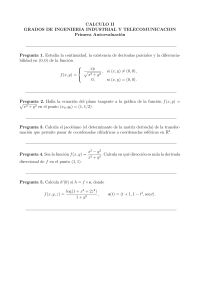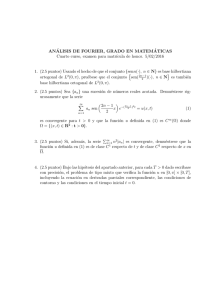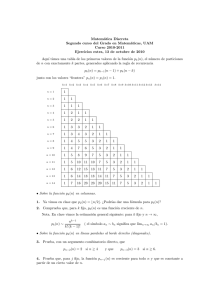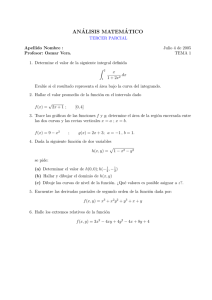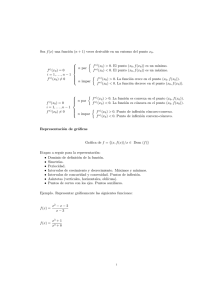Métodos Numéricos
Apuntes sobre las utilidades de MATLAB más
utilizadas durante el curso
14 de mayo del 2018
1
Índice
1. Fundamentos de MATLAB
1.1. Aspectos básicos . . . . . . . . . . . . . . . . . . . . . . . . . . .
3
3
2. Operaciones básicas en MATLAB
2.1. Creación de matrices y vectores . . . . . . . . . . . . . . . . . . .
2.2. Operaciones básicas . . . . . . . . . . . . . . . . . . . . . . . . .
5
5
5
3. Indexación de matrices.
8
4. Funciones especiales de MATLAB
4.1. Funciones especiales para matrices y vectores .
4.2. Funciones para creación de matrices especiales
4.3. Funciones de entrada y salida de datos . . . . .
4.4. Funciones de ayuda . . . . . . . . . . . . . . . .
4.5. Otras funciones especiales . . . . . . . . . . . .
.
.
.
.
.
.
.
.
.
.
.
.
.
.
.
.
.
.
.
.
.
.
.
.
.
.
.
.
.
.
.
.
.
.
.
.
.
.
.
.
.
.
.
.
.
.
.
.
.
.
12
12
14
14
15
16
5. Polinomios en MATLAB
16
5.1. Representación de polinomios en MATLAB . . . . . . . . . . . . 16
5.2. Funciones especiales para polinomios . . . . . . . . . . . . . . . 16
6. Programación en MATLAB
6.1. Scripts . . . . . . . . . . .
6.2. Funciones . . . . . . . . .
6.3. Estructuras de control . .
6.3.1. La sentencia if . .
6.3.2. La sentencia for . .
6.3.3. La sentencia while
.
.
.
.
.
.
.
.
.
.
.
.
.
.
.
.
.
.
.
.
.
.
.
.
.
.
.
.
.
.
.
.
.
.
.
.
.
.
.
.
.
.
.
.
.
.
.
.
.
.
.
.
.
.
.
.
.
.
.
.
.
.
.
.
.
.
.
.
.
.
.
.
.
.
.
.
.
.
.
.
.
.
.
.
.
.
.
.
.
.
.
.
.
.
.
.
.
.
.
.
.
.
.
.
.
.
.
.
.
.
.
.
.
.
.
.
.
.
.
.
.
.
.
.
.
.
.
.
.
.
.
.
18
18
20
24
24
26
28
7. Discretización y gráficos
28
7.1. Lo básico sobre Gráficos . . . . . . . . . . . . . . . . . . . . . . . 28
7.2. Un poco más de gráficos . . . . . . . . . . . . . . . . . . . . . . . 29
8. Consideraciones generales sobre errores
2
32
1.
Fundamentos de MATLAB
MATLAB (del inglés ”matrix laboratory”, laboratorio de matrices) es un entorno de programación principalmente orientado a la realización
de cálculos numéricos a través de vectores y matrices utilizando un lenguaje de
programación de alto nivel. Además de permitir una eficiente manipulación de
matrices, MATLAB es capaz de realizar diversos tipos de gráficos de funciones y
datos, implementación de algoritmos, creación de interfaces de usuario y puede
proveer interfaz con programas escritos en otros lenguajes como Java, Python,
C, C++ y Fortran.
MATLAB es un lenguaje interpretado, es decir, que está diseñado para ser
ejecutado por medio de un intérprete. Su ventaja principal es la simplicidad con
la cual es posible escribir en su entorno diversos algoritmos en comparación con
lenguajes de compilación tales como C++ o Fortran. La desventaja fundamental
del MATLAB en el ámbito de la computación numérica es, al ser un lenguaje
de interpretación, su baja velocidad de procesamiento de datos, en comparación
a lenguajes de compilación.
MATLAB es un producto de la empresa MathWorks, empresa que tiene un sitio
web en el que ofrece una extensa y organizada documentación acerca de las
funciones de MATLAB y que se recomienda consultar.
1.1.
Aspectos básicos
Al iniciar MATLAB, el usuario podrá observar una ventana similar a la que
se muestra en la figura 1, con posibles variaciones del entorno dependiendo de
la versión de MATLAB utilizada. Se puede observar que la ventana principal de
MATLAB está compuesta, a su vez, de otras ventanas entre las cuales podemos
destacar por su importancia:
La ventana de comandos (command window).
La ventana de espacio de trabajo (workspace).
La ventana de directorio actual (current folder).
La ventana de comandos es la ventana en la cual se ingresan todos los comandos
a ser ejecutados por MATLAB. Para ello, basta con escribir los comandos a
continuación del prompt (>>), la señal que indica que MATLAB está listo
para recibir los comandos. La ventana de comandos es la ventana en la cual se
ingresan todos los comandos a ser ejecutados por MATLAB. Para ello, basta
con escribir los comandos a continuación del prompt (>>), la señal que indica
que MATLAB está listo para recibir los comandos.
A la izquierda de la ventana de comandos tenemos la ventana de directorio actual. El directorio actual o directorio activo es el primer sitio en el
que MATLAB busca un fichero cuando se ordena su ejecución. Luego de esto,
MATLAB procede a buscar el fichero o la función en el path, una lista ordenada
de directorios que el usuario puede modificar. En esta ventana no sólo podemos visualizar los ficheros que se hallan en ella, también podemos ejecutarlos
3
Figura 1: Ventana principal de MATLAB
haciendo doble clic en ellos. Para cambiar el path (la lista de directorios que consulta MATLAB cuando busca un archivo) se puede utilizar el comando pathtool.
Abajo de la ventana de current folder tenemos la ventana de espacio de trabajo. La ventana de espacio de trabajo contiene información sobre las variables y
las funciones que ha definido el usuario. Cada vez que se crea una nueva variable
o se define una función, estas deben aparecer en la ventana de espacio de trabajo.
El espacio de trabajo es especialmente útil para visualizar matrices de gran
tamaño en detalle, algo que puede resultar incómodo en la ventana de comandos.
Haciendo doble clic sobre las variables en el workspace, se puede visualizar su
contenido en detalle e incluso editarlo. Haciendo doble clic sobre los comandos
en la ventana de historial de comandos estos se vuelven a ejecutar.
4
2.
2.1.
Operaciones básicas en MATLAB
Creación de matrices y vectores
Todo elemento definido en MATLAB es, en esencia, una matriz. Por ejemplo,
un escalar es considerado como una matriz de dimensión 1 × 1, un vector fila es
una matriz de dimensión n × 1 y un vector es una matriz de dimensión n × 1.
Para asignar un valor a una variable, la asignación se realiza de derecha a
izquierda. Por ejemplo, si deseamos asignar el valor 3 a la variable a, el comando
a utilizar es:
a = 3
o si deseamos asignar el valor de la variable b a la variable a, hacemos:
a = b
Para definir un vector fila en MATLAB y asignarlo a una variable, digamos
A, basta con ejecutar el siguiente comando:
A = [1 2 3]
Nótese que las componentes están separadas entre sı́ mediante espacios. También es posible crear el mismo vector separando las componentes mediante comas, es decir, con el comando siguiente:
A = [1,2,3]
Para crear un vector columna, en lugar de los espacios o las comas se utiliza
el punto y coma (;) como separador. Por ejemplo, para crear un vector columna
con las mismas componentes de A se escribe lo siguiente:
A = [1;2;3]
Para crear una matriz en MATLAB se separan, al igual que en los casos
anteriores, las columnas mediante espacios (o comas) y las filas mediante el
separador punto y coma (;). El comando siguiente crea una matriz de dimensión
2 × 3.
A = [1 2 3;4 5 6]
2.2.
Operaciones básicas
Operaciones de escalar con matriz
MATLAB permite modificar todos los valores de una matriz utilizando un
operador aritmético o una función.
>> A=[1 2 3; 4 5 6]
A =
5
1
4
2
5
3
6
12
15
13
16
>> A+10
ans =
11
14
>> sin(A+10)
ans =
-1.0000
0.9906
-0.5366
0.6503
0.4202
-0.2879
Una excepción a la regla se aplica con el operador de potenciación (ˆ). Mediante el comando A^2 no se eleva cada elemento de una matriz al cuadrado, sino
se obtiene el cuadrado de la matriz A, es decir, A2 . En la sección “operaciones
de elemento por elemento en matrices”, se verá cómo elevar cada elemenfto de
una matriz a una potencia determinada.
Operaciones entre matrices
Seguidamente, procedemos a listar los operadores aritméticos principales
para realizar operaciones entre matrices:
Operador suma (+) : Para calcular la suma de dos matrices.
Operador resta (-) : Para calcular la resta de dos matrices.
Operador de multiplicación (*) : Para calcular el producto de dos
matrices.
Operador de división por la derecha (/) : Se utiliza entre dos matrices
para multiplicar a una por la inversa de la otra por la derecha, o para
dividir dos escalares.
Operador división por la izquierda (\) : Se utiliza entre dos matrices
para multiplicar a una por la inversa de otra por la izquierda. También
funciona con escalares.
Operador de potenciación (ˆ) : Se utiliza para elevar una matriz o un
escalar a cierta potencia.
6
Operaciones de elemento por elemento en matrices
Operador de multiplicación elemento a elemento (.*) : Calcula el
producto de dos matrices elemento a elemento. Esto es, dadas dos matrices
A = {aij } y B = {bij } de dimensión m × n, el comando C=A.*B tendrá
por resultado una matriz C = {cij } de m × n, donde cij = aij × bij .
Operador de división elemento a elemento (./) : Calcula la división
elemento a elemento entre dos matrices. Esto es, dadas dos matrices A =
{aij } y B = {bij } de dimensión m × n, el comando C=A./B tendrá por
resultado una matriz C = {cij } de m × n, donde cij = aij /bij .
Operador de potenciación elemento por elemento (.ˆ) : Se utiliza
para elevar a una cierta potencia cada elemento de una matriz.
Operaciones sobre matrices
Operador de transposición (’) : Aplicado a una matriz, calcula su
transpuesta conjugada.
Operador de potenciación (ˆ) : Aplicado a una matriz, calcula una
potencia determinada de una matriz.
Operador de concatenación ([ ]) : Concatenar matrices es el proceso
de juntarlas para obtener matrices más grandes. Los comandos siguientes
permiten concatenar matrices de forma horizontal y de forma vertical.
>> A=[1 2 3; 4 5 6; 7 8 9]
A =
1
4
7
2
5
8
3
6
9
>> B=[10 10 10; 10 10 10; 10 10 10]
B =
10
10
10
10
10
10
10
10
10
>> C=[A B]
C =
1
2
3
10
10
7
10
4
7
5
8
6
9
2
5
8
10
10
10
3
6
9
10
10
10
10
10
10
10
10
10
>> D=[A;B]
D =
1
4
7
10
10
10
3.
Indexación de matrices.
Existen ocasiones en las que es necesario acceder a elementos particulares de
una matriz, ya sea para recuperar sus valores o para modificarlos. Por ejemplo,
supongamos que definimos la matriz A = {aij }:
>> A = [1 2 3;4 5 6;7 8 9]
A =
1
4
7
2
5
8
3
6
9
Para recuperar el elemento de la fila i y la columna j se escribe el nombre
de la matriz (en este caso A) y los ı́ndices entre paréntesis. Por ejemplo, observe el comando en MATLAB para recuperar el elemento a22 y el resultado
correspondiente:
>> A(2, 2)
ans =
5
Algo similar ocurre con los vectores. Supongamos que definimos un vector v
y deseamos obtener su cuarta y quinta componentes. En MATLAB hacemos.
>> v = [2 3 4 5 6]
v =
8
2
3
4
5
6
>> v(4)
ans =
5
>> v(5)
ans =
6
Además, recordemos que el vector v tal como y ha sido definido es en realidad una matriz de una fila y cinco columnas. Por lo tanto, también podemos
referirnos a la cuarta y a la quinta componente de la forma siguiente:
>> v(1, 4)
ans =
5
>> v(1, 5)
ans =
6
Algo que resulta muy interesante es que los ı́ndices utilizados también pueden
ser vectores lo cual permite hacer referencia a varias componentes a la vez. Por
ejemplo, supongamos que queremos conocer la primera, la tercera y la quinta
componente a la vez. Para ello, podemos ejecutar el siguiente comando:
v =
2
3
4
5
6
>> v(1, [1 3 5])
ans =
2
4
6
Observemos un ejemplo similar con matrices:
>> M = [1 2 3;4 5 6;7 8 9]
9
M =
1
4
7
2
5
8
3
6
9
>> M(2, [2, 3])
ans =
5
6
El comando (2, [2,3]) extrae los elementos m22 y m23 . En este caso, como
en el caso anterior, el segundo ı́ndice de M que utilizamos es un vector. ¿Qué
pasarı́a si ambos ı́ndices de M son en realidad vectores? Lo averiguaremos a
continuación:
>> M
M =
1
4
7
2
5
8
3
6
9
>> M([1, 2], [2, 3])
ans =
2
5
3
6
Probablemente el lector ya haya deducido que el efecto del comando M([1,
2], [2, 3]) es extraer parcialmente dos filas (la primera y la segunda). Más
concretamente, el comando mencionado extrae las componentes dos y tres de la
primera y segunda filas.
Ahora supongamos que deseemos extraer completamente la segunda fila de
la matriz M . Para ello, en lugar de colocar como segundo ı́ndice un vector
enumerando todas las columnas que se quieren extraer, MATLAB permite simplemente colocar dos puntos (:). Observemos esto en el ejemplo siguiente:
>> M
M =
1
2
3
10
4
7
5
8
6
9
5
6
>> M(2, :)
ans =
4
>> M(2, [1 2 3])
ans =
4
5
6
Los dos puntos también pueden utilizarse para extraer columnas completas.
Modificar el valor de los elementos de una matriz es muy fácil una vez que
hemos aprendido a recuperar sus valores. Por ejemplo, supongamos que deseamos modificar los valores de una matriz M . Observemos en el siguiente ejemplo
cómo hacerlo:
>> M = [1 2 3;4 5 6;7 8 9]
M =
1
4
7
2
5
8
3
6
9
>> M(1, 1) = 0
M =
0
4
7
2
5
8
3
6
9
>> M(1, [2, 3]) = [17, 22]
M =
0
4
7
17
5
8
22
6
9
>> M(2, :) = [1 1 1]
11
M =
0
1
7
17
1
8
22
1
9
Es importante destacar que cuando se accedió a más de una componente a
la vez, se utilizaron vectores para hacer las asignaciones.
4.
4.1.
Funciones especiales de MATLAB
Funciones especiales para matrices y vectores
En este apartado veremos algunas funciones aplicadas a matrices y/o vectores que resultarán útiles a lo largo del curso.
Función min(v) : Aplicada a un vector retorna dos valores: el valor de
la componente mı́nima y la posición de dicha componente.
>> v = [11 12 13 10 15 8]
v =
11
12
13
10
15
8
>> [componente pos] = min(v)
componente =
8
pos =
6
Función max(v) : De manera similar a la función min, retorna el valor
de la componente máxima de un vector y la posición de dicha componente
dentro del vector.
Función sum(v) : Suma todos los elementos de un vector.
>> v = [1 2 3 4 5 6]
v =
12
1
2
3
4
5
6
>> sum(v)
ans =
21
Función prod(v): De forma similar a sum(v), aplicada a un vector, retorna el producto de todas sus componentes.
Función length(v) : Aplicada a un vector, retorna las dimensiones de la
matriz.
Función size(M): Aplicada a una matriz, retorna las dimensiones de la
matriz.
>> M = [1 2 3;4 5 6]
M =
1
4
2
5
3
6
>> [filas, columnas] = size(M)
filas =
2
columnas =
3
Función det(M) : Calcula el determinante de una matriz.
M =
1
3
2
4
>> det(M)
ans =
13
-2
Función inv(M) : Calcula la inversa de una matriz.
>> M
M =
1
3
2
4
>> inv(M)
ans =
-2.0000
1.5000
4.2.
1.0000
-0.5000
Funciones para creación de matrices especiales
A lo largo del curso, frecuentemente necesitaremos utilizar matrices especiales tales como lo matriz identidad o una matriz de ceros. Si bien crear tales
matrices no presenta ninguna dificultad, debido a la frecuencia con la que se
necesitan, MATLAB tiene funciones incorporadas para crearlas. En este breve
apartado veremos algunas de ellas:
Función eyes(m,n) : Crea una matriz de m filas y n columnas con unos
en la diagonal y todos los demás elementos nulos. Esta función es muy
usada para crear la matriz identidad.
Función zeros(m,n) : Crea una matriz de m filas y n columnas en la que
todos los elementos son nulos.
Función ones(m,n) : Crea una matriz de m filas y n columnas en la que
todos los elementos son uno.
Función diag(v) : Crea una matriz diagonal donde las componentes de
la diagonal principal son las componentes del vector v.
4.3.
Funciones de entrada y salida de datos
A lo largo del curso escribiremos muchos programas que en algún punto
necesitarán comunicarse con el usuario, ya sea para recibir los datos de un
problema en tiempo de ejecución, o bien, para desplegar los resultados obtenidos.
Para cumplir este propósito MATLAB dispone, entre otras, de las siguientes
funciones básicas:
14
Función display() : Recibe una cadena de caracteres entre comillas simples o bien, una variable. Cuando el programa llega al punto de ejecución
en el que se encuentra la función display, despliega en pantalla el argumento ingresado.
Función input() : Se utiliza para desplegar un mensaje y pedir al usuario
el ingreso de una variable.
>> n = input(’Ingrese el valor de n: ’)
Ingrese el valor de n: 22
n =
22
4.4.
Funciones de ayuda
Debido al gran número de funciones especiales que posee MATLAB, es frecuente que a veces tengamos dificultades para recordar algunas, o bien, a veces
deseamos saber más sobre el funcionamiento de alguna función en particular.
Para resolver dichas cuestiones MATLAB posee, entre otras, las siguientes alternativas:
Función help : Se utiliza para obtener más información sobre alguna función especı́fica. Por ejemplo, supongamos que queremos saber más acerca
de la función det. Observe cómo se usa la función help y cuál es el resultado obtenido:
>> help det
det - Matrix determinant
This MATLAB function returns the determinant of square
matrix A.
d = det(A)
Reference page for det
See also cond, condest, inv, lu, mldivide, rcond, rref
Other uses of det
symbolic/det
Vemos que al teclear det a continuación de help y presionar enter en
la ventana de comandos, MATLAB nos proporciona información acerca
de qué hace la función y cómo se utiliza. Además, MATLAB nos indica
con un hipervı́nculo dónde conseguir más información acerca de ella y nos
sugiere que busquemos información sobre funciones relacionadas.
15
Función lookfor: Esta función se utiliza cuando en lugar de buscar una
función conocida, buscamos saber qué funciones podrı́an estar relacionadas
con cierta tarea. Por ejemplo, supongamos que no sabemos cuál es la función que halla el determinante de una matriz. Entonces usamos lookfor
para solicitar información sobre todas las funciones que contengan la palabra “determinant” en su contenido de la siguiente forma:
>> lookfor determinant
det
- Determinant.
Vemos que MATLAB nos indica que la función det contiene dentro de su
definición la palabra “determinant”, por lo cual podrı́amos correctamente
deducir que det es la función que debe usarse en MATLAB para calcular
el determinante de una matriz.
4.5.
Otras funciones especiales
En este apartado, se presentarán algunas funciones adicionales que facilitan
el trabajo con MATLAB:
Función clear : Permite borrar todos los comandos ejecutados en la
pantalla en la ventana de comandos (los comandos igualmente quedan
registrados en el historial de comandos).
Función clc : Permite borrar todas las variables del espacio de trabajo y
de la memoria del computador. Si se desea borrar una variable particular,
se ejecuta el comando y seguidamente se escribe el nombre de la variable
que se desea borrar.
5.
5.1.
Polinomios en MATLAB
Representación de polinomios en MATLAB
En MATLAB los polinomios se representan mediante vectores. Dado un
vector cualquiera definido en MATLAB, este puede ser considerado como un
polinomio donde cada componente está asociada a un coeficiente polinomial,
empezando por el coeficiente de mayor grado.
El polinomio P (x) = 2x2 + 3x + 1 es representado mediante el vector P =
[2, 3, 1]. La primera componente del vector es el coeficiente polinomial de
mayor grado y la última componente es el término independiente. El número de
componentes del vector determina el grado del polinomio. Para un vector de n
componentes, su polinomio asociado será de grado n − 1
5.2.
Funciones especiales para polinomios
MATLAB posee funciones muy útiles para manipular polinomios. A continuación, veremos algunas de las funciones útiles para analizarlos.
16
Función roots(polinomio) : Aplicada a un polinomio, retorna un vector
con sus raı́ces.
>> P=[2 3 1]
P =
2
3
1
>> roots(P)
ans =
-1.0000
-0.5000
Función polyval(polinomio, x) : Aplicada a un polinomio y a un vector de valores retorna el resultado de evaluar todos los valores de ese vector
en el polinomio.
>> vp
vp =
2
3
1
>> polyval(vp, [1 2 3 4 5])
ans =
6
15
28
45
66
Función poly(v) : Dado un conjunto de valores en forma de vector,
genera un polinomio que tenga como raı́ces ese conjunto de valores.
Función conv(p1, p2) : Calcula el producto de dos polinomios.
>> polinomio = [1 1]
polinomio =
1
1
>> polinomio_cuadrado = conv(polinomio, polinomio)
17
polinomio_cuadrado =
1
6.
6.1.
2
1
Programación en MATLAB
Scripts
Un script o fichero de comandos no es más que un archivo que contiene un
conjunto de comandos escritos en él que se ejecutan sucesivamente una vez que
el script es llamado.
Para editar un script se puede utilizar cualquier editor de textos para escribir
los comandos, no obstante, MATLAB posee su propio editor de scripts. Para
crear un script en MATLAB, basta con hacer click en New Script (el menú
contextual puede variar un poco según la versión de MATLAB utilizada, por
ejemplo, en la versión 2010 probablemente el usuario deba clickar en File y luego
en New Script). Se desplegará entonces una ventana parecida a la que se observa
en la figura 2.
Figura 2: Editor de MATLAB
En un script, los comandos se escriben de forma sucesiva tal y como se escribirı́an en la ventana de comandos y se ejecutan en el orden en el que aparecen.
Consideremos un ejemplo simple. Supongamos que deseamos escribir un programa que calcule el área de un cuadrado. Para ello, le pedimos al usuario que
18
ingrese el valor del lado del cuadrado y posteriormente desplegamos el resultado.
Una forma de hacer esto es con el siguiente script:
% Ejemplo. Calcular el area de un cuadrado conociendo el valor
del lado.
clear
lado = input(’Ingrese el valor del lado del cuadrado : ’);
display(’El area del cuadrado es’)
area = lado * lado
Observe que la primera lı́nea del ejemplo comienza con un sı́mbolo de porcentaje ( %), con lo cual todo lo seguido es considerado como comentario por el
intérprete de MATLAB y, por lo tanto, no es ejecutado.
El punto y coma (;) al final de una lı́nea indica a MATLAB que deseamos
que ejecute un comando pero sin mostrarnos el resultado inmediato, es decir,
no se imprimirá el resultado de dicha asignación en pantalla.
Para ejecutar un script, este debe guardarse en el directorio activo de MATLAB.
Al guardarse un script se crea un archivo de extensión .m. Si el script no se encuentra guardado en el directorio activo de MATLAB, se entregará por resultado
un error en el momento de su ejecución. Una vez que el script haya sido guardado en una ubicación adecuada, para ejecutarlo basta con introducir el nombre
del script en la lı́nea de comandos.
Ahora, veremos como se ve la ventana de comandos una vez que se ejecuta
el script. Recordemos que lo primero que debemos hacer es escribir el nombre
con el que se guardó el archivo (en este caso, areacuad ). Ası́ es como se ve el
proceso en la ventana de comandos:
>> area_cuad
Ingrese el valor del lado del cuadrado: 12
El area del cuadrado es:
area =
144
Consideremos a continuación otro ejemplo simple. Supongamos que queremos hacer una rutina para calcular la suma, la resta y el producto de dos
matrices A y B. Para ello, utilizamos el siguiente script:
% Ejemplo: Calcular la suma, la resta y el producto de dos
matrices A y B.
A = input(’Ingrese la matriz A: ’);
B = input(’Ingrese la matriz B: ’);
display(’La suma de las matrices es: ’)
suma = A+B
display(’La diferencia de las matrices es:’)
19
diferencia = A-B
display(’El producto de las matrices es:’)
producto = A*B
Si guardamos el archivo como sumresprod, entonces podemos utilizar el script
desde la ventana de comandos de la siguiente forma:
>> sumresprod
Ingrese la matriz A: [1 2;3 4]
Ingrese la matriz B: [1 1;1 1]
La suma de las matrices es:
suma =
2
4
3
5
La diferencia de las matrices es:
diferencia =
0
2
1
3
El producto de las matrices es:
producto =
3
7
6.2.
3
7
Funciones
Las funciones son también ficheros de comandos, en el sentido de que son
un conjunto de comandos que se almacena en un fichero. Sin embargo, difieren
de los scripts en un aspecto fundamental: las funciones tienen su propio espacio
de trabajo, lo cual quiere decir que las variables que se definen dentro de una
función solamente tienen uso dentro de la función. Es por esto que, a diferencia
de los scripts, el hecho de que exista una variable con el mismo nombre previamente definida por otra rutina no afectará a la función.
Las funciones también se almacenan en ficheros de extensión .m al igual que
los scripts y sus comandos se escriben de la misma forma que se escribirı́an en
un script, no obstante, las funciones se diferencian de los scripts en que siempre
empiezan por la lı́nea:
function [arg_retorno] = nombre_funcion(arg_entrada)
A continuación, explicaremos los componentes de esta lı́nea:
20
function : Es una palabra reservada de MATLAB y con ella indicamos que
vamos a definir una función.
[argumentos retorno] : Entre corchetes se colocan los nombres de todas las
variables que debe retornar la función. Si sólo se retornará una variable
no es necesario incluir los corchetes.
nombre funcion : Es el nombre con que se llamará a la función. En este punto tenemos que hacer una observación importante, a saber: nombre funcion debe coincidir exactamente con el nombre con el cual se guarda el archivo para poder llamar a la función en la ventana de comandos
usando nombre funcion.
argumentos entrada : Son los nombres de las variables que la función
tendrá como parámetros de entrada. En MATLAB los parámetros se pasan por valor, al igual en que C. Esto quiere decir que cuando se llama
a una función para actuar sobre una variable, la función trabaja con una
copia del valor de la variable y no con la variable en sı́.
Veamos dos ejemplos sencillos. En particular, veamos los ejemplos analizados
en la sección de scripts pero realizados con funciones.
Supongamos entonces que queremos crear una función que calcule el área de
un cuadrado dado el lado del cuadrado. Para ello, creamos la siguiente función:
function [ area ] = farea_cuad( lado )
% farea_cuad Calcula el area de un cuadrado dado el lado
area = lado * lado;
end
Luego de crear la función, podemos ejecutarla desde la ventana de comandos
para calcular el área de un cuadrado de lado 5:
>> Area = farea_cuad(5)
Area =
25
Ahora, creemos una función para realizar la suma, la resta y el producto de
dos matrices A y B. Esta función tendrá entonces dos parámetros de entrada
(las matrices A y B) y tres parámetros de salida (la suma, la resta y el producto)
de las matrices ingresadas. Observemos el código de la función que realiza esto:
function [ suma, resta, producto ] = fsumresprod( A, B )
% fsumresprod: Retorna la suma, la resta y el producto de dos
matrices A y B.
suma = A + B;
resta = A - B;
producto = A * B;
end
21
Cuando una función tiene más de un argumento de retorno hay que indicarle
a MATLAB de manera explı́cita que deseamos obtener todos esos argumentos
al ejecutar la función, y no sólo el primero.
>> A = [1 2; 3 4]
A =
1
3
2
4
>> B = [2 2;2 2]
B =
2
2
2
2
>> [suma, resta, producto] = fsumresprod(A, B)
suma =
3
5
4
6
resta =
-1
1
0
2
producto =
6
14
6
14
Cuando escribimos [suma, resta, producto] = fsumresprod(A, B) estamos indicando a MATLAB que queremos recuperar los tres argumentos de
retorno y almacenarlos en las variables suma, resta y producto.
Supongamos que deseamos crear una función simple que podrı́a definirse en
una sola lı́nea. En vez de crear un archivo para dicha función, MATLAB nos
ofrece la opción de definirla en el momento en que la necesitamos sin crear un
archivo distinto para ella. A lo largo del curso haremos esto con mucha frecuencia
y para ello, usaremos las siguientes dos opciones:
Funciones inline: El comando inline permite definir una función a partir
de una cadena de caracteres. Por ejemplo,
22
>> Sa = inline(’sin(x)/x’,’x’)
Sa =
Inline function:
Sa(x) = sin(x)/x
>> Sa(pi)
ans =
3.898171832519376e-17
Observe que la función inline tiene dos argumentos. El primer argumento
es la función en sı́, el segundo argumento es la variable de la función. La
función inline también permite definir funciones con más de un argumento
de entrada. Por ejemplo,
>> areatriangulo = inline(’0.5*b*h’, ’b’,’h’)
areatriangulo =
Inline function:
areatriangulo(b,h) = 0.5*b*h
>> areatriangulo(3,5)
ans =
7.5000
Es importante destacar que el orden en que damos los argumentos a la función inline deberá ser siempre el orden en el que le pasemos los argumentos
a la función que creamos.
Funciones handle: Las funciones handle pueden crearse de forma similar
a las funciones inline. Para ello, se utiliza el sı́mbolo @. Por ejemplo,
>> Sa = @(x)(sin(x)/x)
Sa =
@(x)(sin(x)/x)
>> Sa(pi)
23
ans =
3.898171832519376e-17
En la declaración de las funciones handle, lo que está en el primer par de
paréntesis son los argumentos de la función que deseamos crear (en este
caso solo x) mientras que en el segundo par de paréntesis está la función
que se desea crear.
También podemos crear una función de más de una variable, análogamente
al ejemplo de función inline, de la siguiente forma:
areatriangulo = @(b,h)(0.5*b*h)
areatriangulo =
@(b,h)(0.5*b*h)
>> areatriangulo(3,5)
ans =
7.5000
6.3.
Estructuras de control
Las funciones que hemos aprendido a crear hasta ahora son muy simples.
Supongamos ahora que deseamos realizar programas que realicen operaciones
más complejas, en las que necesitamos modificar el flujo de ejecución de las
instruciones. Para ello, recurrimos a las estructuras de control.
6.3.1.
La sentencia if
La sentencia if, como sugiere su nombre, nos permite indicar a MATLAB
que realice un conjunto de instrucciones sólo si se cumplen ciertas condiciones.
En general, la sintaxis para la sentencia if es la siguiente:
if (condiciones que deben cumplirse)
sentencias a ejecutar
end
Los paréntesis que encierran a la evaluación de las condiciones que deben
cumplirse no son realmente necesarios, pero se pueden poner si se desean.
Para crear estructuras de selección más complejas, es posible usar las sentencias elseif y else en conjunto con la sentencia if. Para ello, la sintaxis general
es la siguiente:
if (condiciones 1)
24
instrucciones 1
elseif (condiciones 2)
instrucciones 2
elseif (condiciones 3)
instrucciones 3
else
instrucciones 4
end
Como probablemente el lector intuya a esta altura, la diferencia entre las
sentencias elseif y else es que el bloque de instrucciones correspondiente a la
sentencia elseif se ejecuta si las condiciones anteriores no se cumplieron y si
además se cumple cierta condición adicional. Por otro lado, el bloque de instrucciones correspondiente a la sentencia else se ejecuta directamente si las
condiciones anteriores no se cumplieron sin necesidad de que se cumpla alguna
condición adicional.
Para ilustrar con más claridad el uso de las sentencias if, elseif y else obsérvese la siguiente función de ejemplo:
1
2
function [
] = analizar a (a)
% a n a l i z a r a : a n a l i z a l a v a r i a b l e a para i l u s t r a r e l uso
de l a s s e n t e n c i a s de d e c i s i o n .
3
4
5
6
7
8
9
10
11
12
i f ( a ˜= 3 )
d i s p ( ’ La v a r i a b l e a e s d i s t i n t a de 3 ’ )
e l s e i f ( a == 3 )
d i s p ( ’ La v a r i a b l e a e s i g u a l a 3 ’ )
e l s e i f ( a < 4)
d i s p ( ’ La v a r i a b l e a e s menor a 4 ’ )
else
d i s p ( ’ La v a r i a b l e a e s l a v a r i a b l e a . D e j a l a s e r . ’ )
end
Recuerde que la función anterior debe guardarse en un archivo de extensión
.m con el mismo nombre de la función. // Seguidamente, llamamos a la función
creada desde la ventana de comandos de la siguiente forma y obtenemos los
resultados que se muestran:
>> a n a a ( 3 )
La v a r i a b l e a e s i g u a l a 3
Observe que a pesar de que la variable ingresada cumple con las condiciones
de la lı́nea 4 y de la lı́nea 8 sólo se ejecutan las instrucciones autorizadas por
la lı́nea 8, esto es, no se imprime ’La variable a es menor a cuatro’. ¿Puede el
lector deducir por qué ocurre esto?
25
6.3.2.
La sentencia for
Como mencionamos previamente, es posible que exista la necesidad de ejecutar un conjunto de instrucciones varias veces. Para ello existen las estructuras
de iteración o de repetición.
En particular, la sentencia for se utiliza cuando se desea que se repita la ejecución de un conjunto de instrucciones (denominado bucle) un número exacto de
veces. La sintaxis general para el uso de la sentencia for es la siguiente:
for i = vector de valores
bucle de sentencias;
end
Donde vector de valores es un vector con n componentes. El conjunto de instrucciones bucle de sentencias se ejecutará entonces n veces (una vez por cada
componente de vector de valores) y en cada iteración la variable de control i
tomará el valor de una de las componentes de vector de valores.
No obstante, la forma más utilizada de la sentencia for es la siguiente:
for i = 1:n
bucle de sentencias;
end
En la que queda claro que simplemente se busca repetir n veces la ejecución del
bucle de sentencias.
Ahora, veamos algunos ejemplos. Supongamos que queremos hacer una función
que reciba un vector v y nos diga cuál es el valor de la componente más pequeña
y la posición de ella dentro del vector (como la función min() de MATLAB).
Para ello, usamos el siguiente código:
1
2
3
4
5
6
7
8
9
10
11
12
f u n c t i o n [ v a l o r m i n , p o s i c i o n ] = mi min ( v )
% mi min ( ) Busca e l v a l o r minimo de un v e c t o r
n = length (v) ;
valor min = v (1) ;
posicion = 1;
for i = 2:n
i f (v( i ) < valor min )
valor min = v( i ) ;
posicion = i ;
end
end
end
En el código, la primera lı́nea es como siempre la necesaria para indicar a
MATLAB que estamos escribiendo una función, cuáles serán sus parámetros
de entrada y cuáles son los valores que esperamos recibir de la función. En las
lı́neas 4 y 5 simplemente indicamos que antes de comenzar la búsqueda, el valor
mı́nimo es el primer valor del vector. Luego, el for se programa para buscar
desde la segunda componente si existe un valor menor al de la primera componente del vector. Note que el vector creado para la variable de control del valor
va desde dos hasta n, ¿qué pasará entonces si el valor de n resulta ser menor a
26
2 (igual a 1)? Pues en ese caso el for simplemente no se ejecuta.
Recuerde que para llamar a la función desde la ventana de comandos es necesario que el archivo.m se guarde en un directorio contenido en el path y con el
mismo nombre de la función. Veamos ahora el resultado de llamar la función
desde la ventana de comandos:
>> [ v a l o r m i n , p o s i c i o n ] = mi min ( [ 4 3 2 3 4 ] )
valor min =
2
posicion =
3
A veces es necesario (o más claro) utilizar sentencias for en forma anidada. Un
caso tı́pico es cuando se necesitan usar matrices y modificar de alguna manera
las todas las componentes de manera individual. Por ejemplo, supongamos que
deseamos crear una matriz V DM de orden n, a partir de un vector de n componentes v = [a1 , a2 , a3 , ..., an ] tal que la columna j-ésima de la matriz sea igual
al vector v elevado a la potencia j − 1. Esto es, deseamos crear la matriz:
1 a1 a21 . . . an−1
1
n−1
1 a2 a22 . . . a2
n−1
2
VDM = 1 a3 a3 . . . a3
.
..
..
..
..
.
.
.
1 an a2n . . . an−1
n
Para hacer eso vamos a crear una función que reciba un vector v y a partir de
él cree la matriz V DM . Observe el código de dicha función:
1
2
3
4
5
6
7
8
9
10
f u n c t i o n [ VDM] = matriz vandermonde ( v )
% matriz vandermonde Crea una m a t r i z de Vandermonde a p a r t i r d e l
vector v .
n = length (v) ;
VDM = z e r o s ( n ) ;
for i = 1:n
f o r j =1:n
VDM( i , j ) = v ( i ) ˆ ( j − 1 ) ;
end
end
end
Discutamos ahora el código del programa arriba escrito. En primer lugar se
determina el tamaño del vector v para saber de qué orden va a ser la matriz
construida, esto tiene lugar en la lı́nea 3. La lı́nea 4 define a la matriz V DM
como una matriz de ceros de orden n. Ésta es la matriz sobre la cual vamos a
trabajar y se define antes del for anidado para que no cambie constantemente
de tamaño (lo cual perjudica la eficiencia del programa). Entre las lı́neas 5 y 9
se encuentran los dos bucles anidados. El primer for (el más externo) controla
27
la variación de filas mientras que el for más interno controla la variación de
columnas. Ası́, para cada fila se calculan todas las componentes de esa fila y
luego se procede a calcular las componentes de la siguiente fila.
Observe el resultado de llamar a esta función en la lı́nea de comandos:
>> matriz vandermonde ( [ 1 2 3 4 5 ] )
ans =
1
1
1
1
1
6.3.3.
1
2
3
4
5
1
4
9
16
25
1
8
27
64
125
1
16
81
256
625
La sentencia while
Cuando se desea repetir un bucle hasta que se cumpla cierta condición pero no se conoce de antemano el número exacto de repeticiones se emplea la
sentencia while. La sintaxis general de uso para esta sentencia es la siguiente:
while( condiciones )
bucle de sentencias;
end
La sentencia while es de uso tı́pico en los cálculos de aproximaciones mediante
métodos iterativos (algo que haremos muchı́simo durante el curso) ya que dichos
procesos iterativos generalmente repiten un proceso hasta que se alcanza cierta
condición de tolerancia.
7.
7.1.
Discretización y gráficos
Lo básico sobre gráficos
Aunque a lo largo del curso trabajaremos siempre con funciones continuas
y las funciones continuas están definidas en un conjunto infinito de valores las
computadoras en realidad no pueden manejar un conjunto infinito de valores,
debido a que su memoria es limitada. Por ello, lo que hacen los computadores
para trabajar con funciones continuas en ciertas situaciones (por ejemplo, para
graficarlas) es obtener un conjunto finito de muestras de la función. Generalmente, estas muestras se toman equiespaciadas a lo largo de cierto intervalo de
la variable independiente. Es a este proceso de tomar un intervalo continuo y
analizarlo mediante conjunto de muestras finito a lo que nos referiremos cuando
usemos el término discretizar.
Por ejemplo, supongamos que queremos graficar la función sin(x) en el intervalo
[−4π, 4π]. Para ello, primero debemos discretizar la variable independiente para
tomar muestras de un conjunto de valores de la función y graficarlos. Para ello,
utilizamos los siguientes comandos:
28
1
0.8
0.6
0.4
0.2
0
-0.2
-0.4
-0.6
-0.8
-1
-15
-10
-5
0
5
10
15
Figura 3: Gráfico de sin(x), en el intervalo [−4π, 4π]
>> x = -4*pi:0.001:4*pi;
>> y = sin(x);
Lo que hicimos fue evaluar la función sin(x) para los valores del vector x y una
vez hecho esto, podemos utilizar el comando plot para graficar la función de la
siguiente forma.
>> plot(x, y)
>> grid
Observe que el comando plot recibe como argumentos dos vectores (aunque en
realidad puede tener más argumentos opcionales). El primer vector se interpreta
como el conjunto de abcisas de los puntos de la función a graficar, mientras que
el segundo vector se interpreta como las ordenadas de dichos puntos. El comando
plot, entonces, ubica esos puntos en un gráfico y por defecto, los une con lı́neas
rectas. Si los puntos son tomados lo suficientemente cercanos entre sı́, entonces
la función graficada parece a simple vista el gráfico de una curva suave. Por
último, el comando grid sirve para desplegar una cuadrı́cula para poder seguir
mejor los valores que toma la función. El resultado puede verse en la figura (3).
7.2.
Un poco más de gráficos
A veces, necesitamos un poco más que tan solo visualizar una función. Por
ejemplo, supongamos necesitamos visualizar varias funciones a la vez (una situación bastante recurrente). En particular, supongamos que dichas funciones son
sin(x), cos(x) y sin(1,5x) en el intervalo [−2π, 2π]. Si simplemente hacemos:
29
clear
clc
x = -2*pi:0.0001:2*pi;
y1 = sin(x);
y2 = cos(x);
y3 = sin(1.5*x);
plot(x, y1)
plot(x, y2)
plot(x, y3)
El lector puede comprobar que solamente se visualizará el gráfico de tan(x).
MATLAB elimina los gráficos anteriores, a no ser que haya una indicación
explı́cita del programador para no hacerlo. Resolver este problema depende de
lo que busquemos. Por ejemplo, si buscamos que las tres funciones se grafiquen
en una misma ventana, podemos usar el código siguiente:
clear
clc
x = -2*pi:0.0001:2*pi;
y1 = sin(x);
y2 = cos(x);
y3 = sin(1.5*x);
plot(x, y1)
hold on
plot(x, y2)
plot(x, y3)
legend(’sin(x)’, ’cos(x)’, ’sin(1.5*x)’)
xlabel(’Valores de la abcisa’)
ylabel(’Valores de la ordenada’)
title(’Gráfico de ejemplo’)
El comando clave de este código con respecto al anterior es hold on. Este
comando indica a MATLAB que los gráficos que se realicen sobre la figura en la
que se está trabajando deben ser persistentes, es decir, deben perdurar incluso
aunque se grafiquen nuevas funciones. Esta opción puede desactivarse con el
comando hold off. Los demás comandos nuevos sirven sencillamente para hacer
más clara la gráfica. El comando legend() asigna los nombres que se le pasan
(las tres cadenas de caracteres en este ejemplo) a los conjuntos de datos que se
han graficado en la figura y crea una caja en donde se indica qué color y qué
forma se utilizó para graficar cierto conjunto de datos (para entender mejor esto,
observe la figura (4), resultante de los comandos anteriormente descriptos).
El comanda xlabel() sirve para colocar un mensaje descriptivo en el el eje
x, ylabel() sirve para lo propio pero con el eje y. El comando title() sirve para
poner un tı́tulo general a la gráfica.
Por último, también resulta frecuente la necesidad de realizar gráficas múltiples
pero no todas en una misma ventana, sino que en ventanas distintas. El siguiente
código muestra cómo puede realizarse esto:
30
Gráfico de ejemplo
1
sin(x)
cos(x)
sin(1.5*x)
0.8
Valores de la ordenada
0.6
0.4
0.2
0
-0.2
-0.4
-0.6
-0.8
-1
-8
-6
-4
-2
0
2
4
6
8
Valores de la abcisa
Figura 4: Gráfico en el que se visualiza más de una función.
clear
clc
x = -2*pi:0.0001:2*pi;
y1 = sin(x);
y2 = cos(x);
y3 = sin(1.5*x);
figure(1)
plot(x, y1)
grid
figure(2)
plot(x,y2)
grid
figure(3)
plot(x,y3)
grid
Se deja como ejercicio al lector comprobar que efectivamente, cada comando
figure(i) le indica a MATLAB que todos los gráficos que se realizan a continuación deben ubicarse en la figura i, hasta que haya una orden explı́cita de cambiar
de figura. Como probablemente el lector ya sospeche, si no se indica la figura,
MATLAB pone los gráficos por defecto en la figura 1.
31
8.
Consideraciones generales sobre errores
En muchos problemas de aplicación de ingenierı́a no es posible obtener la
solución analı́tica o exacta; por lo tanto inevitablemente se cometen errores. Es
por esta razón que el estudio de los errores que un método en particular comete
es una parte fundamental de su comprensión y es por eso que al análisis de
tales errores se le dedica al menos un capı́tulo en la mayorı́a de los libros sobre
métodos numéricos.
Al no conocerse las solución exacta del problema no es posible determinar con
exactitud cuál es el error que se comete. En consecuencia, cuando se analiza el
error que comete un método es necesario buscar una aproximación o estimación
del mismo.
A lo largo del curso veremos diferentes métodos numéricos y en cada caso analizaremos cuáles son los errores que se cometen al aplicarlos. En particular, a la
hora de estudiar los métodos, nos referiremos fundamentalmente a dos tipos de
errores:
Errores de redondeo: Debidos a que el computador utiliza sólo una
cantidad finita de dı́gitos para representar los números.
Errores de truncamiento: Debidos a la diferencia existente entre la
formulación matemática exacta del problema y las simplificaciones propias
de una aproximación. Esta terminologı́a se originó en la sustitución de una
función por uno de sus polinomios de Taylor truncado (algo que haremos
con mucha frecuencia a lo largo del curso).
32