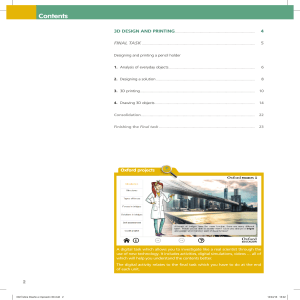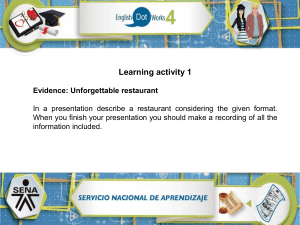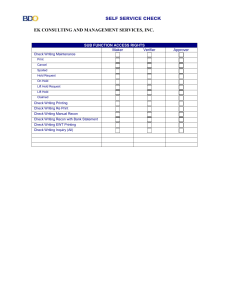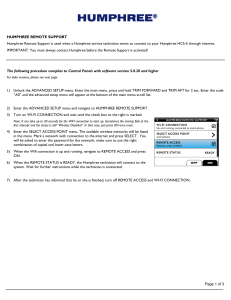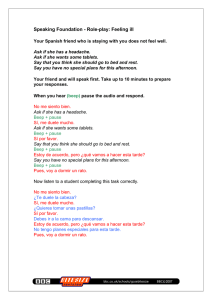GERBERplotter™ MP Series User Manual 用户手册 GERBERplotter™ MP Series User Manual Copyright Notice Copyright© 2014 by Gerber Technology, a business unit of Gerber Scientific, Inc. All rights reserved. This document may not be reproduced by any means, in whole or in part, without the written permission of the copyright owner. This document is part of the proprietary articles furnished to document the GERBERplotter™ MP Series. · · English In consideration of the furnishing of the information contained in this document, the party to whom it is given assumes control and custody and agrees to the following: The information contained herein is given in confidence, and any part thereof shall not be copied or reproduced without the written consent of Gerber Scientific, Inc. This document or the contents herein under no circumstances shall be used in the manufacture or reproduction of the articles shown, and the delivery shall not constitute any right or license to do so. The information in this document is subject to change without notice. Gerber Scientific, Inc., its subsidiaries and affiliates, shall not be liable for errors in this documentation or for incidental or consequential damages in connection with furnishing or use of this material, including, for example, loss of profits, fabric, and production time. GERBERplotter™ is a trademark and AccuMark® is a registered trademark of Gerber Scientific, Inc. All rights reserved. Other company names, brand names, and product names mentioned in this book are trademarks or registered trademarks of their respective companies. Corporate headquarters: Gerber Scientific, Inc. 24 Industrial Park Road West Tolland, CT 06084 USA Telephone 860.871.8082 GERBERplotter MP Series User Manual i English ii GERBERplotter MP Series User Manual Table of contents 1.1 About the GERBERplotter MP Series 3 1.2 Customer support 3 1.3 Customer solution centers 4 1.4 Advanced technology centers 4 1.5 Waste Electrical and Electronic Equipment (WEEE) 4 1.6 Health and safety 5 English 1. INTRODUCTION 2. HARDWARE ASSEMBLY 2.1 GERBERplotter MP Series description 2.2 Hardware assembly 9 10 2.2.1 Contents and required tools 10 2.2.2 Assembly procedure 12 3. INSTALLATION AND CONFIGURATION OF THE SOFTWARE 3.1 Introduction 37 3.2 Installation 38 3.3 Configuration 44 3.3.1 Server Manager Server settings 45 3.3.2 Server Manager (IP manager) 47 3.3.3 Server Manager (additional connections) 48 3.3.4 User Manager (connections manager) 48 3.3.5 User Manager (configuration settings) 49 3.3.6 User Manager Configuration Samples 50 3.3.7 License Registration 54 4. UPDATING WINPLOT OR ACCUMARK 4.1 Introduction 57 4.2 Installation Requirements 57 4.3 Installing the Software Update 57 4.4 Using WinPlot and AccuMark 61 GERBERplotter MP Series User Manual iii 5. PLOTTER OPERATION 5.1 Loading a roll of paper 65 5.2 Paper run 67 5.3 Feeding paper and removing the paper roll 74 5.3.1 Manual advance 75 5.3.2 Automatic advance 75 5.3.3 Removal of the printed paper roll 79 English 5.4 Display 80 5.4.1 Start and self test 81 5.4.2 Print settings 82 5.4.3 Print tests 84 5.4.4 Length adjust 86 5.4.5 User adjust calibration 87 5.4.6 Auto test 98 5.4.7 Test motor X (print head movement) 99 5.4.8 Test motor Y (paper movement) 100 5.4.9 Test encoder strip 101 5.4.10 Configuration 102 5.5 Pre-printing checklist 110 6. USING THE SOFTWARE 6.1 User Interface (User Manager) 6.1.1 User Manager main window 113 6.1.2 Connecting to a server 122 6.1.3 Sending jobs to the plotter 122 6.1.4 Default settings 127 6.1.5 Extensions 129 6.1.6 File settings 130 6.1.7 Language and units 131 6.1.8 Information about versions 133 6.1.9 Previewing 133 6.1.10 History 134 6.1.11 Sending jobs automatically 136 6.1.12 Calibration from User Manager 139 6.1.13 Plugins and options 141 6.2 Plotter server (Server Manager) iv 113 142 6.2.1 Running Server Manager 143 6.2.2 Main window of Server Manager 144 6.2.3 Language settings 146 6.2.4 Information about versions 147 GERBERplotter MP Series User Manual 7.1 Managing software 151 7.1.1 Updates 151 7.1.2 Other actions 155 7.2 Managing the firmware 157 7.2.1 Firmware back-up 158 7.2.2 Updating firmware 159 7.2.3 Versions 160 7.2.4 Configuration backup 160 7.2.5 Restoring the configuration 161 7.2.6 Replacing the main board 161 English 7. OPERATION AND MAINTENANCE 8. TROUBLESHOOTING 8.1 Plotter error list 8.1.1 Error messages on display 165 165 8.2 Software 166 8.3 Mechanics & electronics 168 9. GLOSSARY GERBERplotter MP Series User Manual v English vi GERBERplotter MP Series User Manual English 1 Introduction Technical datasheet Customer support Health and safety GERBERplotter MP Series User Manual 1 English 2 GERBERplotter MP Series User Manual 1.1 About the GERBERplotter MP Series Technical datasheet Power consumption Power supply Interface Inkjet technology Inkjet heads Paper (g) Paper (oz) Noise level File formats accepted English The GERBERplotter MP Series are ideal for plotting in an ultrawide format, yet are small enough to fit into any design pattern making area. These plotters are quiet, easy to install, use minimal floor space, and can be conveniently set against a wall. The GERBERplotter MP Series inkjet plotters are easy to use and feature high reliability, accuracy, and low operational costs. They are compatible with all Gerber products and offer a Windows-based graphical interface for intuitive control and status messaging. 70W minimum 85/264V auto switch USB 2.0 & LAN (optional) HP 1645 compatible | Xaar (optional) HP 1 7 2 / 3 / 4 | Xaar 1 / 2 Starting at 20 g/m2 Starting at 0.70548 oz/m < 40 dB HPGL / HPGL2 / ISO Package dimensions (1.8 m plotter) 2820 mm x 540 mm x 700 mm (111.023 in. x 21.25 in. x 27.55 in.) 3220 mm x 540 mm x 700 mm (130.00 in. x 21.25 in. x 27.55 in.) 112 kg (247 lbs.) 142 kg (313 lbs.) 118 kg (260 lbs.) 152 kg (335 lbs.) Package dimensions (2.2 m plotter) Net Weight (1.8 m plotter) Crated Weight (1.8 m plotter) Net Weight (2.2 m plotter) Crated Weight (2.2 m plotter) 1.2 Customer support Contact a Service Support Center with support or technical questions. Please have the following information available prior to contacting Gerber support. Service Support Center Center phone number Sales order number Purchase date Product name and type Optional equipment used Software (include version number) GERBERplotter MP Series GERBERplotter MP Series User Manual 3 1.3 Customer solution centers Gerber’s worldwide customer solution centers are staffed by multilingual, trained experts at all hours. To find a local customer solution center, visit http://www.gerbertechnology.com/en-us/customersupport. 1.4 Advanced technology centers English Gerber’s Advanced Technology Centers are dynamic hubs for product demonstrations, software testing, system training, engineering, and R&D activities. North America Phone: 1.800.826.3243 (toll-free in USA) 1.860.871.8082 (outside USA) 1.866.796.8570 (Spanish) China Phone: +86 (21) 5445.0505 Europe Phone: +351 (22) 619.7851 1.5 Waste Electrical and Electronic Equipment (WEEE) All Gerber equipment is labeled as required by the Waste Electrical and Electronic Equipment (WEEE) Directive 2002/96/EC for products released after August 13, 2005. The WEEE Directive mandates the collection and treatment of electrical and electronic equipment at end of life. Refer to the Directive’s specific regional requirements. 4 GERBERplotter MP Series User Manual 1.6 Health and safety Safety instructions Read and understand all safety instructions before operating the GERBERplotter MP Series, to prevent personal injury, death, or equipment damage. English Safety labels Safety Labels are located at various parts of the GERBERplotter MP Series. Symbol Description Look at the instructions Warning Sharp edge, do no touch codestrip Warning and cautions Warnings and cautions precede some steps or procedures. Always follow these precautions to prevent personal injury or equipment damage. · Warnings are put before procedures that could result in personal injury, death, or equipment damage. · Cautions are put before procedures that could result in equipment damage. Dangerous procedures Always follow warnings and cautions. Follow all other necessary safety instructions to ensure safe equipment operation. Do not do maintenance alone Do not perform equipment maintenance alone. Make sure another person is present to administer emergency first aid. GERBERplotter MP Series User Manual 5 Energized circuits Ensure the power cord is grounded and correctly connected. Circuits must be de-energized before trained personnel can work safely. There must be a main switch that is compatible with local electrical codes to de-energize each power supply. Do not operate in an explosive atmosphere English Use caution when handling flammable liquids, such as cleaning solvents. Do not operate equipment near flammable gases. Moving machinery Keep hands away from all moving plotter parts to prevent personal injury. Make sure no one else is near the plotter during operation. Replacing parts Notify a Gerber Field Service Representative of any broken or missing parts. Do not use parts or modifications that are not approved by Gerber Scientific, Inc., because equipment damage or personal injury could result. Clothing Do not wear loose clothing, neck chains, neckties, jewelry, or have long hair near the plotter. Failure to comply could result in personal injury. Ink cartridges Refilling cartridges or using incompatible inks could result in equipment damage. Use only approved ink cartridges from Gerber Scientific, Inc. Ink hazards If removed from the ink cartridge, the ink may have the following effects: · Contact with skin or eyes may cause irritation. · Inhalation may cause drowsiness or dizziness. · Ingestion may cause nausea, vomiting, and/or diarrhea. 6 GERBERplotter MP Series User Manual English 2 Hardware assembly GERBERplotter MP Series description Hardware assembly GERBERplotter MP Series User Manual 7 English 8 GERBERplotter MP Series User Manual 2.1 GERBERplotter MP Series description EMC Electromagnetic Compatibility. Rapid Paper Exchange Rapid paper roll exchange system is specifically designed for the present-day marker-to-cut manufacturing environment. GERBER Ultra Reduced ink consumption compared with conventional systems. Allows inkjet head cleaning and parking using appropriate software ink-level control. OEM Customized software and display. English Paper output Ultralight aluminum take-up bar (up to 200 mm diameter, 7.874 inch) or free-paper-on-front delivery. Inkjet cleaning and parking zone Group Manager FTP printing queues with extended multiple functions. One-Step Print One-step auto-install function for small groups or individual users. High precision speed printing Two or four inkjet print heads. This is ideal for dimensional and cutting quality control. Plot output can either be taken up on a reversible take-up shaft or removed directly from the front delivery system. GERBERplotter MP Series User Manual 9 2.2 Hardware assembly 2.2.1 Contents and required tools The plotter packaging contains the parts you need to assemble the plotter. The following tools are not in the box: Allen wrench, Torx® keys, and wrenches. Individual components for the assembly and the reference codes used for them are detailed below. English CN221 CN319 (Box 3) CN229 CN206 CN309 (Box 2) CN308 (Box 1) CN139 (Box 6) CN227 CN205 CN316 (Box 7) CN009 CN231 CN211 CN212 CN201 CN225 CN207 Documentation The plotter packaging contains three boxes that contain small components (wheels, screws, electronics, etc.). Do not open these smaller boxes until you reach the steps for which they are needed. The number of boxes may vary, depending on any options you ordered. To assemble the plotter, you need the following tools: No. 4 and 6 Allen or hex keys, 10, 13, and 17 mm wrenches, a Torx T20 and T30, and a bubble level. Torx T30 10 keys No.3, 4, 5, and 6 Allen wrench 10mm/13mm/17mm Level GERBERplotter MP Series User Manual CN227 English Some components have an attached bag containing small materials needed for assembly, such as nuts, bolts, and washers. These bags are needed when their related components are assembled. CN207 CN052 (Bag 1) CN049 (Bag 7) x8 x3 x8 x3 CN201 CN229 CN348 (Bag 8) CN110 (Bag 2) x8 x8 x4 CN009 CN231 CN225 CN221 CN319 (Box 3) CN308 (Box 1) x2 x4 x1 x2 x1 x1 CN309 (Box 2) CN111 (Bag 4) x1 x1 x1 CN139 (Box 6) x4 x4 x 12 x8 x1 CN316 (Box 7) x1 CN211 CN107 (Bag 5) x1 x1 x1 Documentation CN212 ALLEN 4 and 6 GERBERplotter MP Series User Manual TORX T20 and T30 10, 13, 17 11 2.2.2 Assembly procedure This section details the assembly procedure for your plotter. Each step identifies which components are needed, and all steps must be done in order. Always use two people to assemble the plotter. English Bag CN052 (Bag 1) located on the CN227 12 GERBERplotter MP Series User Manual English 1 Step 1 of 17 Disassemble sides CN227 CN229 Separate panels and covers. 1 2 3 1 Assemble the right- and left-side panel and covers. 2 Push cover tabs from the bottom. 3 Pull the cover. 4 Remove the cover. GERBERplotter MP Series User Manual 13 2 Step 2 of 17 Printer bridge / Right-side panel CN231 English No.4 Allen key CN227 + CN052 (Bag 1) Align the bridge (CN231) with the side panel (227) using the CN052 (Bag 1). The bridge is the base on which the paper is printed. CN227 3 2b 2b CN231 2b 2a 2b 1 1 Raise the right side of the bridge CN231. Avoid damaging the encoder strip. 2b 2 a) Insert all four cables from CN231 to CN227 through the motor hole, except the GCB cable, which has its own hole. b) Position the mounting notches in CN231 over the existing mounting bolts on CN227. 3 Tilt CN227 until it is perpendicular to CN231. 4 Install eight bolts and washers using the No. 4 Allen key and Bag 1. 2b 3 4 GCB 14 GERBERplotter MP Series User Manual English 3 Step 3 of 17 Left-side panel CN229 + CNIIO (Bag 2) No. 4 Allen key Fit the left-side panel (CN229). Attached to the left-side panel is a bag with eight bolts and washers labeled CN110 (Bag 2). 3 CN229 3 2 CN231 1 4 CN110 (Bag 2) 1 Raise the left side of CN231. 2 Position the mounting notches in CN231 over the mounting bolts on CN229. 3 Tilt CN229 until it is positioned perpendicular to CN231. 4 Install eight bolts and washers using the No. 4 Allen key and Bag 2. GERBERplotter MP Series User Manual 15 4 Step 4 of 17 Wheels / Support bases CN309 (box 2) English CN111 (Bag 4) The contents of box CN309 let you install four wheels and/or four fixed support bases to the side panels. A 13mm and a 17mm wrench are needed to fit the selected bases. This is the only step in the entire procedure where some items might not be used. It is a good idea to store these extra pieces somewhere safely in case you change your mind. 1 Raise the left-side panel (CN229) about 10 cm (3.93 in) and rest it on Styrofoam, or something similar, so it stays at the required height. 2 Fit two wheels, support bases, or both to the bottom of the raised side panel using the nuts and washers found in bag 4 (CN111). 3 Return the side panel to the standing position, resting on the newly fitted bases. 4 Repeat steps 1 to 3 for the right-side panel. 1 2 3 1 Wheels let you move the plotter easily, while support bases are used to adjust its height. Depending on the floor, you might use a bubble level to help adjust each support base to achieve a desired, level operating height. 16 GERBERplotter MP Series User Manual 5 Step 5 of 17 Rear bar English CN221 + CN053 (Bag 3) Fit the rear bar (CN221) between both side panels and to the rear of the printer bridge. The rear bar (CN221) is directs the paper to the top of the plotter. CN229 1 1 CN227 CN221 1 Install one end of the bar CN221 into the plastic shaft on the rightside panel (CN229). 2 Remove the plastic shaft from the panel. 3 Place the end of CN221 in the left-side panel (CN227). 4 Fit the plastic shaft into the hole of the rear bar. 5 Turn the plastic shaft to until it clicks into working position. 5 4 CLICK 2 3 GERBERplotter MP Series User Manual 17 6 Step 6 of 17 Clamps / Cables Warning Avoid damaging the vertical strip encoder. English After the printer bridge and both side panels have been assembled, remove the encoder strip protector and pass the ribbon cables through the side panels. Two print-head plotters use two ribbon cables, and four print-head plotters use three ribbon cables. 1 Unpin the rear protector. 2 Rotate the protector 90 degrees. 3 Without damaging the encoder strip, separate the protector from the bridge. 4 Place the protector in the rear of the bridge. 5 Anchor the encoder protector. 6 Pass the longitudinal cable through the slot in the right-side panel (CN227). 1 1 2 2 2 3 3 6 4 5 18 GERBERplotter MP Series User Manual 7 Step 7 of 17 Inverter / Dampers English CN308 (box 1) Mount the inverter and both dampers using the contents of box CN308. 1 2 1 1 Fit the inverter in the upper hole of the left-side panel (CN229). 2 On both side panels, mount the two buffers. Buffers help the front cover close smoothly. The position of the inverter determines the direction of the paper take-up bar when the plotter is printing. GERBERplotter MP Series User Manual 19 8 Step 8 of 17 Rear cover CN211 + CN107 (Bag 5) Torx T30 English Add the rear cover for the printer bridge (CN013) to the assembly. Secure the bridge using a Torx T30 and a single bolt and washer (CN017, Bag 5). 2 1 1 CN211 2 2 2 3 CN107 (Bag 5) 3 1 a) Position cover CN211 at the rear of the assembly. b) Fit piece CN211 horizontally between the two side panels and below the inverter. 2 Lower CN211 horizontally until it fits into the outer edge of CN231. 3 Torx T30 + CN107 (Bag 5): Fix bolt and washer to the left-side panel. The bolt used in the previous step is very important, because it discharges static electricity produced by the movement and friction of the paper. 20 GERBERplotter MP Series User Manual 9 Step 9 of 17 Front cover English CN212 Install the front cover (CN212), which covers the printer bridge while the printer is in operation. 2 3 4 CN212 1 1 2 4 3 3 1 Position CN212 to the front of the assembly at the same height as the rear cover, and slide CN212 towards the rear until it fits in CN227 and CN229. 2 Open the cover completely. 3 Push the shaft and slide it completely to the end. 4 Close the cover. GERBERplotter MP Series User Manual 1 21 10 Step 10 of 17 Traction bar CN207 + CN049 (Bag 7) No. 4 Allen key English The traction bar redirects the paper so it can roll. Install the right side of the bar from the front of the plotter Three bolts and locking washers are used to fix the bar and motor in place on the right-side panel. Then, move the bar to the left and install it to the bolt beside the inverter. 2 1 3a 1 Slide CN207 through the right-side panel from the outside. 2 Slide CN207 towards the shaft located next to the inverter on the left-side panel. 3 No. 4 Allen key + CN049 (Bag 7): Position the motor as indicated, and fix it to the right-side panel from the inside using the three bolts and washers supplied. 22 3b GERBERplotter MP Series User Manual 11 Step 11 of 17 Top cover CN201 + CN348 (Bag 8) English This cover contains five wheels that are mounted to permit some freedom of movement. Keep the wheels aligned with the paper, so the paper advances uniformly and is free from excess tension. 1 1 2 1 Place CN201 above the traction bar. 2 Pass the cables of CN201 through the right-side panel (CN227). 3 Torx T15 + CN348 (Bag 8): Install the cover using two screws for each side. 4 Close the cover. 3a 3b 4 CLICK GERBERplotter MP Series User Manual 23 12 Step 12 of 17 Paper take-up bar CN009 Install the paper take-up bar in front of the cover. English CN009 3 1 1 2 3 1 Insert the left end of the paper take-up bar (CN009) into the hole in the left-side panel. The hole is between the inverter and the fixed wheel. 2 Insert the plastic guide and cable from the paper take-up bar (CN009) into the opening. The cable should slide to the bottom of its groove. 3 Place the right end of the paper take-up bar (CN009) on top of the wheels in the right-side panel. Having the paper take-up bar free at one end lets you quickly remove a job. To remove a job, cut the paper and slide the side fastening clips to the side, lift the right side of the paper take-up bar, remove the right fastening clip, and then slide the job off the take-up bar. To prepare for printing again, advance the paper by pressing the PAPER button on the plotter keyboard and secure the paper using the two red fastening clips at the sides and the white holding clip in the center. 24 GERBERplotter MP Series User Manual 13 Step 13 of 17 Paper support bar CN225 English Fit the support bar for the paper rolls before installing plotter electronics. 3 2 2 2 3 1 Place the bar (CN225) onto the flat side of the support. 2 Slide the bar into the locations shown. As an option, you can supply an additional paper support bar that allows the operator to switch between different types of paper or to have a greater quantity of the same paper readily available. The loading procedure is identical for both paper support bars. GERBERplotter MP Series User Manual 25 14 Electronic assembly Step 14of 17 English CN319 (box 3) The electronics in CN319 (box 3) include the plotter display unit, the net filter, the power supply cable, and the master board. This set is integrated into the right-side panel assembly by connecting the appropriate cables. Cables for the lower motor, RFID antennas, and top cover are already in the side panel. The following steps connect the electronics for the plotter. In the right side panel, there are eleven cables. Connect these to the electronics that control the plotter. 26 GERBERplotter MP Series User Manual 1 1 English 14 Step 14 of 17 Electronic assembly 1 1 2 2 These images show how to adjust the cables to complete the electronics assembly. · · · · · In the upper part of CN227, coming from the top cover (assembly CN201) is a green and yellow earth cable and a gray cable labeled CON43. Coming from the RFID antenna right cover (assembly CN212) is a cable labeled CON28. The number of ribbon cables depends on the number of print heads in the plotter: Plotters with two print heads use flat cables CON8 and CON9, while plotters with four print heads add cable CON10.. Coming from the upper motor (paper tensioner) is a cable labeled CON3. Connect the green and yellow earth cable from the top cover to the earth connection of the traction bar motor (top motor, inclined). GERBERplotter MP Series User Manual 27 14 Step 14 of 17 Electronic assembly English CN319 (box 3) Install the electronic panel. 1 2 CLICK CH 3a CLICK 3b 3c CLICK CLICK 3d 1 Place the electronic panel connections hub into the lateral leg connection hole (CH). 2 Turn and push the connection panel to clip it in place. 28 GERBERplotter MP Series User Manual 15 Connections Step 15 of 17 1 Connect the earth cable from the net filter to the adjacent earth connection. 2 Connect the ribbon cables from the printer bridge to CON8, CON9, and CON10. CON10 is only available on plotters with four print heads. 3 Connect the black cable from the upper motor to the CON3 connector. 4 Connect the cable from the top cover to the CON43 connector on the main board. 5 Connect the RFID cables to CON28 (red coded cable) matching the red coded connector on the main board. 6 Connect the cable from the printer bridge to the CON29 connector. 7 Connect the cable for the paper advance encoder wheel to the CON5 connector. The yellow coded cable must match the yellow connector on the main board. 8 Connect the black cable from the lower motor to the CON22 connector. 9 If your plotter has a giant collector bar option (GCB), connect the GCB cable to CON4. GERBERplotter MP Series User Manual 29 English After the electronic panel has been installed, connect the following cables. 15 Step 15 of 17 Connections 1 English 2a 2b 2d 2c 2e 2f CON 10 CON 9 CON 8 30 GERBERplotter MP Series User Manual English 15 Step 15 of 17 Connections CON 43 CON 23 CON 3 CON 28 CON 22 CON 29 CON 5 GERBERplotter MP Series User Manual 31 16 Step 16 of 17 Side covers English CN206 CN205 To finish the assembly of the plotter, install covers on both side panels. Secure each cover using eight hex-head bolts and washers. 3 2 1 2 4 4 1 Fit the cover to the right-side panel. 2 Put the square into the centering holes. 3 Repeat the same procedure for the left-side panel. 32 GERBERplotter MP Series User Manual English 17 Step 17 of 17 Feet 1 2 CLICK 1 Orient the part as shown in the picture. 2 Insert the part as shown until you hear a click. GERBERplotter MP Series User Manual 33 English 34 GERBERplotter MP Series User Manual English 3 Software installation and configuration Introduction Installation Configuration GERBERplotter MP Series User Manual 35 English 36 GERBERplotter MP Series User Manual 3.1 Introduction Server Manager creates USB or Ethernet interfaces to plotters. Send jobs to the plotters from User Manager over the Server Manager interfaces. English User Manager is a program that sends jobs to plotters. To do this, it communicates with Server Manager, which is managing communication with the plotters. A typical working environment comprises a plotter connected by USB to a computer on which User Manager and Server Manager are installed. The necessary minimum requirements for your computer are as follows: Minimum hardware requirements Microsoft Windows 7 Professional RAM Available hard disk space Processor speed 32 or 64 bit 2 GB 20 MB 1.5 GHz Optional: Internet connection for software updates Installing Server Manager and User Manager automatically installs the following components (if necessary): Minimum software requirements Microsoft Windows Installer 3.1 Microsoft Visual C++ 2008 Redistributable Microsoft Dot NET 3.5 Framework GERBERplotter MP Series User Manual 37 3.2 Installation The following section details the process for installing Server Manager and User Manager on a computer. More specific configurations are detailed in the section Software configurations. The installation of software must be done from an account with permission from the administrator. English The installation files can be found on the USB stick included with the plotter. You can also download the installation files using FTP. These files always contain the most recent version of the software. Snapshots All pictures of computer screens were taken using Windows 7. What you see might differ, especially if the installation is done under different conditions, such as using a different operating system or language. Protection systems Depending on the firewall and antivirus systems on the computer, various security warnings could appear and block the installation. When necessary, see the documentation for your firewall and antivirus systems. USB cable Do not connect the USB cable until after the installation finishes. 38 GERBERplotter MP Series User Manual Double-click update.exe to start the installation. English For first time installations, click Install all. First install. To edit a previous installation, click Select options to install or uninstall. If you do not have sufficient authorization to perform the installation, the system displays a warning message. You should start the installation when logged on using an authorized user account, but you can right-click update.exe, select Run as administrator, and enter the appropriate password. GERBERplotter MP Series User Manual 39 If needed, software required to run User Manager and Server Manager is installed during the installation process. The following pictures show the process for installing Windows Framework and Windows C++ Redistributable. English Some security warning messages requesting permission to make changes to the computer might appear during the installation process. Since you are performing a controlled installation, you can accept these requests. 40 GERBERplotter MP Series User Manual English During the installation process, dialog boxes display messages about installation status, errors, or both. GERBERplotter MP Series User Manual 41 Each additional component of the installation has its own installation wizard,. When prompted, follow the steps in the software wizards. When prompted, accept licensing terms and options to finalize the installation process. English The following diagram shows the installation process for Visual C++ 2008 Redistributable software, which is required to use the plotter. The installer automatically starts an installation wizard to guide you through the process. Follow the instructions, accept the terms of the contract, and start the process. After the installation is complete, close the installation wizard. Most installation systems, such as .NET framework, follow a similar procedure. 42 GERBERplotter MP Series User Manual The plotter installation continues with the Server Manager and User Manager installations. English 1 2 3 4 If the installation of the plotter driver causes a warning message. Click "Install the driver software anyway" and allow the process to continue, because you can trust the source of the files being installed. After the installation, a message notifies you that the driver has been installed successfully and is activated when you connect the computer to the plotter. If the installation was completed successfully, the following dialog box details the steps taken. In this case, the seven steps of the installation were completed successfully. GERBERplotter MP Series User Manual 43 5 When you close the previous dialog box, two new icons appear on your desktop. These icons correspond to the User Manager and Server Manager applications. These can also be found in the plotter folder, which can be accessed through by clicking "Start / All Programs". English 3.3 Configuration Installing User Manager and Server Manager on the same computer establishes default settings that let you immediately use a plotter connected by USB or Ethernet. This section describes how to edit the basic configuration settings to connect User Manager to another computer or manage multiple plotters from a single Server Manager installation. For a detailed description on using the User Manager and Server Manager, please see the User Interface (User Manager) and Plotter server (Server Manager) sections. server configuration 44 GERBERplotter MP Series User Manual 3.3.1 Server Manager Server settings From the main screen of Server Manager, you can access the connection configuration (default setting UWP-DEFAULT) by clicking the icon: English This dialog box lets you edit the connection configuration: GERBERplotter MP Series User Manual 45 The following table explains the function of each term in the dialog box. English Server settings dialog box This is used to identify a particular connection in the Server Manager connection list. You should Name assign a descriptive name to each plotter when using the server to manage more than one plotter. You must set up a port through which Server Manager communicates with a User Manager cliPort ent. This port must not be used by any other programs or services on the computer. If the default value (9999) for the port results in a conflict with any other programs or services, you must change this default value. Remember to assign the same port value in User Manager. Each plotter can be identified by a unique identification number that appears in the plotter disId. plotter play on start up. For a configuration where only one plotter is connected to the server, it is not necessary to establish the plotter identity. When Server Manager is managing multiple plotters, activate the Multiplotter option and change the default ID value (1111) to identify each connection accurately. When this option is enabled, the job queue managed by User Manager is maintained if Server Reuse queue Manager is restarted. If this option has not been enabled, restarting Server Manager results in loss of the job queue. Enabling this option lets Server Manager manage multiple plotters. You can enter the plotter Multiplotter identification code associated with a particular connection. Paper size IP Manager Plotter Information Set default settings USB / Ethernet 46 The default width for the paper used in the plotter is 2200 mm. This default value is used in User Manager if the option for trimming oversized jobs is used. Displays a dialog box to manage the IP addresses of computers to which you can connect with Server Manager or which have been denied connection with Server Manager. Displays the name, date of manufacture and print-head width. Returns the settings to their default states e.g., the default port and the multiplotter option. Selects the way that Server Manager is used to connect with the plotter. GERBERplotter MP Series User Manual 3.3.2 Server Manager (IP manager) IP manager dialog box Host Allow Allows you to manage a list of IP addresses for computers to which User Manager is allowed to connect. These computers can send jobs to plotters managed by Server Manager. Host Deny Similar to the previous option but here the list of IP addresses corresponds to computers that are not allowed connect to Server Manager. Lets you enter the IP address of the computer to which you want to allow or deny access. IP Address Lets you enter the IP mask of the computer to which you want to allow or deny access. IP Mask Adds the IP address and IP mask values to the list. Add Select an IP address and click Delete to remove it from the list. After the IP address is removed, Server Delete Manager does not consider it when allowing or denying connections. GERBERplotter MP Series User Manual 47 English The following table explains the function of each term in the dialog box. 3.3.3 Server Manager (additional connections) In order to manage several plotters simultaneously through Server Manager, it is important to take the following into account: 1 English 2 3 4 To activate the Multiplotter option, it is necessary to edit the default connection (PLOTTER-DEFAULT) and establish the ID of the plotter which manages the connection. This identifier allows Server Manager to link the connection to the appropriate plotter when the computer is connected to multiple plotters. It is recommended that you change the connection name to something more descriptive and meaningful. For each new plotter connection, the previous procedure must be repeated. For example, activate the multiplotter option and establish the identity of the plotter to be managed by Server Manager. It is also recommended to assign each plotter a suitable name. For each additional connection, a new port must be established to the ones already being used in the other configurations. Alternatively, the other options for each connection can be modified individually, such as setting different paper width values for each plotter. The plotter ID and the port for each connection defined in Server Manager are the settings that need to be established in each installation of User Manager. Add new server 3.3.4 User Manager (connections manager) From the main screen of User Manager, you can manage connections through the connection manager using Options and Connections. The dialog box shows a list of previously defined connections and lets you edit existing settings by deleting from or adding to the list. You cannot delete the last connection, because a minimum of one connection is required. By default, the installation User Manager defines a connection as PLOTTER-DEFAULT, which establishes a link to the Server Manager server located in the local computer (whose IP address is 127.0.0.1). connection settings 48 GERBERplotter MP Series User Manual 3.3.5 User Manager (configuration settings) By selecting the existing connection in Connection Manager and clicking on the corresponding icon, you can display and edit the values for this connection. Connection settings - Default values Select this check box when User Manager and Server Manager are installed on the same comServer and puter. If Server Manager is installed on a different computer, you need to know the computer IP user in the same computer address and be sure that the computers are networked together. Server Manager communicates with the plotter through one communication port. A single plotter Server port connected to Server Manager uses port 9999 by default. Each additional plotter must be assigned a different port number in order to avoid any conflicts. The port number assigned in this field must be the same as the port number defined in Server Manager, or User Manager cannot send jobs to the plotter. This field defines a unique name for each connection. PLOTTER-DEFAULT is the default conPlotter Name nection name. Select this check box if you have more than one plotter. This option lets you select the ID for Multiplotter the plotter you want to associate with this connection. This value and the port number must be entered into the Server Manager configuration to let User Manager work with the corresponding plotter. Restores the default settings. Set default GERBERplotter MP Series User Manual 49 English The following table explains the function of each term in the dialog box. The defined default connection prevents you from editing the values in the following fields: English Server IP and PLOTTER ID Server IP To connect User Manager with a Server Manager installed on a different computer, enter the IP address of the Server Manager computer in this field. To edit the Server IP address, clear the Server and user in the same computer check box. Plotter ID The default value for the plotter ID is 11111, which doesn't refer to any plotter in particular. To use more than one plotter, select the Multiplotter check box. This lets you enter the plotter ID associated with the connection. 1 2 3 4 5 6 3.3.6 User Manager Configuration Samples The basic default connection is as follows: Managing a plotter from one computer only Server Manager and User Manager are installed on the computer which is connected to the plotter using the USB port. In this case, you do not need to know the IP address of the computer or the identification of the plotter. Here are some examples of how to edit the basic configuration of User Manager and Server Manager. 50 GERBERplotter MP Series User Manual Managing an additional plotter English All existing connections must: 1 Open Server Manager, add a new server, and click configuration. 2 Enable the multiplotter option. 3 Define a Plotter ID value that corresponds to that particular plotter. 4 Define a unused port. 5 Open User Manager. 6 Click Program Options / Connections. 7 Add a new plotter. 8 Enable the multiplotter option. 9 Select the same server port used by Server Manager. 3 4 2 7 9 GERBERplotter MP Series User Manual 51 Sending jobs to a plotter from more than one computer To add an additional computer, install User Manager and have network access to the computer that runs Server Manager. (You need to know the IP address for the Server Manager computer.) 1 2 3 4 5 English 6 Open User Manager. Click Program Options / Connections. Clear the Server and user in the same computer check box. Enter the IP address of the computer that has Server Manager installed. Select the same number of server ports of the Server Manager. Clear the Multiplotter check box. 3 5 4 6 52 GERBERplotter MP Series User Manual Sending jobs to various plotters from an additional computer. To use more than one computer with more than one plotter, in User Manager set the multiplotter option and the IP address of the computer that is running Server Manager. In the Server Manager, define additional connections for each of the plotters. 2 3 4 5 6 7 8 9 10 11 Open Server Manager, add a new server, and click configuration. Enable the multiplotter option. Define a Plotter ID value that corresponds to that particular plotter. Define a unused port. Open User Manager. Click Program Options / Connections. Add a new plotter. Clear the Server and user in the same computer check box. Input the corresponding IP value. Enter the same port number for the plotter you want to use the Server Manager. Enable the Multiplotter check box. English 1 3 4 2 8 9 10 11 GERBERplotter MP Series User Manual 53 3.3.7 License Registration User Manager requires license registration to use the software. When User Manager starts, if it is not yet registered, a registration window appears. English To use online validation (requires your computer have Internet access): 1 Make sure the computer you are using has an Internet connection. 2 Obtain a license code from your Gerber Representative. 3 Start User Manager. If the software is not registered, a License activation dialog box opens. 4 Enter the license code into the appropriate field (e.g., AROM54I9). 5 Click Calculate preactivation code. The dialog box displays a preactivation code (e.g., R7QZJM4GGFP7L6Q9). 6 Click Register online. The preactivation code is sent over the Internet to the license center, and a final activation code is returned and displays at the bottom of the dialog box (e.g., 014F0E0DWKJ7AU22). 7 Click Accept to complete the registration. A dialog box confirms successful registration. If a final activation code does not display or online validation fails, click Cancel and exit to activate User Manager offline. To use offline validation: 1 Obtain a license code from your Gerber Representative. 2 Start User Manager. If the software is not registered, a License activation dialog box opens. 3 Enter the license code into the appropriate field (e.g., AROM54I9). 4 Click Calculate preactivation code. The dialog box displays a preactivation code (e.g., R7QZJM4GGFP7L6Q9). 5 Contact your Gerber Representative and provide your preactivation code. Your Gerber Representative will provide you the final activation code. 6 Click Register offline. 7 Enter the final activation code in the field at the bottom of the dialog box (e.g., 014F0E0DWKJ7AU22). 8 Click Accept to complete the registration. 54 GERBERplotter MP Series User Manual English 4 Updating WinPlot or AccuMark GERBERplotter MP Series User Manual 55 English 56 GERBERplotter MP Series User Manual 4.1 Introduction After you install Server Manager and User Manager, update WinPlot or AccuMark to use the GERBERplotter MP Series. 4.2 Installation Requirements English This installation requires: Microsoft Internet Explorer version 7 or later AccuMark or WinPlot version 8.4.0 or later be installed Before you update WinPlot or AccuMark: Get the USB drive that came with the plotter (Box 3, CN319). Install User Manager and Server Manager software. Plug in and turn on all GERBERplotter MP Series plotters. Make sure all GERBERplotter MP Series plotters are correctly set up in User Manager and Server Manager software. Log on to the computer that has WinPlot or AccuMark using an administrator account. 4.3 Installing the Software Update To install the update, you need the USB drive that was included with the GERBERplotter MP Series and from which you installed User Manager and Server Manager. 1 2 Plug the USB drive into a USB port on the computer. If install.htm does not open in a browser automatically: a) Use Windows Explorer to open the root path of the USB drive. b) Right-click install.htm, select Open with, and choose Internet Explorer. The installation Web page opens. The install.htm page might look slightly different than the one shown here, depending on the version of software you are using. Sample Install.htm open in a browser 3 Click the GerberMPplotter Update link. GERBERplotter MP Series User Manual 57 4 When prompted, run the setup. This adds the GERBERplotter MP Series as a selection for AccuMark and WinPlot. English Run the setup file a) When prompted to run or save the file, click Run. Unknown publisher dialog box b) When prompted that the publisher could not be verified, click Run to run the update. c) When prompted to allow the program from an unknown publisher to make changes to the computer, click Yes. d) The Extracting Files dialog box opens while the installation runs. Then, the Microsoft Visual C++ Redistributable dialog box opens. e) Click Next, and then click Finish. the Wplotter Update dialog box opens. Wplotter dialog box 58 GERBERplotter MP Series User Manual f) Click Next. English g) When prompted, click Install. Installing the Wplotter update h) When prompted, click Finish to close the setup dialog box. 5 Configure Windows to make the GERBERplotter MP Series available. a) Open Windows Control Panel. The steps to do this vary based on your version of Windows. b) Select to view the Control Panel by Category. Viewing Windows Control Panel by Category GERBERplotter MP Series User Manual 59 c) Click Hardware and Sound. English Accessing GerberDevices d) Click GerberDevices (32-bit). e) When prompted to allow changes to the computer, click Yes. The Gerber Device Configuration dialog box opens. f) Click the Plotter tab. Gerber Device Configuration dialog box 60 GERBERplotter MP Series User Manual g) In the Type list, select the GERBERplotter MP Series. h) In the Server or Plotter list, select the plotter by its IP address and port number. If there is only one plotter connected, then the default selection appears. i) Click Apply, and then click OK to save your changes. WinPlot and AccuMark can now use the GERBERplotter MP Series. Reboot the computer. English 6 4.4 Using WinPlot and AccuMark To use the GERBERplotter MP Series with WinPlot or AccuMark after you install the update: 1 If it is not automatically running, open the Server Manager software. 2 If it is not automatically running, open the User Manager software. 3 Minimize both applications if you want. 4 Open the WinPlot or AccuMark software. 5 Work in WinPlot or AccuMark as usual with User Manager and Server Manager also running. GERBERplotter MP Series User Manual 61 English 62 GERBERplotter MP Series User Manual English 5 Plotter operation Loading a roll of paper Paper run Removing the paper Display Pre-printing checklist GERBERplotter MP Series User Manual 63 English 64 GERBERplotter MP Series User Manual 5.1 Loading a roll of paper The following steps explain the how to load a new paper roll and position it on the plotter. Paper roll orientation for loading onto paper roll support bar. English The paper must be positioned as shown with the side to be printed facing the ground: This is the orientation of the paper used in normal working conditions and in examples and descriptions. If needed, you can load the paper in the opposite direction. 1 Fit paper roll Step 1 of 4 1 Allen key No. 6: Loosen the left cone on the paper roll support bar, and slide it off completely. 2 Insert the support bar into the paper roll from the right side until it fits snugly into the right cone. 3 Slide the left cone onto the support bar until it fits firmly inside the paper roll 1 2 3 When the paper origin is set to the leftside, remove the right cone instead of the left and slide in the support bar from the left side of the paper roll. GERBERplotter MP Series User Manual 65 2 Verify cones Step 2 of 4 Once the paper roll has been loaded onto the paper support bar, ensure that both white arrows point directly at one another (see the picture 1c). English 1 If necessary, turn the left cone until the white arrow is pointed directly towards the white arrow of the right cone. 1a Cones not aligned (white arrow on the right side not pointing directly at the white arrow on the left-side). 1b If necessary, turn the left cone to remove it from the paper roll. 1c Properly aligned cones. 2 Ensure that the left and right cones are firmly fixed in position, and that the screws are tightened. 2 2 Push both cones into the center of the paper roll until they are securely held in place. 3 Place the support bar Step 3 of 4 In the following step, the paper support bar with the blank paper roll is positioned in the supports in the side panels of the plotter. 1 Lift the paper roll support bar along with the paper, and place it in the flat part of the support on each of the side panels (so that both ends of the paper roll support bar sit properly). 2 Slide the bar into the bottom of plotter. 66 GERBERplotter MP Series User Manual Paper roll center There is a vertical mark on the lower right side of the printer bridge, which indicates the start point for the print head. To correctly load the paper roll onto the paper support bar, the paper must be aligned with this vertical mark. To do so, adjust the position of the right cone on the paper support bar. Step 4 of 4 This step is only necessary if the alignment of the paper roll does not match with the vertical mark that indicates the start point for the print head. 1 Allen key No. 6: Loosen the left and right cones on the paper support bar. 2 Slide the paper roll and both cones along the paper support bar until they are properly aligned with the vertical mark. Position the paper roll so that the right edge of the paper is in line with the vertical mark on the printer bridge. Print origin indicator. English 4 2 Allen key No. 6: Using the Allen key provided, firmly tighten the left and right cones on the paper support bar. 3 5.2 Paper run Once the paper roll has been loaded onto the paper support bar of the plotter, set it up so that you can print on it. 1 Step 1 of 5 Preparation 1 Open the top cover of the plotter by pushing the red lock button on the right side. 2 Open the front cover of the printer bridge. GERBERplotter MP Series User Manual 1 2 67 2 Step 2 of 5 Paper load and thread To prepare the paper for printing: English 2 1 Bring the paper up and over the printing base. 1 2 2 Slide the paper towards the rear of the printer bridge, as shown in the diagram. 3 1 Check the tension on both sides of the paper. The tension should be uniform and sufficient to keep the paper taut. 3 Leave approximately 0.5 meters (19.68 inches) of paper hanging from the rear of the plotter. 2 2 68 GERBERplotter MP Series User Manual 3 Rear path Step 3 of 5 The following step brings the paper from the rear of the printer bridge up to the drive bar and slides it through to the front of the machine. 3 2 3 Close the front cover of the printer bridge. The paper must pass below the free turning bar situated behind the bridge. English 1 1 4 Put the paper from the rear of the plotter to the front. Pass the paper between the drive bar and the top cover and finally over the paper take-up bar. 3 In this case it is assumed that the paper is to be fed onto a paper take-up bar with the inverter in the standard position. If the inverter is in the inverted position, you must bring the paper below the paper take-up bar. 4 2 Step 4 of 5 Hold the paper The paper is held in the upper part of the plotter ready to be wound onto the paper take-up bar. 1 1 Put the paper to the front evenly, maintaining a uniform tension throughout. You should have enough paper to go over and to go to the bottom of the paper take-up bar. GERBERplotter MP Series User Manual 69 2 Close the top cover. English Once the top cover has been closed, clip the paper onto the take-up bar. Depending on the position of the inverter, the paper winds in one direction or the other. The two possibilities are explained in detail in the next step. 5a Step 5 of 5 For standard paper collection The inverter on the plotter is used to determine the direction of rotation of the paper take-up bar. It allows you to choose whether you have the printed side of the paper facing out or in. In the following pictures, you can see the inverter in the standard position and the paper path from paper pull to the take-up bar. Inverter in standard position. In this position, the printed side is on the inside, so the print is not visible until it has been unrolled. 70 GERBERplotter MP Series User Manual Fitting paper (standard position) Set the paper to start printing. Slide both side clips towards the outside of the take-up bar, away from the edges of the paper. 1 1 English 1 2 Fasten the paper to the center of the take-up bar by inserting it under the center clip. 2 2 3 Rotate the paper take-up bar in such a way that the paper, which is held in place by the center clip, remains taut. The leading edge of the paper should be on the underside of the take-up bar. 3 3 4 Fasten both sides of the paper using the side clips in the vertical position. The paper enters through the upper gap in the wing of the fastener, running over the wing on the inside of the paper support bar, and passes underneath the wing on the other side. 4 4 4 4 GERBERplotter MP Series User Manual 71 5b Step 5 of 5 Paper collection (inverted position) Putting the inverter (see the picture in the right side of page) in the inverted position results in a change of direction of rotation of the paper take-up bar, so that the printed side of the paper remains visible. In the pictures, you can see the inverter in the inverted position (see the picture in the right side of page) and the paper path from paper pull to the take-up bar (see the picture in the left side of page). English When the inverter is in the inverted position, the steps for loading the paper take-up bar are similar to those previously detailed. However, the paper must be fed underneath the take-up bar, and consequently the side fastening clips must be fitted upside down. Inverter in inverted position. 72 GERBERplotter MP Series User Manual Fastening inverted paper Set the paper to start printing in inverted position. 2 Slide both side clips towards the outside of the takeup bar, away from the edges of the paper. 1 Fasten the paper to the center of the paper take-up bar by tucking it under the center clip. This clip allows some play between the paper and the bar. 1 2 English 1 3 3 Rotate the paper take-up bar in such a way that the paper, which is held in place by the center clip, remains taut. The leading edge of the paper should be on the upper part of the take-up bar. 3 4 Fasten the paper on both sides with the side fastening clips in the vertical position. The paper enter through the lower gap in the wings of the fastener, run over the wing on the inside of the paper support bar and pass underneath the wing on the other side. 4 4 4 GERBERplotter MP Series User Manual 73 5.3 Feeding paper and removing the paper roll Now the plotter ready is ready to receive print jobs. The following section details the process of removing the paper from the paper take-up bar after the jobs have been printed. Add cut English From the main window of User Manager, when adding jobs to the print queue, you can also add the modifiers CUT, CUT PLUS, and CUT PAUSE. These indicate that when the previous job finishes, you can remove the paper. There are different ways to wind the paper roll to set the printing jobs in the correct position to allow an adequate cut. · · After the last job has printed, push the PAPER button for a few seconds. The paper advances automatically until the last job is completely wound, so you can cut the paper. PAPER You can place a cut modifier during the printing job. This is done with the CUT, CUT PLUS, and CUT PAUSE modifiers, as explained in 5.3.2 Automatic advance. You should cut and remove the paper roll. 74 GERBERplotter MP Series User Manual 5.3.1 Manual advance After the last job has printed, push the PAPER button for a few seconds. The paper advances automatically until the last job is completely wound, so you can cut the paper. 2 After the plotter has stopped, you can cut the paper between the motorized bar that pulls the paper and the paper take-up bar on which the printed jobs are wound. To cut the paper, slide the cutter from right to left using its handle. 3 After the paper roll has been removed and the take-up bar replaced, push the PAPER button on the plotter keyboard. PAPER English 1 PAPER The paper automatically advances to be attached to the take-up bar using the side and center clips. 4 When the paper stops, hold the paper using the side and center clips. 5.3.2 Automatic advance This function is enabled from the main window of User Manager when adding jobs to the print queue. You can also add the modifiers CUT and CUT PLUS, which indicate when the previous job has finished and facilitate paper roll removal. GERBERplotter MP Series User Manual 75 CUT modifier 1 From User Manager, go to the print queue and add the modifier CUT after the job you want to remove. User Manager English 2 When a print job is finished, if the next job in the print queue is a CUT modifier, a dashed line and scissors are printed on the paper to show the position where you can cut the paper. 3 The next job in the print queue is printed until the dashed line from the previous job reaches the cutting zone. The cutting zone is between the motorized tube and the paper take-up bar. 4 The plotter pauses printing, letting you cut and remove the paper roll containing the finished jobs. At the same time, the PRINT/PAUSE and STOP LEDs blink to indicating a paused state. 5 Remove the paper and return the paper take-up bar to its normal position. Push the PRINT/PAUSE button on the plotter keyboard, to let pending print jobs continue printing. The paper stops automatically to let you fasten the leading edge of the paper to the paper take-up bar. PRINT PAUSE 6 When the paper stops, hold the paper using the side and center clips. 7 After the paper is fastened, push PRINT/PAUSE to restart the print job. PRINT PAUSE 76 GERBERplotter MP Series User Manual CUT PLUS modifier The behavior of CUT PLUS is similar to CUT, but instead of printing the next job after the dashed line is printed, the paper advances automatically to the cutting zone. As a result, you can remove the latest print job immediately, without wasting paper. From User Manager, add the modifier CUT PLUS after the job in the print queue that you want to remove. English 1 User Manager 2 At the end of a job, if the next job that appears in the print queue is a modifier CUT PLUS, a dashed line is printed to indicate the cut position. Also, the paper feeds continuously and unprinted until this line is between the drawbar and paper take-up bar. At the same time, the PRINT/PAUSE and STOP LEDs of the plotter keyboard blink, indicating you can cut the paper and remove the printed job. 3 After the plotter stops, cut the paper along the dashed line. The finished job remains on the take-up bar. To cut paper, slide the cutter from right to left using its handle. 4 After removing the paper and replacing the take-up bar, press the PAPER button on the plotter keyboard. The paper advances to let you fasten it to the take-up bar. 5 When the paper stops, hold the paper using the side and center clips. 6 Finally, press the PRINT/PAUSE button to exit the paused state and let the plotter receive and print new jobs. GERBERplotter MP Series User Manual PAPER PRINT PAUSE 77 CUT PAUSE modifier The CUT PAUSE switch has a similar behavior to CUT PLUS, but, in this case, the paper does not advance immediately. After printing a cut line, printing resumes normally. Once the cut line reaches the cutting zone, the plotter stops printing, allowing the user to remove the job without wasted paper. English 1 From User Manager, go to the printing queue and add the CUT PAUSE modifier after the job you want to extract. 2 At the end of a job, if the next job in the print queue has a CUT PAUSE modifier, a dashed line indicating the cut is printed. Then, printing resumes normally after a little paper advance. 3 Once the cut line reaches the cutting zone, the plotter stops. This lets you cut and remove the job. To cut the paper, slide the cutter from right to left using its handle. 4 After the job is extracted, press the PRINT/PAUSE button so the plotter can print again. User Manager PRINT PAUSE 5 After printing a few centimeters, the plotter stops again. Fasten the paper using the side and center clips. 6 Finally, press the PRINT/PAUSE button to exit the paused state and print new jobs. PRINT PAUSE 78 GERBERplotter MP Series User Manual 5.3.3 Removal of the printed paper roll After you have the paper and print jobs in the correct position, cut the paper and remove it, as follows: 3b Cut the paper. 2 Slide the left clip (2) toward the end of the bar. 3 Raise bar at the right end (3a). Remove the right-side clip (3b) from the take-up bar. The right end of the bar rests on the right support base, to which it is not attached. With the bar raised and held by the left end, slide the paper outside the take-up bar (3c). 2 English 1 3a 2 4 3b Once the paper roll is completely off the take-up bar, place the right-side clip on the bar, to the approximate position it was before, and leave the tube in place. 3c The take-up bar is attached to the left support base with a cable and a stroke stop. So, you can slide the paper roll to the right and remove printed paper roll from the take-up bar. This facilitates handling the paper roll, because there is no need to remove the bar. If necessary, to remove the take-up bar and the paper roll completely, slide the cable to the upper side of the hole, which lets you release the top end of the cable. Remove the paper from the plotter (3d). GERBERplotter MP Series User Manual 3d 79 5.4 Display PAPER PRINT MENU English STOP OK + PAUSE Below is a summary of the button operation on the display: · Press the PAPER button once to advance the paper 15 cm (5.90 in). This lets you fasten the paper to the paper take-up bar using the side and center clips. Press the PAPER button for 2-3 seconds to advance the paper sufficiently to let you cut and remove the last print job. P R I N T / Pauses or resumes the current print job. PAUSE The plotter resumes printing after a STOP. If the plotter has been stopped, it resumes printing. Starts and pauses print jobs and calibration tests. STOP Stops printing. Puts the plotter in STOP mode, so the plotter cannot receive new jobs. MENU Accesses to the start menu or returns to the previous menu. · --> Scrolls through options. · OK · + Accesses to the selected option. Confirms changes and exits the current option. Confirms changes and accesses the next step in a calibration process. Increases the selected value. From the main menu, moves the print head to the left side of the plotter. · - · · · Paper 80 Reduces the selected value. From the main menu, moves the plotter print head to the origin defined during configuration (4.4.5). GERBERplotter MP Series User Manual 5.4.1 Start and self test LB5Y9 MP2204 English Starting the plotter takes a few seconds, during which time various checks are performed to supply information, such as the plotter ID, current date, version of Firmware, movement of the printer bridge, paper advance, etc. Below, are diagrams showing various examples of the screen display when starting a plotter with four print heads: 5.5 Firmware version. Plotter model. Unique plotter ID. LB5Y9 MP2204 5.5 LB5Y9 MP2204 5.5 LB5Y9 MP2204 5.5 Color. Remove paper. Extra options. 19:49 K K K K Number of print heads (x: not found). Time (hh-mm). Front cover open. Main display. The final display screen shows the number of print heads detected, the current time, if the plotter is connected to a computer through the USB port or Ethernet, if it is necessary to remove the paper from the paper take-up bar, and if the front cover is open. It also shows some icons for the Warranty, Service Saver, and Finance options. The color (black (K), cyan (C), yellow (Y), blue (B), red (R), white (W), green (G), and magenta (M)) of these icons indicates the state of each option. For Finance, the color varies depending on the financing state of the machine. Service Saver OK Service Saver not enabled Warranty OK Warranty not OK GERBERplotter MP Series User Manual Warranty grace period 81 5.4.2 Print settings The printer settings PARAM allow you to obtain the maximum print quality by calibrating various settings and by printing various test jobs. English Below you find a diagram detailing access to the general print settings PARAM: · SPEED · LINE WIDTH · ORIGIN RIGHT · PAPER MODE · ORIGIN LEFT STATE ORIGIN LEFT VALUE: · · GCB DIR Print head speed. Values of 50, 100, 150 and 200 cm/s. Values of 19.68, 39.37, 59.05 in and 78.74 in/s. 50..200 cm/s. 19.68..78.74 in/s Print line width Values from 1 (thin) to 4 (thick). Print origin relative to the right side of the plotter. Values from 10 to 999 mm (337 to 682 mm in a plotter with cleaning and parking zone). Values from 0.39 to 39.33 in (7.55 to 26.85 in a plotter with cleaning and parking zone). Cleaning and parking zone is an option that increases print quality. Quick paper advance (DRAFT) or adjusted (HQ) option. ON/OFF Print origin relative to the left side of the plotter. ON/OFF Print origin relative to the left side of the plotter. Values between 220 and the plotter width (for 1.8 m, for example, the maximum value is 2170, and for 2.2 m the maximum can rise to 2570). This value is used if the previous option is enabled. Changes the direction of impression of the paper. Only affects to the giant collector bar. FRONT/BACK 19:49 K K K K The MENU button in the main screen allows access to the settings, calibration, and configuration of the plotter. MENU MENU The OK button allows access to the submenu of the selected option (which is highlighted using a thicker border). MENU OK + 200 The MENU button returns you to the previous screen (when applicable). 3 334 HQ The +/- button lets you alternate between the different values, which vary according to the option selected. 82 GERBERplotter MP Series User Manual The arrow button selects the next available option. + 334 HQ English 3 200 3 334 + - + - HQ 200 3 334 HQ 200 + 2790 3 OFF 2790 + - + - 3 OFF GERBERplotter MP Series User Manual 83 5.4.3 Print tests The first option in the ADJUST menu is the PRINTING CHECK, which allows you to perform a series of printing tests. This option checks that all the print heads function correctly. 19:49 English K K K K MENU MENU OK MENU OK MENU 1 1 2 3 Prints unidirectional continuous lines. This verifies the print in one direction. OK 1 PRINT PAUSE Continuous lines in one or both print directions. 84 GERBERplotter MP Series User Manual Prints bidirectional continuous lines. This verifies the print in two directions. 2 OK 2 English PRINT PAUSE Prints unidirectional continuous diagonal lines. This verifies the print diagonally. 3 OK 3 PRINT PAUSE Diagonal lines. GERBERplotter MP Series User Manual 85 5.4.4 Length adjust The second option on the ADJUST menu is LENGTH ADJUST. When you start printing, a test print of a known length is printed. If the length is different than it should be, it printed incorrectly. You can specify the desired, real, and obtained length, and the plotter makes the necessary adjustments in order to correct this error. 19:49 English K K K K MENU MENU OK MENU OK MENU 10000 10000 OK + - Values are entered in tenths of a millimeter. Therefore, if the actual length is 2 metres and the real and obtained length is 1.98 metres, you must enter the values 20000 for L1 desired and 19800 for L2 real. 1 2 3 4 Enter the LENGTH ADJUST screen. Use the arrow key to select the L1 desired and L2 real length. Press the +/- buttons to increase or decrease the selected length. When you have finished entering the L1 and L2 values, validate the changes and press OK to exit the LENGTH ADJUST screen. 86 GERBERplotter MP Series User Manual 5.4.5 User adjust calibration English Calibrating from the plotter screen allows you to adjust all the settings step by step. The sequence for accessing the first step of the process is as described below: The step ANGLE and ANGLE 2 options in User adjust require you to adjust the plotter by changing the angle of the print head using a screwdriver (the screw shown in the picture). For the rest of the steps, the adjustments are numerical, and the values are entered according to the results of the various print tests that have been carried out. In the first step, one print head is used. In the rest of steps, all the print heads (2 or 4 depending on the plotter) are used to achieve a more accurate adjustment, after the other settings have been changed. GERBERplotter MP Series User Manual Adjusting screw, situated in the lower left part of the print head carriage. 87 1 Angle In order to adjust the ANGLE, follow the steps below. 19:49 English MENU K K K K OK MENU MENU OK MENU PRINT PAUSE No. 4 Allen key A No. 4 Allen key is required in order to carry out the adjustments in the first step of User adjust, this step is ANGLE adjust. The plotter screen shows you the direction to turn the adjusting screw in the print head carriage to obtain continuous vertical lines (with respect to the movement of the print head). The plotter screen also shows the buttons to use while making these adjustments (PRINT/PAUSE and OK): 88 GERBERplotter MP Series User Manual 1 2 English 3 Press PRINT/PAUSE to start or stop the plotter printing lines. These lines must be completely vertical for the print head to be correctly aligned. If the lines are not completely vertical: With the plotter in pause mode, use a No. 4 Allen key to turn the adjusting screw in the direction indicated by the orientation of the printed test lines: -Counterclockwise (///) adjust screw to the right. -Clock wise (\\\) adjust screw to the left. Press PRINT/PAUSE again to repeat the print and verify whether the adjustment was made correctly. Press OK to access the next adjustment stage. PRINT PAUSE Screw correctly adjusted. It is necessary to change the angle of the print using the screw situated on the left of the print head carriage and then repeat the print. 2 Overlap PRINT PH1-2: 3 PH2-3: 0 PH3-4: 0 PAUSE MENU + OK - The second step of User adjust (OVERLAP) lets you adjust the values for horizontal alignment between the different pairs of print heads. A plotter with two print heads shows an adjustment value for PH 1-2, and a plotter with four print heads shows all adjustments (PH 1-2, PH 2-3, and PH 3-4). 1 2 3 Press PRINT/PAUSE to print an overlap test for the two existing print heads (PH 1-2). When the overlap test has printed, visually choose the number which best shows a continuous horizontal line (in this case 4). Pressing +/- increases or decreases the adjustment value. Pressing PRINT/PAUSE repeats the printing to verify that the changes work. Press the OK button to accept the value entered and access the next adjustment stage. PRINT OVERLAP PH 1-2 0 3 4 5 13 PAUSE GERBERplotter MP Series User Manual 89 On a plotter with four print heads, OVERLAP shows the values for the paired print heads. This test displays three sets of results, PH 1-2, PH 2-3, and PH 3-4. Visually determine the adjustment required for each pair of print heads. OVERLAP PH 1-2 0 3 4 5 13 OVERLAP PH 2-3 0 8 9 10 13 OVERLAP PH 3-4 0 5 6 7 13 PRINT English PAUSE Entering the three adjustment values is done as follows: 1 2 3 Pressing +/- increases or decreases the adjustment value of the selected pairing (indicated by frame symbol). Select the most accurate pairing (for example, pairing 6 in PH 3-4). Pressing the arrow button allows you to scroll to the next adjustment value and enter the new value when appropriate. When all three adjustment values are entered, press PRINT/PAUSE to repeat the print test. Press OK to finish the adjustment. PRINT PH1-2: 0 PH2-3: 0 PH3-4: 0 PAUSE + - PRINT PH1-2: 4 PH2-3: 0 PH3-4: 0 PAUSE PRINT PH1-2: PH2-3: PH3-4: 4 0 0 PAUSE 90 GERBERplotter MP Series User Manual 3 Paper Step 3 of User adjust, PAPER, allows you to adjust the paper advance settings. The number of print heads is irrelevant for this adjustment. The Paper test displays the actual adjustment value (in this example, 15). Press PRINT/PAUSE to print a test. Visually determine the value (between 0 and 29) that best shows a continuous horizontal line (in this case, 7): English 1 PRINT 15 PAUSE - + OK PRINT 7 PAUSE OK - + PRINT PAPER 3 4 5 6 7 8 9 PAUSE 1 2 Pressing +/- increases or decreases the adjustment value. Press PRINT/PAUSE to repeat the print. Select the most accurate PAPER option (for example, PAPER 7 in previous picture). Press OK to accept the value and access the verification stage. Step 4 of User adjust PAPER VERIFY allows you to verify the previous adjustment. This allows you to be more precise when calibrating this step. 1 As with the previous adjustments, press PRINT/PAUSE to print a test. Visually determine the value (between 0 and 29) that best shows a continuous horizontal line (in this case, 7). Only values near to the value selected in the previous step appear. PRINT PAPER 6 7 8 PAUSE 1 2 Press +/- to increase or decrease the adjustment value. Press PRINT/PAUSE to repeat the print. Press OK to accept the value entered and access the next adjustment stage. GERBERplotter MP Series User Manual 91 4 2 way offset PRINT PH1: 10 PAUSE - + OK English PRINT PH2: 11 PAUSE - + OK PRINT PH3: 11 PAUSE - + OK PRINT PH4: 12 PAUSE OK 1 2 3 + - Press PRINT/PAUSE to stop or start printing lines in both directions. The lines should join together perfectly. If not, look at the gaps between the lines produced by the print head moving in one direction or the other, and increase or decrease the adjustment values accordingly (when the lines join together). If printing to the left produces more displaced lines compared to printing to the right, then the actual value of 2 WAY OFFSET for the print head is too small. 92 GERBERplotter MP Series User Manual PRINT PAUSE 1 2 3 It is necessary to decrease (-) the adjustment value. The adjustment value is correct. English It is necessary to increase (+) the adjustment value. Set the plotter in pause mode. Press +/- to increase or decrease the adjustment value. Press PRINT/PAUSE to print again. Press OK to accept the value and access the next adjustment stage. 5 Offset 2 PHs / Verify The next steps of User adjust let you change the values for vertical alignment between pairs of print heads. A series of vertical lines is printed, and you choose the correct value (continuous lines). A plotter with two print heads shows an adjustment value for PH 1-2 (in this example, 2) and the different buttons used during the adjustment. PRINT PH1-2: 4 PAUSE - + OK PRINT PH1-2: 2 PAUSE OK PRINT 5 4 - + 3 2 1 OFFSET PH 1-2 PAUSE Offset 2 PHs The test print obtained in the step, Offsets 2 PHs, uses vertical lines. In the Offset PHs step, verify whether or not the value chosen in the previous step is correct. A series of three lines are printed with the following values: chosen value-1, chosen value, and chosen value+1. Compare all three and choose the most continuous line. GERBERplotter MP Series User Manual 93 In both tests the procedure is the same: 1 2 3 Press PRINT/PAUSE to print a test print corresponding to the two indicated print heads (PH 1-2). When the print is finished, visually determine the value that shows the best and most continuous lines (1 and 2, in the examples). Press +/- increases or decreases the adjustment value, press PRINT/PAUSE again in order to repeat the test. Press OK to accept the value and access the next adjustment stage. English 3 PRINT 2 PAUSE 1 Offset 2 PHs Verify. 94 GERBERplotter MP Series User Manual On a plotter with four print heads, the adjustments are repeated to make the necessary changes for the rest of the paired print heads (PH 2-3 and PH 3-4). PRINT PH2-3: 7 PAUSE - + English OK PRINT PH2-3: 7 PAUSE - + OK PRINT PH3-4: 7 PAUSE - + OK PRINT PH3-4: 7 PAUSE + OK PRINT - 4 3 2 1 0 6 5 4 3 2 OFFSET PH 2-3 PAUSE PH 2-3 PRINT OFFSET PH 3-4 PAUSE PH 3-4 GERBERplotter MP Series User Manual 95 6 Angle (2) PRINT English PAUSE OK 1 2 3 4 No.4 Allen key A No.4 Allen key is required in order to carry out the adjustments in this step. As with the first step, this step does not allow you to enter an adjustment value. Instead, turn the adjusting screw in the print head carriage to ensure that the printed lines are completely vertical. All print heads (2 or 4) are used to produce test lines of greater length and resolution, resulting in greater adjustment precision. Use PRINT/PAUSE to start or stop printing the lines. If the lines are incorrect, go to step 3. If the lines are correct, go to step 4. Once the adjustments have been made, repeat step 2 using the screw. Press OK to finish this step. PRINT PAUSE Screw correctly adjusted. It is necessary to change the angle of the print using the screw situated on the left of the print head carriage and then repeat the print. When prompted, select yes if changes were made in the previous steps, and then perform the previous steps again. 96 GERBERplotter MP Series User Manual 7 Paper PRINT English 128 PAUSE OK + - In the last step, the paper advances to be checked again, and diagonal lines are printed. 1 2 Press PRINT/PAUSE to make the plotter print a test print. Visually determine the value (between 0 and 29) that best shows a continuous diagonal line. Press PRINT/PAUSE to stop or start the printing of lines in both directions of print-head movement. The lines should join together perfectly. If not, look at the gaps in the lines produced by the print head moving in one direction or the other, and increase or decrease the adjustment values accordingly. PRINT PAUSE Increase (+) the adjustment value. The adjustment value is correct. Decrease (-) the adjustment value. 1 2 3 Set the plotter in pause mode. Press +/- to increase or decrease the adjustment value. Press PRINT/PAUSE to confirm the change. Press OK to accept the value and access the next adjustment stage. GERBERplotter MP Series User Manual 97 5.4.6 Auto test The self-test option enables a general plotter verifying system. 19:49 English K K K K MENU MENU OK MENU Press OK to start the self-test. Wait until it finishes. OK TEST 98 5 SUCCEEDED GERBERplotter MP Series User Manual 5.4.7 Test motor X (print head movement) Motor X moves the print head. The test motor X option shows: -The average current consumption by motor X. -The peak current consumption by motor X. -The average current consumption at a constant speed by motor X. English 19:49 K K K K MENU MENU OK MENU OK MENU STOP Finalize the X motor test HEADS MOTOR PRINT AV: 0.0 A PK: 3.7 A CS: 0.5 A Start the motor X test PAUSE GERBERplotter MP Series User Manual 99 5.4.8 Test motor Y (paper movement) Motor Y moves the paper. The test motor Y option shows: -The average current consumption by the paper motor and GCB motor. -The peak current consumption by the paper motor and GCB motor. -The average current consumption at a constant speed by the paper motor and GCB motor. 19:49 English MENU K K K K OK MENU MENU OK MENU STOP Finalize the Y motor test PAPER MOTOR AV: 0.0A PK: 0.6A CS: 0.0A GCB MOTOR AV: 0.0A PK: 0.8A CS: 0.1A PRINT Start the Y motor test PAUSE 100 GERBERplotter MP Series User Manual 5.4.9 Test encoder strip This option checks the carriage encoder strip. If there is any damage on the encoder strip, the carriage stands at the detection point, indicating the position of the fault. If the test finds a fault, call your Gerber Representative to replace the encoder strip. 19:49 MENU English K K K K OK MENU MENU OK MENU PRESS PRINT PRINT Start test PAUSE TESTING . . . MENU ENCODER OK GERBERplotter MP Series User Manual ENCODER KO AT ACTUAL POSITION 101 5.4.10 Configuration Using the LANG option in the CONFIG menu, you can change the language used in the plotter display, adjust the date and time settings used by the system, and modify the IP address to be used for a network connection. Use this menu to see the firmware version and warranty code of the plotter. 19:49 English MENU K K K K MENU OK MENU 102 GERBERplotter MP Series User Manual Language English Use the LANG option to change the language of the display. Select one of the languages available in the plotter firmware. 19:49 MENU K K K K MENU OK MENU OK MENU OK GERBERplotter MP Series User Manual + - 103 Date / time setting Use the SET TIME option to change date and time. English 19:49 K K K K MENU MENU OK MENU OK MENU 16:55:18 104 01-07-14 OK + - GERBERplotter MP Series User Manual IP address English Use the IP ADDRESS option to change the IP address of your plotter. 19:49 K K K K MENU MENU OK MENU OK MENU 192.168.0.165 GERBERplotter MP Series User Manual OK + - 105 Warranty Use the ABOUT option to access plotter ID and warranty status. 19:49 English MENU K K K K OK MENU MENU OK MENU OK MENU BNQ549VF 106 GERBERplotter MP Series User Manual Firmware version Use the ABOUT option to access FIRMWARE VERSION for all MCUs in the plotter. 19:49 MENU English K K K K OK MENU OK MENU MENU OK MENU FIRMWARE VERSIONS MCU 1: 5.5.0 MCU 2: 2.3.1 MCU 3: 0.0.0 GERBERplotter MP Series User Manual MCU 4: 1.2.3 MCU 5: 1.2.3 MCU 6: 1.2.3 107 Plug-ins Use the ABOUT option to access the PLUG-INs option, to see all the current installed options. 19:49 MENU English K K K K OK MENU OK MENU MENU 108 GERBERplotter MP Series User Manual Activate Plug-ins English To activate a plug-in, bring the RFID card within range of the antenna, near the top of the right-side cover, and wait for the OK symbol. Range of antenna. Approach the card and wait. OK symbol, the plug-in is active. GERBERplotter MP Series User Manual 109 5.5 Pre-printing checklist Before you start to work with your plotter, it is important to complete the following checks: English 1 Ensure that the top cover is properly mounted over the paper traction bar, is parallel to the bar, and is in the closed position. Check the lock button on the right side of the cover. 2 Ensure that the five wheels of the top cover all have some movement in them when touching the drive bar. These wheels should move to let the paper advance without causing folds or wrinkles. 3 Check the paper take-up bar. Rotate the paper take-up bar and make sure it is perfectly straight. It is possible that the bar could have been damaged in transit, so it won’t handle the paper properly. 4 Ensure that the tension on both sides of the paper is uniform so the paper to can advance without any wrinkles. See Loading a roll of paper (page 4-1). 5 Lift the protective front cover. Check that the encoder wheel is applying sufficient pressure to the paper and the support below it. Ensure that the spring function on the encoder wheel is working properly. 6 Ensure that the encoder wheel is clean and free from adhesives or anything else that might affect the wheel's rotation. Make sure the wheel is straight and perpendicular to the black aluminum profile of the print bridge. 7 Ensure that the brakes are installed correctly. 8 Ensure that the cones for holding the paper roll on the paper support bar are correctly aligned (see step 2 of the loading paper section on 5.1 Loading a roll of paper). 2 1 3 7 4 5 6 7 8 110 8 GERBERplotter MP Series User Manual English 6 Using the software User interface (User Manager) Plotter server (Server Manager) GERBERplotter MP Series User Manual 111 English 112 GERBERplotter MP Series User Manual 6.1 User Interface (User Manager) User Manager is the software application that sends print jobs to the plotter. English The installation of User Manager establishes a default connection with a Server Manager that manages a plotter connected to a lone computer. For other configurations, see section 3.3.5 User Manager (configuration settings) and 3.3.6 User Manager Configuration Samples. To start working with a plotter, it must first be turned on and connected to a computer that runs the Server Manager. You can access User Manager directly from your desktop or through the Windows Start menu. For a proper connection between client and server, start Server Manager first. User Manager tries to connect with Server Manager and indicates an error if Server Manager is not running. If the main window of Server Manager is not displayed, check whether it is running by looking at the taskbar. If the Server Manager icon is there, you can access the server by doubleclicking it. Server Manager running (minimized). 6.1.1 User Manager main window The User Manager main window is arranged into various sections: Main menu, status indicators, and job queue. Main menu Main Menu Status indicators Print queue Jobs queue. GERBERplotter MP Series User Manual 113 English Main Menu From the main menu, you can access: Groups together the different methods of sending jobs to the plotter. You can send a file using Print Options the default settings, change these settings, crop a job and only send the cropped portion of it, and send a composition from various different files. Allows you to manage the connections between User Manager and Server Manager, establish Program Opdefault settings for files sent to the plotter, and to configure the job file extensions recognized tions by User Manager. Lets you calibrate the plotter software and set the language and working units for User Manager. Configuration Allows access to the history of jobs sent to the plotter. History Allows you to set the refresh mode for the different connections and to perform different tasks Queue with the jobs in the print queue (change position, delete). Allows you to display the status of the current options installed on the plotter. Customer programs Shows information about the software. ? Status indicators The status indicators display information about the plotter. The first status indicator tells you whether the connection with the plotter was successful or not, whether it is printing or in pause mode, and if it has produced an error. The plotter is connected and waiting to receive jobs. The plotter icon reflects changes when produced. Plotter is not connected to the server. Plotter is printing. Current job has been paused. The plotter cannot print. Hardware error. Plotter is busy. Cut pause. Check to see if the status indicators show some type of error, such as front cover open, ink cartridges not found, paper feed error, or that it is necessary to remove the paper from the paper take-up bar. 114 GERBERplotter MP Series User Manual Ink cartridge status unknown. Correct ink cartridge. GERBER Ultra option not available. No ink cartridge found. GERBER Ultra option available. Only works with appropriate cartridges. Displays ink levels and estimated usage. There are additional indicator icons as shown below. Ink cartridges. Working properly. Check ink cartridges. Paper take-up Working properly. Bobbin full. Paper feed Working properly. Front cover closed. Check that paper is correctly loaded. Close the front cover to continue printing. Indicator lights show when the plotter is not connected. GERBERplotter MP Series User Manual 115 English The status indicators for the ink cartridges (from 1-4) are next to the paper width used by the plotter. The software also indicates the plotter status. English Finally, the queue displays the status of three plotter options: Finance, Warranty and Service Saver. Service Saver OK Service Saver not OK After you buy an option for the plotter, you receive a service note that explains the option. Warranty OK Service Saver Kit Warranty not OK Finance 116 GERBERplotter MP Series User Manual Print queue The job queue section displays the activity of each of the plotters configured in User Manager and allows you to modify its content, add stops, change settings and priorities, and add or delete jobs. Connection to Server Manager English This icon tells you that the connection to Server Manager is working properly. The connection being used is the one displayed on the selected tab in the job queue. You can access configuration data through the Connections manager dialog box, which you access from Program options / Connections (see the 3.3.4 User Manager (connections manager)). 1 2 3 4 You might receive the following error messages if User Manager fails to connect to Server Manager. User Manager shows the following warning when there is an error connecting with Server Manager. If there is no connection to the server, verify the parameters of the connection in User Manager and the corresponding configuration in Server Manager (3.3.1). Retry to connect. Press to connect to server. The Refresh option in the Queue menu initiates an attempt to connect to Server Manager. When the automatic refresh (Ctrl+R) option is active, User Manager keeps trying to connect with Server Manager until the connection is established. GERBERplotter MP Series User Manual 117 Jobs The Jobs section displays tabs for each configured plotter. The tabs contain information about the tasks performed. The different columns display information about each job and its status. You can also find additional information, such as cut modifiers, stop modifiers, or print head cleaning. English The File column shows the original file for each job, W x L (width x length) shows the job size when the file has been rasterized. The Group column treats several files as a unit. Files with the same group number are processed together. Files with no group number are treated individually. The following columns, Copies, Quad, % Scale, Speed, and Prio. show the number of copies to be sent, rotation, scale, print speed, and the priority assigned to the job. These values are the ones chosen by you (indicated in the user column) when sending files to the job queue (default values are used if they are sent directly). Finally, the Time, Status, and Ink columns show an estimation of the time necessary to print all the jobs, the status of each of the jobs and whether or not there is sufficient ink to print them all (only available with GERBER Ultra ink cartridges). Status Rasterizing A value of 1 in the status field indicates that the selected file is rasterizing. After it finishes, the file can be sent to the plotter. Ready for printing A value of 2 in the status field indicates that the file has been rasterized and it is ready to be sent to the plotter. In progress A value of 3 in the status field indicates that the job is currently printing. Scale Scale of file If a scale other than 100% is specified for the file, this value is shown in red. Name of file Name of file An asterisk is added to the beginning of the file name if a cut from the original file is sent. The measurements for the cut you want to print appear in the W x L column. 118 GERBERplotter MP Series User Manual Modifiers The following pictures of modifiers are added to the jobs queue. STOP English User Manager does not send jobs after a STOP modifier. If the STOP modifier is deleted or moved to another location, the next available job is sent. CUT / CUT PAUSE / CUT PLUS 1 2 3 Use the CUT PAUSE modifier to print a cut indicator between markers. When User Manager finds a CUT PAUSE modifier in the print queue, the plotter prints a dashed line after that job to show where to cut the paper. The next available job is sent to the plotter. When the dashed line indicating a cut reaches the cutting zone, printing stops. This lets you cut and remove the job. When the paper roll has been cut and the job removed, press PRINT/PAUSE to advance the paper so you can fasten it to the take-up bar, using the side and center clips. Press PRINT/PAUSE to start printing. Use the CUT PLUS modifier to stop printing to cut the paper. When User Manager finds a CUT PLUS modifier in the print queue, the plotter prints a dashed line after that job, advances the paper to the cut zone, and stops printing. This lets you cut and remove the job. Use the CUT modifier to print a cut indicator between markers. When User Manager finds a CUT modifier in the print queue, the plotter prints a dashed line after that job to show where to cut the paper. The next jobs are sent to the plotter, which continues printing and does not stop for cutting. Clean Use the CLEAN modifier to clean the print heads. It is recommended that you use this at the start of the day. When User Manager encounters a CLEAN modifier, User Manager sends a small print job to the plotter to clean the print heads. Add text to print Add text to print lets you send text to the queue. You can change the text thickness, size, and orientation. Only standard HPGL characters are supported. GERBERplotter MP Series User Manual 119 Operations taskbar The taskbar above the job queue contains several icons that let you perform different tasks with the jobs. You can also add special modifiers, such as stop, cut, and clean. Click to perform an action. Right-click to change the behavior of the task, such as which cut modifier is used. 1 2 3 4 5 6 7 8 English 1 Removes selected elements from the print queue. Delete file and group files removes all elements associated with the same group. 2 Moves the selected job up or down in the job queue. 3 Lets you preview the selected element. 4 Adds a marker to print a cut mark after the selected job. 5 Lets you send text to print. Only standard HPGL characters are supported. 6 Adds a marker to stop printing. 7 Lets you modify the settings of the selected element. 8 Adds a marker to clean the ink cartridges. 120 GERBERplotter MP Series User Manual Double-clicking a job in the job queue opens the Print preview dialog box. Right-click to open a menu to access previously available options. English Stop, cut, or cleaning modifiers are positioned after the selected element. You can also access three basic options from the Queue menu: Automatic and manual print Two additional icons let you add a file to the job queue and enable or disable automatic printing. 1 Allows you to select a file and add it directly to the job queue. This is the same as selecting Direct print (Ctrl+P) from the Print menu. 2 Allows you to use automatic printing. Automatic printing sends all files in a designated folder to the job queue (see 5.1.11). 2 1 Information The area below the job queue displays information about the amount of ink and paper (in meters) necessary to complete all the jobs in the queue. Current job You can pause, resume, or cancel any job in progress (status 3). Do this using the buttons found below the job queue, to the right of the information icons. A progress bar indicates the percentage of data sent to the plotter along with the job name. The current copy being printed is shown in parentheses with the total number of copies to be printed. GERBERplotter MP Series User Manual Pause current job. Remove current job. Resume paused job. 121 6.1.2 Connecting to a server User Manager sends jobs to Server Manager queues. Every queue on Server Manager is connected to a plotter using USB or Ethernet. User Manager and Server Manager can be installed on the same or different computers. Multiple User Managers can send files to the same server queue. Select a default connection: English 1 2 3 In the main menu of User Manager, click Program Options / Connections. Select the PLOTTER-DEFAULT connection. Select a connection to remove a plotter or change the plotter settings. PLOTTER-DEFAULT is the default connection. See User Manager configuration settings. Add a new connection: 1 In the main menu of User Manager, click Program Options / Connections. 2 Press add a new connection. 3 Configure the connection. See pages 59-62. 4 After you accept the dialog box and close connections manager, the new plotter connection (plotter 2 in the example) appears as a new tab in the job queue section. Select the new tab to establish a connection and start sending jobs to the plotter. 6.1.3 Sending jobs to the plotter User Manager lets you send jobs to the plotter. Use the Print options menu to send jobs to the plotter. Direct print Use this option to place a file directly into the jobs queue using default parameters. 122 GERBERplotter MP Series User Manual Print English After you select the file, a select parameters dialog box displays the default parameters. You can modify the parameters before sending the job to the queue. select parameters Preview The dialog box lets you view the contents of the file, limit the print area, and rotate or flip the job. To do this, see the pictures. Cut / Rotation / ... GERBERplotter MP Series User Manual 123 Composition and print Use this option to send multiple files (usually patterns) to the plotter as a single job. Select a file from the composition dialog box. Then, User Manager calculates the most suitable layout for the specified paper width. English 1 2 3 Click Print Options / Composition and print. If file selected is correct, the dialog box displays a preview of its contents along with the file size and type. If you want to use this file in the composition, click Add file to list. Using the Resolution dialog box, you can alter the resolution of the file or add the file without any changes. Repeat the process with as many files as you want to use in the composition. As needed, change the resolution of each file individually. 1 The composition dialog box lets you set the width of the paper and frame the print job. 2 You can generate a preview of the composition. When the file list is complete, send the resulting composition to the job queue. If needed, assign a name to the job. 124 GERBERplotter MP Series User Manual Sending jobs to the job queue opens the default parameters dialog box. You can modify the priority, number of copies to be printed, and scale of the composition. Select parameters English The resulting composition appears in the job queue. The Add multiple files option allows you to send multiple files using the default settings. Pattern print from folder Printing patterns allows you to select a group of files from a predefined folder and send them to the job queue together. Click this option to list and select the files you want to use in the composition. Automatic mode uses all the files found in the folder to generate the composition. An HPGL vector file is rasterized when sent to a plotter for printing. Click Compose and print to rasterize the composition and add it to the job queue using default parameters and the name defined in the configuration. GERBERplotter MP Series User Manual 125 Send raster file Rasterized files are more quickly included in the job queue. Using rasterized files is recommended for files you use often. English Select parameters Drag and drop User Manager lets you drag HPGL and ISO files onto the job queue. The files use default parameters. Files that produce a rasterizing error are not added to the job queue. Rasterization can fail if the original file is not HPGL or ISO, contains unrecognized commands, or has coordinates of scale that are too large. 126 GERBERplotter MP Series User Manual 6.1.4 Default settings English Click Program options / Default settings to set the default settings that are used when sending files directly to the job queue. The Direct print option uses these defaults. The table in the next page describes all the options in the dialog box. GERBERplotter MP Series User Manual 127 English Default settings Activate file separation and paper size. Deactivate margin to disallow split, paper margin, and left Manual or right print alignment. Activate margin options to disallow split, paper margin and left right print alignment, and deactiAutomatic vate file separation, and paper size. Queue Prior- Allows you to assign a value between 1 (min) and 10 (max) to a job. You can add the job to the queue according to this value. ity Set the percentage of printing speed to 100, 75, 50, or 25 percent. These values correspond to print Plotter printing speed (%) head speeds of 2 m/s, 1.5 m/s, 1 m/s, and 0.5 m/s respectively. Line thickness Set the Print line width from 1 (thin) to 5 (thick). If you use Preserve original file thickness, Print line width is ignored. File separation is the size of the gap between print jobs. File separation Margin opFile separation File separation indicates the separation between prints. tions It can be introduced in both mm and inches. Paper size Paper size can be set in either mm or inches. Margin to not allow split Set a distance below which splits are not allowed. Set a scale applied to the print job. Values other than 100% are shown in red in the job queue. Print width and height Scale (%) Set the number of copies of a job sent to the plotter. File Copies Choose the orientation (rotate, flip, or both) of the file. Rotate and flip Options when Print out of paper The job is printed even if part of the print area does not fit on the paper. files are wider Split the file if it is To allow big files to print, a marker is divided into multiple smaller secthan the pawider than the paper tions if it cannot fit on the paper. per and any margins Do not print the file The marker is not printed. Unidirectional print Unidirectional print results in the jobs being printed in one direction only. Advanced opAutomatic rotate Automatic rotate automatically rotates a job if needed to optimize the tions amount of paper required. This example is of a job spliced into two different sections. You do not need to cut the first section, as this takes up the entire width of the paper. The second section prints with a cut line, as it is less than the width of the paper. After the second section is cut, it can be joined up with the first section, ensuring that the leading edges of the triangles are touching. There is a small amount of overlap. Triangles. First section. 128 Second section. GERBERplotter MP Series User Manual 6.1.5 Extensions English Click Program options / Extensions to set whether ISO or HPGL formats are used. With this option, you can filter by extension when viewing markers through the file browser. Additionally, if a marker corresponds to a HPGL or ISO marker, its type is automatically identified. Extensions Format Resolution Selects the format of extensions Lets you change the size of a marker, indicating the units and the divisor that are used for the coordinate system (by default, HPGL uses 40 units per mm, 1016 per inch). Format GERBERplotter MP Series User Manual 129 6.1.6 File settings The Print Preview, Print and Composition, and print options let you modify the default settings before sending a job to the print queue. The file dialog box uses the User Manager settings established in Program options and Default settings. Changes made in the dialog box apply only to the selected file. English 130 GERBERplotter MP Series User Manual See the Default settings section for an explanation of file parameters. English Right-click a job and select Modify to modify the parameters of a job in the print queue, except those jobs dependent on rasterization processes, including scale, units, or rotation. 6.1.7 Language and units User Manager lets you specify the language and the units used by the program. Click Configuration and Language to display units in two expandable lists. The first list contains all the languages detected by User Manager, while the second lets you choose between millimeters and inches. list of installed languages mm / inches The changes made in the previous dialog box automatically modify the language and units used by User Manager. GERBERplotter MP Series User Manual 131 User Manager uses text files for the definitions of each of the available languages. You can change these files and add new files so that the list displays additional languages. To change the available text files, or to add more languages, locate the lang folder in the User Manager installation (for example, C:\program files\Generic Wide Printer\ User Manager\lang). The miss and prog subfolders contain the files that define program messages and the interface. In the following diagram, you can see that the available files define two languages: English and Spanish. English The select languages list displays .lang file names. You can use a text editor, such as Notepad, to edit the files. In the diagram below, you can see the structure of the text files. For example, the translation of the form name Connection Settings in english.lang corresponds to Propiedades de conexión in spanish.lang. This pattern continues for the rest of the file definitions. Therefore, if you want to add a new language using the English definitions, copy english.lang and rename it french. lang (for example) and modify the file definitions of the new file. You must do the translation in both the messages folder (miss) and the programs folder (prog). The select languages dialog box automatically lists the new language. 132 GERBERplotter MP Series User Manual 6.1.8 Information about versions English Click the question mark icon in the options menu to get information about User Manager. Click the icon in the right corner of the main menu section for Server Manager version information. Version of User Manager. 6.1.9 Previewing Click Print options and select Preview and print or Composition and print to preview the job before sending it to the job queue. Additionally, you can change the working units and the divisor used. Previews are created from the Print preview dialog box, which provides the name of the file and the final print size of the rasterized file. Click Calculate to adjust the final print size. Previewed file. Units. Final size (without cut). Calculates the size of the job to be sent to the plotter based on units and denominator. Denominator. The denominator is the quantity of points by mm or inch. If you use inch / 40, each inch has 40 points. The dialog box also has controls that limit both sides of the file,. The job sent to the plotter is cut according to these limits. Left limiter for file section to be sent to plotter Right limiter for file section to be sent to plotter GERBERplotter MP Series User Manual 133 This dialog box lets you rotate the file 90 degrees clockwise or counterclockwise, mirror the file horizontally or vertically, and magnify the image. You can include your changes in the job queue. Rotation (left/right). Flip (vertical/horizontal). Magnify image. Place job in queue. English Double-click a job to preview the contents of a job that has already been added to the job queue. 6.1.10 History Use the History / Queue files status tabs to access a table that displays all the tasks completed by User Manager. This table displays the names of the files sent to the plotter, the IP address and the port used to connect with Server Manager, the date and time they were added to the job queue, and a status indicator. Possible status descriptions shown in history The file exceeds the maximum allowed width for the plotter. Excess width error It was not possible to rasterize this file (page 127). Rasterizing error An error occurred while sending the job, probably because it did not finish Printing error printing. File waiting to be rasterized. Waiting to raster Job waiting to be sent to the plotter. Waiting for printing Job is printing. Printing Printed Removed Can’t send file Server closed before raster 134 Job printed correctly. Job removed from print queue. The file cannot be sent to the server, probably because it has been stopped, paused or User Manager cannot connect to it. The server has stopped before finishing the rasterizing process. GERBERplotter MP Series User Manual Click program History / PLOTTER error logger to see the plotter error history. English The plotter error logger displays plotter errors, along with the date, the plotter number, and description of the error. Possible status descriptions shown in history Electrical or mechanical error on print head movement. Failure: PH Motor Electrical or mechanical incidence on paper movement. Failure: Paper motor Cannot access the contents of the internal chip. Failure: Internal antenna Cannot access the contents of the internal memory. Failure: Internal EEPROM Finance period exceeded. Failure: Finance program Serious excess motor consumption for electrical or mechanical reaFailure: Motor overcurrent protection sons. Serious error reading encoder strip. The encoder strip is dirty or deFailure: Encoder strip reading error fective. Error reading the paper position. Incidence: Paper width sensor The paper has displaced horizontally while printing. Incidence: Paper alignment The print head has exceeded the maximum speed. Incidence: Overspeed The main board configuration does not match the plotter. Incidence: Wrong PCB Incorrect internal clock date. Incidence: PLOTTER calendar Internal battery has been turned on after power failure. Incidence: Low power mode Incidence: motor overcurrent protection Incidence: encoder strip GERBERplotter MP Series User Manual Slight excess motor consumption for electrical or mechanical reasons. Error in reading the encoder strip. The encoder strip is dirty or defective. 135 6.1.11 Sending jobs automatically User Manager has a mode to insert a job in the print queue automatically. 1 English 2 You can select a folder that the program monitors constantly. Files that are copied into this folder are analyzed and, if User Manager recognizes the format, they are rasterized and added to the job queue using default parameters (see 6.1.3 Sending jobs to the plotter). You can also use the pattern subfolder for small jobs. You can manually group them together to generate composite jobs (see the Pattern print from folder section in 6.1.4 Default settings), or this can be done automatically if the files fulfill certain requirements specified in the configuration. Files that are copied into the automatic sending folder are removed from the folder when they are sent to the plotter. Configure the different automatic send options: 1 2 3 To configure the different automatic send options, open the Connection settings dialog box (see 3.3.4 User Manager (connections manager)). You can access the Automatic print dialog box through the corresponding tab. If the Advanced user option is not enabled, you can only use the dialog box to change the location of the Automatic send folder (located by default on the Windows desktop) and to activate pattern detection. 136 Automatic pattern recognition enabled. Location of automatic send folder. Select the folder dialog box. GERBERplotter MP Series User Manual Select folder dialog box. Select folder dialog box. The time that the software waits for files to arrive before starting file composition. Both determine if the composition of files is automatic or done manually. The wait time for file composition delays the beginning of the composition giving time to receive more files that could be included in the same composition. A value that is too short could prevent subsequent files from being added. A value that is too long could delay the process. This wait time should be increased if files are not composed together often enough. When the Automatic send option is activated, User Manager generates a direct link to the incoming folder on the system desktop, which also contains folders corresponding to each of the defined connections in Connections manager. Use the automatic send option to configure the programs from which HPGL and ISO files for printing are generated (HPGL/ISO,...). You can configure these to use the automatic folders, so files are sent to the job queue automatically and are ready to be sent to a plotter. GERBERplotter MP Series User Manual 137 English Enable advanced configuration to change the location of the automatic pattern detection folder. Specify some maximum sizes to identify them and to distinguish whether the composition of jobs from these patterns should be done manually or automatically (this is done through Print options / Pattern print from folder). English Automatic print options Location of automatic marker detection folder. Markers Location of the automatic pattern detection folder. Patterns Time that software must wait for file arrival before starting file composition. Wait time Maximum allowed dimension for a valid pattern (in mm). Maximum dimension Maximum valid file size for a pattern (in KB). Maximum pattern size Sometimes a single HPGL file can contain multiple jobs. This option allows you to detect Separate multiple and separate them automatically. HPGL Composition name Name that is assigned to the composition generated from the patterns. Automatic composi- Determine if the composition of files is automatic upon reception or must be done manually. tion Manual composition You can check to see if the automatic send function is working by placing files in the specified folder. Within a few seconds, these files should disappear from the folder, rasterize, and then appear in the job queue ready to be sent to their corresponding plotter. Put files in the automatic send folder. By default, these are on the desktop in the INCOMING/PLOTTER-DEFAULT folder. The files are recognized and removed... ..and appear in the User Manager job queue where they are rasterized and remain ready for sending. To use the automatic pattern detection folder, follow the procedure as shown. Remember that when selecting the Manual composition option, detected patterns must be selected using the Manual composition dialog box. To open the Manual composition dialog box, click Print options / Pattern print from folder. 138 GERBERplotter MP Series User Manual 6.1.12 Calibration from User Manager User Manager can adjust the results of the print jobs sent to the plotter. To calibrate using User Manager, send a file of known dimensions. Using the Configuration / Plotter calibration option, open the calibration dialog box for the plotter being used. 1 2 3 4 5 English You must enter the following values in the dialog box: Desired length for a known horizontal measurement. Actual length obtained in the print. Desired length for a known vertical measurement. Actual corresponding length obtained in the print. Once you have entered these four values, click Calibrate. Send a job of a known size and take a measurement of the obtained print. Access the calibration dialog box. ...and press calibrate From the entered values, User Manager calculates the necessary correction and applies them to the next set of jobs sent to the plotter. GERBERplotter MP Series User Manual 139 Plotter calibration Square 1500x2000 Print a square of this dimension. Square 1000x1000 Your own marker Desired dimension Measured dimension Calibrate Print a square of this dimension. This option lets you make your own marker. This text box is where you set the desired length and height of the print. This text box is where you put the resulting length and height after printing the marker. Updates the calibration computations using the actual and desired measurements. English Instead of sending a marker with the desired dimensions, you can select a predefined marker. Press Print to send it to the plotter. If you cannot connect to the server or the entered values are invalid, User Manager displays this error message. If the calibration process is successful, a reprint of the reference marker should produce a result where the desired values match the obtained values. 140 GERBERplotter MP Series User Manual 6.1.13 Plugins and options English Click program Customer programs / Plugins and options to access plotter options. This menu shows the options currently on the connected plotter. Access to other options (Finance, Warranty, and Service Saver) is only available after purchase. After you have purchased an option, you receive a service note that explains the option. GERBERplotter MP Series User Manual 141 6.2 Plotter server (Server Manager) Server Manager is the application through which a computer manages the tasks performed by the plotter. By default, Server Manager manages one connection to a plotter. English From the Server Manager main window, you can perform tasks such as stop, restart, and disconnect existing connections. You can also add a connection for each additional plotter you want to control. The default connection when installing Server Manager is PLOTTER-DEFAULT. This connection connects a plotter found on the same computer and uses the communication port 9999 to communicate with User Manager. When the Server Manager application is minimized, it appears as an icon in the taskbar. Double-click the icon to open the main dialog box. 142 GERBERplotter MP Series User Manual 6.2.1 Running Server Manager 2 3 Server Manager requires you let it make changes to the computer on which it is installed. It is necessary to use the plotter controllers with which Server Manager connects. English 1 When running Server Manager for the first time, the operating system could display a firewall message indicating that it has blocked communication with the local network. When running Server Manager, you should configure your firewall to let Server Manager access your private network (see Private networks option in Windows 7). After access has been allowed, this message does not appear again. 4 A warning message telling you that winusb.dll has not been found means that the driver installation remains pending until a plotter is connected. You must connect a plotter using a USB cable and turn it on in order to complete the installation. GERBERplotter MP Series User Manual 143 6.2.2 Main window of Server Manager The Server Manager main window is arranged into different sections: Main menu, operations, list of connections, and activities log. English Options From the main menu, you can access the different server options. Export server history Exit Allows you to view the task history managed by the server. Allows you to exit and close the Server Manager. Servers New server Delete server Start selected server Stop selected server Clean queue Set default settings Allows you to add a new server. Allows you to delete an existing server. A server must be stopped before you can delete it. Allows you to start a selected server. Allows you to stop a selected server. Allows you to delete a job queue. Lets you establish the configuration of Server Manager using initial values. Doing so lets you resolve any errors caused by changes made to this configuration. Language Language 144 Allows you to choose the language used by the Server Manager interface. GERBERplotter MP Series User Manual Operations The operations taskbar lets you open the language selection dialog box and contains shortcuts that perform the same tasks as the options in the Servers menu. Start the selected server. Add server. Language selection. English Remove server. Stop the selected server. Server Manager allows you to remove all but one of the available connections (there must be at least one connection at all times) Connections list This list displays all the connections managed by Server Manager. The installation generates a default connection (PLOTTER-DEFAULT), which connects to a plotter on the local computer. Server Manager (server settings) details the server settings for a connection with Server Manager. Server Manager (additional connections) describes how to define additional connections. Double click. Configure server. Connections list. Managing the firmware. The icons allow you to modify the parameters for each connection and to manage the firmware of the plotter. GERBERplotter MP Series User Manual 145 Activities log The activities log displays details of each task performed by Server Manager, the status of the connections, and actions performed by you. English 6.2.3 Language settings Server Manager lets you set the language used by the program. Click Language / Select language to open a list of languages detected by Server Manager. The method used to change languages or to add a new language is similar to that explained in section 6.1.7, except that you must work with files from the folders derived from the plotter Server Manager instead of plotter User Manager. 146 GERBERplotter MP Series User Manual 6.2.4 Information about versions English Click the question mark icon in the options menu to get information about Server Manager. Click the icon in the left corner of the job queue section for Server Manager version information. Server Manager version. GERBERplotter MP Series User Manual 147 English 148 GERBERplotter MP Series User Manual English 7 Operation and maintenance Managing software Managing firmware Cleaning and preventative maintenance GERBERplotter MP Series User Manual 149 English 150 GERBERplotter MP Series User Manual 7.1 Managing software 7.1.1 Updates Make sure Server Manager and User Manager are not running when updating the software. English Run update.exe to start the installation. Choose the second option on the list (Select options to install or uninstall) to open the installation wizard. Updating the software used by the plotter is similar to the original installation. GERBERplotter MP Series User Manual 151 1 The installation wizard shows whether or not User Manager and Server Manager are installed. Click Next to continue the installation. ... English 2 The installation wizard lets you select from four options: Install programs, Uninstall programs, Delete settings (user and server), and Install driver. To return to the original default settings, select Delete settings. To update the software, choose the Install programs option, and click Next. 3 4 The installation wizard lets you install Server Manager and User Manager together (All programs option) or separately (Server and User options respectively). Additionally, the installation wizard tells you if it is going to perform additional tasks, such as uninstalling programs currently in the system. An information dialog box remains on screen during the installation. As the installation proceeds, messages appear showing tasks that are completed. As needed, accept licenses, allow changes, run additional software wizards, and close message dialog boxes. After the installation is complete, click the End button. 152 GERBERplotter MP Series User Manual English The following are examples of some messages that might appear when updating Server Manager or User Manager. ... GERBERplotter MP Series User Manual 153 The previous messages depend on the Server Manager and User Manager installations found in the system at the time of the update. If the installation fails, you might be asked to perform a reinstallation of the software. English When installing Server Manager, confirm the installation by clicking the Next button, wait until the installation has completed, and finally click Close to exit the installation wizard. When you choose to update User Manager, the installation process displays a wizard that details the tasks being completed. Depending on your computer, the first step might be an update of Windows Framework. When prompted, click Next to update User Manager. The procedures described in this section apply to a problem-free update. When trying to resolve an error, firstly uninstall the programs and reboot the system. Secondly, reinstall the programs. If this doesn't work, contact your Gerber Representative. 154 GERBERplotter MP Series User Manual English During a trouble-free update, the last step of the installation wizard ends with messages similar to the ones shown here, so you can see that Server Manager and User Manager have installed correctly. 7.1.2 Other actions The installation and update process also lets you uninstall User Manager and/or Server Manager, delete configuration settings, or reinstall the plotter driver. These processes generally only require confirmation and don't install additional components. Delete settings of User Manager and Server Manager This action allows to you to erase the User Manager and Server Manager settings (for example, all servers in the Server Manager, queue file status from User Manager, and anything you can change or create). Example 1 GERBERplotter MP Series User Manual 155 Install driver This lets you install a plotter driver. English Example 2 During a trouble-free update, the last step of the installation wizard ends with messages similar to the ones shown here, so you can see that Server Manager and User Manager have installed correctly. 156 GERBERplotter MP Series User Manual 7.2 Managing the firmware Incorrectly updating the firmware can result in the plotter experiencing operating errors or ceasing to function. Use Server Manager to update the plotter firmware. Server Manager must be connected by a USB cable to the plotter you are updating, and only one plotter can be active. Accessing the management options in Server Manager by selecting a configuration from the list and clicking the manage firmware icon. GERBERplotter MP Series User Manual 157 English It is recommended that this process be performed by a qualified technician. 7.2.1 Firmware back-up The printer firmware tab lets you make a copy of the firmware security of the plotter or update the firmware from another file. Make a backup copy of the firmware security before updating the firmware, so you can revert to the backup if needed. To perform a backup: English 1 Click the ellipsis (...) button to open the FW UP dialog box. 2 In the FW UP dialog box, choose the location where you want to save a copy of the firmware security. Assign a name to the file (in this case, backup.bin). 3 Click Save to open the original Printer Manager dialog box. 4 If the plotter is turned on and connected to Server Manager, click the backup icon to transfer the plotter firmware to the computer and create a file in the selected location. 158 GERBERplotter MP Series User Manual 7.2.2 Updating firmware If the driver is not installed, run the update program and follow the installation steps (the installation procedure is explained in section 6.1.2). During the firmware update process the plotter restarts in DFU mode. This mode lets the computer send update information to the plotter through the driver. If the connection to the plotter is interrupted, click the update button in the Printer Manager dialog box. To update the firmware: 1 Click Open to open the FW DOWN dialog box. 2 In the FW DOWN dialog box, select the new firmware file. This file (backup.bin in this example) can come from a back-up (done previously), from an update provided by your Gerber Representative, or from a downloaded from the Gerber Scientific, Inc. 3 Click Open to open the Printer Manager dialog box. 4 If the plotter is turned on and connected to Server Manager, click the firmware update icon to perform the update. On a plotter with a deprogrammed or incorrectly configured main board, contact your Gerber Representative for more assistance. GERBERplotter MP Series User Manual 159 English The update process uses the plotter DFU driver. Confirm that this has been installed by clicking Start / Control Panel / Hardware and Sound / Device Manager. Verify the driver appears in the Universal Serial Bus Controllers category. 7.2.3 Versions In the software information section of the Printer Manager dialog box, click More information for further information regarding the program version, server version, raster version, and firmware version. English 7.2.4 Configuration backup Information concerning the configuration and calibration of the plotters is kept in the internal memory (EEPROM). If you need to replace the plotter main board, you should back up this information. This is similar to backing up firmware, except that it is done from the Printer settings section of the Printer Manager. 160 GERBERplotter MP Series User Manual 7.2.5 Restoring the configuration English Restoring the configuration of a plotter is done in a similar way to updating the firmware. In the Printer Manager dialog box, select a previously generated file (see the previous section) that is used to transfer the configuration file to the plotter. This restores the plotter settings (such as information and calibration data). 7.2.6 Replacing the main board To replace the main board of a plotter: 1 Make a copy of the security configuration (see section 7.2.4 Configuration backup). 2 Disconnect the plotter and replace the main board. 3 Restore the configurations from the copy made in the first step (see section 7.2.5 Restoring the configuration). If the configuration of the new main board is incorrect, the plotter warns you that the main board is not suitable. If this happens, contact your Gerber Representative to resolve the problem. GERBERplotter MP Series User Manual 161 English 162 GERBERplotter MP Series User Manual English 8 Troubleshooting Plotter error list Software Mechanics & electronics GERBERplotter MP Series User Manual 163 English 164 GERBERplotter MP Series User Manual 8.1 Plotter error list ERROR RF X RF X errors occur when a main board chip is damaged or running incorrectly. ERROR MT X MT X errors occur when a plotter motor is damaged or is not working properly. NEW CPU DETECTED The main board is waiting for the configuration file. Send the configuration file. You can skip this message and start to work by pressing the MENU button for few seconds, but printing quality can be affected. Print head motor At the end of each printed line, and before the start of the next line, the CPU waits for a response. If there is a problem with the X axis, such as, heads don’t reach their desired position, the CPU waits for the motor response while showing the following error message and making a beeping sound. If this error appears, check that nothing is blocking the movement of the printer bridge along the X axis. X1............X2............X3............X4............X5 Error Paper motor If there is no problem with the paper motor response, the CPU wait for the Y motor response. If the paper doesn’t reach its desired position, the CPU waits for the motor response while showing the following error message and making a beeping sound. If this error appears, check that nothing is blocking the movement of the paper along the Y axis. Y1............Y2............Y3............Y4............Y5 Error CPU communication Before printing the next line, the CPU reads printing information from the main board’s memory. If there is not enough information to print the entire line, the job waits for more information to be sent and shows the following error: If this error appears, check that the plotter and Server Manager are successfully communicating. U1............U2............U3............U4............U5 Error For any of the problems listed above, contact your Gerber Representative. Do not handle the plotter on your own to avoid further damage. GERBERplotter MP Series User Manual 165 English 8.1.1 Error messages on display 8.2 Software English I can’t run the setup file Double click the .msi file. Ensure that the required packages have been correctly installed on the PC (redistributable Visual Studio C++ and .Net Framework 3.5,). Server Manager doesn’t show the last job queue when the program is restarted Click the Server configuration button in Server Manager to view the server configuration settings and ensure that the reuse last access queue function has been enabled. Error when initializing Server manager 1 Shut down Server Manager. 2 Open Task manager and ensure that the pltserver. exe process isn’t running. If there are one or more pltserver.exe processes running you must end all of these processes. 3 Restart Server Manager. Can I modify a file before sending it to print? Yes, by clicking on the Preview and print option you can modify files. Can I modify the print settings of a file after it has been sent to the job queue? Select the file and click the modify button to see which settings you can modify. Why I can’t know the ink remaining in the cartridge? To print your files, you have different ink alternatives: HP cartridges, recycled cartridges, and original cartridges. Only with the original cartridges can you know exactly the ink you have (even if you take out the cartridge and you put it on again). Moreover, you have extra options related with ink management. How can I know if the plotter is correctly connected to Server Manager? To check the connection, you must be able to see the USB symbol on the plotter screen and Server Manager running in the computer with a server started. Then, run User Manager and set the automatic refresh to get the plotter information. If you can’t connect, try to shut down the plotter, disconnect the USB, and restart everything again. 166 GERBERplotter MP Series User Manual Plotter beeps and doesn’t print the file The file width is out of range. The plotter reports this as excess width error. 1 Verify the markers have the correct dimensions. You can use Preview and print function in the print menu. necessary. You can send files in which the width exceeds the paper width as long as the Enable split option is enabled. Why is the scale percent red? GERBERplotter MP Series User Manual When the scale is not 100%, a file is shown in red. 167 English 2 Change the units and divisor in the extension menu if 8.3 Mechanics & electronics One of the cartridges doesn’t print 1 Switch off and restart the plotter 2 Verify the cartridge ink. Replace the old cartridge with a new one to verify this. English 3 Be sure that the rear cover fixing screw is installed correctly. There are wrinkles in the paper Verify the top-cover wheels are loose and turn easily. Paper has different tension in both sides Verify that the cones are correctly installed. There are dot and lines in the display Change the main board. 168 GERBERplotter MP Series User Manual English 9 Glossary GERBERplotter MP Series User Manual 169 English 170 GERBERplotter MP Series User Manual Device that converts information from one format or code to another. A linear encoder converts linear position to an electronic signal. Driver Computer program that lets other computer programs interact with hardware. Gerber driver Driver that controls plotters using USB connections. CPU (Central Processing Unit) Portion of a computer system that carries out the instructions of a computer program. DFU driver (Device Firmware Upgrade driver) Driver used by Server Manager to manager plotter firmware. IP address (Internet Protocol address) Numerical address assigned to each device (e.g., computer, printer) participating in a computer network that uses the Internet Protocol for communication. IP addresses are binary numbers usually displayed in humanreadable notations, such as 172.16.254.1. Firmware Fixed programs, data structures, or both, that control electronic devices. FTP (File Transfer Protocol) Standard network protocol used to transfer files from one computer to another computer over a network (such as the Internet). GCB (Giant Collector Bar) Optional plotter accessory that collects more paper than the standard bar. Hardware Physical elements that comprise a computer. HPGL (Hewlett-Packard Graphics Language) Primary printer control language used as a standard for almost all plotters. GERBERplotter MP Series User Manual English Encoder / Linear encoder 171 English Interfaces Points of interaction between hardware and software components. This lets a component function independently while using interfaces to communicate with other components. GERBER Ultra Ink level control: reduces ink consumption and allows inkjet head cleaning and parking. Server Manager Program that manages one or more plotters, their connections, and tasks. One-Step Print One step auto-install function for small groups or individual users. Plotter initialization process Checks carried out by the plotter during start up. The plotter display shows the possible errors found along with the unique identification number associated with each machine (used when configuring multiple plotters). Port Communications endpoint in a computer’s operating system. A port is associated with an IP address of the host, as well as the type of protocol used for communication. RFID (Radio-frequency identification) Wireless system that uses radio frequency to transfer data from a tag attached to an object, for automatic identification and tracking. Software Computer programs and related data that instruct a computer what to do and how to do it. User Manager A program that allows you to send jobs to one or more plotters controlled by Server Manager. 172 GERBERplotter MP Series User Manual